Метод 1: используйте скрытую учетную запись администратора
Как вы знаете, учетная запись администратора имеет наибольший контроль над вашим устройством, а также позволяет управлять паролем другой учетной записи. Таким образом, если вы забыли пароль ноутбука HP от определенной учетной записи на своем ноутбуке HP, вы можете использовать другую учетную запись администратора для сброса пароля.
Если есть доступная учетная запись администратора, к которой вы можете получить доступ, просто войдите в нее. В противном случае вам может потребоваться активировать встроенную (скрытую) учетную запись администратора для завершения операции.
Вот как сбросить пароль, используя другую учетную запись.
Шаг 1 : Когда вы находитесь на экране входа в систему, выберите другую учетную запись с правами администратора из списка пользователей и войдите в учетную запись пользователя. При необходимости вы также можете нажать кнопку сдвиг 5 раз нажмите клавишу для быстрой активации встроенной учетной записи администратора.
Шаг 2 : Открыто Панель управления и перейдите к Учетные записи пользователей > Учетные записи пользователей .
Шаг 3 : Щелкните Управление другой учетной записью вариант и выберите заблокированную учетную запись пользователя.
Наконечник:
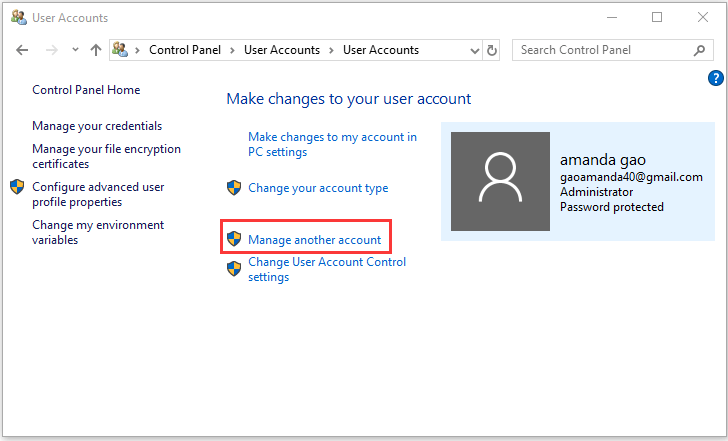
Шаг 4 : Щелкните Изменить пароль , и вы получите новый интерфейс, требующий создания нового пароля для заблокированной учетной записи. После ввода пароля и подсказки для пароля нажмите Измени пароль кнопку для подтверждения операции.
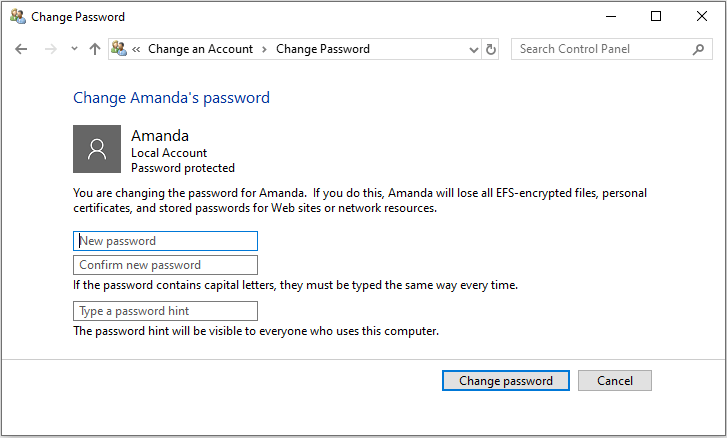
Теперь вы можете выйти из текущей учетной записи, и вы сможете войти в заблокированную учетную запись с новым паролем.
Hard disk locked enter user password asus
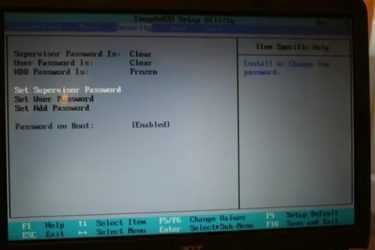
- страница » Компьютеры » Hard disk locked enter user password asus
Достаточно часто пользователи устанавливают пароль на HDD. Однако это не было бы проблемой, если бы люди не забывали эти самые установленные коды. Если вы впервые столкнулись с такой ситуацией и не знаете, как снять пароль с жесткого диска на ноутбуке, то данная статья предназначена именно для вас.
Если же вы установили код на внутренний носитель и забыли, то вы не сможете даже загрузить ОС, установленную на вашем ПК. То есть, возможность использования ноутбука или компьютера по прямому назначению будет попросту отсутствовать. В такой ситуации пользователю остается только удаление установленного пароля потому, что по-другому доступ к компьютеру получить нельзя.
Пароль на BIOS
Биос – это программное обеспечение, находящееся в постоянном запоминающемся устройстве (ПЗУ), занимающееся самотестированием устройств и поиском загрузчика. Естественно, функционал биоса гораздо шире, чем описано выше, но не будем копать глубоко, а рассмотрим непосредственно по теме нашей статьи. Пароль на биос устанавливают во избежание манипуляций сторонних людей.
Как снять пароль с биоса
Установленный пароль bios не дает возможность попасть в нее и в этом случае есть три варианта решения данной ситуации: сброс настроек биос вынув батарейку CMOS на материнской плате, переставить джампер (перемычку) CMOS на материнской плате в противоположном направлении (в ноутбуках не предусмотрено) или просто замкнуть контакты джампера.
И последний способ снять пароль биоса с помощью онлайн-сервиса BIOS Password Removal for Laptops. Если вы знаете пароль и вам просто неудобно его постоянно вводить при входе в биос, то можете отключить его войдя в настройки.
Пароль на HDD
Здесь предназначение и функция пароля немножко другое. Если в первом случае вы просто не можете попасть в BIOS, то при установленном пароле на HDD вы не сможете загрузить операционную систему. А это отсутствие возможности использовать компьютер или ноутбук по прямому назначению.
Как снять пароль с HDD
Если для решения проблем с биосом мы рассмотрели три варианта, то для того чтобы убрать пароль с hdd у меня для вас лишь один, все тот же буржуйский онлайн-сервис. Так и не описал выше как пользоваться данным сайтом. Чтобы разблокировать пароль, которого вы не помните, нужно ввести его неправильно три раза (например, 1234 или что хотите). После проделанных попыток в окне появится код, вводите его на сайте http://bios-pw.org/ и в ответ получаете код для сброса пароля с жесткого диска.
Как поставить пароль на жесткий диск или биос
Устанавливают данные пароли для защиты данных и от различных манипуляций. В каждом биосе предусмотрена такая функция. На нынешних компьютерах и ноутбуках есть вкладка Security, где можно установить пароли. Об этом более подробно в картинках.
https://youtube.com/watch?v=pB8eNu2RBuY
Установка паролей на БИОС и жесткий диск
Set Supervisor Password – установить пароль Администратора Set User Password – установить пароль Пользователя HDD Password – пароль на жесткий диск Password on boot служит для включения и отключения пароля при загрузке.
Как снять пароль с жесткого диска?
Снятие пароля на жестком диске и BIOS ноутбука является довольно распространенной проблемой, с которой пользователи часто сталкиваются. Есть несколько способов (утилит), которые могут помочь снять пароль. На данный момент времени многие утилиты пользуются популярностью в решении данной проблемы. Чтобы исправить данную ситуацию, нужно следовать определенным правилам.
Инструкция
Если вы поставили пароль и забыли его, данные программы будут вам полезны:
BIOS_PW.EXE (18KB) для снятия пароля на BIOS компьютера.
HDD_PW.EXE (18KB) для снятия пароля с жесткого диска.
Для этого при загрузке нажимайте “F2” и три раза набирайте неверный пароль.
Вводите через пробел код ошибки из пяти цифр, который выдает ноутбук при неверно набранном пароле.
Добавляете через пробел цифру 0.
Теперь нажмите “Ввод”. Программа предоставит вам несколько паролей. Из них один должен подойти к БИОСу.
После того, как введете пароли на BIOS или HDD, не забудьте их сменить на новые.
В том случае, если вы попытаетесь проделать выше описанные действия на 64-битной платформе, могут возникнуть трудности.
Система выдаст, что невозможно запустить утилиту или компонент, так как программа не совместима с 64-разрядной версией. Решение довольно простое.
Скачиваете DOSBox с сайта разработчика, устанавливаете и запускаете.
Сначала смонтируйте диск C. Сделать это можно следующей командой: “mount c c:/”.
imguru.ru
Ручная инвалидация контрольной суммы CMOS
Если инструменты такие, как CMOS De-Animator, не смогли вам помочь, можно сбросить пароль BIOS с помощью средства debug.exe, что приведет к недействительности контрольной суммы CMOS аналогично запуску CMOS De-Animator. Это можно сделать, введя две команды через инструмент отладки. Но сначала нужно загрузить компьютер под FreeDOS:
Установите FreeDOS на USB-накопитель с помощью Rufus или UNetbootin;
Загрузите инструмент debug.exe и сохраните его в корневом каталоге USB-накопителя;
Загрузите компьютер с USB накопителя и введите следующие команды: (обратите внимание, что вторая и третья команда начинается с буквы O, а не с нуля):
debug o 70 2E o 71 FF quit

Перед тем, как сбросить пароль через биос с компьютера, перезагрузите его с помощью комбинации Ctrl + Alt + Del. На экране должно появиться сообщение об ошибке, например “CMOS checksum error”. После этого можно будет получить доступ к настройке CMOS без ввода пароля.
Пожалуйста, оставьте свои комментарии по текущей теме материала. Мы крайне благодарны вам за ваши комментарии, подписки, лайки, отклики, дизлайки!
Пожалуйста, опубликуйте ваши мнения по текущей теме материала. За комментарии, лайки, дизлайки, подписки, отклики огромное вам спасибо!
Вадим Дворниковавтор-переводчик
Как отключить пароль в Windows 10 через редактор реестра
В Windows 10 существует ещё один уникальный способ, который будет полезен для снятия пароля. Стоит учитывать, что в версии WIndows 10 Домашняя отсутствует редактор локальной групповой политики, поэтому следующая инструкция подходит только для версий Professional и Enterprise:
- Нажимаем комбинацию кнопок «Win+R» и вводим «gpedit.msc» без кавычек.
- В открывшемся окне следуем по пути «Конфигурация компьютера/Административные шаблоны/Система/Управление электропитанием/Параметры спящего режима».
- Находим две строки «Требовать пароль при выходе из спящего режима», отличающиеся режимами питания.
- Поочерёдно открываем каждый пункт двойным нажатием левой кнопки мыши и в левой части открывшегося окна ставим маркер «Отключено».
- Нажимаем кнопку «Применить» для сохранения изменений и выходим из окна при помощи «ОК».
Для отключения пароля на Windows 10 Домашняя необходимо воспользоваться стандартным редактором реестра:
- Открываем поиск в нижнем левом углу экрана и вводим «Редактор реестра».
- Переходим по пути «HKEY_LOCAL_MACHINE/SOFTWARE/Policies/Microsoft/Power/PowerSettings/0e796bdb-100d-47d6-a2d5-f7d2daa51f51». При отсутствии указанных разделов необходимо их создать.
- В последней папке создаём два параметра DWORD с именами «ACSettingIndex» и «DCSettingIndex».
- Поочерёдно открываем каждый и устанавливаем значение «0».
- Закрываем окно редактора и перезагружаем компьютер. С этого момента система не будет запрашивать пароль для входа.
Второй способ
Следующий вариант – бесплатная , специально созданная для разнообразных операций с жесткими дисками.

Для начала необходимо ознакомиться со схемой работы парольной защиты накопителя:
- Винчестер может иметь защиту высокого или максимального уровня.
- При помощи приложения MHDD можно выставить пользовательский уровень защиты.
- Мастер-пароль, установленный производителем, можно только изменить.
- Применение мастер-пароля дает возможность разблокировать диск исключительно при высоком уровне защиты.
- В случае максимального уровня защиты, винчестер можно разблокировать, только если установлен пользовательский код.
- Если установлен максимальный уровень защиты и отсутствует пользовательский пароль, то разблокировать накопитель можно только путем уничтожения всех данных при помощи АТА-команды Security Erase Unit.
Учитывая вышеперечисленную информацию, чтобы убрать пароль с жесткого диска, следует:
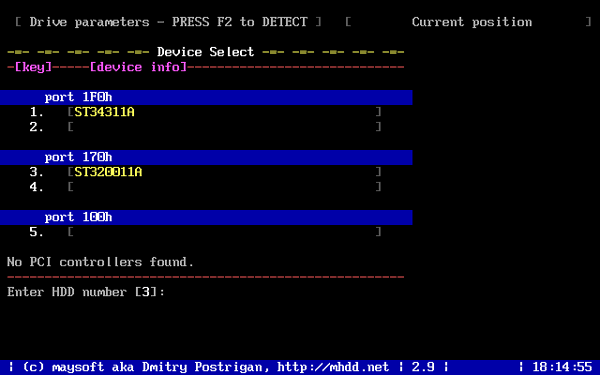
Таким образом, вы сможете крайне быстро убрать введенный ранее и забытый шифр.
Как применить загрузочный диск для восстановления доступа к ПК
Как поменять пароль на ноутбук — этот вопрос чаще всего можно встретить на технических форумах. Попытаться сменить данные можно при помощи загрузочного диска. Для восстановления доступа к системе потребуется перейти в Bios. Для этого при включении гаджета нужно нажать клавишу F2 или Delete. Перед пользователем высветится окно. В нем потребуется найти строчку Boot и нажать на неё. Что делать дальше:
- Отыскать строчку 1 st Boot Device.
- Напротив неё ввести CD/DVD.
- Вставить в дисковод подготовленный диск.
- Перезагрузить гаджет.
При повторном включении приветственное окно на компьютере немного изменится. Перед юзером появится строка восстановления системы, на неё и нужно будет нажать. В окне появится несколько вариантов восстановления, но все они будут требовать пароль для запуска процесса. Пользователю нужно нажать на командную строку и ввести слово regedit.
После этого он попадёт в редактор реестра, где нужно будет отыскать файл Hkey_local_machine. Его следует выделить и нажать на кнопку «Загрузить куст». Далее нужно отыскать файл Sam, выбрать раздел Hkey_local_machine, файл F. Его необходимо открыть и выбрать строку 38, а в ней отыскать значение 11. Его потребуется заменить на 10.
Пароль на HDD
Здесь предназначение и функция пароля немножко другое. Если в первом случае вы просто не можете попасть в BIOS, то при установленном пароле на HDD вы не сможете загрузить операционную систему. А это отсутствие возможности использовать компьютер или ноутбук по прямому назначению.
Как снять пароль с HDD
Если для решения проблем с биосом мы рассмотрели три варианта, то для того чтобы убрать пароль с hdd у меня для вас лишь один, все тот же буржуйский онлайн-сервис. Метод аналогичен со сбросом пароля биоса. Чтобы разблокировать пароль, которого вы не помните, нужно ввести его неправильно три раза (например, 1234 или что хотите). После проделанных попыток в окне появится код, вводите его на сайте http://bios-pw.org/ и в ответ получаете код для сброса пароля с жесткого диска.
Есть еще один сервис https://www.biosbug.com для разблокировки, для каждого производителя ноутбука выбираете свой бренд. Сайт англоязычный, но интуитивно понятный.
Сброс утерянного пароля в Windows 10
Для того, чтобы сбросить утерянный пароль в Windows 10 вам понадобится перейти в меню сброса пароля, которое находится под окном его ввода.
После нажатия кнопки «Сбросить пароль» вам станет доступен мастер сброса пароля, в котором система запросит вставить диск или флешку, необходимую для его восстановления.
Если же подобный диск или флешку вы не создавали, то и воспользоваться данным пунктом напрямую не сможете.
Вам необходимо будет назначить перезагрузку вашему компьютеру и в ее момент, как и в предыдущих версиях, войти в BIOS.
В разделе Boot Manager указать приоритетную загрузку с дисковода и, вставив в него установочный диск — выйти с сохранением.
После очередной перезагрузки откроется окно установщика операционной системы Виндовс, в котором вам понадобится выбрать язык, формат времени и раскладку клавиатуры, и продолжить процесс установки нажатием на кнопку «Далее».
В следующем окне установщика кликаете по расположенной внизу строчки, предлагающей заняться восстановлением системы.
После этого откроется окно выбора действия где необходимо будет перейти на вкладку диагностики.
Далее следует выбрать в дополнительных параметрах пункт «Командная строка». В открывшемся окне администратора необходимо определить, на каком диске располагается Виндовс.
Для этого вводите следующую команду:
и букву проверяемого диска (С, D, E и так далее).
В конечном итоге в содержимом одного из дисков вы увидите папку Windows
После этого понадобится сделать резервную копию файла, который отвечает за специальные возможности установленной операционной системы Виндовс и подменить его на cmd.
Для этого вводим следующий код:
Скопировано файлов:
Соглашаетесь с заменой файлов:
Заменить e:\windows\system32\utilman.exe [Yes (да)/No (нет)/All (все)]: yes
Подстановка файла cmd
После проведения подобных манипуляций перезагружаете свой компьютер и запускаете Виндовс.
Опять появится окно запроса пароля, но вам необходимо будет нажать на кнопку «Специальные возможности», расположенную в нижней части экрана.
После нажатия данной кнопки откроется окно командной строки, где вам понадобится ввести имя пользователя и новый пароль. Для этого вводите следующее:
Где «net user» это имя пользователя, а «test 1111» — пароль.
После подтверждения успешного выполнения команды можно перезагрузить компьютер.
Снова входите в систему, но уже по вновь созданному паролю и переходите на вкладку учетных записей, где снимаете галочку с пункта, отвечающего за ввод имени пользователя и пароля.
Снова перегружаете компьютер и навсегда забываете о надоедливых запросах.
Как сбросить пароль через безопасный режим
Если забыл пароль на компьютере, можно попытаться его восстановить при помощи безопасного режима. Это особый режим работы ноутбука, который позволяет провести диагностику системы и исправить некоторые неполадки в его работе. Как заблокировать систему и вернуть пароль:
- .
- Во время его загрузки нажимать клавишу F8.
- Дождаться, пока на экране появится окно с предложением начать работу в безопасном режиме.
- Теперь юзеру необходимо выбрать пункт «Управление учёными записями» и перейти в настройки.
Чтобы понять, как обойти пароль на компьютере, необходимо зайти в профиль пользователя и сбросить имеющиеся данные, придумать новую комбинацию цифр.
Специальный софт для работы с паролями в Виндовс 10
После работы с реестром ноутбуку требуется перезагрузка. Иногда действия с реестром Виндовс 10 не приводят к желаемому результату, в этом случае можно использовать альтернативный метод, требующий установления специального софта.
Софтом называют программы для компьютеров. Софты, которые работают с паролями в системе Виндовс 10, это универсальные и современные утилиты, работа которых облегчает усилия пользователя:
- Renee Laboratory. Это российская утилита, которая создана специально для распароливания устройств. Механизм действия утилиты основан на ее скачивании и запуске через виртуальный загрузочный диск. Пробная версия позволяет сбросить пароль однократно, последующие попытки необходимо дополнительно оплатить. Рене можно скачать на официальном сайте компании и запустить на устройстве самостоятельно, без посторонней помощи.
- Dism++. Востребованная и продвинутая программа, которая не требует дополнительной оплаты. Утилита скачивается на официальном ресурсе разработчика. Она абсолютно безопасна, легка в использовании и работе. Преимуществом утилиты является ее совместимость с программным обеспечением от Висты до Виндовса. Кроме восстановления и сброса пароля, утилита способна работать с нюансами программного обеспечения, делать резервные копии.
- Lazesoft Recovery Suite. Программа от разработчика Lazesoft относится к группе продуктов многофункционального типа. Преимуществом приложения является его доступность, версия не требует оплаты. Интерфейс программы выполнен на английском языке, он не имеет функции смены языкового профиля. Программа предназначена для работы с Виндовс 10. Разработчики постоянно выпускают обновления, которые последовательно учитывают недоработки предыдущих версий.
Сброс пароля на ноутбуке или компьютере можно провести самостоятельно, не обращаясь к специалистам. Условие работы – четкое соблюдение инструкций, а также установка качественного контента на устройство.
Сброс пароля с HDD или BIOS

Добрый день, дорогие читатели блога! Сегодня поговорим о ни столь частом, но важном. Ни раз сталкивался с такой проблемой как установленный пароль на жесткий диск или BIOS
Наверное многие не совсем понимаю, а возможно совсем не понимаю о чем я. Сейчас объясню подробнее.
Пароль на BIOS
Биос – это программное обеспечение, находящееся в постоянном запоминающемся устройстве (ПЗУ), занимающееся самотестированием устройств и поиском загрузчика. Естественно, функционал биоса гораздо шире, чем описано выше, но не будем копать глубоко, а рассмотрим непосредственно по теме нашей статьи. Пароль на биос устанавливают во избежание манипуляций сторонних людей.
Как снять пароль с биоса
Установленный пароль bios не дает возможность попасть в нее и в этом случае есть три варианта решения данной ситуации: сброс настроек биос вынув батарейку CMOS на материнской плате, переставить джампер (перемычку) CMOS на материнской плате в противоположном направлении (в ноутбуках не предусмотрено) или просто замкнуть контакты

и последний способ снять пароль биоса с помощью онлайн-сервиса BIOS Password Removal for Laptops. Если вы знаете пароль и вам просто неудобно его постоянно вводить при входе в биос, то можете отключить его войдя в настройки.
Пароль на HDD
Здесь предназначение и функция пароля немножко другое. Если в первом случае вы просто не можете попасть в BIOS, то при установленном пароле на HDD вы не сможете загрузить операционную систему. А это отсутствие возможности использовать компьютер или ноутбук по прямому назначению.
Как снять пароль с HDD
Если для решения проблем с биосом мы рассмотрели три варианта, то для того чтобы убрать пароль с hdd у меня для вас лишь один, все тот же буржуйский онлайн-сервис. Так и не описал выше как пользоваться данным сайтом. Чтобы разблокировать пароль, которого вы не помните, нужно ввести его неправильно три раза (например, 1234 или что хотите). После проделанных попыток в окне появится код, вводите его на сайте http://bios-pw.org/ и в ответ получаете код для сброса пароля с жесткого диска.
Как поставить пароль на жесткий диск или биос
Устанавливают данные пароли для защиты данных и от различных манипуляций. В каждом биосе предусмотрена такая функция. На нынешних компьютерах и ноутбуках есть вкладка Security, где можно установить пароли. Об этом более подробно в картинках.
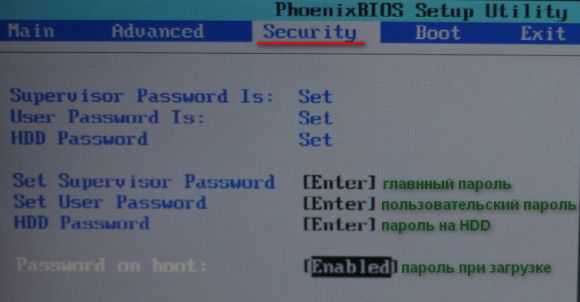
Установка паролей на БИОС и жесткий диск
Set Supervisor Password — установить пароль Администратора Set User Password — установить пароль Пользователя HDD Password — пароль на жесткий диск Password on boot служит для включения и отключения пароля при загрузке.
Ну вот и все, моя небольшая статья подошла к концу. До скорых встреч!
Буду признателен, если воспользуетесь кнопочками: 
ssecond-life.ru
Как поставить блокировку на ноутбуке
Поставить блокировку на компьютере несложно. С этим действием сможет справиться даже новичок. Как заблокировать ноутбук с ОС Windows 7:
- Найти панель управления.
- Выбрать раздел учётных записей.
- Выбрать необходимый профиль.
- Найти кнопку создания пароля.
- Ввести необходимую комбинацию цифр и букв.
- Перезагрузить устройство.

Блокировка на компьютерах с ОС Windows 8, 10 проводится иным способом. Юзеру нужно открыть баковую панель, зайти в настройки, выбрать раздел «Пароль» и установить нужную комбинацию цифр и букв. После этого компьютер необходимо перезапустить и ввести установленный пароль.
Способ 3. Переустановите Windows на свой ноутбук HP
Если какая-либо из процедур не работает для вас и у вас есть установочный диск, вы также можете использовать его для удаления пароля из вашей учетной записи Windows.
Если вы используете новую модель ноутбуков HP и у вас нет оптического дисковода, вы можете создать установочный диск на USB-накопителе и начать процедуру через этот USB-накопитель.
Шаг 1. Вставьте установочный диск в заблокированный ноутбук HP, затем перезагрузите компьютер.
Шаг 2: ноутбук должен загрузиться с установочного диска; Итак, пока ноутбук запускается, продолжайте нажимать «F2». Появится меню загрузки.
Шаг 3. В меню загрузки измените приоритет загрузки на установочный диск.
Шаг 4: После этого появится экран установки Windows. Вам нужно изменить несколько настроек и затем нажать «Далее», чтобы продолжить. После этого нажмите «Восстановить компьютер», вам станут доступны несколько вариантов, но вам нужно только выбрать «Устранение неполадок» из списка.
Шаг 5: После этого просто нажмите «Сбросить этот компьютер», и выбранная версия Windows будет установлена на вашем ноутбуке HP.
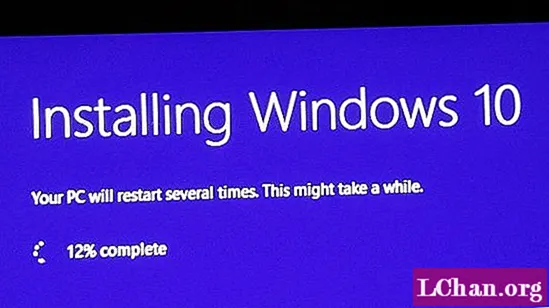
После повторной установки Windows все ваши файлы из системного раздела будут полностью удалены вместе с паролем.
Как действовать, если пароль утерян
Ситуация осложняется, если пользователь забыл комбинацию.
С помощью мастера паролей
Есть специальный портал, генерирующий код сброса. Он поможет независимо оттого, запускается Windows или нет. Если запуск ОС заблокирован – придется заходить на ресурс с иного устройства.
Перейдем к действиям. Вводим несколько раз в строке входа в БИОС любые символы. На экране появится текст «System Disabled», что означает блокировку системы. В конце сообщения есть несколько цифр.
Запишем эти значения. Они потребуются для генерации нового пароля.
Просматриваем предоставленные сайтом данные. Воспользуемся только теми результатами, которые наиболее близки к номеру модели ПК.
Манипуляции с элементом питания
Материнская плата снабжается батарейкой. Во многих устройствах все настройки БИОС хранятся на этом элементе.
Снимаем заднюю крышку ноутбука, находим плату и батарейку на ней.
 Батарейка на материнской плате
Батарейка на материнской плате
Дальше есть 2 варианта:
- извлекаем элемент и оставляем примерно на 24 часа, за это время память на нем сотрется;
- более быстрый и практичный прием – замкнем контакты батарейки, в течение 1-2 часов ее можно ставить на место.
Заметим, что самый сложный момент – это извлечение детали
Материнская плата часто располагается глубоко в корпусе, что потребует осторожности
Аварийная кнопка СMOS
Эта клавиша, как и батарейка, встроена в материнскую плату. Она специально предназначается для стирания информации БИОС. Точное ее расположение указано в инструкции к плате или на сайте изготовителя.
 Кнопка сброса
Кнопка сброса
Деталь выполняется в виде кнопки или разъемов. Сложность работ связана с ее местонахождением, как и в случае с элементом питания.
Просто нажимаем на кнопку. Пароль немедленно сбрасывается.
Специальные программы
Приложения пригодятся, если при потере пароля сохранилась возможность запускать Windows.
Утилита CMOS DE-Animator, новая версия работает с 86- и 64-разрядными платформами. Поддерживает только английский язык. Приводит контрольные суммы CMOS памяти к недействительным значениям. Благодаря этому все настройки (в их числе пароли) обнуляются.

Правой кнопкой мыши жмем на значке программы. Выбираем «Запуск от имени администратора».
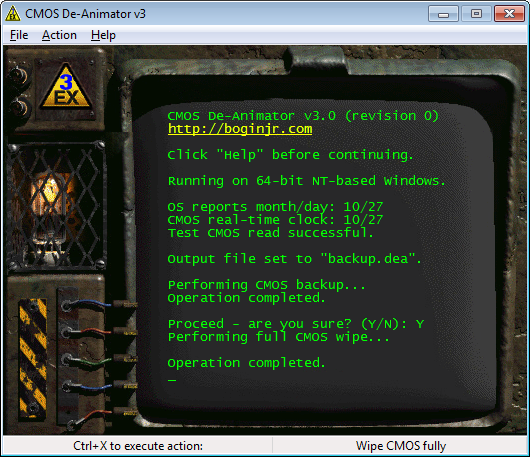 Окно программы
Окно программы
Щелкаем кнопку «Продолжить», перезапускаем ПК. На входе появится сообщение об ошибочной контрольной сумме. Теперь БИОС становится доступным без ввода пароля.
Набираем в поисковике нужный бренд.
Откроется статья с таблицей, в ней будут активные ссылки на подходящие приложения.
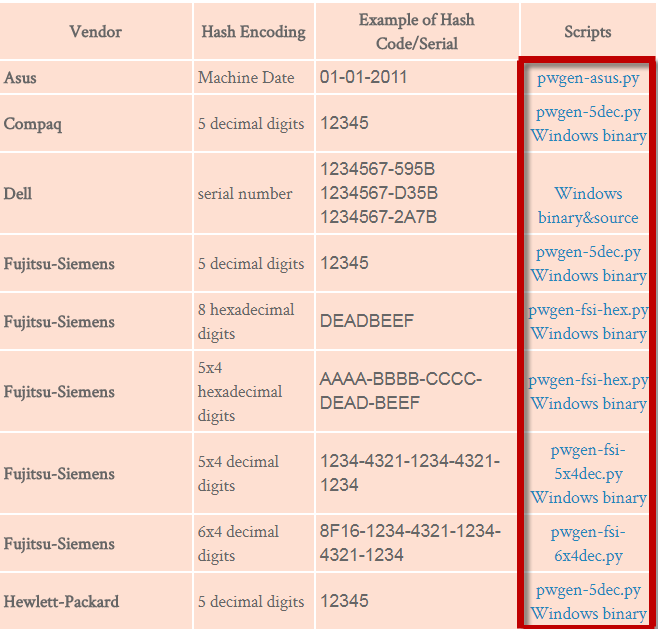 Фрагмент таблицы
Фрагмент таблицы
Недостатки: здесь представлена только часть производителей электроники. Последняя публикация датируется 2016 годом. Тексты есть только на английском языке.
Загрузим и установим инструмент. В его рабочем окне вводим записанный ранее цифровой номер, нажмем Enter. Через некоторое время будет создан универсальный пароль. Используем его для сброса БИОС.
Другие методы
Есть альтернатива – это запросы MC-DOS. Они делают некорректными контрольные суммы памяти. Используются в двух вариантах:
командная строка запускается от имени администратора непосредственно в Windows (через поисковую строку кнопки ПУСК).
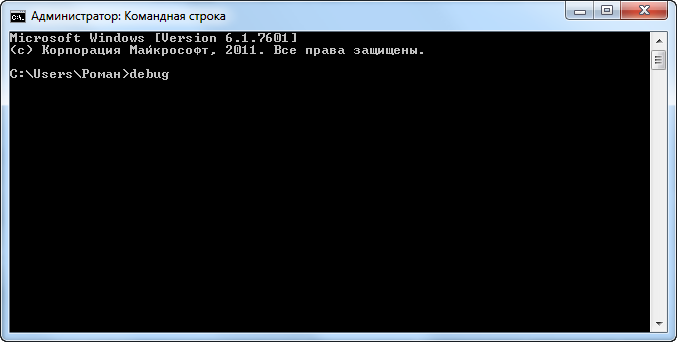
В окне последовательно вводим команды (не забудем, что «o» – это буква):
- debug
- o 70 2E
- o 71 FF
- quit
Перезагружаем аппарат. Убедимся, что настройки установились по умолчанию.
Потеря кода от входа в БИОС осложняет задачи пользователя. Ведь методы сброса пароля обладают разной эффективностью, в зависимости от конкретной модели. Попробуем решить вопрос своими силами. Если же по каким-то причинам перечисленные способы не сработают, поможет обращение в сервисный центр.
С этим читают
Вывод
В этой статье обсуждаются все возможные процедуры разблокировки ноутбука HP, некоторые из них могут не понравиться всем пользователям, поскольку эти процедуры требуют, чтобы пользователи потеряли все свои файлы из системного раздела. Существует также другой доступный метод вызова SAC, но при условии, что вы использовали последнюю версию ОС Windows. Итак, в вашей ситуации будет лучше использовать вышеуказанный инструмент восстановления пароля Windows от PassFab, если вы забыли пароль для входа на ноутбуке HP. Настоятельно рекомендуемый инструмент!
 PassFab 4WinKey
PassFab 4WinKey
- Мгновенно удалить или сбросить пароль администратора
- Сброс пароля учетной записи Microsoft за считанные минуты
- Удалите или создайте учетную запись Windows, если хотите
- Один щелчок, чтобы создать диск для сброса пароля Windows (USB / CD / DVD)
- Совместимость с Windows 10 / 8.1 / 8/7 / Vista / XP и Server 2019


















































