Что еще вы можете сделать?
Не помогло? Тогда действуем еще радикальнее. Можно делать отдельные шаги, а можно все сразу, чтобы наверняка:
- Обновите браузер. Убедитесь, что сделали это с официального сайта.
- Отключите JavaScript. Для этого идем в «Настройки» — «Инструменты» и там снимаем галочку с пункта «Включить JavaScript».
- Установите Sysinternals Suite, которым нужно просканировать «Диспетчер задач». Дело в том, что стандартно «Диспетчер задач» показывает не всю картину.
- Сделайте стандартную чистку компьютера с помощью CCleaner. Также с этим помогают AdwCleaner и Dr.Web Cureit.
- Можно отключить автообновление. Для этого идем в «Пуск» — «Панель управления» — «Администрирование» — «Службы», где выбираем «Центр обновления Windows» — «Остановить».
В качестве профилактики вы можете осуществить общую проверку Windows. Что можно сделать:
- Запустите командную строку (Win+R), пишем там sfc/scannow и ждем, когда процесс закончится. С помощью этой опции можно найти битые файлы.
- Для Windows 7 можно установить Microsoft Fix it и с ее помощью сбросить сеть. Делайте, только если понимаете, о чем это.
- Запустите строку cmd и напишите netsh int ip reset logfile.txt, перезагрузив компьютер.
Итак, мы разобрались, почему браузер грузит процессор на 100%
При этом, как видите, неважно, Яндекс браузер этот или Хром. В любом случае, начните с наиболее легких и очевидных решений, и они наверняка помогут
Делитесь опытом, если получилось.
Вопрос №1 — какой программой загружен процессор?
Чтобы узнать на сколько процентов загружен процессор — откройте диспетчер задач Windows.
Кнопки: Ctrl+Shift+Esc (или Ctrl+Alt+Del).
Далее во вкладке процессы должны быть отображены все приложения которые в данный момент запущены. Можно все отсортировать по имени или по нагрузке, создаваемой на ЦП и уже после этого снять нужную задачу.
Кстати, очень часто проблема возникает следующего плана: работали вы, например, в Adobe Photoshop, затем закрыли программу, а она в процессах осталась (либо с некоторыми играми так постоянно происходит). В результате ресурсы они «кушают», причем не малые. Из-за этого компьютер начинает тормозить. Поэтому очень часто первая рекомендация в таких случаях — перезагрузить ПК (т.к. в этом случае такие приложения будут закрыты), ну или зайти в диспетчер задач и снять такой процесс.
Важно! Особое внимание обратите на подозрительные процессы: которые сильно грузят процессор (более 20%, а вы не видели никогда подобный процесс ранее).
Крайний выход: больше производительности благодаря новому CPU
Новый CPU для большей производительности
Если все вышеприведенные советы не помогли, есть вероятность, что ваш процессор просто является слишком старым и слабым для Windows 7. В этом случае вам нужно подумать над приобретением нового CPU.
- Разумеется, это не должен быть сразу Intel i7 за 80 000 рублей. В нашем рейтинге CPU вы можете найти хорошие процессоры начального уровня, которые стоят даже меньше 2000 рублей.
- Геймерам и пользователям, работающим с графикой, имеет смысл присмотреться к моделям среднего класса. К их числу принадлежит, например, AMD FX-9370, который стоит менее 15 000 рублей.
Чтобы получить еще больше информации о работающих на вашем компьютере процессах, вы можете воспользоваться утилитой «Extended Task Manager». Кроме того, перед тем, как приступать к поиску решения проблемы, вы должны проверить, не выбраны ли в «Параметрах электропитания» режимы «Сбалансированный» или «Экономия энергии» вместо «Высокая производительность».
Фото: компании-производители
Как проверить устройство на вирусы и майнеры
Системные прерывания грузят процессор Windows 10 — что делать
Если компьютер начинает лагать даже в режиме бездействия (когда не запущена ни одна игра или программа), это может означать то, что на нем активирован какой-либо вредоносный процесс или системная служба заражена вирусами.
Обратите внимание! Зачастую вирусы маскируются под известные программы виндовс, и пользователь долгое время не может определить, что же все-таки произошло. Для решения проблемы можно попробовать перейти в «Диспетчер задач» и проверить, какой именно процесс загружает процессор ПК
Если он незнаком пользователю, то его можно смело остановить или перейти в место хранения исполняемого файла по нажатию правой клавиши мыши и выбору соответствующего пункта контекстного меню. Если проводник откроет директорию с недавно скачанной программой, то следует полностью стереть ее из памяти и удалить все ключи реестра, которые отвечают за ее работоспособность
Для решения проблемы можно попробовать перейти в «Диспетчер задач» и проверить, какой именно процесс загружает процессор ПК. Если он незнаком пользователю, то его можно смело остановить или перейти в место хранения исполняемого файла по нажатию правой клавиши мыши и выбору соответствующего пункта контекстного меню. Если проводник откроет директорию с недавно скачанной программой, то следует полностью стереть ее из памяти и удалить все ключи реестра, которые отвечают за ее работоспособность.
Сделать это не всегда удается, так как вредоносное ПО сделано таким образом, чтобы его нельзя было отключить стандартными средствами. Рекомендуется воспользоваться бесплатным антивирусом, который можно скачать в Интернете на официальном сайте разработчика.

Проверка девайса на наличие вирусов с помощью Dr.Web Cure it
Обратите внимание! Если программа скачана с торрента или с неизвестного ресурса, то существует большой шанс заразиться новыми вредоносными приложениями, которые только усугубят ситуацию. В некоторых случаях может потребоваться переустановка ОС
Необходимо всегда скачивать ПО только с официальных и проверенных сайтов. В качестве бесплатных антивирусов и сканеров Dr.Web Cure it, Kaspersky free, Malwarebytes. После их скачивания и установки (некоторые антивирусы можно запустить и без инсталляции) нужно всего лишь нажать на кнопку запуска и дождаться окончания проверки памяти компьютера на майнеры и вирусы, которые выполняют запуск приложений, имеющих высокую нагрузку на центральный процессор.
Важно! После сканирования рекомендуется удалить найденные файлы и переместить их в карантин, из которого они не смогут выбраться и запуститься с автозагрузкой
Загрузка ЦП 100 процентов на Windows 7: что делать
Перегрузка ПК — вещь, с которой сталкивался практически каждый. Особенно она заметна на слабых и устаревших устройствах. Если говорить о них, то зачастую проблема скрывается в аппаратных проблемах, а именно в их недостаточной мощности. В таком случае рекомендуется заменить ОС на более старую, например, виндовс ХП или просто проапгрейдить свой компьютер.
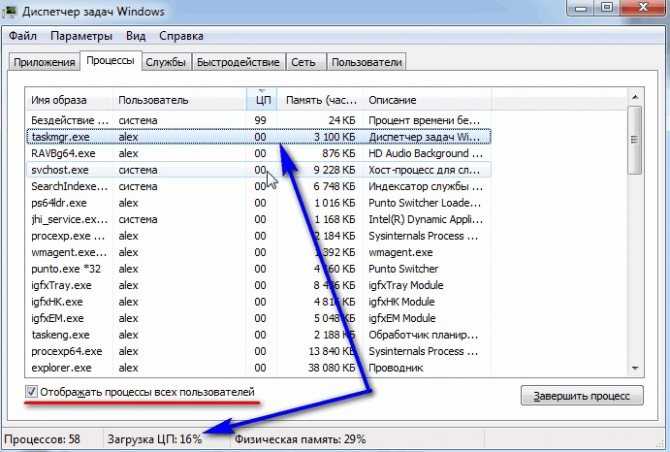
В «Диспетчере устройств» можно быстро найти программу, которая грузит ПК на 100 %
Иногда перегрузку могут вызывать встроенные службы и сервисы. Пользователи замечали это за операционной системой виндовс 8, которая постоянно грузила жесткий диск на 100 процентов и скачками перегружала процессор. Вопрос о том, почему ЦП загружен на 100 (Windows 10 или 7), имеет другие корни.
Обратите внимание! Чаще всего проблема перегрузки при использовании этих двух ОС кроется во вредоносных программах, попавших в память компьютера или в устаревании аппаратной части устройства. Иногда также перегрузка возникает из-за периферийных устройств или их драйверов
Для проверки переходят в «Диспетчер устройств» и выполняют поиск пунктов с восклицательным знаком. Это означает, что приборы работают некорректно, или их драйверы устарели или попросту были удалены. Рекомендуется физически отключить от ПК ряд приспособлений (колонки, наушники, принтер, сканер и т. д.), а затем проверить, исчезла ли проблема. Если нет, то пробуют загрузиться в безопасном режиме. Если процессор не грузится на 100 %, то поочередно удаляют старые драйверы и проверяют его работу в нормальном режиме
Иногда также перегрузка возникает из-за периферийных устройств или их драйверов. Для проверки переходят в «Диспетчер устройств» и выполняют поиск пунктов с восклицательным знаком. Это означает, что приборы работают некорректно, или их драйверы устарели или попросту были удалены. Рекомендуется физически отключить от ПК ряд приспособлений (колонки, наушники, принтер, сканер и т. д.), а затем проверить, исчезла ли проблема. Если нет, то пробуют загрузиться в безопасном режиме. Если процессор не грузится на 100 %, то поочередно удаляют старые драйверы и проверяют его работу в нормальном режиме.
Важно! Попасть в «Диспетчер устройств» можно не только через поисковую строку в меню «Пуск», но и с помощью команды «devmgmt.msc», которая вводится в консоль или в строку окна «Выполнить», вызываемого по сочетанию клавиш «Win + R». Прерывание работы ПК может быть связано с вирусами
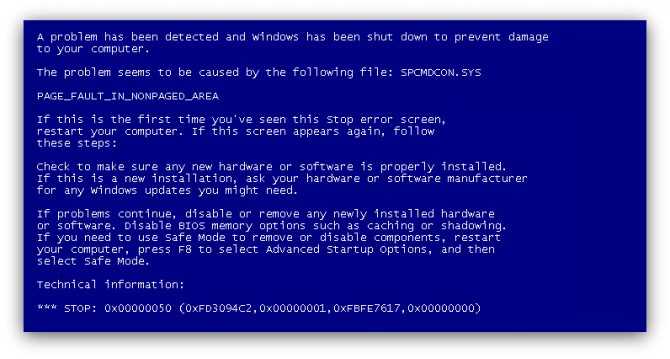
Прерывание работы ПК может быть связано с вирусами
Вопрос№ 2 — загрузка ЦП есть, приложений и процессов которые грузят — нет! Что делать?
При настройке одного из компьютеров столкнулся с непонятной загрузкой ЦП — нагрузка есть, процессов нет! Ниже на скриншоте показано, как это выглядит в диспетчере задач.
С одной стороны удивительно: включена галочка «Отображать процессы всех пользователей», среди процессов ничего нет, а загрузка ПК прыгает 16-30%!
Чтобы увидеть все процессы, которые грузят ПК — запустите бесплатную утилиту Process Explorer. Далее отсортируйте все процессы по нагрузке (столбик CPU) и посмотрите, нет ли там подозрительных «элементов» (некоторые процессы диспетчер задач не показывает, в отличие от Process Explorer).
Ссылка на оф. сайт Process Explorer: https://technet.microsoft.com/ru-ru/bb896653.aspx
Process Explorer — грузят процессор на ~20% системные прерывания (Hardware interrupts and DPCs). Когда все в порядке, обычно, загрузка ЦП, связанная с Hardware interrupts and DPCs, не превышает 0,5-1%.
В моем случае виновником оказались системные прерывания (Hardware interrupts and DPCs). Кстати, скажу, что исправить порой загрузку ПК, связанную с ними — дело достаточно хлопотное и сложное (к тому, иногда они могут грузить процессор не только на 30%, но и на все 100%!).
Дело в том, что ЦП грузится из-за них в нескольких случаях: проблемы с драйверами; вирусы; жесткий диск работает не в режиме DMA, а в режиме PIO; проблемы с периферийным оборудованием (например, принтер, сканер, сетевые карты, флэш и HDD накоптели и т.д.).
1. Проблемы с драйверами
Самая частая причина загрузки ЦП системными прерываниями. Рекомендую сделать следующее: загрузить ПК в безопасном режиме и посмотреть нет ли нагрузки на процессор: если ее нет — очень высока причина именно в драйверах! Вообще, самый простой и быстрый способ в этом случае — это переустановить систему Windows и затем устанавливать по одному драйверу и смотреть, не появилась ли загрузка ЦП (как только появиться — вы нашли виновника).
Чаще всего виной здесь сетевые карты + универсальные драйвера от Microsoft, которые устанавливаются сразу при установке Windows (извиняюсь за тавтологию). Рекомендую скачать и обновить все драйвера с официального сайта производителя вашего ноутбука/компьютера.
2. Вирусы
Думаю, особо распространяться не стоит, что может быть из-за вирусов: удаление файлов и папок с диска, кража персональной информации, загрузка ЦП, различные рекламные баннеры поверх рабочего стола и т.д.
Плюс иногда проверяйте компьютер сторонними программами (которые ищут рекламные модули adware, mailware и пр.):
3. Режим работы жесткого диска
Режим работы HDD так же может сказаться на загрузке и быстродействии ПК. Вообще, если жесткий диск работает не в режиме DMA, а в режиме PIO — вы сразу это заметите жуткими «тормозами»!
4. Проблемы с периферийным оборудованием
Отключите все от ноутбука или ПК, оставьте самый минимум (мышка, клавиатура, монитор)
Так же рекомендую обратить внимание на диспетчер устройств, не будет ли в нем установленных устройств с желтыми или красными значками (это означает либо нет драйверов, либо они работают неправильно)
Как открыть диспетчер устройств? Самый простой способ — открыть панель управления Windows и вбить в поисковую строку слово «диспетчер». См. скриншот ниже.
Собственно далее останется только просмотреть информацию, которую выдаст диспетчер устройств…
Диспетчер устройств: нет драйверов для устройств (дисковых накопителей), они могут работать не правильно (а скорее всего вообще не работать).
Вопрос№ 2 — загрузка ЦП есть, приложений и процессов которые грузят — нет! Что делать?
При настройке одного из компьютеров столкнулся с непонятной загрузкой ЦП — нагрузка есть, процессов нет! Ниже на скриншоте показано, как это выглядит в диспетчере задач.
С одной стороны удивительно: включена галочка «Отображать процессы всех пользователей», среди процессов ничего нет, а загрузка ПК прыгает 16-30%!
Чтобы увидеть все процессы, которые грузят ПК — запустите бесплатную утилиту Process Explorer. Далее отсортируйте все процессы по нагрузке (столбик CPU) и посмотрите, нет ли там подозрительных «элементов» (некоторые процессы диспетчер задач не показывает, в отличие от Process Explorer).
Process Explorer — грузят процессор на ~20% системные прерывания (Hardware interrupts and DPCs). Когда все в порядке, обычно, загрузка ЦП, связанная с Hardware interrupts and DPCs, не превышает 0,5-1%.
В моем случае виновником оказались системные прерывания (Hardware interrupts and DPCs). Кстати, скажу, что исправить порой загрузку ПК, связанную с ними — дело достаточно хлопотное и сложное (к тому, иногда они могут грузить процессор не только на 30%, но и на все 100%!).
Дело в том, что ЦП грузится из-за них в нескольких случаях: проблемы с драйверами; вирусы; жесткий диск работает не в режиме DMA, а в режиме PIO; проблемы с периферийным оборудованием (например, принтер, сканер, сетевые карты, флэш и HDD накоптели и т.д.).
1. Проблемы с драйверами
Самая частая причина загрузки ЦП системными прерываниями. Рекомендую сделать следующее: загрузить ПК в безопасном режиме и посмотреть нет ли нагрузки на процессор: если ее нет — очень высока причина именно в драйверах! Вообще, самый простой и быстрый способ в этом случае — это переустановить систему Windows и затем устанавливать по одному драйверу и смотреть, не появилась ли загрузка ЦП (как только появиться — вы нашли виновника).
Чаще всего виной здесь сетевые карты + универсальные драйвера от Microsoft, которые устанавливаются сразу при установке Windows (извиняюсь за тавтологию). Рекомендую скачать и обновить все драйвера с официального сайта производителя вашего ноутбука/компьютера.
2. Вирусы
Думаю, особо распространяться не стоит, что может быть из-за вирусов: удаление файлов и папок с диска, кража персональной информации, загрузка ЦП, различные рекламные баннеры поверх рабочего стола и т.д.
Плюс иногда проверяйте компьютер сторонними программами (которые ищут рекламные модули adware, mailware и пр.):
3. Режим работы жесткого диска
Режим работы HDD так же может сказаться на загрузке и быстродействии ПК. Вообще, если жесткий диск работает не в режиме DMA, а в режиме PIO — вы сразу это заметите жуткими «тормозами»!
4. Проблемы с периферийным оборудованием
Отключите все от ноутбука или ПК, оставьте самый минимум (мышка, клавиатура, монитор)
Так же рекомендую обратить внимание на диспетчер устройств, не будет ли в нем установленных устройств с желтыми или красными значками (это означает либо нет драйверов, либо они работают неправильно)
Как открыть диспетчер устройств? Самый простой способ — открыть панель управления Windows и вбить в поисковую строку слово «диспетчер». См. скриншот ниже.
Собственно далее останется только просмотреть информацию, которую выдаст диспетчер устройств…
Диспетчер устройств: нет драйверов для устройств (дисковых накопителей), они могут работать не правильно (а скорее всего вообще не работать).
Перегрев
Перегрев компонентов ПК может стать причиной большой нагрузки. Чтобы понять, не слишком ли горячие процессор и видеоплата, попробуйте провести рукой возле воздуховыводящих отверстий. На стационарном ПК они находятся слева и сзади корпуса системного блока. Если воздух горячий, возможно, система охлаждения не справляется со своей работой.
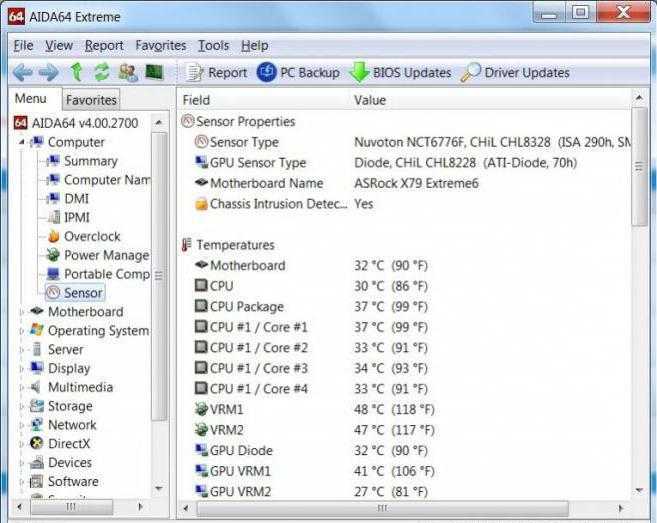
Чтобы точно выяснить температуру основных элементов ПК, есть смысл использовать приложение AIDE. Однако понять, какой диапазон температур является для вашего компьютера приемлемым, невозможно без руководства пользователя. Найти его можно на официальных ресурсах производителя железа.
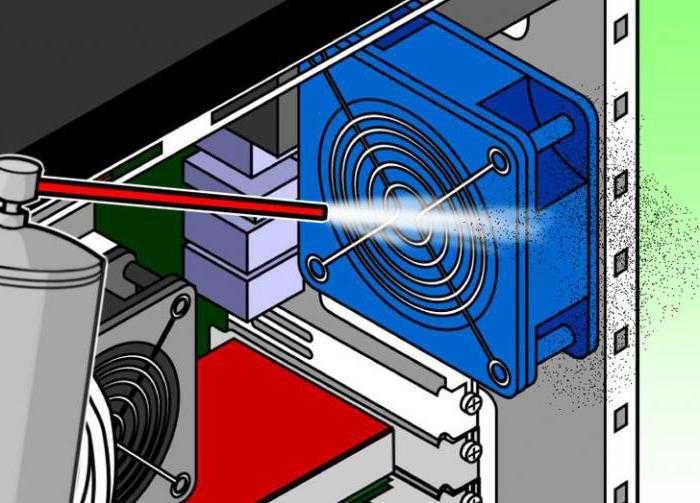
Как снизить нагрузку ЦП на ноуте, если система охлаждения работает неэффективно? В первую очередь попробуйте почистить все радиаторы от пыли и заменить термопасту. После этого следует снова выполнить мониторинг показателей датчиков.
Чистка не помогла? Откройте утилиту настройки материнской платы или видеокарты. Обычно такой софт устанавливается вместе с драйверами. Проверьте, крутятся ли вентиляторы на 100 %, если нет, задайте частоту вращения принудительно.
Как снизить нагрузку на ЦП? Windows XP и любая другая версия ОС все равно показывают, что температура держится на критическом уровне? В этом случае придется заменить систему охлаждения.
Одной из многочисленных неприятностей, с которыми приходится сталкиваться пользователям Windows, является загрузка ЦП на 100 процентов. При такой высокой нагрузке операционная система крайне медленно отзывается на команды и работать с ней становится как минимум некомфортно. Проблем, которые приводят к подобному поведению не так много, а методы их решения достаточны просты.
Наиболее вероятной причиной, почему ЦП загружен на 100%, становится фоновая работа программ. Достаточно часто можно встретить ситуацию, когда ресурсоемкое приложение, с которым работал пользователь, не полностью выгружается из памяти. В какой-то мере это можно считать разновидностью «зависания». Отличие заключается в том, что «зависшая» программа не позволяет закрыть свое «окно» и не реагирует на команды. В данном случае — «окно» закрывается, но процесс остается в оперативной памяти. Компьютер считает такую программу работающей и продолжает выделять для нее вычислительные ресурсы. В результате процессор грузится на 100 процентов при визуальном отсутствии запущенных задач.
Диспетчер задач Windows 7
Итак, давайте посмотрим, что делать в Windows 7, столкнувшись с такой проблемой. Microsoft дает нам в руки полноценный инструмент управления процессами ОС. Чтобы им воспользоваться, достаточно вызвать контекстное меню на панели задач.
Выбираем отмеченный на скриншоте пункт, чтобы запустить диспетчер.
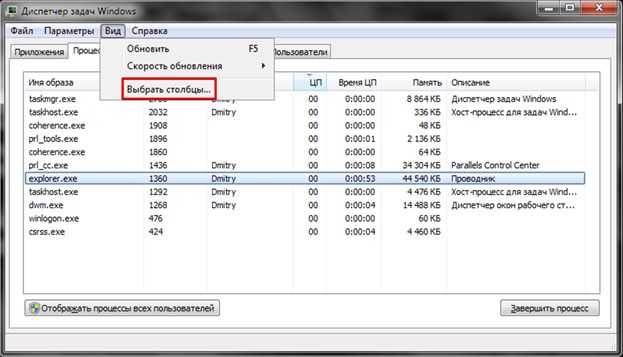
Открываем пункт «Вид» в верхнем меню и переходим к отмеченной позиции.
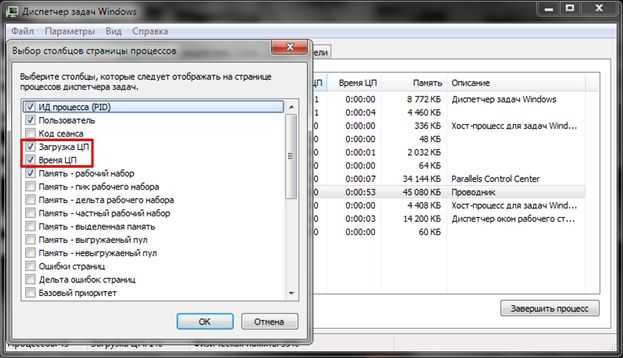
Чтобы быстро вычислить «виновника», отмечаем галочками указанные пункты. Теперь наш диспетчер готов к применению. Параметры окна запоминаются, поэтому в следующий раз дополнительных настроек не потребуется.

Включаем сортировку по колонке «ЦП», в которой отображается процент загрузки. «Виновника» видно сразу. В данном случае это программа архивации, которая потребляет половину системных ресурсов. Выбираете процесс и нажимаете обведенную на скриншоте кнопку, чтобы принудительно завершить его деятельность.
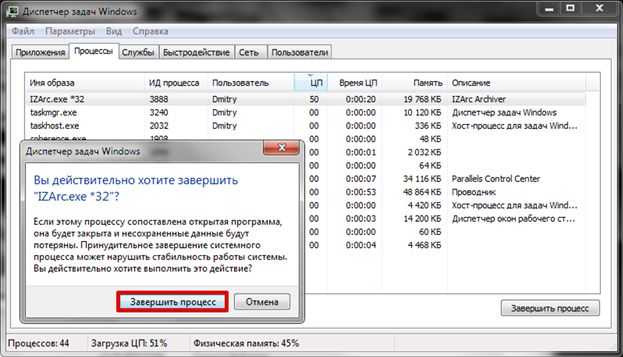
Подтверждаете свои действия, и потребляющая ресурсы программа перестает работать. Таким простым способом можно быстро уменьшить загрузку ЦП в Windows 7.
Диспетчер задач Windows 10
В последней версии ОС Microsoft расширила возможности диспетчера задач. В него добавили полезный инструмент, поработав с которым можно уменьшить загрузку ЦП в Windows 10.
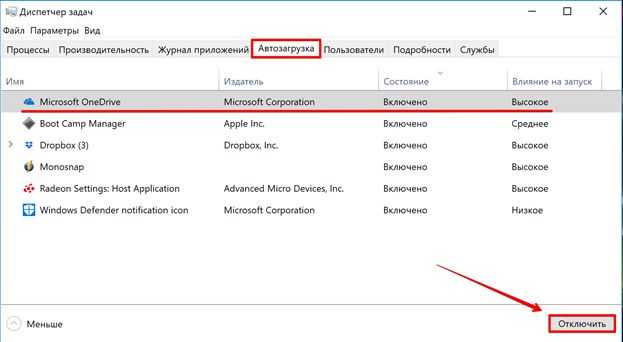
Используем обозначенную вкладку «Автозагрузка», чтобы навести порядок в приложениях, стартующих вместе с операционной системой и снизить загрузку ЦП. У некоторых пользователей в этом месте можно найти настоящий «зоопарк» из программ. При этом более половины из автоматически запускаемого ПО в дальнейшем не используется. Для примера, отключим сервис OneDrive. Мало кто хранит в нем информацию, а влияние его система определяет как высокое. Таким образом, можно сделать меньше загруженность ЦП в Windows 10 на постоянной основе. Отключенный сервис не будет стартовать при запуске и отнимать вычислительные ресурсы.
Программные причины перегрузки Windows 10
Вызывать чрезмерную нагрузку процессора могут программные неполадки. Подходы к решению проблемы будут совершенно иными.
Отключение автозапуска программ
Устанавливая программы на компьютер, пользователь редко обращает внимание на дополнительные условия. По этой причине инсталлированный софт начинает автоматически запускаться при каждом включении ПК
Это приводит к повышенной нагрузке на процессор.
В некоторых ситуациях программы не только работают в фоновом режиме, но могут самостоятельно инициировать загрузку дополнительных файлов.
Порядок очистки списка:
- Запустить «Диспетчер задач» нажатием Ctrl + Shift + Esc.
- Перейти во вкладку «Автозагрузка».
- Выделить лишние приложения и нажать на кнопку Отключить.

Деактивация антивируса
Активный антивирус сильно нагружает процессор и память компьютера. Одним из способов решения проблемы является настройка работы подобного ПО или полная деактивация:
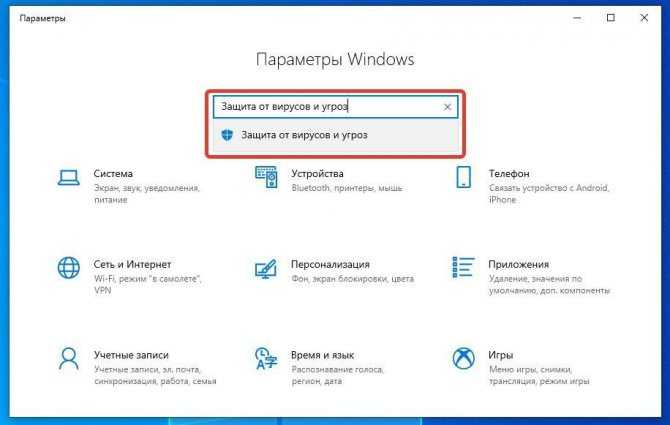
- В новом меню кликнуть по Управление настройками.
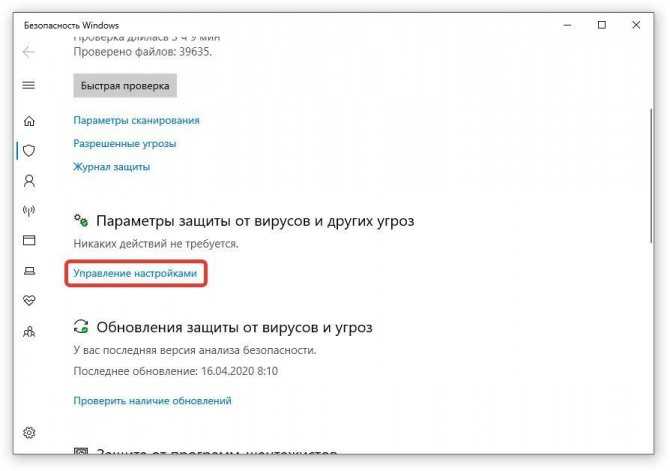
- Деактивировать параметр «Защита в режиме реального времени»
![]()
Можно поменять ранее установленный защитник на менее ресурсоемкий или отказаться от использования. Последний вариант наиболее опасный и подойдет не всем.
Отключение служб
К службам относят небольшие приложения, работающие в фоновом режиме для поддержания работоспособности ПК.
Для увеличения быстродействия системы некоторые процессы можно отключить, например, Windows SysMain (Superfetch) или Windows Search.
Порядок действий:
- Нажать кнопки Win + R, ввести команду services.msc.
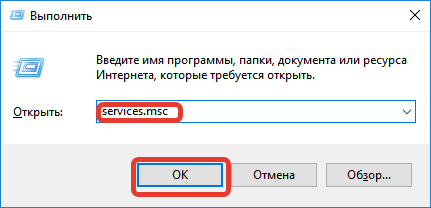
- В списке всех используемых служб выбрать нужную позицию.
![]()
- Дважды щелкнуть и напротив пункта «Тип запуска» выставить значение «Отключена». Нажать Ок и Применить.
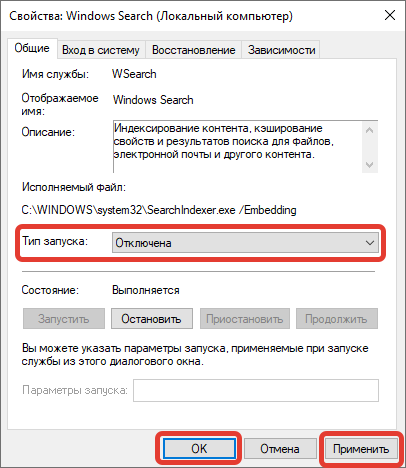
Настройки энергопотребления
Энергопотребление влияет на количество ресурсов, используемых компьютером во время работы. Высокопроизводительный профиль предусматривает увеличение нагрузки на процессор. Для понижения следует перейти к стандартным настройкам.
Нужно сделать следующее:
- Нажать на кнопку Пуск, в строку поиска ввести запрос «Панель управления».
- Открыть нужное приложение.
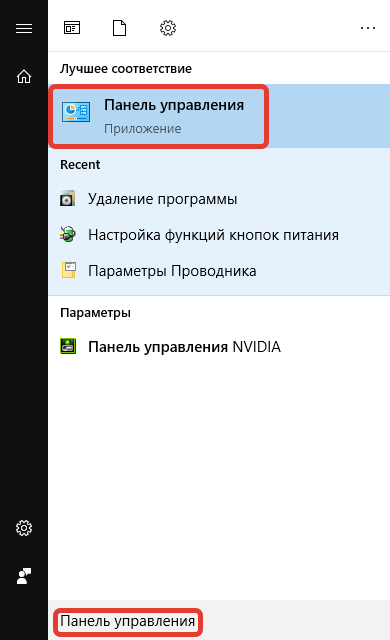
- Перейти в раздел «Электропитание».
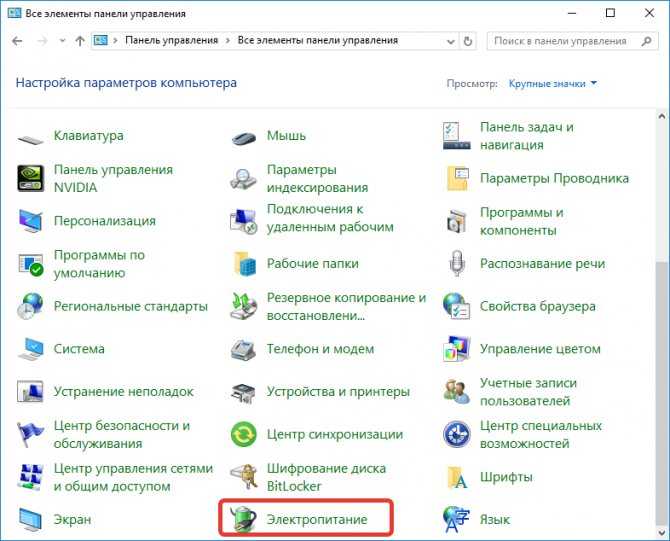
- Выбрать параметр «Сбалансированный», нажать на кнопку «Настройка схемы электропитания».
![]()
- Щелкнуть по пункту «Восстановить для схемы параметры по умолчанию», сохранить изменения.
![]()
Завершение проблемного процесса
Сильно грузится процессор на Windows 10 по причине неправильной работы одной задачи. Необходимо открыть «Диспетчер задач» посредством сочетания Ctrl + Shift + Esc.
В соответствующем разделе можно увидеть, какой процесс требует больше всего ресурсов ЦП. Желательно выяснить, к какой конкретно программе относится задача, после чего завершить вручную.
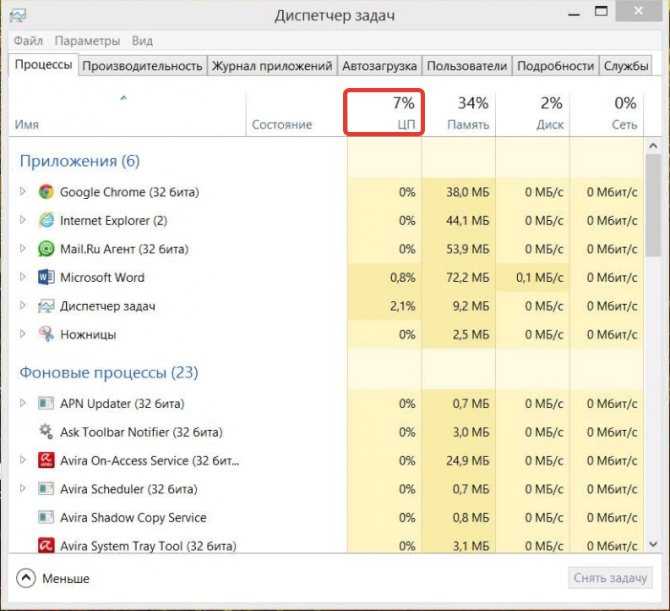
Обновление драйверов
Все компоненты компьютера работают под управлением небольших программ, которые называются драйверами. Неправильное функционирование утилит способно вызывать чрезмерную загрузку процессора.
При возникновении неполадки рекомендуется открыть сайт производителя конкретного компонента и скачать последнюю версию нужного драйвера. При необходимости можно воспользоваться специализированным ПО, например, Driver Booster.
После установки новых драйверов потребуется перезапустить компьютер и проверить загруженность процессора.
Наиболее распространенные причины повышения нагрузки на процессор
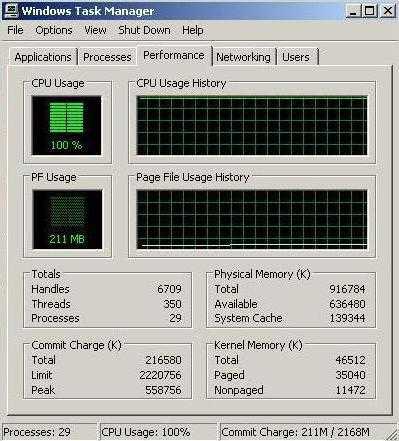
Тех, кого волнует этот вопрос, довольно много. И все они ищут действенное решение своей проблемы без использования кардинальных методов. А для этого необходимо разобраться с причиной, которая могла привести к такой ситуации. Если обратиться к форумам, на которых вопросы, связанные с подобным поведением компьютера, встречаются довольно часто, можно выделить самые распространенные ситуации:
- Запуск программы или процесса, которые используют повышенные ресурсы компьютера.
- Нарушения в работе системы.
- Перегревание процессора из-за скопившейся пыли и недостаточного охлаждения.
Как узнать причину постоянной нагрузки на компьютер
TeamViewer для Windows XP — загрузка и установка пошагово
О том, что делать, если на Windows 10 загрузка ЦП составляет 100 процентов, стало понятно, но каким именно образом определить проблему. Если после долгой перегрузки персональный компьютер или ноутбук выключается из-за перегрева, то код ошибки можно прочитать, отключив перезагрузку в автоматическом режиме. Для этого переходят в свойства ОС и находят там пункт «Дополнительно», где есть раздел «Загрузка и восстановление» с соответствующим параметром. После подобных манипуляций после включения ПК будет показываться синий «экран смерти» с кодом ошибки, которая и вызвала перезапуск ПК.
Важно! Если требуется определить проблему, которая изначально нагружает центральный процессор, то это не так просто. Отключается компьютер из-за перегрузки, а вот саму перегрузку может вызвать что угодно
Как уже стало понятно, вызвать проблему может и определенная программа, и игра, и вредоносное программное обеспечение, и системные файлы или службы, зараженные вирусами. Понять сразу, почему Windows 10 грузит процессор на 100 процентов, сложно.
Иногда пользователь сталкивается с этим сразу же после загрузки ПО с неизвестного сайта и тогда становится понятно, что дело в вирусах. Если никаких программ за последнее время скачано не было, а в браузере открыто много вкладок (или запущена свернутая игра), то, очевидно, что компьютер или ноутбук просто не может вынести такую нагрузку и перегружается.
Как результат — загруженность процессора на 100 %, повышение температуры системного блока, лаги и вылеты, а также вынужденное отключение от сети во избежание перегрева. В следующих разделах подробно рассказано, почему в Windows 10 или 7 ЦП бывает загружен на 100 процентов.
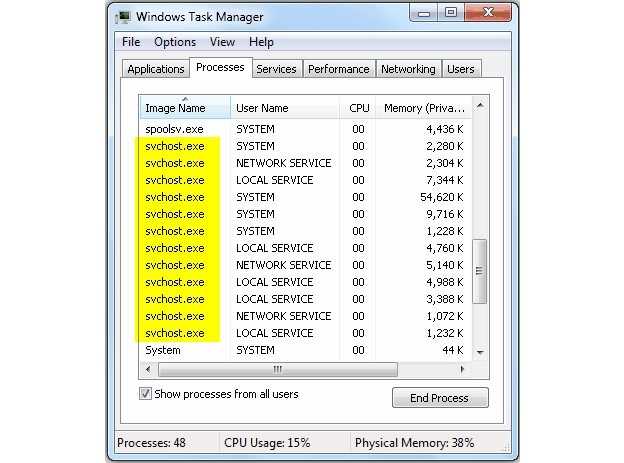
Проверка запущенных процессов
Когда причина не в браузере
Бывает, что причина кроется не в браузере, а в самом компьютере:
📍 Конфликт драйверов. Такое бывает, когда устанавливаются драйвера вручную. Например, вы могли использовать устаревшие или несовместимые драйвера. Если сами ничего не делали, то вряд ли дело в них, но если устанавливали, то наверняка помните, какие. Обновив их или исключив, можно увидеть решение.
📍 Негативное влияние вирусного svchost.exe. Сам svchost.exe – это не вирус! Но вирус, который его имитирует, — да, он опасен для системы.
📍 Внешние факторы. В самом крайнем случае проверьте наличие грязи и пыли в компьютере. Возможно, слишком жарко или сломался вентилятор. Физические причины случаются не часто, но обычно они сразу дают о себе знать.


















































