Поврежденная папка профиля
Компьютер сохраняет информацию о браузере с целью его персонализации. Основной сохраненной информацией являются пользовательские настройки, история и кэш. В Яндекс обозревателе начинают происходить сбои, если какая-то группа файлов оказалась повреждена. В таком случае следует попробовать удалить данные из истории браузера для лучшей работы обозревателя.
Применив комбинацию из клавиш Ctrl + Shift + Del, вы увидите страницу с названием “Очистить историю”. Удалите историю браузера “За все время”. Иногда случаются серьезные сбои, из-за которых приходится удалять данные профиля.
Перед удалением профиля рекомендуем активировать синхронизацию данных. В противном случае вся пользовательская информация будет безвозвратно утеряна.
Для удаления профиля следуйте трем простым шагам:
- Открываем Яндекс браузер и запускаем меню обозревателя (сверху в правом углу значок плюс). Переходим в раздел “Настройки”.
- В появившемся окне находим раздел «Профили пользователей» и нажимаем на кнопку «Удалить профиль».
- Далее необходимо просто подтвердить удаление профиля.
- Теперь можно повторить попытку загрузки файла.
Вирусы
Вредоносное ПО способно препятствовать установке обозревателя, из-за чего Яндекс.Браузер не устанавливается:
- Запустите проверку ОС на вирусы. Используйте встроенный защитник или сторонний софт.
- Поместите найденные угрозы в карантин, а затем их удалите.
Отключение антивирусов
В ситуации, когда при установке Яндекс Браузера появляется ошибка — не удается найти browser exe, необходимо временно отключить работу антивируса. При наличии стороннего софта:
- В панели задач найдите иконку программы, тапните по ней правой кнопкой мышки и выберите «Выйти из ПО».
- Работа антивируса прекратится до перезагрузки Windows или повторного запуска антивируса.
Используя «Защитник Windows:
- В строку поиска введите «Защита от вирусов и угроз. Клацните по первой ссылке в выдаче.
- В разделе «Параметры защиты от вирусов и других угроз» выберите «Управление настройками».
- Отключите ползунок в пункте «Защита в режиме реального времени».
- Попробуйте снова установить Yandex.Browser. После инсталляции, включите антивирус.
Очистка реестра
При удалении программ, они оставляют записи в реестре, которые в будущем способны препятствовать установке новой версии софта. Кто ранее удалил Яндекс.Браузер, а теперь не может его установить:
- Используйте команду Win+R, чтобы вызвать окно «Выполнить». Введите в поисковую строку regedit и тапните по «ОК».
- Оказавшись в редакторе реестра, нажмите кнопку F3, чтобы получить доступ к поисковой строке. На ноутбуках используйте сочетание Fn+F3. В поле введите Yandex.
- Удалите все файлы, касающиеся Yandex.
Заниматься очисткой реестра вручную долго, поэтому в качестве вспомогательного инструмента используйте программу CCleaner. Она выполняет сразу 2 функции:
- Чистит реестр от файлов, оставшихся от программ или игр.
- Удаляет софт вместе с записями в реестре.
Причины приостановления загрузки
В действительности, источниками невозможности скачивания файлов могут быть различные факторы: начиная от всевозможных вирусов и заканчивая техническими неисправностями компьютера. Поэтому с первого взгляда очень сложно сказать что именно послужило поводом для отказа.
Причина 1: Низкая скорость или отсутствие сети
Первоначально нужно удостовериться в том, что есть подключение к интернету, и что компьютер может скачивать файлы. Проверка наличия сети выглядит следующим образом:
- Нажмите кнопочку «Пуск»;
- Перейдите в «Панель управления»;
- В строку поиска введите «Центр управления сетями и общим доступом», нажмите «Enter».
Если подключение присутствует, следует проверить его скорость. Чтобы сделать это, необходимо перейти на сайт и просто нажать кнопку «Начать». Когда скорость совпадает, или близка по значению, с указанной в тарифном плане вашего оператора, значит причина сбоя кроется в другом.
Причина 2: Нехватка памяти
Отсутствие свободного пространства для загрузки — тоже весьма частая причина, почему не скачиваются файлы в Яндекс Браузере. Для проверки этого фактора нужно открыть «Мой компьютер» и взглянуть на загруженность дисков. Красные полоски под названием диска сигнализируют о том, что место для скачивания новых файлов закончилось, или его недостаточно.
Чтобы решить проблему, необходимо:
- Либо переместить файлы на другой носитель;
- Либо очистить диск путем удаления ненужных данных.
Причина 3: Технические неполадки
Далее следует проверить сетевой кабель на наличие повреждений и по возможности попробовать заменить на другой. Также причина может скрываться в роутере. Если это так, то нужно отнести его к специалистам в сервисный центр.
Причина 4: Ошибки в работе браузера
В случае сбоев в браузере и его некорректной работы следует переустановить приложение, обновив его. Чтобы сделать это, необходимо сначала удалить старую версию:
- Перейдите в меню «Пуск» и нажмите на «Панель управления»;
- Найдите пункт «Программы и компоненты»;
- В списке приложений отыщите Нужный вам Яндекс Браузер и удалите его.
- https://lumpics.ru/yandex-browser-does-not-download-files/
- https://guidecomp.ru/pochemu-yandex-brauzer-ne-skachivaet-ili-medlenno-zagruzhaet-fajly.html
- https://xn—-8sbcrj6cdv7h.xn--p1ai/ne-skachivayutsya-fajly-yandex.html
Дефрагментация диска
Часто браузер Яндекс может начать тормозить в результате высокого показателя фрагментации данных на вашем системном жестком диске. Если вы часто скачиваете новые файлы, удаляете и перемещаете старые, работает с изображениями или документами, устанавливаете софт и компьютерные игры, это отрицательно сказывается на скорости считывания информации с диска.
В этом случае рекомендуется делать регулярную дефрагментацию. Данный процесс никак не вредит хранящимся на компьютере данным, однако позволяет ощутимо повысить скорость работы с ними. Для того чтобы выполнить дефрагментацию, пользователям требуется делать следующее:
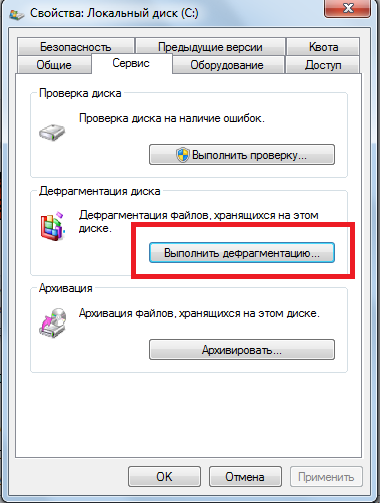
- Вызовите Проводник Виндовс с помощью значка «Мой компьютер» в меню «Пуск» или на рабочем столе.
- Кликните ПКМ по пиктограмме того жесткого диска, на котором установлен ваш Яндекс браузер.
- В развернутом ниспадающем меню требуется выбрать опцию «Свойства».
- Используя навигационное меню, перейдите в раздел «Сервис».
- Кликните по кнопке «Выполнить дефрагментацию».
- Нажмите «Дефрагментация диска», чтобы начать.
Если вы почему-то не уверены, что вам нужна данная процедура, вы можете воспользоваться инструментом «Анализировать диск» в том же окне. Анализ покажет степень фрагментации данных и то, как это влияет на скорость обработки информации.
Загруженность и захламленность ПК
Проверим загруженность процессора и оперативной памяти. Возможно просто не хватает ресурсов, с выходом новых версий программ они становится все прожорливее. Поэтому нужно снизить нагрузку на вашу систему, путем завершения не нужных процессов и оптимизаций в автозагрузке.
Это можно сделать с помощью сторонних программ типа Your Uninstaller! PRO, Autorun Organizer. Либо с помощью сочетания клавиш «Ctrl+Alt+Del», заходим в диспетчер программ. во вкладке процессы завершаем все ненужные. Аккуратнее не трогайте системные, что может привезти к перезагрузки системы. Далее переходим во вкладку автозагрузка и снимаем галочки со всех программ которыми вы не пользуетесь. Не снимайте галочки с антивируса. Если в вас не Windows 10 тогда до автозагрузки можно добраться путем нажатия клавиш «Win+R» и прописания команды msconfig.
окно выполнить с прописаной командой msconfig
Также не помешает избавиться от мусорных файлов для этого заходим в свойства диска где установлена у вас система. И в вкладке общее нажимаем очистка диска.
Свойства диска
В появившимся окне ставим везде галочки и нажимаем ok.
Также не помешает сделать дефрагментацию если в вас HDD диск. Для этого в соседней вкладке сервис нажимаем выполнить дефрагментацию.
дефрагментация диска
Причины приостановления загрузки
В действительности, источниками невозможности скачивания файлов могут быть различные факторы: начиная от всевозможных вирусов и заканчивая техническими неисправностями компьютера. Поэтому с первого взгляда очень сложно сказать что именно послужило поводом для отказа.
Причина 1: Низкая скорость или отсутствие сети
Первоначально нужно удостовериться в том, что есть подключение к интернету, и что компьютер может скачивать файлы. Проверка наличия сети выглядит следующим образом:
- Нажмите кнопочку «Пуск»;
- Перейдите в «Панель управления»;
- В строку поиска введите «Центр управления сетями и общим доступом», нажмите «Enter».
Если подключение присутствует, следует проверить его скорость. Чтобы сделать это, необходимо перейти на сайт и просто нажать кнопку «Начать». Когда скорость совпадает, или близка по значению, с указанной в тарифном плане вашего оператора, значит причина сбоя кроется в другом.
Причина 2: Нехватка памяти
Отсутствие свободного пространства для загрузки — тоже весьма частая причина, почему не скачиваются файлы в Яндекс Браузере. Для проверки этого фактора нужно открыть «Мой компьютер» и взглянуть на загруженность дисков. Красные полоски под названием диска сигнализируют о том, что место для скачивания новых файлов закончилось, или его недостаточно.
Чтобы решить проблему, необходимо:
- Либо переместить файлы на другой носитель;
- Либо очистить диск путем удаления ненужных данных.
Причина 3: Технические неполадки
Далее следует проверить сетевой кабель на наличие повреждений и по возможности попробовать заменить на другой. Также причина может скрываться в роутере. Если это так, то нужно отнести его к специалистам в сервисный центр.
Причина 4: Ошибки в работе браузера
В случае сбоев в браузере и его некорректной работы следует переустановить приложение, обновив его. Чтобы сделать это, необходимо сначала удалить старую версию:
- Перейдите в меню «Пуск» и нажмите на «Панель управления»;
- Найдите пункт «Программы и компоненты»;
- В списке приложений отыщите Нужный вам Яндекс Браузер и удалите его.
Проверьте панель “Загрузки” на наличие заблокированных загрузок
Firefox имеет функцию защиты загрузок, чтобы защитить вас от вредоносных или потенциально опасных файлов при загрузке. Если Firefox заблокировал небезопасную загрузку, вы увидите предупреждение о файле на панели “Загрузки”, а также варианты обработки этой загрузки. Вы можете открыть панель “Загрузки”, чтобы просмотреть завершённые и ожидающие загрузки, нажав кнопку “Загрузки” (стрелка вниз на панели инструментов). Для получения дополнительной информации, прочитайте статьи Поиск и управление загруженными файлами и Как работают встроенная Защита от Фишинга и Вредоносных программ?.
Низкая скорость интернет-подключения
Одной из наиболее распространенных причин, почему может тормозить видео в браузере от разработчика Яндекс, является нехватка скорости сети. Возможно, у вашего провайдера сейчас проводится смена оборудования, в результате чего качество интернета временно снижено. Также подобные неполадки могут возникать, когда множество пользователей в одном районе одновременно входят в сеть.
Если вы все же хотите посмотреть видео, пока проблемы не устранили, вы можете снизить его разрешение и качество, что существенно уменьшит трафик и снизит нагрузку на канал. Пользователи могут сделать это с помощью кнопки настроек, которая находится под прогресс-баром видео-ролика. Рекомендуется не устанавливать качество видео HD или FullHD, если у вас в данный момент невысокая скорость сети.
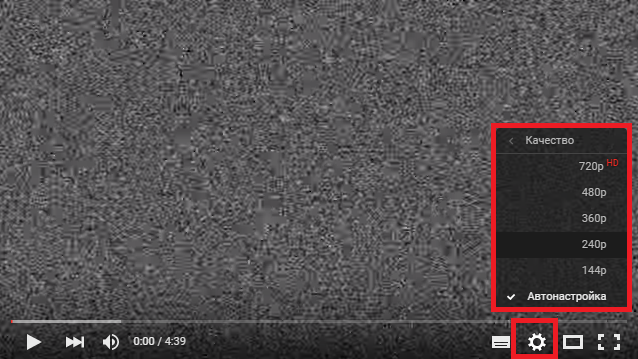
Для того чтобы наверняка выяснить качество связи, пользователи могут воспользоваться специальными сервисами, которые называются speed-tests. Спид-тесты позволяют измерять скорость получения и отдачи информации, а также показывают пинг – время, за которое ваш браузер получает ответ от сервера.
Отсутствие папки для загрузки файлов
Если у вас по-прежнему не скачиваются файлы через Яндекс Браузер, то возможно проблема состоит в папке для скачивания. В настройках, по умолчанию для скачивания устанавливается стандартная папка «Загрузки». Однако из-за сбоев в работе обозревателя или неправильных действия пользователя путь может быть изменен. Например, на несуществующую папку, в результате чего объекты не могут быть загружены.
Исправить возникшую неполадку можно следующим образом:
- Открываем Яндекс браузер и верхнем правом углу находим «Меню», жмем на него и переходим в раздел «Настройки».
- Пролистываем колесиком в самый низ и открываем дополнительные настройки.
- Заходим в «Скачанные файлы», находим графу «Сохранять в» и меняем установленную папку на любую другую, удобную вам. Рекомендуется поставить загрузку на стандартную папку (имеет вид «C:\Users\\Downloads»).
- Выходим из настроек и пробуем скачать нужный файл.
После этого вы сможете без каких-либо проблем скачивать любые программы или файлы на свой компьютер.
Table of Contents
Firefox includes a download protection feature to protect you from malicious or potentially harmful file downloads. If Firefox has blocked an unsafe download, you will see a warning message about the file in the Downloads panel, along with options for handling the pending download. You can open the Downloads panel to view completed and pending downloads by clicking on the Downloads button (the down arrow on your toolbar). See the articles and How does built-in Phishing and Malware Protection work? for more information.
Clearing the download history can fix some problems with downloading files:
Firefox may not be able to download files if there is a problem with the folder in which downloaded files are saved:
If you have tried the above suggestions, you can restore the default Firefox download folder settings:
If you receive the error could not be saved, because an unknown error occurred.
, your problem might be caused by an interaction with the Safari browser and your operating system.
To fix the problem, open Safari»s Preferences and change the Save downloaded files to:
setting to a valid folder (such as your Desktop). Then restart Firefox.
If you receive the error could not be saved, because you cannot change the contents of that folder. Change the folder properties and try again, or try saving in a different location.
, your problem might be caused by corrupt
plist files.
To fix this problem, go to your home directory and delete this preference file:
~/Library/Preferences/com.apple.internetconfig.plist
If downloading certain file types does not work, check to make sure Firefox is not set to handle those file types differently from others. See Change what Firefox does when you click on or download a file for instructions on how to view and change how different file types are handled.
Что можно сделать в этом случае?
Так как же избавиться от блокировки Интернета во время использования uTorrent или любого другого торрент-клиента? К сожалению, тут есть только два выхода — покупка более мощного маршрутизатора и выставление определенных настроек в торрент-клиенте. Купив новый, более мощный Wi-Fi роутер для вашего сетевого подключения, вы более не будете испытывать внезапные обрывы доступа к Интернету, плюс, также увеличится скорость беспроводного соединения, если ранее ваш старый роутер не мог в полной мере пропустить через себя выбранный вами тариф.
Если же у вас нет в данный момент средств на покупку новой железки — давайте рассмотрим, какие настройки вы можете выставить в торрент-клиенте, чтобы сбавить нагрузку с вашего роутера, а следовательно — остановить блокировку Интернета. Пример мы будем приводить на uTorrent, так как он является самым популярным выбором, о чем мы уже говорили в самом начале статьи.
Для начала просто откройте окно клиента uTorrent, после чего кликните на «Настройки» в меню строки окошка программы, а затем выберите пункт «Настройки программы». Далее перейдите во вкладку «BitTorrent», где мы и будем выставлять нужные нам настройки.
В данной вкладке вам нужно убрать галочки со следующих опций: Включить сеть DHT, Вкл. DHT для новых торрентов и Управлять скоростью . Как только уберете галочки — примените изменения и переходите во вкладку «Скорость». В этой вкладке вам понадобится выставить ограничение, которое позволит снизить нагрузку на ваш Wi-Fi маршрутизатор.
Мы не можем вам посоветовать определенных значений для параметров в данной вкладке, так как каждый роутер является уникальным. Вам буквально нужно будет посидеть в настройках некоторое время и поэкспериментировать. Ограничьте скорость загрузки и отдачи, количество допустимых соединений и прочее — тестируйте поведение своего роутера.
Однако, это также означает, что вы будете качать файлы с различных торрент-трекеров в ограниченном режиме. Мы рекомендуем вам все же не затягивать с покупной более мощного роутера, дабы использовать свое сетевое подключение в полной мере.
Торрент-трекеры
Если на вашем персональном компьютере установлено программное обеспечение для загрузки информации, например UTorrent или BitTorrent, рекомендуется внимательно проверить его настройки. Дело в том, что по умолчанию скорость работы подобных программ не ограничена, поэтому они занимают собой весь интернет-канал, мешая нормальной работе нормальному функционированию других приложений, таких как Яндекс браузер.
Для устранения подобных проблем пользователи могут либо ограничить максимальную скорость закачки, либо запретить автоматический запуск программы при старте Windows и включать ее, когда она не помешает. Для этого необходимо открыть программу и зайти в меню настроек с помощью соответствующей вкладки в верхнем меню.
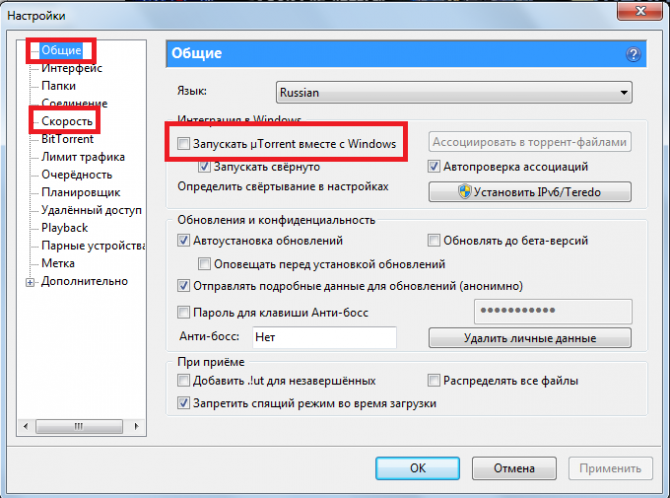
В графе «Общие» уберите галку напротив пункта «запускать uTorrent вместе с Windows» , если хотите сами включать приложение. В графе «Скорость» найдите параметр «Загрузка» и установите скоростной порог, например в 500-600 килобит в секунду.
Альтернативные способы решения проблемы
Нередки случаи, когда проблема скрывается в банальной перегрузке системы. Это может быть забитая система хранения временных файлов в браузере, нарушение правильной работы реестра Windows и прочее. Представленные ниже простые методы иногда могут помочь решить, казалось бы, несовместимые проблемы в браузере.
Вариант 1: Перезагрузка браузера
Самое банальное — перезагружаем обозреватель. Желательно предварительно закрыть все активные вкладки, чтобы при новом запуске Яндекс Браузера не было лишней нагрузки на операционную систему.
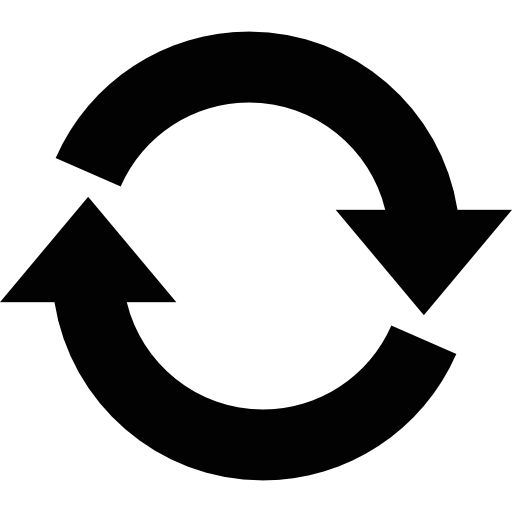
Дело в том, что каждая открытая вкладка в любом обозревателе на базе Chromium – это отдельный процесс. В зависимости от роли страницы, открытой в обозревателе, такой процесс может отнимать большой объем аппаратных ресурсов компьютера. Вполне возможно, что такая внеплановая нагрузка на ПК может вызвать проблему, при которой браузер выдает ошибку и закрывается.
Вариант 2: Перезагрузка компьютера
Постоянна работа компьютера может со временем накопить большое количество ненужных процессов и работающих служб. Не зная, какой процесс или служба за что отвечает, лучше избавиться от их отключения, во избежание некорректной работы системы в дальнейшем.
Простая перезагрузка компьютера позволит выставить всё по своим местам, сбросив временные файлы и освободив таким образом аппаратное пространство для нормальной работы и устранить возникшие ошибки.
Вариант 3: Обращение в службу поддержки
Последний вариант, если никакой из способов не помог, универсален. Специалисты из службы поддержки найдут ответ на любой вопрос пользователя, а справка Яндекс Браузера позволит иметь доступ к решениям на самые популярные проблемы. Сделать это несложно, достаточно следовать простому алгоритму. Самое главное – быть точным и максимально детальным при описании возникшей проблемы
Представителям технической поддержки важно знать обстоятельства, после которых начала возникать рассматриваемая ошибка
Переходим в форму обратной связи Яндекс Браузера из любого обозревателя, независимо от используемой платформы и поочередно заполняем её
Самое важное окно «Описание проблемы» должно вмещать в себя суть возникшей проблемы в текстовом формате, максимально подробно.
Для прикрепления картинки в качестве доказательства возникшей проблемы необходимо активировать пункт «Прикрепить скриншот», и щелкнуть по кнопке «Выбрать файл», после чего в открывшемся окне выбрать соответствующие объекты.
В блоке «Ссылка» можно вставить послание на страницу, на которой, возможно, возникает проблема с завершением работы обозревателя. Далее вписываем адрес электронной почты в соответствующее окно и нажимаем «Отправить»
Ответ службы поддержки будет отправлен именно на указанный почтовый ящик.
Воспользовавшись представленными методами можно без труда исправить проблему вылета Яндекс Браузера. Даже если вручную справиться не получилось, с помощью службы поддержки всегда можно узнать, как исправить ошибку, потратив на формирование и получение ответа немного времени.
Проверка стабильности сети
Очень часто скачивание может прерываться из-за нестабильного подключения и частой потери передаваемых пакетов. Возможна ситуация, при которой сам индикатор сети на Рабочем столе не указывает на проблему, а по факту имеются длительные задержки. То же самое может наблюдаться и при сильно низкой скорости. Чтобы исключить этот вариант сделайте следующее:
Необходимо запустить командную строку, для этого в “Выполнить” впишите латиницей команду CMD.
Во всплывшем меню вбейте: ping google.com -t .
Далее пойдет анализ соединения – картина должна быть стабильной, а количество теряемых пакетов минимальным
Также обратите внимание на время ответа (мс) – этот параметр в среднем равняется 30-50 мс. Чем меньше такое время, тем лучше.
Пример нестабильного соединения с высоким временем отклика
В случае нестабильной картины обязательно выполните следующие шаги:
- На 5-10 минут выключите из розетки блоки питания роутера или сети. Это действие особенно актуально при динамическом IP. Тоже самое выполните с ПК или ноутбуком.
- Обязательно опробуйте вариант с подключением кабеля к ПК без роутера.
- Возможно канал забит мусором и лишним кэшем. Для этого в той же консоли запустите команду ipconfig/flushdns.
Стирание кэша данных DNS
- Если эти три пункта не помогают – прозвоните оператору вашей Сети. Объясните провайдеру ситуацию – пускай он пропингует вашу сетку и даст подсказки.
Способ 3: Отключение защиты браузера
В Яндекс.Браузер встроена технология Protect. Она блокирует данные из интернета, которые считает вредоносными. Проверке подвергаются все загружаемые архивы и исполняемые файлы. Если веб-обозреватель что-то заподозрит, он сразу пометит их иконкой с восклицательным знаком и остановит загрузку. Тем не менее скачать их все равно можно. Для этого просто нужно отключить защиту, но Yandex это делать не рекомендует.
- Щелкаем иконку «Меню» и открываем «Настройки» веб-обозревателя.
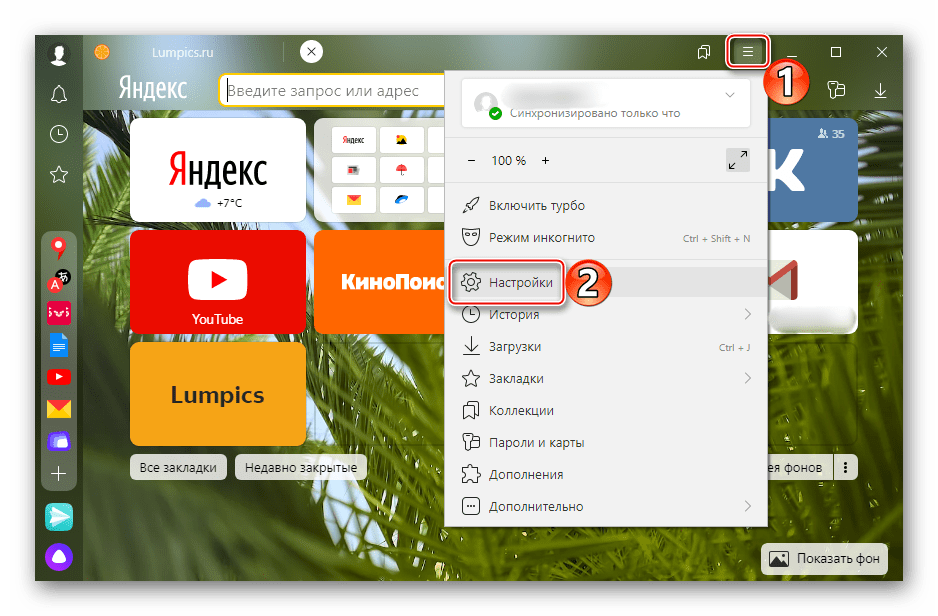
Переходим во вкладку «Безопасность» и в блоке «Защита от угроз» отключаем функцию «Проверять безопасность посещаемых сайтов и загружаемых файлов». Этого будет достаточно, поэтому другие опции в данном блоке лучше не трогать. Запускаем повторную загрузку.
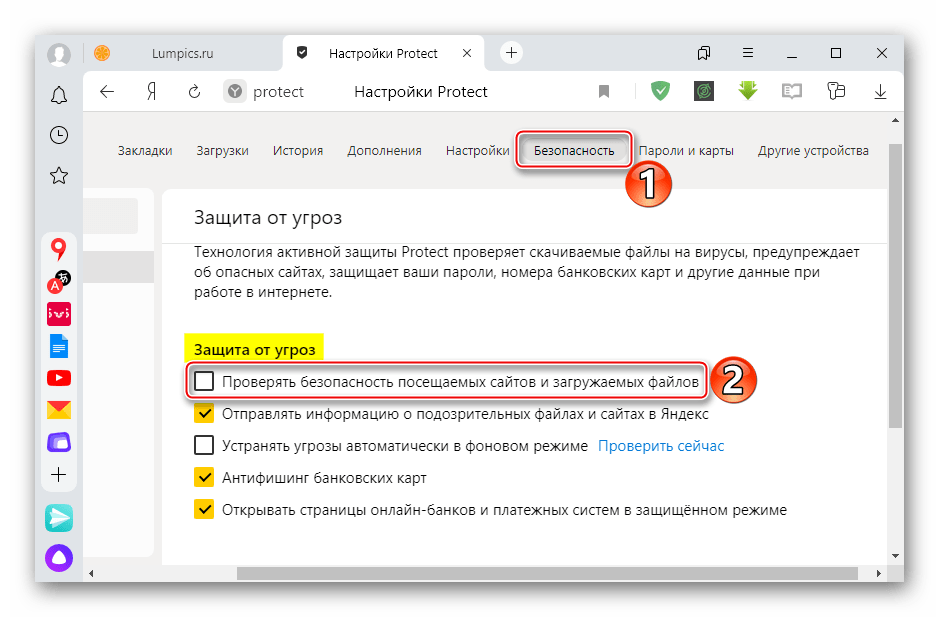
Вариант 2: Мобильное устройство
В мобильном веб-обозревателе все устроено проще. Здесь Protect так же проверяет все данные, и если обнаруживает вредоносное содержимое, оповещает об этом и предлагает удалить файл. В этом случае можно просто проигнорировать предупреждение.
Пишем тикет в службу поддержки
Если интернет стабилен и места в облачном хранилище предостаточно, лучше не ходить вокруг да около, а разъяснить, почему не удается сохранить на Яндекс.Диск у службы поддержки:
-
Откройте раздел «Яндекс.Помощь» по этой ссылке https://yandex.ru/support/disk/desktop/problems.html и опуститесь в самый низ страницы. Нажмите «Написать в службу поддержки».
-
Заполните поля, с предоставлением ссылки, скриншота.
- Быстрым ответ не будет, но сотрудники поддержки Яндекс обязательно дадут свой комментарий, который поможет прояснить ситуацию с этой ошибкой.
Пока ждете, можете дополнительно воспользоваться еще каким-то из представленных способов.
Как увеличить скорость загрузки?
Есть несколько простых способов ускорить скачивание, повысив скорость закачки.
Метод 1: убираем proxy, VPN
Самая частая проблема маленькой скорости скачивания в браузере от Яндекса, поэтому с неё и начнём. ВПН и прокси бывают двух типов: в виде дополнения или в качестве клиентского приложения. Обе разновидности не должны быть активными во время закачки.
Отключаем расширение:
- Открываем меню браузера и щёлкаем на страницу «Дополнения».
- Находим VPN-расширения, они могут называться Browsec, Hola, ZenMate и нажимаем напротив них на кнопку «Вкл.».
Выключаем приложения:
- Переходим в меню трея.
- Кликаем ПКМ по программе и жмём на вариант «Выход» или «Выйти».
Метод 2: перезапускаем скачивание
Если Яндекс браузер медленно скачивает файлы без видимых причин, стоит попробовать принудительно завершить текущую загрузку и запустить её заново.
Инструкция:
- В правом верхнем углу нажимаем на стрелку вниз.
- В строке с названием загружаемого файла нажимаем на крестик, который отвечает за действие «Убрать из списка».
- Начинаем скачивание заново.
Метод 3: переподключаемся к другой сети
Низкая скорость интернета может быть вызвана плохой пропускной способностью сети. Если есть возможность, лучше отключиться от данного Wi-Fi и подключиться к другому или перейти на мобильную связь через смартфон. На ноутбуке для начала поиска сетей нужно нажать Fn + F2 или Fn + F3. Комбинация отличается в зависимости от модели компьютера.
Для перехода на мобильную связь нужно подключить смартфон к ПК, и перевести телефон в режим роутера. Нужные драйвера обычно устанавливаются автоматически. Через «Центр управления сетями…» (подробности описаны в пятом способе) выключаем предыдущее подключение и включаем выход в сеть через смартфон.
Метод 4: перезапускаем Wi-Fi-роутер
Для перезагрузки Wi-Fi-маршрутизатора у него на корпусе находится кнопка. Чаще всего расположена на тыльной стороне. Её нужно задержать на 7-10 секунд. Запустится автоматический перезапуск, а затем – настройка параметров подключения. Возможно, теперь проблема со скоростью скачивания устранена.
Зная, почему Яндекс браузер медленно или абсолютно не скачивает файлы, а также способы решения проблемы, осталось только воспользоваться полученными сведениями. Причин действительно много и неопытный пользователь в них запутается. Чтобы избежать путаницы, рекомендуем следовать предложенному алгоритму действий. Скорее всего он приведёт к быстрейшему исправлению ситуации. Если уж ничего не помогает, остаётся последнее – переустановить веб-обозреватель от Яндекса. И последний вариант не помог? Однозначно, проблема не со стороны пользователя, а на сайте или у провайдера. За помощью стоит обратиться к администрации проекта и в техподдержку провайдера.
- https://yandex.uz/support/browser/working-with-files/download-files.html
- https://lumpics.ru/yandex-browser-does-not-download-files/
- https://guidecomp.ru/pochemu-yandex-brauzer-ne-skachivaet-ili-medlenno-zagruzhaet-fajly.html
Проблемы с HDD или SSD
Если лаги так же продолжаются, то стоит проверить ваш накопитель, на котором установлен веб-браузер, возможно он не в лучшем состояний.
Для HDD нужно зайти в мой компьютер, правой кнопки мыши сделать клик по диску где стоит Yandex. Заходим в свойства ищем там вкладку сервис и выбираем «Выполнить проверку». Ставим галочки и кликаем на запуск и ждем.
Проверить диск
Проверяем шлейфы и контакты винчестера. С помощью программы AIDA64, которую можно скачать на официальном сайте, проверяем не перегревается ли HDD.
Для SSD есть смысл скачать программу CrystalDiskInfo портативную версию. Утилита проведет сканирование SSD, проверит его состояния и наличие ошибок. Затем выдаст результат. Где будет понятно проблема в накопители или нет.
Если вам не помогли советы выше, то стоит попробовать другой веб-обозреватель.
Если мешает реклама, читаем как от нее избавиться в статье Adblock для Яндекс браузера, лучший блокировщик рекламы.
Желаем Вам приятного и быстрого сёрфинга в Яндекс браузере.
Что делать если с Интернета не скачиваются файлы в Windows
С нашими компьютерами может случиться, что угодно. В силу нагромождения различных программ, а также в виду постоянного доступа к интернету, на жестком диске оседает много мусора ненужного хлама, вирусов и прочего. Отчасти из-за подобного хлама многие программы начинает вести себя не так как подобьется. Например, браузер может отказаться скачивать файлы к вам в компьютер. В чем могут быть причины подобного поведения и как их решить? Сегодня мы постараемся решить эту проблему, проанализируя самые популярные причины, по которым могут не скачиваться файлы с интернета.
Как бы банально это не звучало, но в первую очередь необходимо проверить наличие свободного места на диске C вашего компьютера. Часто по причине нехватки места, программа просто отказывается скачивать файлы, либо и вовсе не запускается, потому что система еще резервирует кусочек пространства для нужд программного обеспечения. Чтобы проверить свободное место на диске C, необходимо зайти в «Мой компьютер», щелкнуть правой кнопкой мыши по «Локальный диск C», в выпадающем меню выбрать «Свойства» и в открывшемся окне посмотреть, сколько места свободно.
Второй вариант связан напрямую с браузером. Для начала, чтобы не тратить время на возню с настройками, воспользуйтесь другим браузером и посмотрите, скачиваются ли в нем файлы с интернета. Если файлы скачиваются, значит, дело в вашем браузере. В таком случает необходимо проанализировать настройки браузера и убедиться в том, что где-нибудь не стоит лишняя галочка, препятствующая скачиванию файлов с интернета. Еще лучше деинсталлировать браузер и установить заново, скачав самую последнюю версию и желательно с официального сайта разработчика. Если в другом браузере также имеется проблема скачивания файлов, значит, дело не в браузере и нужно копать дальше.
- Еще одна банальная проблема – нехватка трафика. Если вы пользуетесь услугами провайдера и у вас тарифный план с ограниченным ежемесячным трафиком, то необходимо зайдя в кабинет пользователя на странице вашего провайдера, убедиться в наличии трафика.
- Необходимо убедиться есть ли у вас права на сохранение файлов в интернете. Как правило, данные настройки находятся в самом браузере, однако если ваш компьютер является частью сети, возможно, стоит обратиться к системному администратору, ведь зачастую подобные нюансы прописываются в политике домена сети. Вполне вероятно ваш администратор запретил вам сохранять файлы с интернета.
- Стоит открыть «Панель управления», «Сетевые подключения», далее открыть ваше подключение и в появившемся окошке убедиться, что идет обмен пакетами.
- Стоит содержать ваш компьютер в чистоте. Для этого нужно использовать программы для очистки компьютера от разнообразного мусора, программы для очистки реестра, программы для исправления ошибок, а также следить за своим антивирусом. Вполне вероятно, что это дело рук вируса.
Сегодня мы рассмотрели основные моменты, на которые необходимо обратить внимание, если вдруг у вас перестали скачиваться файлы с интернета. Разумеется, подход в выявлении причин, которые повлияли на корректную работу системы, должен быть индивидуальным и зависит от ряда факторов: операционная система, браузер, общее состояние системы, и т.д
и т.п. Однако прежде чем копать глубоко, стоит вначале пройтись по основным причинам, с которыми сталкиваются многие пользователи. Как правило, проблема кроется на поверхности. И в обязательном порядке необходимо просканировать систему на наличие вирусов, однако перед запуском проверки, убедитесь, что база данных антивирусной программы обновлена до последней версии.
Если у Вас не получается что то сделать самостоятельно, то советуем обратится в скорую компьютерную помощь — pchelp24.com, приемлемые цены, опытные специалисты, бесплатный вызов и диагностика.
(2 голоса, в среднем: 5 из 5)
osdaily.ru
Способ 6: Переустановка браузера
Во время эксплуатации браузер собирает различную информацию – кэш, куки, историю и др. В нем меняются настройки и устанавливают расширения. Это может оказать негативное влияние как на отдельные его функции, так и на всю работу в целом. Попробуйте сбросить настройки браузера, а если это не поможет, удалить и заново установить его. О способах восстановления и переустановки Yandex Browser мы подробно писали в отдельных статьях.
Подробнее:Как восстановить Яндекс.БраузерПереустановка Яндекс.Браузера с сохранением закладок
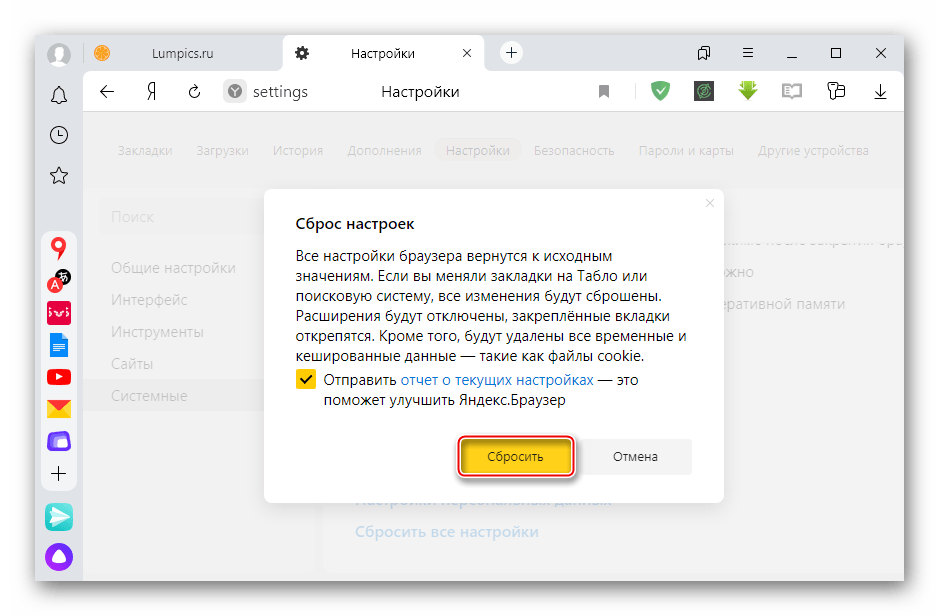
Если описанные способы не устранили проблему, обратитесь в службу поддержки Яндекса. Опишите им ситуацию и расскажите, какие действия уже предприняли, чтобы они быстрее нашли решение.
Опишите, что у вас не получилось.
Наши специалисты постараются ответить максимально быстро.


















































