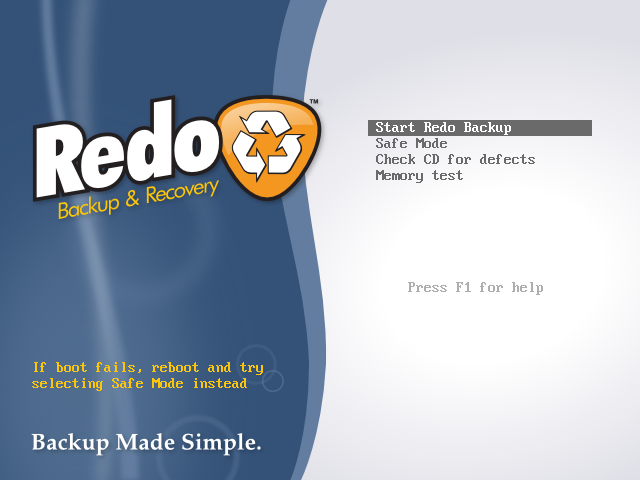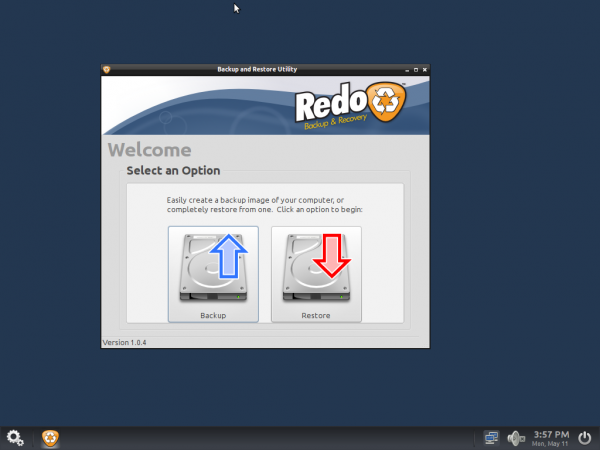Стандартные средства Windows
Данный способ подойдет только владельцам Windows 8 и 10. Пользователям с более ранними версиями операционной системы следует перейти к одному из вариантов, рассмотренных ниже. В Виндовс 8 и 10 есть встроенные инструменты, позволяющие устанавливать игры в формате ISO без вспомогательных программ. Смонтировать образ диска в «Восьмерке» и «Десятке» можно несколькими методами:
Нажать правой кнопкой мыши на файл в формате ISO и кликнуть «Подключить».
Кликнуть один раз по образу диска. Перейти в проводнике на вкладку «Управление». Нажать «Подключить».
Кликнуть на файл с игрой в ISO правой кнопкой мыши. Нажать на команду «Открыть с помощью» и выбрать из списка «Проводник».
После этого нужно открыть виртуальный диск через «Мой компьютер» и выполнить установку, запустив файл «Setup.exe» (тип — приложение).
⇡ Redo Backup
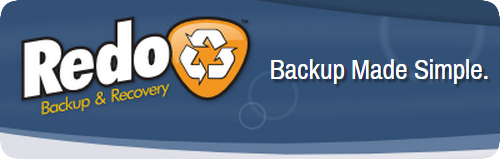
Главный козырь Redo Backup в том, что программа максимально проста, лишена многочисленных опций и уверенно работает. Запуск оболочки происходит практически мгновенно, после чего на экране появляется максимально упрощенная среда Linux (Ubuntu 12.04 LTS) и окно утилиты для создания резервной копии разделов.
|
|
|
Помимо основного инструмента для клонирования дисков, в дистрибутив включен небольшой набор утилит первой необходимости. В оболочке загрузочного образа Redo Backup вы найдете быстрый файловый менеджер PCManFM, простой текстовый редактор Leafpad, просмотрщик графических изображений GPicView, браузер Chromium и утилиту для запуска терминала. Среди инструментов для работы с дисками есть небольшая, но полезная программка для сброса всех параметров носителя в исходное состояние. Правда, использовать ее можно только на свой страх и риск — данные при этом удаляются, а гарантии, что жесткий диск или какой-нибудь другой носитель станет функционировать должным образом, никто не дает. С помощью редактора разделов Gparted вы сможете разметить диски и настроить их в менеджере носителей Disk Utilities.
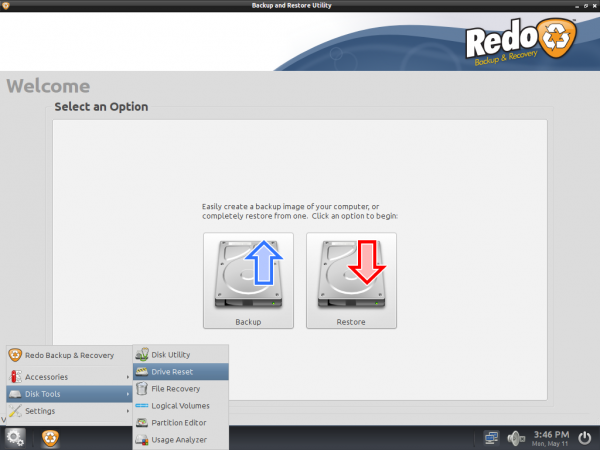
Приложение со смешным названием baobab продемонстрирует диаграмму заполненности диска. В дистрибутив включена также утилита PhotoRec, основное предназначение которой — восстановление удаленных файлов.
Созданные образы указанных разделов могут быть сохранены на один из доступных разделов локальной машины либо записаны в папку удаленного ПК, для которой открыт доступ по сети. Данные также можно загружать на FTP-сервер.
Загрузочный образ этой утилиты настолько мал, что уместится даже на старый, добрый CD. Конечно, сегодня этот носитель безнадежно устарел и доживает последние дни. С другой стороны, если у вас еще остался лазерный привод и стопка неиспользованных дисков CD-R, то почему бы не избавиться от одной из лишних «болванок» и не сделать себе копию спасительного инструмента?
Запись образа на диск или флешку
Запись образа на флешку в Ультра Исо
Чтобы записать Винду на флешку, требуется придерживаться этого алгоритма. Сначала выполним привычные и ожидаемые действия: выполнить запуск приложения и вставить флешку в порт.
Запись ISO на USB требуется проводить с правами администратора, чтобы не возникло проблем. Итак, выполните следующие шаги:
- После того, как все запустится, стоит нажать на раздел «открыть файл», после чего заняться поиском нужного для записи образа.
- Следующим шагом станет выбор метода записи: «Самостоятельной загрузки», а затем кликнуть по кнопке «Записать образ диска».
- На этом этапе следует убедиться, что все параметры отмечены и соответствуют всем требуемым настройкам.
- Если носитель не отформатирован, то требуется нажать на меню «Форматировать», после чего выбирать тип FAT32. Если все было проделано заранее, то стоит открыть ISO, а затем «Записать», согласившись на лицензионное соглашение.
- Через несколько минут автозагрузочная флешка будет создана, а вы сможете продолжить работу с образом.
Если все действия были правильно выполнены, то в имени флешки будет стоять название образа. Так можно написать все что угодно, даже Windows 7 64 бит или популярную игру.
Как записать образ на диск
- Вставьте в дисковод требуемый для записи диск, а затем открыть portable ISO reader.
- Добавьте образ в утилиту, перетащив нужный файл на рабочую поверхность. Либо войдите в меню приложения, после чего зайдите в раздел «Файл», а затем через «Открыть» выберите необходимый. Когда появится всплывающее окно, нажмите на нужный материал.
- Когда образ будет добавлен в программное обеспечение, стоит начать прожиг. Для этого зайдите в раздел «Инструменты», после чего перейдите к пункту «Записать СД».
- Как только появится новое окно, сможете увидеть несколько параметров, необходимых для чтения ISO:
- Привод. Если в устройстве имеется несколько подключенных приводов, стоит отметить нужный для записи.
- Скорость записывания. Сначала устанавливается максимальная скорость, но лучше всего для прекрасной работы выставить более низкий параметр.
- Метод записи. Лучше всего здесь ничего не трогать.
- Файл образа. В этом месте указывается месторасположение файла, требуемого для записи.
- Если осуществляете запись на перезаписываемый диск, то предварительно его нужно очистить. Для этого следует нажать на специальную кнопку.
- Когда все готово, следует начать прожиг, нажимая «Записать».
Процесс завершится через несколько минут, после чего выскочит оповещение об окончании.
Как создать загрузочный ISO образ
Вот эта та часть, ради которой писалась эта статья. Например нам нужно отредактировать ISO-образ Windows 7 или Windows 8. В прошлой статье мы скачали оригинальный образ Windows 7 Ultimate. Следовательно, с него можно установить Windows 7 Ultimate. Чтобы иметь возможность выбирать при установке другие версии Windows 7 (например Начальная, Домашняя базовая, Домашняя расширенная, Профессиональная и Максимальная) нужно в образе удалить файл ei.cfg. Сделать это можно следующим образом
Теперь из распакованной папки создадим загрузочный ISO образ Windows 7
Добавляем файлы в проект таким же образом как описано во втором пункте.
Устанавливаем галочку Сделать диск загрузочным и жмем
В папке с распакованным образом заходим в директорию boot. Справа внизу из выпадающего меню выбираем Все файлы. Выбираем etfsboot.com и жмем Открыть.
В разделе Тип эмуляции выбираем Без эмуляции
В разделе Секторы ставим 8 (Значение зависит от размера etfsboot.com. Если размер 4 КБ -ставим 8, так как размер одного сектора — 512 Байт или 0,5 КБ (4/0,5=8). Если размер файла etfsboot.com 2 КБ -ставим 4)(Спасибо за эту ценную информацию oszone.net). В образах Windows 7 и Windows 8.1 файл etfsboot.com имеет размер 4 КБ — ставим 8.
В разделе Платформа выбрал x86-32 так как у меня образ 32-х разрядной Windows 7
Задаем расположение и имя загружаемому ISO-образу. Жмем Сохранить.
Загрузочный ISO-образ готов к записи на диск или на флешку. Его так же можно использовать при создании мультизагрузочной флешки здесь и здесь.
Программа CD Burner XP.
Программа CD Burner XP от Canneverbe Limited, распространяется бесплатно и ее основная задача запись любых данных на диски формата CD/DVD. Что касается работы с ISO файлами, то с помощью этой программы можно записать ISO-файл, создать образ такого формата, преобразовать файлы формата bin и nrg в формат ISO.
Образ архива можно записать, как диска, так и каталога или любого файла.
Для нормальной работы программы нужно, чтобы на компьютере был установлен пакет .NET Framework 2.0, скачать который можно по ссылкам на сайте программы.
Как создать образ ISO из диска.

Чтобы создать образ диска, откройте программу и выберите пункт «Копировать диск», затем откройте его нажатием кнопки «ОК» или двойным щелчком мыши по нему.
В следующем окне нужно указать источник записи, если у вас несколько приводов, а в разделе «Приемник» нужно выбрать «Жесткий диск», указать имя файла и его тип. Затем нажать кнопку «Копировать диск».
После этого появится окно, где будет отображаться ход выполнения задачи с отсчетом времени.
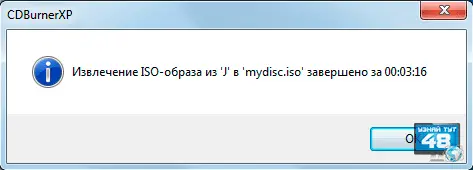
После успешного копирования диска вы увидите об этом сообщение.
Как создать образ ISO из файла.

Чтобы создать архив образа в программе CD Burner XP из файла или каталога, откройте двойным щелчком мыши пункт «Диск с данными».
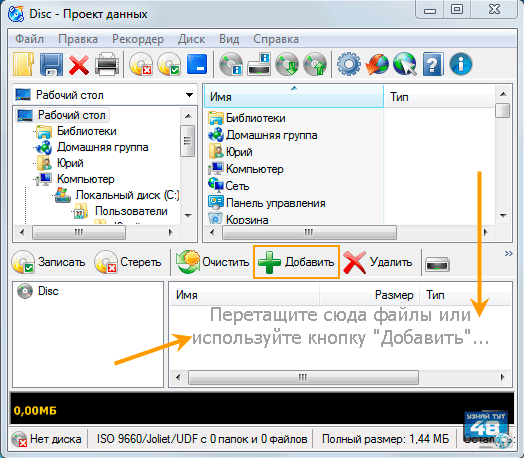
В новом окне вы увидите подсказку, что нужно сделать. Выберите в верхней части окна программы те файлы, образ которых вам нужен и «зацепив» их мышкой, перетащите в нижнюю часть окна программы.
Или же нажмите кнопку «Добавить» и укажите нужные вам файлы в появившемся окне.
Затем перейдите по пути:
Файл — Сохранить проект как ISO-образ…
После чего укажите место, где будет записан ваш образ и его имя и нажав кнопку «Сохранить», сохраните образ ваших файлов.
Часть 2. Создание ISO из DVD со встроенным инструментом
Хотя вы не можете найти функциональность создания ISO на ПК, Apple ввела его в macOS. Более того, Linux позволяет вам конвертировать ваш DVD в образ ISO с помощью командной строки и некоторых предустановленных инструментов.
Как создать ISO с DVD на Mac
Apple упаковывает в Mac множество утилит, включая приложение Disk Utility. Это может помочь вам конвертировать незашифрованные DVD-диски в файлы ISO-образов на Mac без установки чего-либо.
Шаг 1: Прежде всего, вставьте DVD-диск в оптический привод и запустите приложение Disk Utility из папки «Программы».
Шаг 2: Нажмите Отправьте
>Новое изображение >Изображение с в верхней части окна, чтобы двигаться дальше.
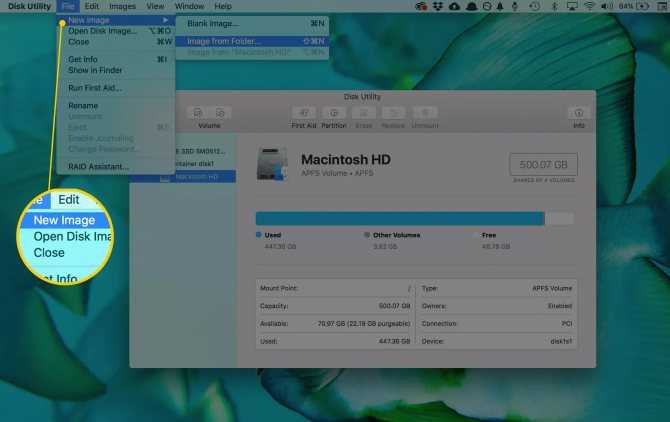
Шаг 3: Во всплывающем диалоговом окне запишите имя файла в поле «Сохранить как» и задайте конкретную папку для сохранения файла ISO в параметре «Где». Развернуть Формат изображения
бросьте и выберитеобраз диска , Обязательно установитеникто вШифрование поле. Ударьскидка Кнопка, чтобы начать преобразование DVD в ISO на Mac.
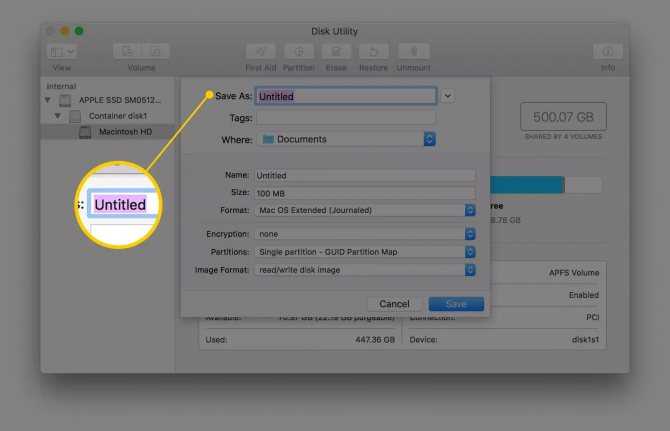
Примечание:
Во-первых, Дисковая утилита по умолчанию создаст файл образа CDR. Вы можете напрямую смонтировать его или записать на диск на Mac. Если вы хотите создать ISO-образ, переименуйте расширение файла или используйте сторонний конвертер файлов.
Кроме того, вы можете выполнить hdiutil convert /home/username/original.cdr -format UDTO -o /home/username/destination.iso
в терминале, чтобы конвертировать DVD в ISO напрямую.
Как конвертировать DVD в ISO в Linux
Linux не только высоко настраиваемая операционная система, но также включает в себя некоторые полезные инструменты. Например, утилита для записи дисков Brasero способна создавать ISO из DVD.
Шаг 1: Запустите приложение Brasero Disc Burner и выберите Копия диска
чтобы открыть диалоговое окно «Копировать CD / DVD».
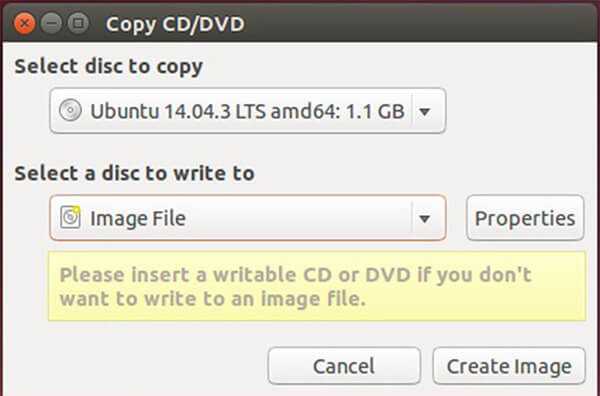
Шаг 2: Вставьте DVD-диск в компьютер и выберите его в раскрывающемся списке под Выберите диск для копирования
. Потом выберитеФайл изображения изВыберите диск для записи вариант.
Шаг 3: Один раз нажмите Создать изображение
Кнопка, DVD к преобразованию ISO начнется.
Примечание:
Как и в Mac, вы можете извлечь ISO из DVD с программным языком, но командаsudo dd if = / dev / cdrom of = / home / username / image.iso .
Записываем Windows на внешний HDD
Тут вообще ничего сложного, все делается проще простого. Если у Вас есть загрузочный DVD, то просто откройте его при помощи проводника, потом выделите все файлы и папки, которые находятся на нем и скопируйте в активный том на внешнем винчестере.
Если же у Вас имеется ISO образ диска, с дистрибутивом операционной системы, то его можно открыть любым архиватором. Ведь такой образ, это своего рода архив. На «восьмерке» его даже можно открыть проводником. После того, как откроете, таким же образом скопируйте все файлы и папки на внешний HDD. После такой не хитрой процедуры, USB HDD будет работать как обычная загрузочная флешка. Остается только, после подключения диска, сделать нужные настройки в БИОСе. Зайдите в настройки BIOS. На разных компьютерах это делается по-разному, обычно это клавиша Del, или кнопка F2 (на ноутбуках). В параметрах откройте раздел загрузки «Boot». Дальше в параметрах приоритетной загрузки (Boot Priority order), ставим первым в списке USB HDD. Для сохранения настроек нажимаем на F10 и кнопку ОК. После этого компьютер перезагрузится и будет выполнена загрузка установки Windows (или любой другой ОС) с внешнего жесткого диска
Если не получается сделать раздел активным
По не понятным причинам, эта тема нигде в интернете не встречается. Даже несмотря на то, что с ней сталкиваются многие пользователи. А ведь бывает так, что никакие разделы на дисках не хотят делаться активными, эта кнопка просто не нажимается. Для тех, кто не совсем еще понял разницу между активным и не активным поясняю: компьютер выполняет загрузку операционной системы только с активных разделов.
Раздел делается активным при помощи одного из двух, основных способов:
- Через управление дисками. Это тот способ, который мы уже выше рассмотрели. Но он не всегда срабатывает. Иногда просто не получается сделать том активным.
- Через командную строку используя diskpart. Тут все делается немножко сложнее, но зато к этому способу можно прибегнуть, когда не сработал первый. Сейчас мы его подробно изучим.
Как сделать том активным, используя командную строку?
Подключите свой внешний диск, который уже разбит на разделы. Через меню «Пуск», на вкладке всех программ, откройте папку со стандартными и выберите Командную строку. Ее нужно запустить с правами администратора. Если кто не знает, то нужно сделать щелчок правой кнопкой мышки и выбрать соответствующий пункт, в контекстном меню. Также при помощи комбинации клавиш WIN+X.
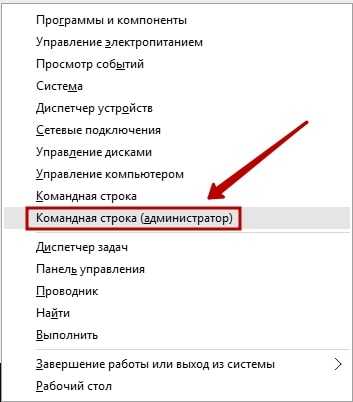
После того, как появится окошко терминала, введите следующую команду: diskpart. Затем нажмите на «Enter». Должна появится строчка DISKPART>.
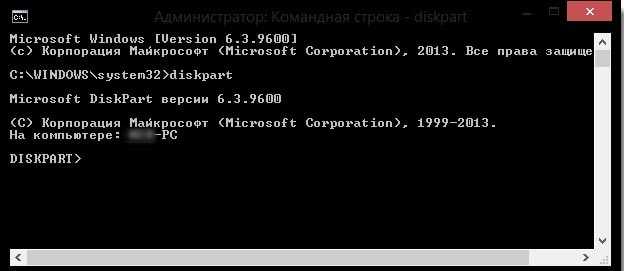
Теперь понадобится ввести команду list disk и опять подтвердить нажатием кнопки «Enter». В окне будет показана табличка со всеми жесткими дисками, которые, в данный момент, подключены к компьютеру.

Вам нужно выбрать тот, который используется в качестве загрузочного. Это делается при помощи команды select disk 0. Причем «0» — это номер для нужного нам диска. Поскольку мы разбивали диск под номером «1», то команда, в нашем случае, будет выглядеть так: select disk 1. Таким образом, будет выбран диск с номером один.

Сейчас мы будем искать разделы, которые находятся на этом диске. Нам нужно получить их список. Поэтому вводим команду list partition и нажимаем на кнопочку Enter.
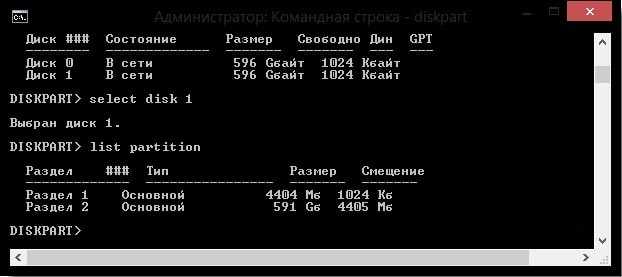
А теперь, нам нужно будет выбрать раздел, который мы сделаем активным. Введите такую команду: select partition 1. После этого нажмите на кнопку Enter. Как и в случае с дисками, единица — это номер раздела. После этого появится подтверждающая надпись о том, что выбран нужный раздел.

После предыдущего шага, вводим такую команду active и нажимаем на клавишу «Enter». Затем должно появиться сообщение, в котором говорится что текущий раздел помечен как активный.
Создание Мультизагрузочного Компакт-Диска С Помощью MultiCD
А теперь вот как вы объединяете несколько образов ISO в один.
1. Загрузите И Распакуйте MultiCD
Для справки, я запускаю это руководство на Ubuntu Desktop 20.04.
Первое, что нужно сделать, это загрузить и обновить MultiCD. Нажмите CTRL + ALT + T, чтобы открыть терминал. Либо щелкните правой кнопкой мыши на рабочем столе и выберите « Запустить терминал» . Теперь введите следующую команду, чтобы загрузить MultiCD из репозитория git:
git clone git: //github.com/IsaacSchemm/MultiCD.git
Кроме того, вы можете загрузить последнюю версию MultiCD по ссылке проекта на GitHub .
Затем создайте новую папку. Я назвал свой MultiCD, чтобы упростить задачу. Теперь извлеките содержимое архива MultiCD в папку MultiCD.
2. Скопируйте Ваши ISO-Образы В Папку MultiCD.
Теперь вы должны выбрать ISO-образы, которые хотите включить в мультизагрузочный компакт-диск. Вам нужно будет загрузить отдельные файлы ISO, прежде чем продолжить, убедитесь, что вы используете файлы на странице поддерживаемых ISO MultiCD.
Кроме того, вы должны переименовать каждый ISO перед копированием его в папку MultiCD. Сценарий MultiCD ожидает имена файлов в определенном формате. Если вы не используете этот формат, он не сработает. Конкретные имена файлов также доступны на странице поддерживаемых ISO. Например, вы переименуете ISO- образ Linux Mint в linuxmint.iso .
Вот как выглядит моя папка MultiCD перед запуском сценария в следующем разделе.
Не хватает места на жестком диске? Установите один из этих небольших и легких дистрибутивов Linux, чтобы снова сделать свой компьютер пригодным для использования.
3. Запустите Скрипт MultiCD Creator.
После того, как вы разместите свои ISO-образы и диск в приводе, вы готовы к созданию мультизагрузочного компакт-диска.
Откройте терминал в папке MultiCD, содержащей ваши ISO-образы. Теперь введите следующую команду:
Chmod + x multicd * .sh
./multicd.sh
Возможно, вам придется запустить сценарий от имени пользователя root, чтобы он заработал. Если это так, добавьте sudo к каждой команде и введите свой пароль при появлении запроса.
После завершения сценария в папке MultiCD появится новая папка с именем build . В новой папке вы найдете выходной ISO-образ мультизагрузки.
4. Запишите MultiCD На Диск.
Ваш последний шаг — записать MultiCD ISO на диск. Теперь у меня больше нет дисковода. Однако следующие шаги работают как для дисков, так и для USB-накопителей, поэтому любой может выполнить их.
- В папке сборки MultiCD щелкните правой кнопкой мыши файл ISO и выберите « Открыть с помощью Disk Image Writer» .
- Выберите пункт назначения , будь то USB-накопитель или CD / DVD. Теперь выберите Начать восстановление .
- Подождите, пока процесс завершится. Когда он закончится, ваш мультизагрузочный компакт-диск или USB-накопитель будет готов к работе.
Теперь у вас есть загрузочный компакт-диск с Linux, и вы можете проверить риски двойной загрузки Windows и Linux в одной системе.
Делаем образ
Например у вас есть диск с какой-то игрой, музыкой, видео или программой. Чтобы его запустить и работать с ним, нужно чтобы он был вставлен у вас в приводе оптических дисков. Можете его вставить и пользоваться, но чем чаше вы пользуетесь дисками, тем быстрее их поверхность портится, царапается и приходит в негодность.
Так же самая история обстоит и с оптическими приводами CD/DVD/BD-ROM. Для того, чтобы прочесть любой диск и информацию на нем, в устройстве привода есть небольшой лазер, с помощью которого и происходит процесс чтения. Лазер со временем изнашивается, начинает читать диски через раз или вообще перестает их воспроизводить.
Такая история произошла на моем стареньком ноутбуке Fujitsu Siemens. Примерно через два года, как я он у меня появился, стал читать диски через раз, а потом вообще отказался работать. Недавно хотел его заменить, но в наличии в компьютерных магазинах таких нет, нужно только заказывать из-за рубежа. А покупать бывшего употребления я не хочу. Так и живу с неработающим CD/DVD-ROM.
Для того чтобы записать идентичный диск или создать образ диска в настоящий момент существует множество различных программ. В данном выпуске мы рассмотрим следующие программы для создания образа дисков: CDBurner, UltraISO, Deamon Tools, Ashampoo и Nero 7.
Создание образа диска CDBurnerXP
CDBurnerXP — это программа для записи CD/DVD/BD дисков. Она бесплатная и воспользоваться ей может любой желающий. У CDBurnerXP много языков, она может как создавать так и записывать ISO образы на диски. Работает в большинстве операционных систем Windows.
Скачать CDBurnerXP можно тут
После того как скачали и установили программу CDBurnerXP на компьютер. Запускаете эту утилиту, там все на русском языке, должны разобраться.
Заходим в программу CDBurnerXP и выбираем Копировать диск.
Появляется окно Копировать диск, заходим на вкладку Опции сканирования, выбираем источник, ставим количество попыток чтения диска. Можно поставить галочки напротив Игнорировать нечитабельные данные и Отключить аппаратную коррекцию ошибок, но я бы вам не советовал это делать.
После этого переходим в устройство приемник, выбираем Жесткий диск и напротив слова Файл нажимаем кнопку с тремя точками, указываем место расположения, название нашего ISO образа диска и жмем на кнопку Сохранить.
После того как все выбрали и указали, нажимаем Копировать диск. Этот процесс может занять длительное время, все будет зависеть от объема информации ваших данных.
Затем перед нами открывается вкладка Прогресс копирования, где мы можем увидеть сколько времени уже прошло, сколько осталось и статус создания образа диска в процентах.
Если все сложиться удачно, то должно выйти окно Извлечение ISO-образа завершено за две минуты, у вас это время может отличаться. Жмем OK.
Таким образом можно сделать образ диска ISO из любого диска с информацией, конечно же если он не защищен от копирования и не имеет разные системы защиты.
Если вы потеряли нужный диск или его нет у вас под рукой, но он вам срочно нужен, если вы заранее сделали его образ, то можете записать его на диск. Для этого снова заходим в программу CDBurnerXP, выбираем Записать ISO-образ на диск.
Далее выбираете нужный файл образа и следуете дальнейшим инструкциям для того, чтобы его записать на диск.
Создание образа диска — программа CDBurnerXP | Moicom.ru
https://youtube.com/watch?v=3fp7lvYC3q8