Почему всегда 4 ядра и бывают ли трехъядерные процессоры
Некоторые говорят, что 4 ядра нужно для рационального использования всей площади процессора, поскольку он квадратный. Если же в сведениях о системе вы вдруг заметили 3 ядра, то это значит, что одно ядро было отключено еще на заводе.
Причина отключения проста – ядро не прошло аттестацию. Проще говоря брак.
Некоторые задают следующий вопрос, как включить все ядра процессора. На самом деле все ядра всегда включены и работают. Да, есть такие моменты, когда ядро заблокировано на заводе, тогда процессор будет трехъядерным.
Проще говоря, разрабы процессоров и Windows никак не ограничивают работу ядер. Они работаю все и всегда. Миф этот пошел из-за утилиты msconfig, где якобы есть возможность все ядра и активировать оперативную память.
На самом же деле, данная утилита нужна для тестирования, например, программного обеспечения, где производительность с помощью msconfig можно ограничить.
Итак, теперь вы знаете, сколько ядер в процессоре вашего ПК и ноутбука присутствует. Есть ядра, а есть их потоки. Чем больше ядер и потоков, тем лучше. Частота, конечно, тоже важный параметр, как и размер кэша разных уровней.
Определение при помощи стороннего ПО
В настоящее время на просторах интернета можно найти внушительное количество полезных утилит, позволяющих программно определить количество ядер и характеристики процессоров ноутбуков и ПК. Большинство из этих программ распространяются бесплатно и находятся в общем доступе. Среди наиболее удобных, пользователи выделяют следующие две утилиты:
- Everest Ultimate.
- CPU-Z.
Скачав, установив и запустив любую из этих программ, пользователь получит доступ к информации о процессорах в более удобной форме, чем это удалось бы сделать при помощи Диспетчера задач. Кроме того, утилиты имеют и массу других полезных функций.
Внимание! При скачивании подобного ПО из не слишком надёжного источника следует быть максимально осторожным, так как в этом случае есть вероятность «подцепить» на свой компьютер вирус. Специалисты рекомендуют при скачивании и установке ПО из интернета пользоваться мощной антивирусной программой и не доверять ненадёжным источникам
Обладая знаниями о трёх способах проверки количества ядер процессора, даже не слишком опытный пользователь сможет при покупке ноутбука не дать недобросовестным продавцам себя провести.
Android
Современные смартфоны действительно довольно мощные. Чтобы вам легче было представить, насколько мощные, позвольте поделиться удивительным фактом. Однажды в Nasa поделились тем, что космический аппарат Вояджер 1 и 2, запущенные еще в 1977 году для изучения нашей Солнечной системы, имели по 69,63 килобайта памяти каждый. В iPhone 5 находится 16 ГБ памяти, что в 240 000 раз больше. iPhone 5 сейчас считается устаревшим устройством. Вопрос в том, что мы делаем с такой силой в наших карманах. Играем и просматриваем социальные сети? Просто пища к размышлению.

Тем не менее. Первый инструмент в списке — Hardware Info. Как следует из названия, это изящное маленькое приложение будет собирать все сведения о том, что находится внутри вашего смартфона. Помимо количества ядер, вы также узнаете кое-что о дисплее, процессоре, оперативной памяти, камере и датчиках. Множество полезных данных на одном экране аккуратно располагается во вкладки. Приложение позволяет сравнить характеристики с более чем 3 500 других смартфонов, которые работают на Android.
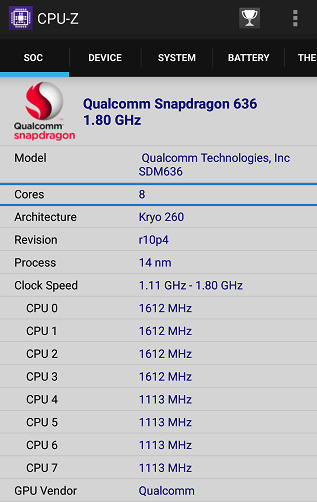
Второе приложение — CPU-Z от той же команды, которая разработала одноименную программу для ОС Windows, про которую мы рассказывали выше. Её дизайн более изысканный и приятный на вид, без темного фона. CPU-Z собирает и отображает информацию о скорости и производительности каждого ядра.
Определение количества ядер при установленной ОС
Опытные пользователи легко поделятся секретами, как узнать, сколько ядер в процессоре, при этом совершаемые действия не будут сопровождаться сложностями.
Установленная операционная система может выступить в качестве отличного помощника, позволяющего быстро получить ответ на нужный вопрос. Рассмотрим, как узнать, сколько ядер на ноутбуке или компьютере средствами ОС и с применением стороннего софта.
С помощью Диспетчера устройств
Один из методов, позволяющих выяснить информацию о количестве ядер на девайсе, подразумевает выполнение следующих действий:
На рабочем столе найдите ярлык «Компьютер». Если вы его когда-то случайно или преднамеренно удалили с рабочего стола, не тревожьтесь, его можно найти в другом месте. Кликните по кнопке «Пуск», внимательно посмотрите, и вы обнаружите строку с желаемым именем «Компьютер».
Теперь по нему кликните правой кнопкой мыши, после этого перейдите на параметр «Свойства».
В открывшемся окне уже будет содержаться некоторая информация о параметрах ноутбука или компьютера, но среди неё точно не будет данных относительно числа.
По этой причине проследуйте далее в своих поисках
Обратите внимание на левую сторону окна, найдите там параметр «Диспетчер устройств», кликните по нему (перейти к службе можно и проще, выбрав соответствующий пункт из контекстного меню «Пуск»).
В открывшемся «Диспетчере устройств» отыщите строку «Процессоры», кликните по ней. Теперь снизу появится несколько дополнительных строк, посчитайте их
Именно их число будет указывать на количество ядер, которым сопровождается ваш ноутбук.
С помощью Диспетчера задач в Windows 10
Первоначально запустите «Диспетчер задач». Для этого можно одновременно зажать три клавиши: «Alt», «Ctrl» и «Delete»
Можно просто навести курсор мышки на панель быстрого запуска (она располагается внизу окна, на ней отображаются открытые документы), кликнуть правой клавишей, а в открывшемся меню выбрать строку «Запустить диспетчер задач» (запустить службу можно также их контекстного меню «Пуск»).
В открывшемся «Диспетчере задач» есть вкладка «Производительность», просто перейдите на неё.
Вам остаётся обратить внимание на общее число окон загрузки ядра. Каково число окон, таково и количество ядер в вашем ноутбуке или процессоре компьютера.
В сведениях о системе
В последних версиях Windows есть встроенная утилита, позволяющая посмотреть сведения о вашей операционной системе. Для этого выполняем следующее:
- Открываем консоль «Выполнить» (Win+R или из контекстного меню «Пуск») и в поле вводим команду msinfo32, жмём «Ок» мышью или клавишу ввода.
- Здесь в строчке «Процессор» можно увидеть модель устройства и сколько у него ядер и логических процессоров.
Способ из командной строки
Ещё один метод предполагает использование интерфейса взаимодействия с ОС посредством текстовых команд, причём даже необязательно запускать cmd от имени администратора:
- Жмём ПКМ на кнопке «Пуск» и из контекстного меню выбираем пункт «Командная строка» (или запускаем любым другим удобным способом, например, с использованием консоли «Выполнить» и запроса cmd).
-
В запустившемся терминале вводим команду:
и жмём Enter.
- Результатом этих действий будет ответ ОС, и вы будете проинформированы о количестве физических ядер и потоков.
Определение посредством стороннего ПО
Разработчики ПО позаботились о том, чтобы каждый пользователь мог максимально легко получить ответ на вопрос, какое количество ядер установил производитель в его ноутбуке.
Действительно, в сети можно найти множество предложений программного обеспечения, ориентированного на получения сведений о всевозможных характеристиках компьютера или ноутбука.
К такому ПО относятся такие успешные и популярные утилиты, как «Everest Ultimate» или «CPU-Z». Их, безусловно, придётся скачать, проинсталлировать, только потом воспользоваться.
Но предварительная работа не окажется бесполезной, поскольку утилита предоставит полноценную информацию, конкурировать с которой точно не сможет ни «Диспетчер задач», ни «Диспетчер устройств».
Сколько ядер используется по умолчанию
Главное запомните! В многоядерном процессоре все ядра работают всегда и одновременно (прочитайте статью «Настройка максимальной производительности Windows 10 для ускорения работы компьютера »). В основном они функционируют на разной частоте (в зависимости от настроек BIOS или специальных утилит, которые поставляются вместе с материнскими платами).
Преимущества работы многоядерного ЦП можно представить следующим образом. Если человек наливает в ведро воду из одного крана, он сделает эту работу за один период времени. Если включить второй кран, наполнить ведро можно намного быстрее, но объем воды, который суммарно можно в него вместить, не увеличится.
При использовании двух кранов оптимизируется работа. То же происходит при использовании нескольких ядер в ЦП – он быстрее и продуктивнее обрабатывает данные, которые поступают для вычисления.
Важно! Процессор работает в многопоточном режиме только в случае, если программа, которую он выполняет, для этого оптимизирована. Если производитель софта не воплотил в нем поддержку многоядерных ЦП, будет задействовано только одно ядро
Общие знания
По моему мнению, первым делом стоит разобраться с несколькими общими понятиями, которые необходимо знать в принципе. Материнская плата рассчитана под определенную серию центрального процессора и необходимо проверять совместимость перед покупкой.
Как правило, важен именно этот факт. Возможно, вы спросите: как подобрать процессор к материнской плате, видеокарте и оперативной памяти? Отвечу: Каждая модель платы поддерживает какую-то конкретную серию процессоров и в большинстве случае один тип оперативной памяти. Если ваш ЦП подходит к плате, то подойдет и к установленной на ней памяти. На современных платформах стандарт оперативной памяти это DDR4.
Видеокарты подключаются к слоту PCI-Express, который встречается практически во всех моделях плат, за исключением дешевых офисных решений.
Как узнать все поддерживаемые интерфейсы материнской платы рассмотрим ниже.
Выше представлен актуальный сокет для процессоров амд, который имеет маркировку AM4.
Например, если вы имеете компьютер на базе процессора амд. Пусть для примера будет AMD FX 6300. Сокет этого ЦП – AM3+. Значит, что сюда подойдут все процессоры, которые были выпущены на этот сокет подойдут к вашей плате и соответственно вы можете купить сюда более мощный AMD FX 8320.
Как узнать сколько ядер у процессора: CPU-Z
Самый проверенный способ — воспользоваться сторонним софтом, потому что узкоспециализированные программы предлагают пользователю, как правило, намного больший функционал, нежели встроенные средства в операционную систему. В природе существует множество утилит, которые считывают информацию о компьютере. Но, как показывает практика, самую достоверную информацию именно о процессоре показывает бесплатная утилита CPU-Z, которую можно скачать на официальном сайте.
После запуска вы увидите небольшое окно. Справа снизу находятся нужные нам данные. Cores — количество ядер. Threads — количество потоков. В этом же окне можно посмотреть напряжение процессора, его техпроцесс, объем кэша и другую полезную информацию. Утилита также показывает данные о материнской плате (что может быть полезно при обновлении БИОС), оперативной памяти (что пригодится при разгоне ОЗУ) и графическом адаптере. Поэтому это одна из тех программ виндовс, которая должна быть на компьютере у каждого пользователя.
Узнаём сколько ядер на ноутбуке без ПО
Многие пользователи знают, как при помощи стандартных средств Windows узнать пресловутое количество ядер, однако некоторые ноутбуки на прилавках магазинов продаются вовсе без операционной системы. В этом случае следует:
Обратить внимание на небольшие наклейки на корпусе ноутбука. Такими стикерами производитель чаще всего подтверждает, что его продукция не является подделкой и лицензирована
Специально отклеивать эти стикеры не стоит – без них некоторые сервисные центры могут даже отказать в ремонте. Зная информацию со стикера, можно поискать описание серии и типа процессора в интернете.
Проверить стикер с информацией о технических характеристиках. Помимо мини-стикера, можно также найти и наклейку побольше, расположенную чаще всего на нижней части ноутбука. На этой наклейке можно также узнать объём установленной оперативной памяти и жёсткого диска, а также модель видеокарты.
Попросить о предоставлении технической документации к продаваемому устройству. Новые лэптопы комплектуются такой документацией в обязательном порядке. Как правило, документы на технику стараются сохранять даже те, кто продаёт её с рук, поэтому с этим способом проблем возникнуть вовсе не должно.
Справка! Если продавец под каким-либо предлогом отказывается предоставить информацию об основных характеристиках устройства, следует воздержаться от такой покупки либо сверить заявленные характеристики с реальными при помощи нижеописанных программных методов.
Определяем количество ядер по маркировке процессора
Определим количество ядер процессора компании Intel, который еще не установлен в систему.
Дальше перейдем в меню в пункт «Продукция / Процессоры / Intel Core i7 6-го поколения».
Должна открыться такая страница.
В нижней части этой страницы есть таблица спецификации продукции, на которой есть наш Intel Core i7-6700K.
Колонка таблицы «Кол-во ядер / Кол-во потоков» показывает, что у Intel Core i7-6700K 4 ядра и восемь потоков.
Подобным образом вы сможете найти информацию о CPU компании AMD на сайте www.amd.com/ru-ru. Например, на странице www.amd.com/ru-ru/products/processors/desktop/fx# вы сможете узнать всю информацию о производительных чипах AMD FX.
Определяем на смартфоне
Увидеть количество ядер в телефоне помогут дополнительные приложения, чаще всего используют то же CPU-Z. После установки открывайте первую вкладку «Soc» и смотрите на строчку «Cores» – там приведен искомый параметр.
Узнать, сколько у айфона ядер, можно по характеристикам модели в интернете – версий iPhone значительно меньше, чем устройств на Android. Не пугайтесь, что количество будет небольшое – Apple берет не количеством, а качеством. Процессоры iPhone традиционно в деле оказываются быстрее более многоядерных конкурентов. На моделях Айфон 4 и более ранних стоит всего 1-ядерный, начиная с 4S и до 6S – 2-х и только 7 и 7 Plus получили 4-х ядерные ЦП.
Как задействовать все ядра?
Единственный момент, когда процессор может использовать не все ядра – при загрузке операционной системы. Но эту конфигурацию работы можно изменить двумя способами – в Windows и настройках BIOS (как загрузить BIOS, прочитайте в статье «Как запустить BIOS и изменить в нем приоритет загрузки? »).
В Windows 10
- Введите в строке поиска Windows команду: msconfig .
- В окне «Конфигурация системы» → вкладка «Загрузка» → Дополнительные параметры.
- Установите галочку на пункте «Число процессоров» и выберите максимальное число в раскрывающемся ниже списке.
- Установите галочку на пункте «Максимум памяти» и укажите максимальный показатель.
- Снимите галочки с пунктов «Блокировка PCI» и «Отладка» → сохраните изменения → после этого проверьте сделанные настройки. Если они сбились, установите показатель объема памяти меньше.
Важно! На каждое ядро должно приходиться не менее 1024 Мб оперативной памяти, иначе вы добьетесь обратного эффекта. Вносить изменения в BIOS можно только в случае, если они «слетели» из-за сбоя в ОС (прочитайте статью «Загрузка компьютера Windows 10 в безопасном режиме », чтобы узнать, как запустить ПК, если он работает нестабильно)
В остальных случаях все ядра процессора в BIOS включаются автоматически
Вносить изменения в BIOS можно только в случае, если они «слетели» из-за сбоя в ОС (прочитайте статью «Загрузка компьютера Windows 10 в безопасном режиме », чтобы узнать, как запустить ПК, если он работает нестабильно). В остальных случаях все ядра процессора в BIOS включаются автоматически.
Чтобы включить все ядра, зайдите в раздел Advanced Clock Calibration в настройках BIOS. Установите в нем показатели «All Cores» или «Auto».
Важно! Раздел Advanced Clock Calibration в разных версиях BIOS может называться по-разному. Во время работы все ядра процессор задействованы, но они функционируют на разной частоте (в зависимости от сделанных настроек)
Включить все ядра ЦП можно при загрузке ОС в настройках BIOS или в параметрах «Конфигурация системы». Это сократит время загрузки ПК
Во время работы все ядра процессор задействованы, но они функционируют на разной частоте (в зависимости от сделанных настроек). Включить все ядра ЦП можно при загрузке ОС в настройках BIOS или в параметрах «Конфигурация системы». Это сократит время загрузки ПК.
Сколько ядер в компьютере Speccy нам расскажет
Speccy – это довольно удобная программа. Я её уже разбирал в статье: — Программа Speccy. Но напомню. Данная программа показывает многочисленные данные про ваш компьютер, общая информация о ПК, жесткий диск, ОС, видеокарта и прочее. В том числе и процессор. Его мы и выберем.
Запускаем Speccy, выбираем процессор и видим в открывшемся окне многочисленную информацию.
Но нас интересует число ядер. Как видно из скриншота, в моём случае их два, в том числе отдельно показаны потоки, т.е. не запутаешься, в отличие от прошлого метода. В этом случае, если Speccy у вас установлена, ответ вы действительно узнаете за две секунды! Очень удобный софт. Рекомендую.
Как проверить количество ядер ЦП в Windows 10
Прежде чем мы начнем указывать способы обнаружения количества ядер в последней версии системы, важно собрать информацию о том, что же это такое
К чему относится ядро?
Компьютер включает в себя ряд важных компонентов, которые в целом называются аппаратными средствами
Среди них наиболее важной частью является процессор (центральный процессор). Он первым получает информацию для выполнения вычислительной операции и содержит набор инструкций
Теперь пришло время узнать о термине «ядро».

Процессор, имеющий один набор инструкций называется одноядерным
На заметку! Если процессор имеет только один набор инструкций, мы называем его одноядерным.
С течением времени Intel внесла огромные изменения в инструкции процессора. Как мы говорили ранее, его название зависит от их количества. В случае двух наборов инструкций мы называем процессор двухъядерным или Dual Core. Аналогично, 4 набора — Quad Core, 6 наборов — Hexa-Core. Последний — Octa-Core, поскольку содержит 8 наборов инструкций. Теперь мы знаем о том, что из себя представляют ядра, поэтому перейдем к проверке их количества в ЦП.
Существуют разные методы определения ядер, и мы будем исследовать их по очереди.

Определение ядер процессора в системе
Вы можете использовать:
- «Диспетчер задач»;
- системную информацию;
- поиск Google;
- или стороннее программное обеспечение.
Чтобы четко понимать весь процесс и избежать ошибок обсудим каждый метод пошагово.
Общая информация
Большинство процессоров сейчас 2-4 ядерные, но имеются дорогие модели для игровых компьютеров и дата-центров на 6 и даже 8 ядер. Ранее, когда центральный процессор имел всего одно ядро, вся производительность заключалась в частоте, а работа с несколькими программами одновременно могла полностью «повесить» ОС.
Определить количество ядер, а также посмотреть на качество их работы, можно при помощи решений, встроенных в саму Windows, или сторонних программ (в статье будут рассмотрены самые популярные из них).
Способ 1: AIDA64
AIDA64 – это популярная программа для мониторинга производительности компьютера и проведения различных тестов. ПО платное, но есть тестовый период, которого хватит для того, чтобы узнать количество ядер в ЦП. Интерфейс AIDA64 полностью переведён на русский язык.
Инструкция выглядит следующим образом:
- Откройте программу и в главном окне перейдите в «Системная плата». Переход можно совершить при помощи левого меню или иконке в главном окне.
- Далее переходите в «ЦП». Схема расположения аналогична.
- Теперь опуститесь в самый низ окна. Количество ядер можно видеть в разделах «Multi CPU» и «Загрузка ЦП». Ядра пронумерованы и носят названия либо «CPU #1» либо «ЦП 1/ Ядро 1» (зависит от того, в каком пункте вы смотрите информацию).
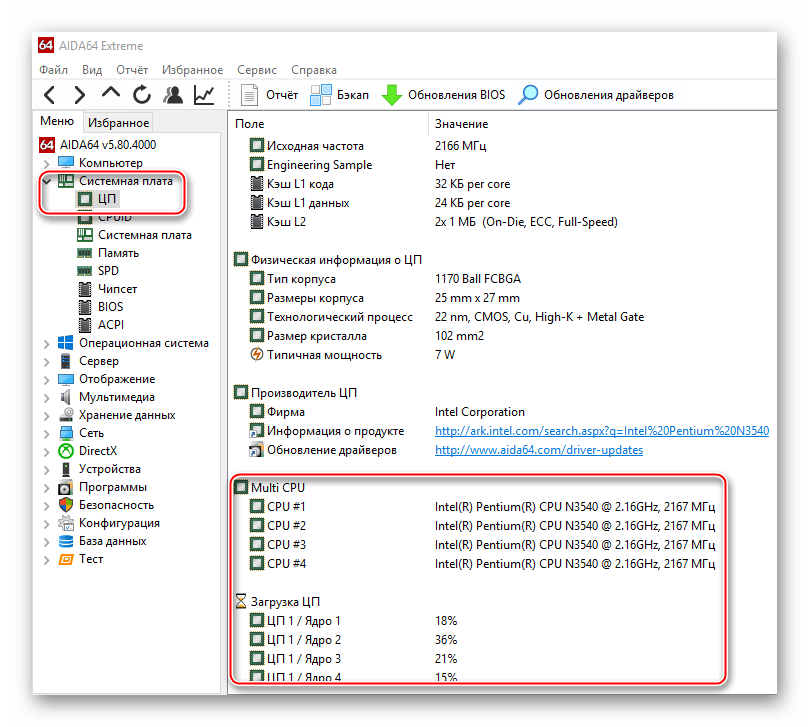
Способ 2: CPU-Z
CPU-Z – бесплатная программа, которая позволяет получить всю основную информацию о комплектующих компьютера. Имеет простой интерфейс, который переведён на русский язык.
Чтобы узнать количество ядер при помощи этого ПО, достаточно просто его запустить. В главном окне найдите в самом низу, в правой части, пункт «Cores». Напротив него будет написано количество ядер.
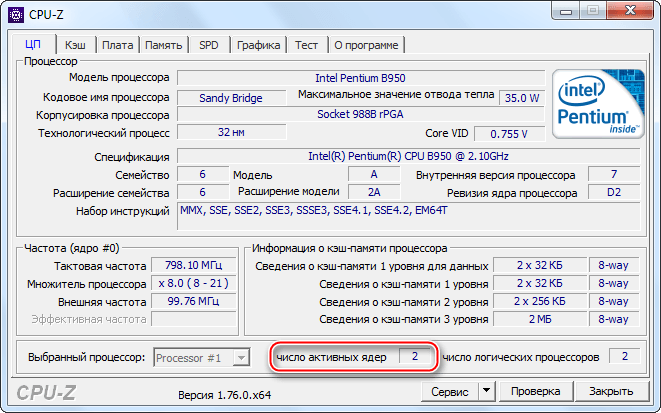
Способ 3: Диспетчер задач
Данный способ подходит только для пользователей ОС Windows 8, 8.1 и 10. Выполните эти действия, чтобы узнать количество ядер таким способом:
- Откройте «Диспетчер задач». Для этого можно воспользоваться поиском по системе или комбинацией клавиш Ctrl+Shift+Esc.
- Теперь перейдите во вкладку «Производительность». В правой нижней части найдите пункт «Ядра», напротив которого и будет написано количество ядер.
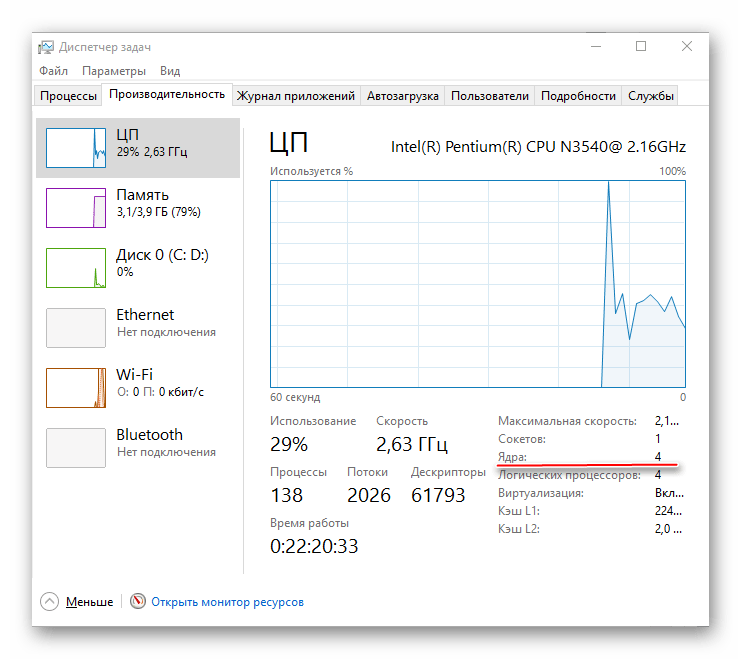
Способ 4: Диспетчер устройств
Этот способ подходит для всех версий Windows. Используя его, следует помнить, что на некоторые процессоры от Intel информация может быть выдана неверно. Дело в том, что ЦП от Intel используют технологию Hyper-threading, которая делит одно ядро процессора на несколько потоков, тем самым повышая производительность. Но при этом «Диспетчер устройств» может видеть разные потоки на одном ядре как несколько отдельных ядер.
Пошаговая инструкция выглядит так:
- Перейдите в «Диспетчер устройств». Сделать это можно при помощи «Панели управления», где нужно поставить в разделе «Просмотр» (находится в правой верхней части) режим «Мелкие значки». Теперь в общем списке найдите «Диспетчер устройств».
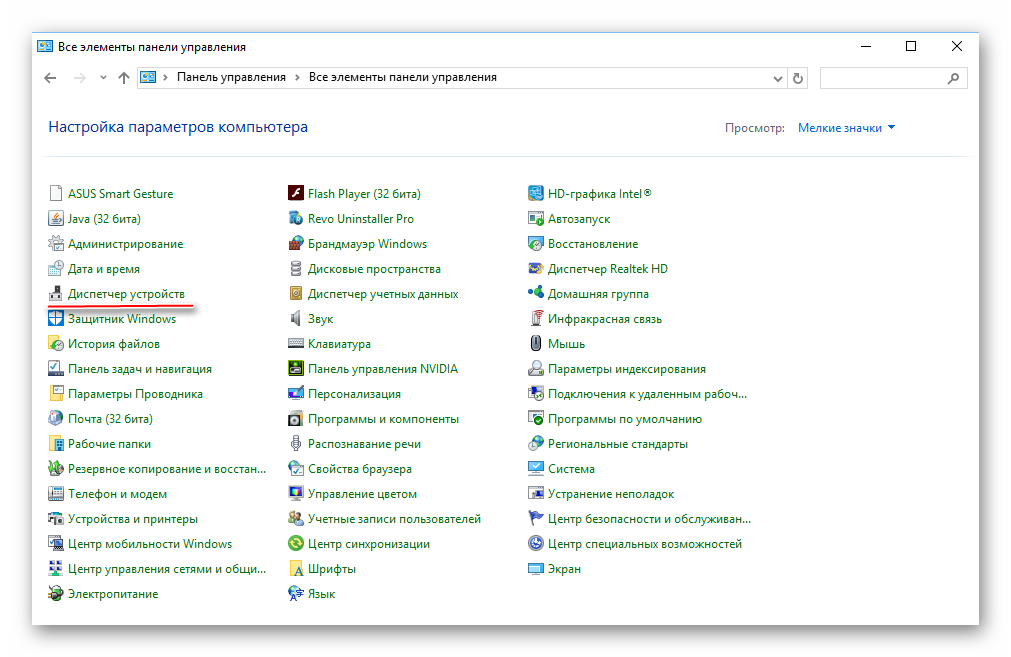
В «Диспетчере устройств» найдите вкладку «Процессоры» и раскройте её. Количество пунктов, которое будет в ней, равно количество ядер в процессоре.
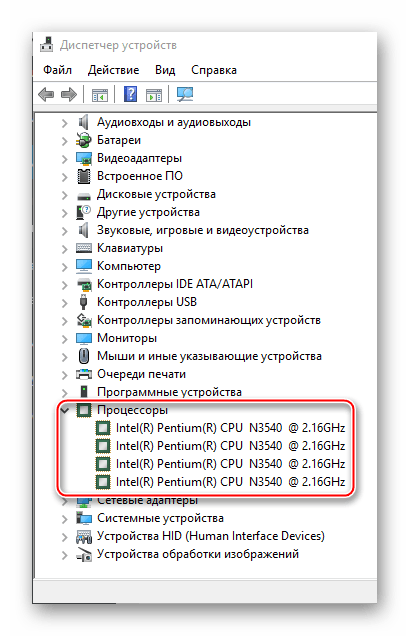
Самостоятельно узнать количество ядер в центральном процессоре несложно. Также можно просто посмотреть характеристики в документации к компьютеру/ноутбуку, если есть под рукой. Или «загуглить» модель процессора, если вы её знаете.
Опишите, что у вас не получилось.
Наши специалисты постараются ответить максимально быстро.
Как посмотреть количество ядер
Мы здесь не будем подробно разбираться, сколько должно быть ядер у хорошего процессора, на что они влияют, и всегда ли 4 лучше, чем 2. Это тема для отдельной статьи, а сейчас просто посмотрим, какие есть способы проверки количества ядер. Сразу предупреждаем: не полагайтесь на один метод и используйте 2-3 разных инструмента, чтобы получить исчерпывающую информацию о процессоре.
Изучение документации
Если хотите получить много информации о процессоре, то найдите его полное название и посмотрите технические характеристики на сайте производителя. Зная модель, можно найти большое количество полезных материалов о совместимости, разгоне, возможных ошибках и т.д., так что сведения не будут лишними.
Чтобы посмотреть, какой чип установлен:
- Откройте панель управления.
- Сделайте просмотр «Крупные значки».
- Перейдите в раздел «Система».

Это универсальный способ, который работает на всех версиях Windows, от XP до «десятки». В это же информационное окно можно попасть через свойства «Компьютера». На Windows 10 основные сведения о компьютере доступны в разделе «Система» Параметров.
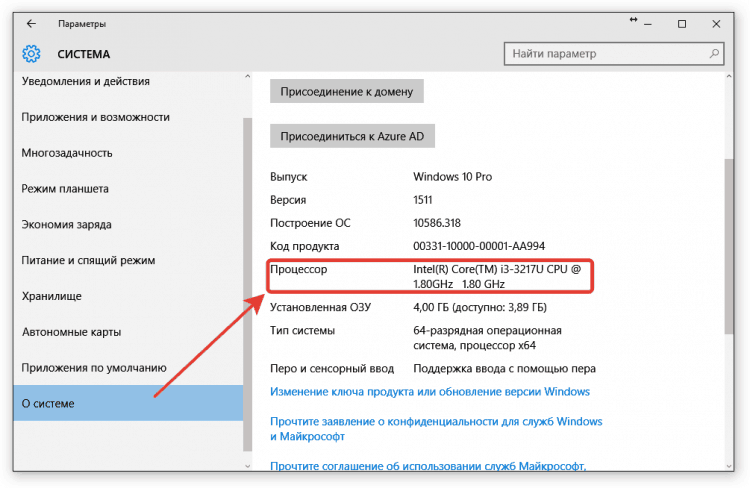
Дальше все просто: вы смотрите данные, которые указаны в строке «Процессор», копируете их в Яндекс или Google и узнаете о чипе все, что о нем пишут в интернете производители, пользователи и эксперты.
Что делать, если компьютер видит не все ядра
Из-за сбоя в работе операционки или после переустановки (обновления) Виндовс 10 ПК может не показывать все компоненты ЦП. Устранить такую неполадку удастся через настройки «Конфигурации…» или через БИОС. Пользователю придется самостоятельно активировать все ядра.
Как сделать видимыми компоненты ЦП через «Конфигурацию…»:
- вызвать «Выполнить»;
- написать символы: msconfig.
откроется «Конфигурация системы»;
отыскать подраздел под названием «Загрузка»;
выполнить активацию «Дополнительные параметры»;
- указать максимальное «Число процессоров» и «Максимум памяти»;
- убрать галочку около «Блокировка PCI» и «Отладка»;
сохранить и «Применить» измененные значения.
Как включить видимость компонентов через BIOS:
в момент загрузки ПК войти в БИОС;
отыскать «CPU Cores» или «Advanced Clock Calibration»;
выполнить активацию всех cores, то есть выставить режим «All Cores» или «Auto».
Иногда ПК не показывает все ядра, так как имеются неполадки в работе драйверов процессора. В таком случае придется их обновить самостоятельно. Обычно такая проблема возникает после переустановки Виндовса.
Как сделать видимыми все ядра:
выполнить активацию «Диспетчер устройств»;
- найти в списке слово «Процессоры»;
- развернуть ветку;
выделить конкретный процессор и запустить для него процедуру обновления драйверов;
предварительно можно зайти на сайт производителя своего ПК и скачать (добавить) новый драйвер для своей модели.
Иногда компьютер не видит процессор и его компоненты, если для редактирования ЦПУ применяется какая-нибудь сторонняя утилита. Например, CPU-Z, CPU-Control. Обычно такое случается, если скачанная программа не совместима с конкретным устройством. В таком случае настроить CPU, то есть активировать или деактивировать ядра, удастся с помощью служб самого Виндовса (через БИОС или «Конфигурацию…»). Пользователю придется самостоятельно вызвать сервис и выполнить активацию компонентов ЦП.
Программы для просмотра информации о ядрах процессора
В крайнем случае вы можете прибегнуть к помощи специальных программ для просмотра характеристик компьютера. Большинство таких программ без проблем выдаст вам всю доступную информацию о вашем процессоре.
Например, можно использовать бесплатную программу CPU-Z. Скачайте данную программу с официального сайта и запустите на своем компьютере. В CPU-Z информация о количестве ядер процессора указана на вкладке «CPU», в самом низу окна в строке «Cores».
Еще один вариант — бесплатная программа HWiNFO64. В этой программе нужно открыть раздел «Central Processor» и выбрать название вашего процессора. После этого нужно пролистать список характеристик процессора и найти строчку «Numbers of CPU cores», в которой указано количество ядер процессора.
Также можно использовать бесплатную программу Piriform Speccy. В этой программе информация о количестве ядер процессора находится в разделе «CPU» в строке «Cores».
В общем, для получения информации о количестве ядер можно использовать практически любую программу, которая умеет отображать характеристики компьютера.
Информация на официальном сайте Intel или AMD
Самый простой способ узнать количество ядер в процессоре, это узнать модель процессора и потом, посмотреть в интернете, сколькими ядрами он оснащен. Чтобы узнать модель процессора вам нужно открыть окно «Просмотр основных сведений о вашем компьютере». Данное окно можно открыть несколькими способами:
- Если у вас Windows 7, то вы можете открыть меню «Пуск», перейти в «Панель управления» и после этого открыть раздел «Система и безопасность — Система».
- Если у вас на рабочем столе есть иконка «Мой компьютер» или «Этот компьютер», то вы можете кликнуть по ней правой кнопкой мышки и выбрать пункт «Свойства».
- Также вы можете открыть это окно с помощью комбинации клавиш Windows-Pause/Break.
После открытия окна «Просмотр основных сведений о вашем компьютере» перед вами появится список основных характеристик вашего компьютера. Среди прочего здесь будет указано и название процессора.
Таким образом, вы попадете на страницу с техническими характеристиками вашего процессора. Изучите список характеристик процессора и найдите информацию о количестве ядер.
Обратите внимание, рядом с количеством ядер (Cores) также указано и количество потоков (Threads). Потоки — это что-то вроде виртуальных ядер
Если процессор поддерживает технологию многопоточности (Hyper-threading или SMT), то на каждое его реально существующее ядро приходится по два потока (виртуальных ядра). Наличие определенного количества потоков еще не означает такое же количество физических ядер, поэтому путать эти понятия нельзя.
Как посмотреть ядра компьютера с помощью программ на Windows
Помимо встроенных средств существует и куча программного обеспечения, выдающего характеристики всех установленных в компьютер компонентов. В данном случае мы не будем разбирать их все, а рассмотрим только самые известные и легковесные. Многие из них не нужно устанавливать.
Утилита CPU-Z
Сторонняя программа CPU-Z очень популярна для определения каких-то характеристики комплектующих. С помощью нее можно узнать подробные сведения о процессоре, кэше, системной плате, оперативной памяти, графике и прочее.
Программу устанавливать не надо, есть версия Portable. После запуска мы должны автоматом оказаться на вкладке CPU. Тут указана модель процессора (Name), а количество ядер указано в пункте «Cores» внизу. Виртуальные ядра обозначены в пункте «Threads».
Универсальный инструмент AIDA64
Очень часто пользуются этой программой, поскольку она выдает подробнейшие сведения по каждому компоненту ноутбука или компьютера.
Данные из ПО отображается в разделе «Системная плата» – «ЦП». В правой части окна смотрим параметры «Multi CPU», где отображены потоки, а ниже количество ядер.
Как узнать сколько ядер в компьютере?

В наше прогрессивное время, количество ядер играет главенствующую роль в выборе компьютера. Ведь именно благодаря ядрам, расположенным в процессоре, измеряется мощность компьютера, его скорость во время обрабатывания данных и выдачи полученного результата. Расположены ядра в кристалле процессора, и их количество в данный момент может достигать от одного до четырёх.

В то «давнее время», когда ещё не существовало четырёхядерных процессоров, да и двухядерные были в диковинку, скорость мощности компьютера измерялась в тактовой частоте. Процессор обрабатывал всего один поток информации, и как вы понимаете, пока полученный результат обработки доходил до пользователя, проходило энное количество времени. Теперь же многоядерный процессор, с помощью специально предназначенных улучшенных программ, разделяет обработку данных на несколько отдельных, независимых друг от друга потоков, что значительно ускоряет получаемый результат и увеличивает мощностные данные компьютера
Но, важно знать, что если приложение не настроено на работу с многоядерностью, то скорость будет даже ниже, чем у одноядерного процессора с хорошей тактовой частотой. Так как узнать сколько ядер в компьютере?
Центральный процессор – одна из главнейших частей любого компьютера, и определить, сколько ядер в нём, является вполне посильной задачей и для начинающего компьютерного гения, ведь от этого зависит ваше успешное превращение в опытного компьютерного зубра. Итак, определяем, сколько ядер в вашем компьютере.
Как узнать сколько ядер в компьютере?
Для этого нажимаем компьютерную мышку с правой стороны, щёлкая на значке «Компьютер», или контекстном меню, расположенном на рабочем столе, на значке «Компьютер». Выбираем пункт «Свойства».

- С лева открывается окно, найдите пункт «Диспетчер устройств».
- Для того чтоб раскрыть список процессоров, находящихся в вашем компьютере, нажмите на стрелку, размещённую левее основных пунктов, в том числе пункта «Процессоры».
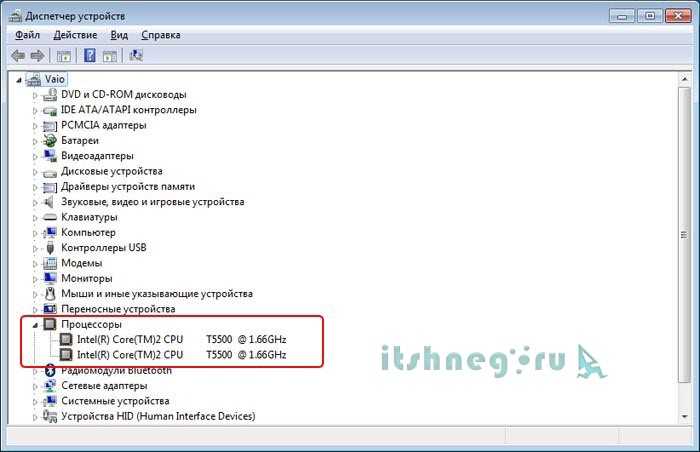
Подсчитав, сколько процессоров находится в списке, вы можете с уверенностью сказать, сколько ядер в процессоре, ведь каждое ядро будет иметь хоть и повторяющуюся, но отдельную запись. В образце, представленном вам, видно, что ядер два.
Этот способ подходит для операционных систем Windows, а вот на процессорах Intel, отличающихся гиперпоточностью (технология Hyper-threading), этот способ, скорее всего, выдаст ошибочное обозначение, ведь в них одно физическое ядро может разделяться на два потока, независимых один от одного. В итоге, программа, которая хороша для одной операционной системы, для этой посчитает каждый независимый поток за отдельное ядро, и вы получите в результате восьмиядерный процессор. Поэтому, если у вас процессор поддерживает технологию Hyper-threading, обратитесь к специальной утилит – диагностике.
Существуют бесплатные программы для любопытствующих о количестве ядер в процессоре. Так, неоплачиваемая программа CPU-Z, вполне справится с поставленной вами задачей. Для того чтоб воспользоваться программой:

Можно узнать, сколько ядер в компьютере с установленной системой Windows, с помощью диспетчера задач.
Очерёдность действий такая:
- Запускаем диспетчер с помощью клика правой стороны мышки на панели быстрого запуска, обычно расположенной внизу.
- Откроется окно, ищем в нём пункт «Запустить диспетчер задач»

В самом верху диспетчера задач Windows находится вкладка «Быстродействие», вот в ней, с помощью хронологической загрузки центральной памяти и видно количество ядер. Ведь каждое окно и обозначает ядро, показывая его загрузку.

И ещё одна возможность для подсчёта ядер компьютера, для этого нужна будет любая документация на компьютер, с полным перечнем комплектующих деталей. Найдите запись о процессоре
Если процессор относится к AMD, то обратите внимание на символ Х и стоящую рядом цифру. Если стоит Х 2, то значит, вам достался процессор с двумя ядрами, и т.д
В процессорах Intel количество ядер прописывается словами. Если стоит Core 2 Duo, Dual, то ядра два, если Quad – четыре.
Конечно, можно сосчитать ядра, зайдя на материнскую плату через BIOS, но стоит ли это делать, когда описанные способы дадут вполне чёткий ответ по интересующему вас вопросу, и вы сможете проверить, правду ли сказали вам в магазине и сосчитать, сколько же ядер в вашем компьютере самостоятельно.
P.S. Ну вот и все, теперь мы знаем как узнать сколько ядер в компьютере, даже целых четыре способа, а уж какой применить — это уже ваше решение ?


















































