Способ 2. Нам поможет Windows – простейший способ узнать сведения о видеокарте
Итак, еще один метод вычисления данных о видеокарте заключается в таком порядке несложных действий:
на любом свободном месте нашего рабочего стола щелкаем правой кнопкой мыши и выбираем в появившемся контекстном меню пункт «Разрешение экрана»;
Кликаем правой кнопкой мыши на Рабочем столе и выбираем «Разрешение экрана»
Далее на появившейся странице нажимаем опцию «Дополнительные параметры»;
В открывшемся окне выбираем «Дополнительные параметры»
В открывшемся окне мы видим всю доступную информацию о видеокарте, установленной на нашем компьютере.
Перед нами открылись сведения о нашей видеокарты
Официальное программное обеспечение
При подключении видеоадаптера вместе с драйверами устанавливаются приложения, позволяющие контролировать и изменять ее параметры.
Программы предоставляют сведения о графическом адаптере, его технических характеристиках.
Программы устанавливаются на компах, ноутбуках, нетбуках. На последних некоторые функции не работают из-за встроенной карты. Основную информацию — название, модель получить можно.
Панель управления Nvidia
Утилита содержит много данных о графических процессорах. Устанавливается вместе с драйвером видеокарты нвидиа: GeForce GTX, Titan, NVS, Quadro, др. ПО — бесплатное. Есть русская версия.
Запускается тремя способами:
- с рабочего стола. Щелкнуть на свободном месте экрана, кликнуть на название программы;
- из системного трея. При установке программа попадает в автозагрузку, значок появляется в системном трее. Для запуска достаточно по нему кликнуть;
- из панели управления. Открыть «панель управления», нажать «оборудование и звук» — появится название утилиты.
AMD Radeon Settings
Для карт AMD, например, radeon pro, вместе с драйверами устанавливается приложение AMD Radeon Settings. Утилита позволяет контролировать качество изображения, производительность графического процессора.
После установки пользователь выбирает один из трех профилей — стандартный, игровой или киберспорт.
Чтобы узнать модель, тип адаптера:
- найти значок программы;
- нажать «система»;
- открыть раздел «обзор»;
- кликнуть «аппаратура».
DirectX
Этот набор системных компонентов для обеспечения лучшей производительности и интегрированности видеокарты установлен на абсолютном большинстве компьютеров. Одно из его достоинств, помимо универсальности и сравнительной нетребовательности к ресурсам, — наличие собственного диспетчера устройств.
Чтобы узнать, какая видеокарта установлена на компе под управлением ОС Windows, владельцу нужно будет:
Открыть системный «Поиск», щёлкнув по расположенной в левом нижнем углу экрана «лупе», ввести в строке dxdiag и запустить программу диагностики.
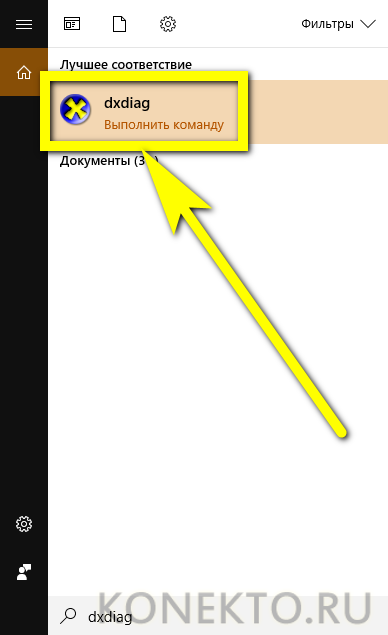
Если не получилось — попробовать выполнить то же с правами администратора, кликнув правой клавишей мыши по имени утилиты.
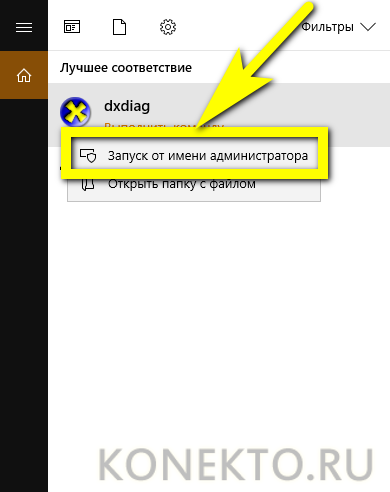
В новом окне переключиться на вкладку «Экран».
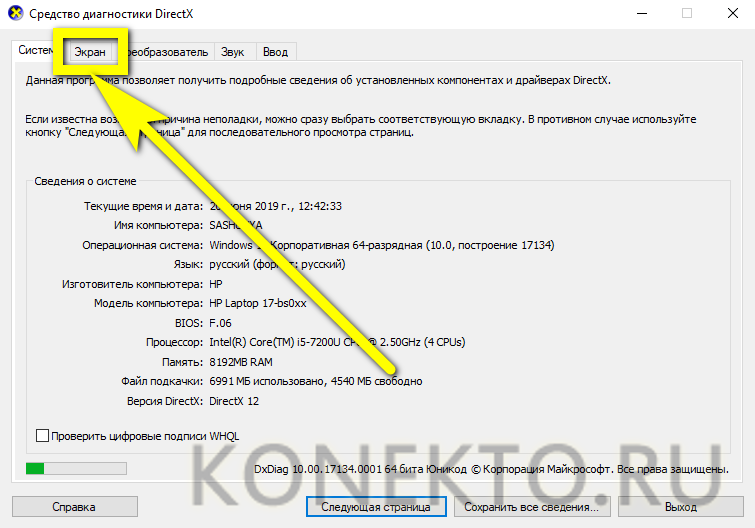
И посмотреть характеристики своей видеокарты.
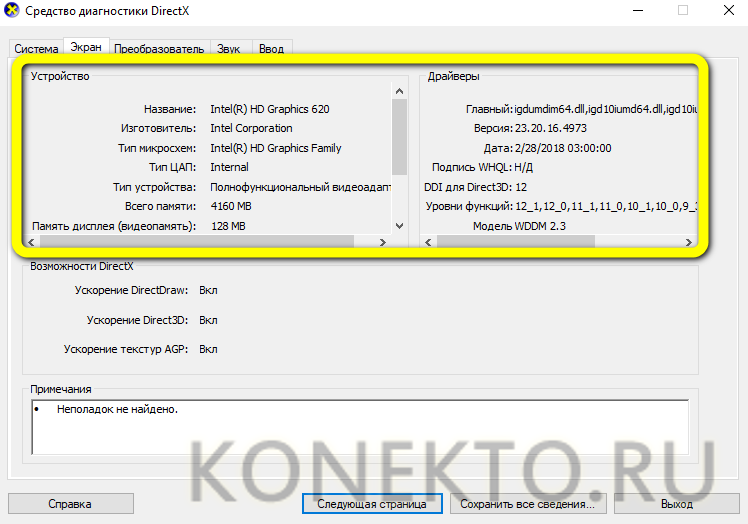
Метод 3: Средство диагностики DirectX
В самых последних версиях операционной системы Windows присутствует специальная встроенная утилита DirectX, которая является эффективным средством для реализации диагностики. Речь идёт о таких направлениях, как графика и звук.
При помощи DirectX вы сможете без каких-либо проблем узнать о том, какой из графических адаптеров является активным. Чтобы получить информацию, следуйте инструкции:
- Откройте рабочий стол и зажмите комбинацию клавиш «Win+R».
- Введите в появившемся окне команду «dxdiag», а затем кликните на «ОК».
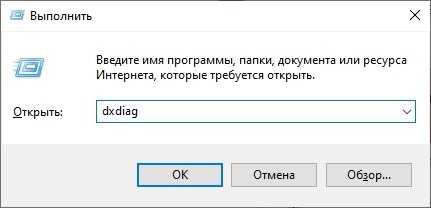
- Перед вами появятся соответствующие настройки. Вам потребуется выбрать вкладку «Экран».
- Среди содержимого найдите раздел «Устройство». Там будут отражены сведения для того модуля, который является активным на данный момент.
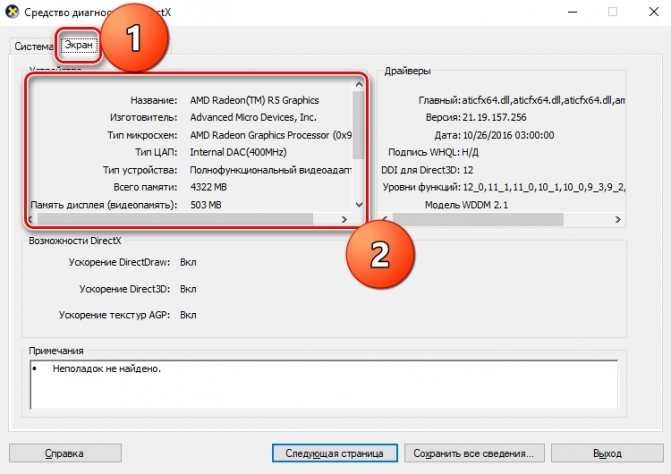
Как определить серьезные неполадки
Если на экране появляются полосы или другие артефакты изображения, карту нужно протестировать. Проверка делается разными методами.
1. GPU-Z
Данная утилита позволяет в реальном времени отслеживать рост температуры графического процессора. Программой можно проверить видеокарту на исправность, если операционная система неожиданно виснет, перегружается, выпадает в синий экран. Если температура графического процессора в простое увеличивается до 60-70 градусов, значит, пора делать профилактику и чистку ноутбука с заменой термопасты.
2. Средствами DirectX
Большинство современных дискретных видеокарт поддерживают инструкции DirectX. Еще один способ, как проверить видеокарту на ноутбуке, заключается в использовании встроенного в систему средства диагностики. Чтобы начать тест, нажимают Win+R и вводят команду dxdiag.
Обработчики DirectX автоматически проверяют параметры адаптера. С их помощью можно проверить корректность драйверов и их цифровую подпись. Это помогает, если причиной неполадок видеокарты в системе являются вирусы или поврежденные системные библиотеки. Если на вкладках Монитор 1-2 правильно отображаются данные адаптеров, а также используемых драйверов, то с ускорителями все нормально в программном смысле, и неполадки стоит искать в их аппаратной части.
3. FurMark
Данная программа не только содержит встроенную утилиту GPU-Z, но и позволяет нагрузить адаптер, провести его стресс-тест на критических нагрузках. При любых неполадках в виде сбоев видеопамяти или шины передачи данных из-за плохого контакта, FurMark позволит определить неисправность.
Чтобы проверить работоспособность видеокарты, делают следующее:
- запускают FurMark;
- утилита определяет установленные в системе адаптеры;
- для выбранного устанавливают разрешение экрана и начинают тестирование.
По окончании работы FurMark (через 15-60 минут) на экран выводятся вся собранная статистика
Здесь нужно обращать внимание на следующие данные
- Вид температурного графика. Если он не параболический в начале и ровный по достижении стабильной температуры, резко идет вверх в самом начале тестирования, значит, карта явно перегревается и требуется обслуживание системы охлаждения.
- Возникновение любых неприятностей изображения в виде ряби, полос или областей артефактов означает неполадки в работе памяти адаптера.
- Если во время работы система упала в синий экран или изображение пропало, значит, карта имеет серьезные неполадки и требует замены.
Нагрузочный тест позволяет на ранней стадии определить проблемы адаптера и не доходить до ситуации, когда изображение на экране полностью пропадает, и требуется срочный ремонт ноутбука.
Способ 1. Проверка видеоадаптеров в диспетчере устройств
Для начала нужно определить какие видеокарты стоят в ноутбуке. Для этого заходим в диспетчер устройств и смотрим — Видеоадаптеры. В ноутбуках существуют следующие связки видеокарт: Intel + Nvidia, Intel + AMD, AMD + AMD (ATI).
- Intel — это всегда интегрированная видеокарта в процессор;
- Nvidia — это дискретная видеокарта;
- AMD — может быть интегрированной и дискретной.
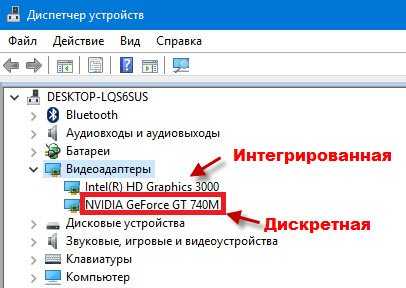
Intel — интегрированная, Nvidia — дискретная

Intel — интегрированная, AMD— дискретная

AMD — интегрированная, AMD — дискретная

AMD — интегрированная, ATI — дискретная Если вы наблюдаете примерно такую картину: одна видеокарта отображается как — базовый видеоадаптер (Майкрософт), то значит нужно установить видеодрайвер.

Не установлен драйвер дискретной видеокарты
Модель видеокарты можно определить по Device ID. Об этом читайте в статье — 10 лучших способов узнать какая стоит видеокарта.
Диагностика видеокарты при помощи программы FurMark
FurMark — специально разработанная программа, проводящая стресс-тестирование видеокарты совместимой с пакетом API OpenGL. Особенность данной утилиты — гибкое меню настроек, в котором можно задавать множество функций. В программу входят последние версии дополнительных утилит GPU-Z и GPU Shark. Использование FurMark — хорошая проверка производительности видеокарты.
Скачать ПО можно с официального сайта.
Процедура установки стандартна и ничем не отличается от установки других программ.
Запустив программу, вы встретитесь с запутанным главным меню. Рассмотрим его функционал по пунктам:
- Список обнаруженных на компьютере видеокарт. В нашем случае их 2: — дискретная, NVIDIA GeForce GT 630M — встроенная, Intel HD4000
- Полноэкранный режим. Запускайте исключительно по вашему желанию.
- Разрешение экрана. Рекомендуется устанавливать соответствующее с разрешением вашего монитора.
- Запуск стресс-теста с установленными пользователем параметрами. Перед запуском вам потребуется провести настройку теста, которую мы рассмотрим ниже.
- Сглаживание монитора. Лучше оставить этот параметр выключенным, таким образом ваша видеокарта будет выдавать натуральный, свойственный ей результат.
- Старт теста с заданными высокими параметрами в FULL HD разрешении и высокой нагрузкой.
- Старт теста с заданными средними параметрами в HD разрешении и средней нагрузкой.
- Утилита для мониторинга состоянии видеокарты (GPU-Z).
- Еще одна утилита для мониторинга состояния видеочипа (GPU Shark). В данном меню вы найдете полные параметры вашей видеокарты, необходимые для дальнейшей диагностики, настройки и починки.
- Утилита контроля состояния центрального процессора.
- Запуск бенчмарка с пользовательскими установками.
- Настройки программы:
Оставляйте параметры такими, это — оптимальные настройки, благодаря которым ваша видеокарта не даст сбоя и покажет максимально точный результат.
Выставив настройки — жмите кнопку №4 (GPU Stress Test).
Вы увидите следующую картину:
Это так называемый мохнатый бублик (волосатый бублик) FurMark. В это время программа будет проводить тест видеокарты, а выдаваемая информация покажет вам поведение видеочипа при нагрузке. Соответственно вы можете узнать обо всех ошибках и неисправностях своего видеоадаптера.
Диспетчер устройств
Пользователь, желающий увеличить ФПС в играх, одиночных или запускаемых в режиме онлайн, должен уметь быстро и без лишних сложностей определить модель своей видеокарты — иначе оптимизация не принесёт результатов.
Самый простой способ посмотреть, какое оборудование установлено на машине, — открыть «Диспетчер устройств» и найти в списке нужный пункт. Владельцу компьютера с ОС Виндовс потребуется:
Зайти в «Панель управления» любым удобным способом (сделать это через стандартный «Поиск» не труднее, чем понять, по какой причине Windows не удаётся завершить форматирование флешки) и открыть раздел «Система и безопасность».
Войти в подраздел «Администрирование».
И запустить утилиту «Управление компьютером».
Во вновь открывшемся окошке перейти к «Диспетчеру устройств».
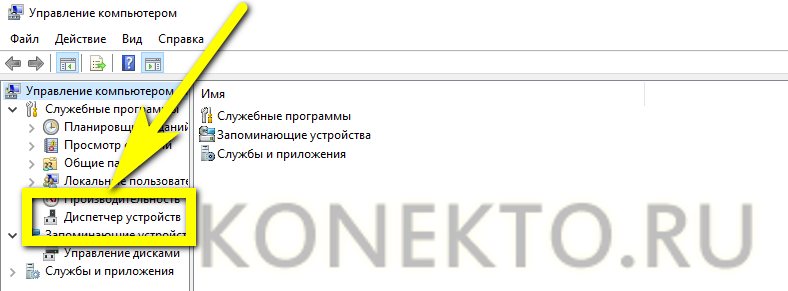
Развернуть вкладку «Видеоадаптеры».
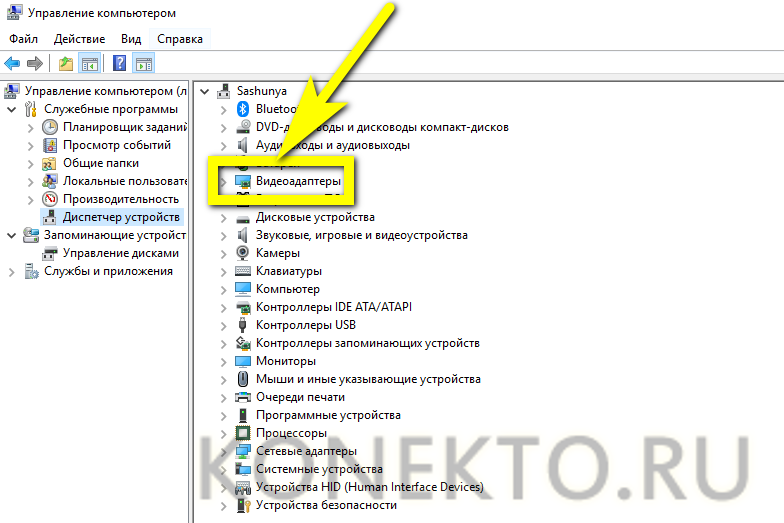
И найти свою видеокарту — может оказаться, что она работает на компьютере только одна или в «сопровождении» процессора.
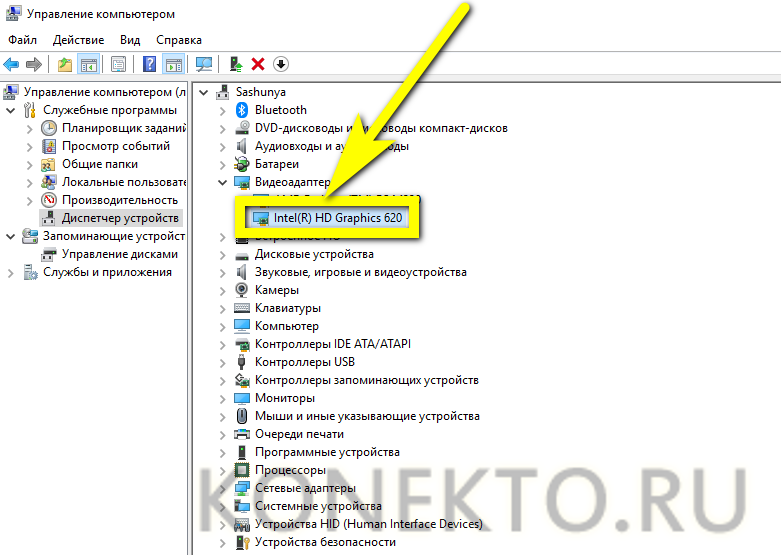
Выделив интересующий заголовок правой клавишей мыши и кликнув в открывшемся контекстном списке по пункту «Свойства».
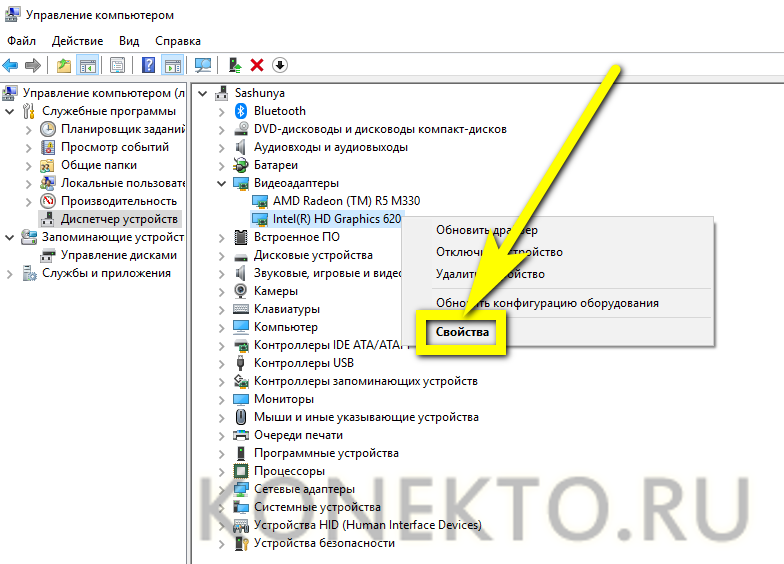
Пользователь, переключившийся на вкладку «Сведения», сможет узнать, выбирая между пунктами единого выпадающего меню.
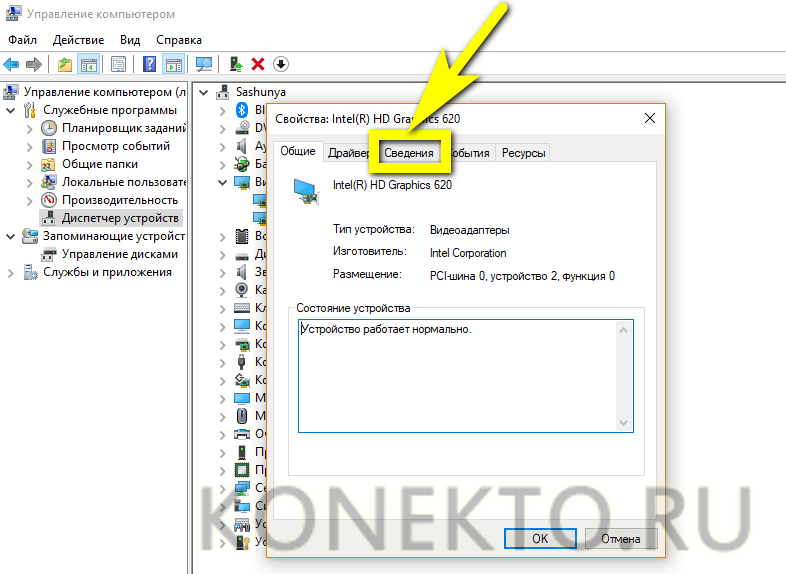
Тип шины («ИД оборудования»).
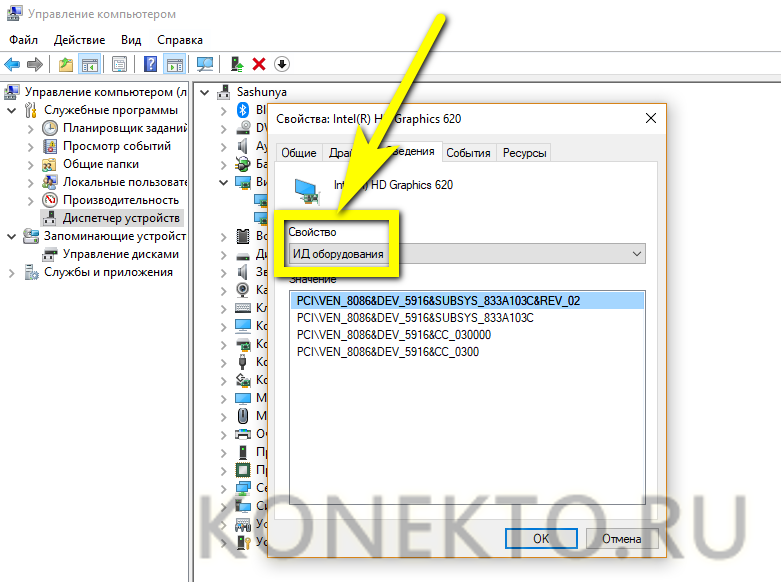
Полное официальное наименование производителя.
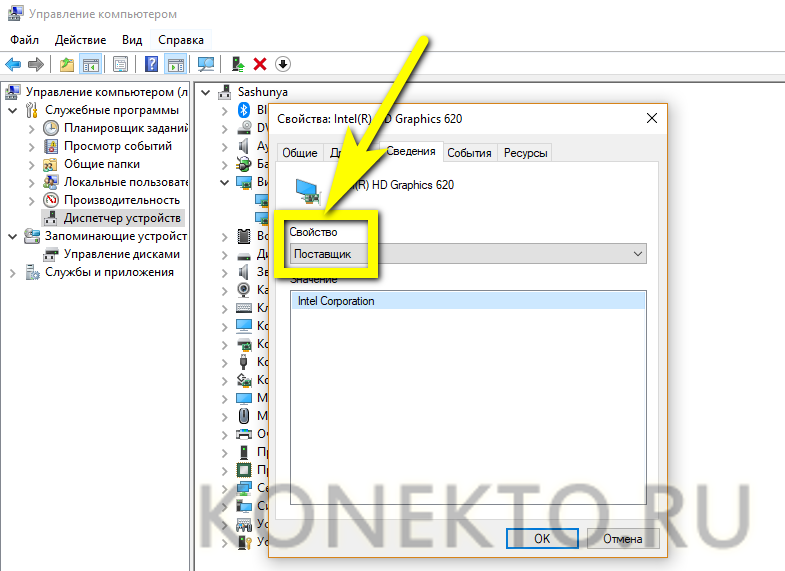
GUID шины.
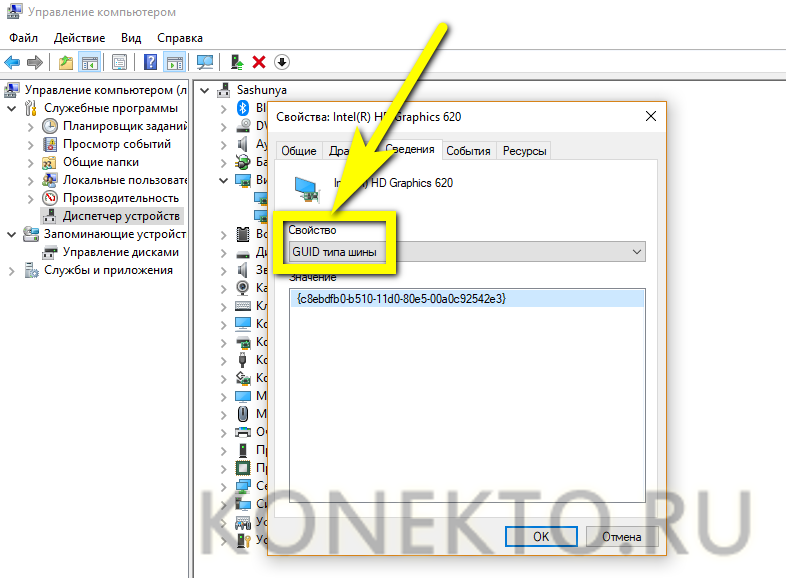
Наличие проблем в ходе работы — только за последний сеанс.
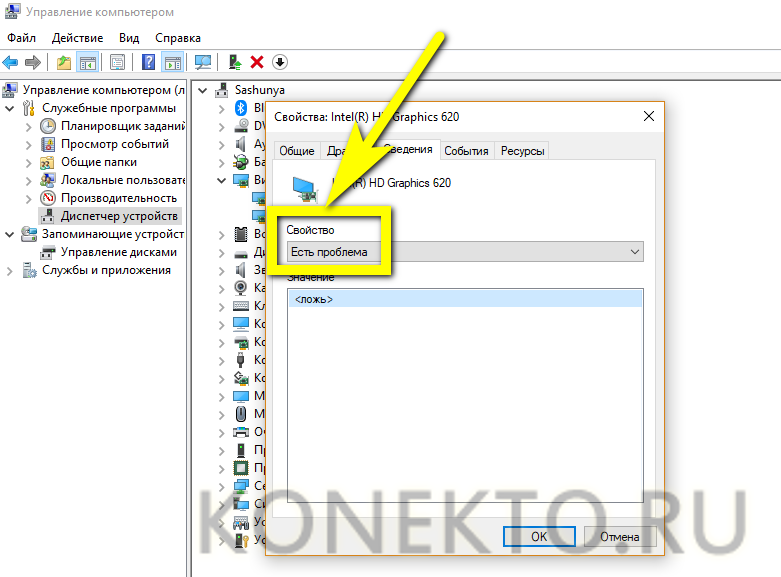
И стек драйверов видеокарты.
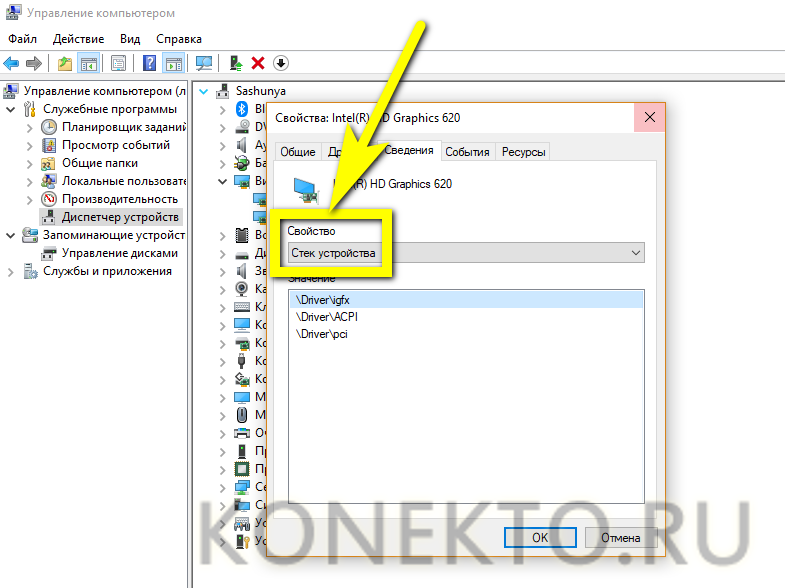
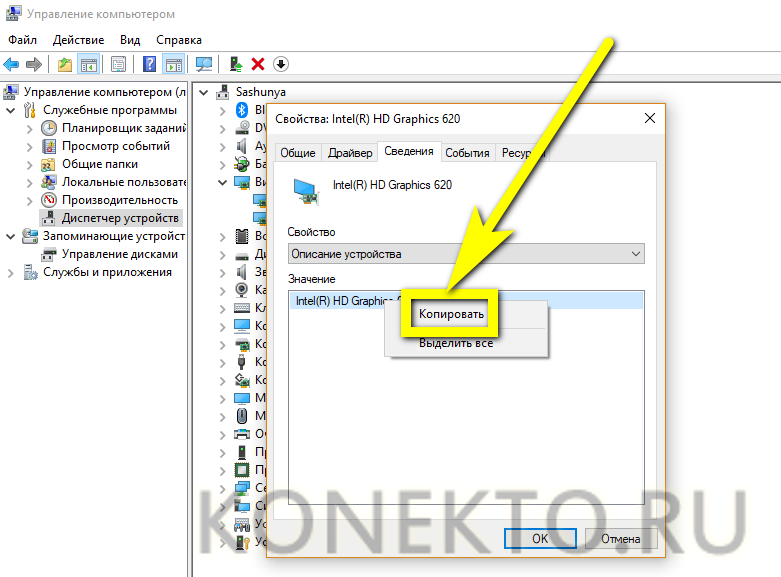
Видеокарты в ноутбуке: интегрированная и дискретная
В ноутбуках используются два вида графических карт:
- Интегрированная — встроенная в процессор, задействуется на несложных задачах: просмотр роликов, музыка, интернет серфинг.
- Дискретная — отдельный графический чип в материнской плате ноутбука, задействуется в более сложных задачах: работа в 3D редакторах, фильмы высокого качества, игры.
Дискретная карта имеет собственную оперативную память и увеличивает производительность ноутбука.

Интегрированная и дискретная видеокарта в ноутбуке
Бывают ноутбуки без дискретной видеокарты, только с интегрированной в процессор — такое встречается у бюджетных вариантов.

Ноутбук с интегрированной графикой в процессор без дискретной видеокарты
По умолчанию система использует интегрированную видеокарту и автоматически переключается на дискретную при запуске игр или 3D программ.
Теперь давайте разберемся, как определить какая видеокарта стоит в ноутбуке и какая работает в данный момент: встроенная или дискретная.

Помогу решить проблему с ПК или ноутбуком. Вступайте в группу VК — ruslankomp
Совместимость видеокарты и остальных комплектующих
Существует несколько основных параметров, от которых зависит, подойдет ли видеокарта для конкретного компьютера:
1) Интерфейс подключения. Во всех современных материнских платах для подключения видеокарты используется интерфейс PCI-E, однако в устаревших моделях, которые выходили до 2002-2005 года, может применяться интерфейс AGP. Версии PCI-E обладают обратной совместимостью, поэтому видеокарту, поддерживающую только 1.0 или 2.0 можно подключать к разъему 3.0, и наоборот, хотя это может привести к снижению производительности. Впрочем, для версий 2.0 и 3.0 снижение будет незначительным, а 1.0 давно не используется.
Важно: Подключать видеокарту следует к PCI-E x16 разъему. Если таких больше одного, во избежание потери производительности рекомендуется использовать верхний

2) Видеоразъемы. Через них подключаются средства вывода изображения (мониторы, телевизоры и т.д.) Необходимо проверить наличие как минимум одного подходящего разъема (например, HDMI, DisplayPort. DVI-D) или использовать переходник.
3) Габариты. Если видеокарта физически не помещается в корпус ПК – следует подобрать другой вариант. Длина, ширина и высота адаптера почти всегда указываются как на сайте производителя, так и в карточке товара на сайте магазина. Чаще всего ограничителем выступает параметр длины, поэтому производители корпусов обычно указывают максимальную длину видеокарты для конкретной модели. Если найти значение этого параметра не удалось – можно самостоятельно измерить расстояние от задней стенки корпуса (где расположены отверстия слотов расширения), до корзины с жесткими дисками. Не стоит забывать и о количестве занимаемых слотов расширения – карточки с массивной системой охлаждения могут занимать 2-3 слота.
Например: максимальная длина видеокарты для корпуса Zalman Z3 Plus – 360 мм.

4) Энергопотребление и дополнительное питание. Мощные игровые видеокарты потребляют куда больше энергии, чем бюджетные офисные, и для них требуется соответствующий блок питания. Можно ориентироваться на рекомендации производителя, обзоры, или советы на профильных форумах. Если планируется разгон видеокарты или процессора, у блока питания должен быть достаточный запас мощности. Как правило, в 2018 году для большинства систем с одним процессором и одной видеокартой, даже с учетом разгона, достаточно качественного блока питания мощностью в 650 Вт.
5) Соотношение производительности видеокарты и процессора. Несмотря на то, что актуальность вопроса «раскрытия» потенциала видеокарты процессором значительно преувеличена, слабый процессор действительно может стать узким местом игровой системы с мощной видеокартой, ограничивая частоту кадров в некоторых играх. Поэтому топовым игровым видеокартам для достижения максимальной производительности в играх требуется ЦП как минимум среднего сегмента.
С помощью программы теста видеокарты FurMark
Полноценную информацию о видеокарте вы можете узнать через программу диагностики – FurMark, она предназначена для проверки видеокарты. Скачайте, установите и запустите ее. В первом же окне утилита покажет вам название установленных видеокарт на компьютере или ноутбуке.
В категории Tool вы также можете запустить встроенную утилиту GPU-Z. Как узнать свою видеокарту с помощью этой программы я описывал выше в предыдущем подзаголовке.
В той же категории Tool можно воспользоваться еще одним средством FurMark – это GPU Shark, кликнув на него, у вас появится окно с полнейшей информацией о вашей видеокарте: название, объем и тип видеопамяти GDDR, версия драйвера, bios, частоту и тд, в общем все то, что можно увидеть и в программе GPU-Z.
Узнаем модель видеокарты средствами Windows
Сначала я покажу 6 самых лучших способов, как можно определить видеокарту без помощи сторонних программ. Все их применять не обязательно, достаточно применить первые два.
Способ 1. Через диспетчер устройств
Самый простой способ проверить модель видеокарты — открыть диспетчер устройств.
Если у вас Windows 7, то в окне поиска введите — диспетчер и откройте из списка Диспетчер устройств.
Открываем диспетчер устройств в Windows 7
В Windows 10 нажмите сочетание клавиш Win+X и выберите из списка Диспетчер устройств, как показано на рисунке ниже.
Нажимаем Win+X на Windows 10
Далее откройте список Видеоадаптеры, и смотрите название своей видеокарты. На моем ПК стоит видеокарта NVIDIA GeForce GTS 250.
Диспетчер устройств — видеокарта
Если вместо названия видеокарты будет — Базовый видеоадаптер (Майкрософт), то значит не установлен видеодрайвер.
Диспетчер устройств— не установлен драйвер на видеокарту
В этом случае, чтобы узнать видеокарту, переходим к следующему способу.
Способ 2. По Device ID
Сначала нужно узнать ID устройства видеокарты. После полученный ID вбить в поисковике гугл или яндекс и узнать в интернете название видеокарты.
Покажу, как я это делаю на своем тестовом компьютере.
- В диспетчере устройств наводим курсор на базовый видеодаптер (Микрософт).
- Кликаем правой кнопкой мыши.
- Заходим в свойства.
Открываем свойства базового видеоадаптера
- Далее переходим на вкладку — Сведения.
- Выбираем — ИД оборудования.
- В поле значение копируем верхнюю строку.
ИД оборудования видеокарты
- VEN_10DE — цифры после VEN означают производителя оборудования.
- DEV_0393 — цифры после DEV (Device) означают конкретное оборудование этого производителя.
После копирования ID, открываем браузер, например гугл хром и вставляем в поиск скопированное значение и жмем Enter.
Поиск гугла мне показал, что в компьютере установлена видеокарта — NVIDIA GeForce 7300 GT.
Результат в поиске Гугл по ID оборудованию
Имея эту информацию, можно скачать нужный видеодрайвер и установить. Но это тема другой статьи.
Помогу решить проблему с ПК или ноутбуком. Вступайте в группу VК — ruslankomp
Способ 3. Через средство диагностики DirectX
Еще один из простых способов посмотреть видеокарту в средствах диагностики DirectX.
Для этого нажмите Win+R.
Горячие клавиши Win+R
Впишите в поле команду — dxdiag и нажмите ОК.
dxdiag — запуск DirectX
Откроется средство диагностики DirectX, где на вкладке Экран увидите название своей видеокарты. В моем случае это — Nvidia GeForce GTS 250.
Средство диагностики DirectX
Способ 4. Через сведения о системе
В поле поиска вводим — сведения и открываем Сведения о системе.
Открываем приложение — Сведения о системе
- Открываем — компоненты.
- Выбираем — дисплей.
- В правой колонке будет название видеокарты.
В сведениях о системе смотрим название видеокарты
Способ 5. Через командную строку
Открываем командную строку — нажимаем Win+R.
Горячие клавиши Win+R
- Вводим команду cmd
- В командной строке вводим — wmic path win32_videocontroller get name
- Жмем Enter и ниже видим название графического адаптера.
В командной строке узнаем название видеокарты
Способ 6. Через параметры экрана
В Windows 10 проделываем следующее:
- Кликаем правой кнопкой мыши на экране рабочего стола.
- Заходим — Параметры экрана.
- Переходим — Дополнительные параметры дисплея.
Параметры экрана — дополнительные параметры дисплея
В сведениях о дисплее видим, что монитор подключен к видеокарте Nvidia GeForce GTS 250.
Дисплей 1 подключен к видеокарте Nvidia GeForce GTS 250
В Windows 7 также нажимаем правой кнопкой мыши на рабочем столе:
- Выбираем — Разрешение экрана.
- Переходим в Дополнительные параметры.
- Смотрим тип адаптера — Nvidia GeForce GT525M.
Тип адаптера в дополнительных параметрах экрана Windows 7
Как проверить видеокарту на ноутбуке

Чтобы проверить дискретный графический процессор, можно провести ряд дополнительных тестов. Они отобразят качество комплектующего при нагрузках разной степени и его реальные функциональные возможности.
Прежде, чем перейти к программным проверкам, стоит осмотреть видеокарту визуально. Для этого нужно снять заднюю крышку ноутбука (предварительно выключить и отключить от питания).
«Если вы плохо разбираетесь в компьютерах и периферии, не стоит самостоятельно вскрывать ноутбук
Его устройство намного сложнее, чем системного блока, поэтому неосторожное обращение может только усугубить ситуацию»
Царапины, сколы, потеки флюса негативно влияют на работу устройства. Если возникают проблемы с изображением (полосы, разводы и другие артефакты), это также может указывать на его неисправность.
С помощью специальных программ (3DMark, AIDA64) можно проверить температуру видеокарты, ее 3D-характеристики, частоты памяти, скорость вращения вентиляторов и другие важные спецификации. В случае возникновения видимых проблем, лэптоп всегда можно отнести в сервисный центр, где проведут комплексную и качественную диагностику неполадок.
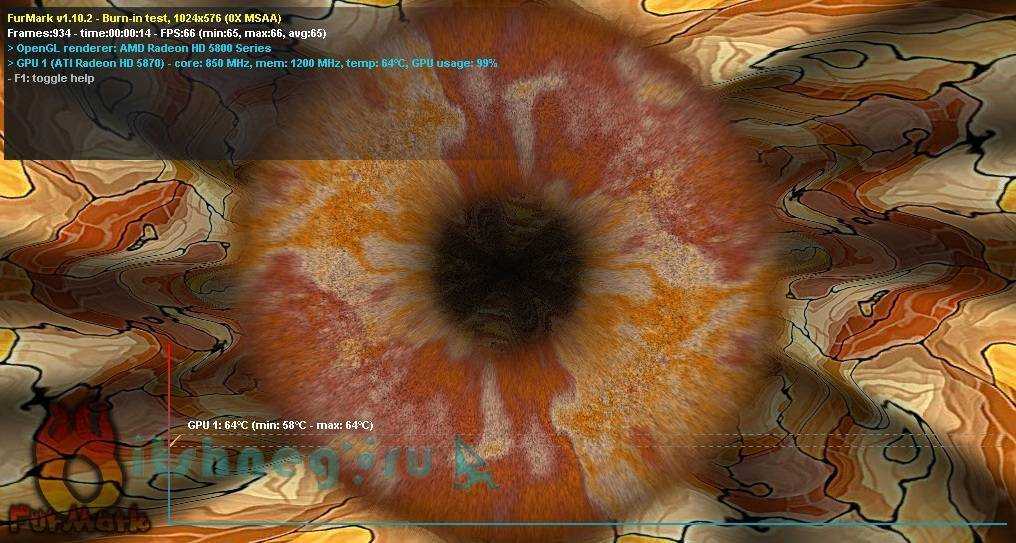
Как протестировать видеокарту
Классическим вариантом проверки видеоустройства на компьютере является проведение стресс-тестов. Они позволяют с высокой точностью оценить его производительность. Это особенно актуально, если вы приобрели новую видеокарту и для сравнения проверяете свою старую. Также ее можно протестировать другим способом. Установите и поиграйте пару часов в современные игры (The Witcher 3, Battlefield 4, WOT и др.). Если удалось добиться комфортных настроек графики и высокого FPS, при этом картинка не дергается и не лагает, тогда есть основания полагать, что с видеокартой все в порядке.
Программы и бенчмарки создают определенную графическую нагрузку от минимальной до максимальной за 20-30 минут, определяют возможности графического процессора и всех его составляющих. В ходе стресс-теста на первых минутах он начинает работать на пределе своих возможностей, растет температура и увеличивается скорость оборотов вентиляторов.
При пассивной системе охлаждения (радиатор без кулера) нагрузка создает критические условия для работы. Например, температура может подниматься до 95-100 градусов, что для многих видеокарт является максимальным значением. Скачав и установив соответствующую программу, вы можете увидеть:
- точную версию своей видеокарты;
- среднюю и максимальную температуру графического процессора;
- скорость вращения кулеров;
- производительность на 2D, 3D-параметрах;
- работоспособность Direct X и другие данные.
Сегодня также можно проверить производительность видеокарты онлайн с помощью специализированных сервисов от производителей данного оборудования. Такую возможность предоставляют Nvidia (для линейки GeForce) и AMD (Radeon)
Существуют и сторонние сервисы, но к их использованию стоит подходить с особой осторожностью
Выбор программ для тестирования
Сегодня протестировать видеокарту можно разными утилитами, например, FurMark, ATITool, OCCT, 3DMark, AIDA64 и др. Бесплатной и наиболее простой для использования считается AIDA64. Кроме качественного стресс-теста, данную программу используют как комплексное решение для улучшения системы, физического наблюдения и программного анализа на всех уровнях.
В перечне функций нужно выбрать Тест GPGPU. После этого по целому ряду критериев будет оценена работоспособность и максимальные возможности видеокарты. Затем можно запустить стресс-тест.
«Для большинства ПК и ноутбуков средней производительности достаточно 10 минут стресс-теста. Искусственная нагрузка заставляет работать видеокарту на пределе, а если в ее работе имеются неполадки, длительный тест может привести к окончательной поломке оборудования».
Еще одной бесплатной программой для эффективного стресс-теста является FurMark. С ее помощью можно протестировать игровые видеокарты (с разгоном) и просто с ожидаемо высокой производительностью. Перед стартом рекомендуется отключить Xtreme burn-in, поскольку эта функция создает сверхнагрузку. Также стоит закрыть все открытые программы и приложения для получения наиболее точного результата. В случае обнаружения неисправностей, утилита уведомит о возможных причинах:
- некорректная настройка;
- нестабильное/недостаточное электропитание;
- проблемы в работе системы охлаждения.
Используем средства Windows
Вначале необходимо проверить наличие драйвера средствами Windows. Для этого кликните правой кнопкой мыши по «Мой компьютер» и выбрать меню «Диспетчер устройств».
Почему греется видеокарта на компьютере
Нажмите на него левой кнопкой мыши, в окне нужно найти пункт «Видеоадаптеры» и кликнуть по нему.
Если в списке отображается марка установленной карты, значит драйвер установлен.
Для того, чтобы узнать подробнее о видеоадаптере рекомендуется использовать утилиту DxDiag. Чтобы ее открыть в кнопке «пуск» найдите поиск и наберите название программы (dxdiag). В появившемся списке кликнете по ней, и она откроется. Это встроенная утилита для проверки видеокарты на исправность, поэтом не требует установки.
После запуска сразу же адаптер проверяется на различные ошибки и неполадки. Утилита показывает обычные, не критические сбои, которые выявляются в ходе работы адаптера.
Результаты программного тестирования
Исправность видеокарты оценивается исходя из результатов стресс-теста. Можно сделать вывод, что она в порядке, если в ходе проверок не выявлено никаких проблем (багов, зависаний, перезагрузок ПК) и в целом испытание графической нагрузкой пройдено с плавной картинкой (без миганий и искажений). Такое видеоустройство нет необходимости дополнительно проверять в сервисном центре.
Также показателем нормальной работоспособности видеокарты является температура. Средние показатели должны колебаться на уровне 60-70 градусов с периодическим повышением до 80-85. Если в процессе тестирования большую часть времени температура оборудования превышала 80 градусов, то, скорее всего, у нее низкая производительность и проблемы с охлаждением или термопастой (актуально для ноутбуков).
Как посмотреть какая видеокарта на ноутбуке Windows
Проверить, какая видеокарта работает на ноутбуке, можно без посторонних программ и разборки устройства — достаточно заглянуть в параметры Windows. Название модели графической карты указано в «Диспетчере устройств», настройках экрана и в фирменной утилите производителя.
Диспетчер устройств и сведения о системе
Диспетчер работает и в старых, и в новых версиях Windows — все скриншоты в статье выполнены в Windows 7.
Меню «Диспетчер устройств» прячется по адресу «Панель управления» — «Система» — «Диспетчер устройств». Проще ввести имя утилиты в строке поиска в «Пуске» и выбрать первый вариант из списка найденных. В диспетчере перечислены все комплектующие вашего ноутбука; имя видеокарты указано во вкладке «Видеоадаптеры».

Если в списке нет вообще никакой видеокарты, а указано «Неизвестное устройство», загляните в эту статью. В разделе «Ищем Device ID» мы подробно рассказали, как решить проблему.
Если вам проще использовать командную строку, а не меню «Пуск», откройте ее сочетанием клавиш + и введите команду msinfo32. В разделе «Компоненты» — «Дисплей» — «Имя» будет указано название видеокарты.
Настройки экрана
Выйдите на рабочий стол и кликните правой кнопкой мыши. Выберите пункт «Разрешение экрана». Во вкладке «Дополнительные параметры» перейдите к разделу «Адаптер» — там будет указаны спецификации установленной на ноуте видеокарты.
Софт производителя
Информацию о видеокарты легко посмотреть в фирменной программе производителя. Панель управления Nvidia можно открыть с рабочего стола, кликнув правой кнопкой мыши и перейдя к одноименному разделу. Модель видеокарты будет указана по адресу «Информация о системе» — «Компоненты».
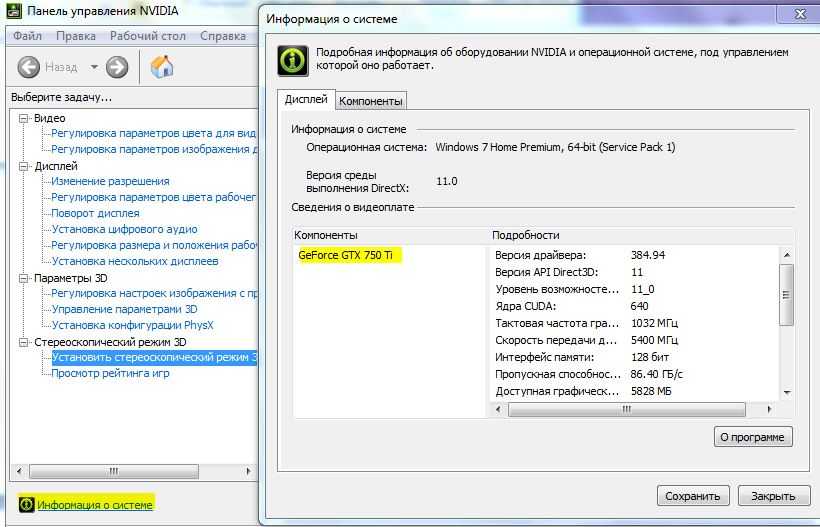
Точно также дела обстоят с утилитой от AMD: с рабочего стола перейдите к AMD Radeon Settings и загляните во вкладки «Обзор» и «Аппаратура».


















































