SpaceSniffer
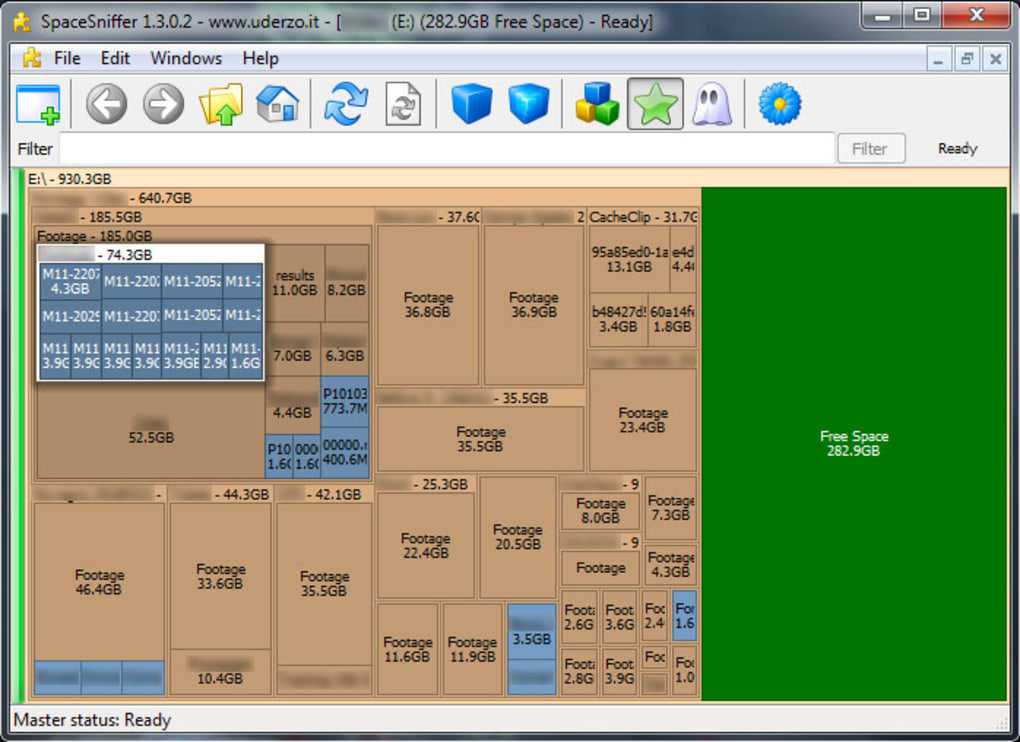
На мой взгляд, SpaceSniffer является лучшим аналитическим инструментом для Windows XP. Это очень простая в использовании программа, которую можно легко использовать на персональном компьютере под управлением Windows XP, который имеет всего 1-2 ГБ ОЗУ. С ее помощью вы можете видеть все содержимое файлов на любом жестком диске или разделе, а в том числе любые файлы, включая те, которые используются только как общие (например, для архивов).
При этом вы можете просматривать их в виде иконок, списков или просто текстовых документов, что позволяет очень быстро увидеть, сколько места они занимают, и как можно использовать это место. В нем также предусмотрены отличные функции, такие как автоматическое преобразование расширений файлов и их просмотр в более удобном для пользователя представлении. Он даже делает поиск файлов по определенным словам и позволяет вам даже получить список файлов определенного типа.
Узнать модель жесткого диска в BIOS
Если на компьютере отсутствует операционная система или она по каким-либо причинам перестала исправно работать, модель винчестера можно узнать . Данная микропрограмм встроена в материнскую плату ПК, потому она способна работать и без всякой ОС. Для получения модели жесткого диска этим способом следуйте инструкции:
- Выключите компьютер.
- Вновь включите ПК и сразу же нажимайте клавишу «F2» или «Delete». На экране компьютера должен будет отобразиться пользовательский интерфейс BIOS. Если этого не происходит, возможно, потребуется нажимать другую клавишу (можно уточнить на сайте производителя материнской платы).
- Название модели жесткого диска может быть приведено в первой же вкладке интерфейса BIOS. Например:
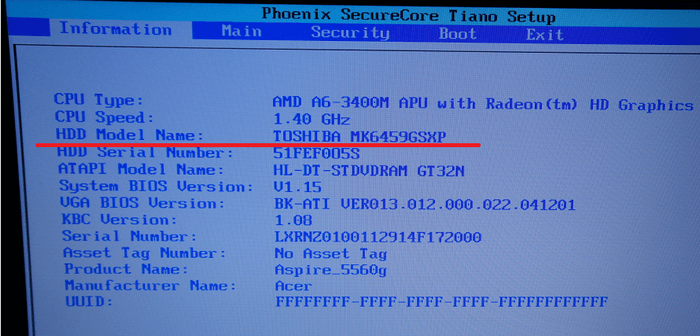
Если на главной странице нужная информация отсутствует, то ее следует искать во вкладке «Boot», «Advanced» или другой. Просто пройдитесь по всем вкладкам интерфейса BIOS.
Узнать, какой жесткий диск стоит на компьютере, также можно путем осмотра его корпуса. На любом винчестере присутствует наклейка, на которой указано название модели, объем, серийный номер и прочая информация.
Современные жесткие диски бывают двух видов: HDD и SSD. Давайте для начала рассмотрим два этих типа. Если рассказать о них простым и понятным языком то получиться следующие. Диск HDD – это привычная коробочка внутри которой находится круглые намагниченные пластины. На них хранится информация и считывающие головки, которые эту информацию считывают. Шпинделя в этом устройстве раскручивают диски до нескольких тысяч оборотов в минуту. Самые распространённые скорости — это 5400 и 7200 оборотов.
SSD или твердотельный накопитель — проще говоря это большая флешка, но с невероятно высокой скоростью чтения и записи, причём чем больше объем файлов, тем существеннее становится разница между SSD и обычным жестким диском. Любая программа, установленная на SSD диск, запускается в несколько раз быстрее это уже знает практически каждый. Но как обычному пользователю узнать какой диск установлен именно в его компьютере?
Как посмотреть показания SMART
Если предыдущие утилиты самостоятельно оценивали состояние диска, на основе данных SMART, то нижеприведенные утилиты предоставят вам больше свободы и данных для самостоятельного анализа. В отчетах можно будет найти достаточно большой набор параметров, на основе которых — можно будет примерно оценить состояние диска и сделать прогноз по его дальнейшей работе.
Способ №1 — с помощью СrystalDiskInfo
СrystalDiskInfo
Отличная бесплатная утилита для просмотра состояния и показаний SMART жесткого диска (поддерживаются в том числе и SSD-диски). Чем подкупает утилита — она предоставляет вам полную информацию о температуре, техническому состоянию диска, его характеристиках и пр., причем, часть данных идут с пометками (т.е. утилита актуальна, как для опытных пользователей, которые сами знают «что-есть-что», так и для начинающих, которым нужна подсказка).

Главное окно программы условно можно разбить на 4 зоны (см. скриншот выше):
-
«1»
— здесь указаны все ваши физические диски, установленные в компьютере (ноутбуке). Рядом с каждым показана его температура, техсостояние, и кол-во разделов на нем (например, «C: D: E: F:»); -
«2»
— здесь показана текущая температура диска и его техсостояние (программа делает анализ на основе всех полученных данных с диска); -
«3»
— данные о диске: серийный номер, производитель, интерфейс, скорость вращения и пр.; -
«4»
— показания SMART. Кстати, чем подкупает программа — вам необязательно знать, что означает тот или иной параметр — если что-то не так с каким-либо пунктом, программа его пометит желтым или красным цветом и известит вас об этом.
В качестве примера к вышесказанному, приведу скриншот, на котором отображены два диска: слева — с которым все нормально, справа — у которого есть проблемы с переназначенными секторами
(техсостояние — тревога!).
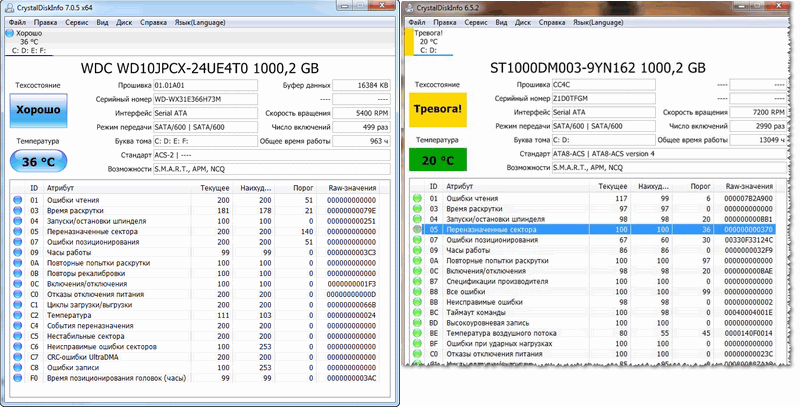
В качестве справки (о переназначенных секторах):
когда жесткий диск обнаруживает, например, ошибку записи, он переносит данные в специально отведённую резервную область (а сектор этот будет считаться «переназначенным»). Поэтому на современных жёстких дисках нельзя увидеть bad-блоки — они спрятаны в переназначенных секторах. Этот процесс называют remapping
, а переназначенный сектор — remap
.
Чем больше значение переназначенных секторов — тем хуже состояние поверхности дисков. Поле «raw value»
содержит общее количество переназначенных секторов.
Кстати, для многих производителей дисков, даже один переназначенный сектор — это уже гарантийный случай!
Чтобы утилита CrystalDiskInfo
следила в режиме онлайн за состоянием вашего жесткого диска — в меню «Сервис» поставьте две галочки: » Запуск агента» и «Автозапуск»
(см. скрин ниже).
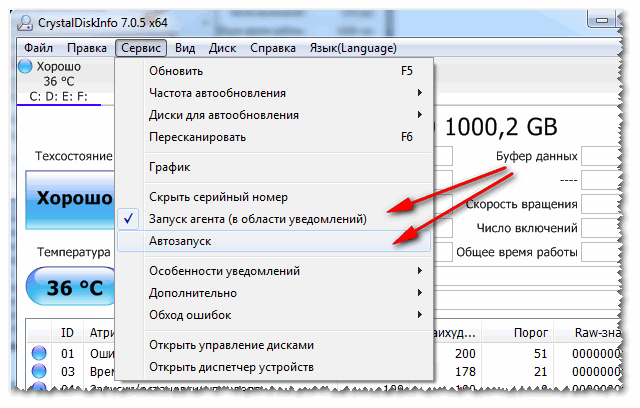
Затем вы увидите значок программы с температурой рядом с часами в трее. В общем-то, за состояние диска теперь можно быть более спокойным …

Способ №2 — с помощью Victoria
Victoria
— одна из самых знаменитых программ для работы с жесткими дисками. Основное предназначение программы оценить техническое состояние накопителя, и заменить поврежденные сектора на резервные рабочие.
Утилита бесплатна и позволяет работать как из-под Windows, так и из-под DOS (что во многих случаях показывает гораздо более точные данные о состоянии диска).
Из минусов: работать с Викторией достаточно сложно, по крайней мере, наугад нажимать в ней кнопки я крайне не рекомендую (можно легко уничтожить все данные на диске). У меня на блоге есть одна достаточно большая статья, где подробно разобрано, как проверить диск с помощью Виктории (в том числе, узнать показания SMART — пример на скриншоте ниже (на котором Виктория указала на возможную проблему с температурой)).
Инструкция по работе с Викторией:
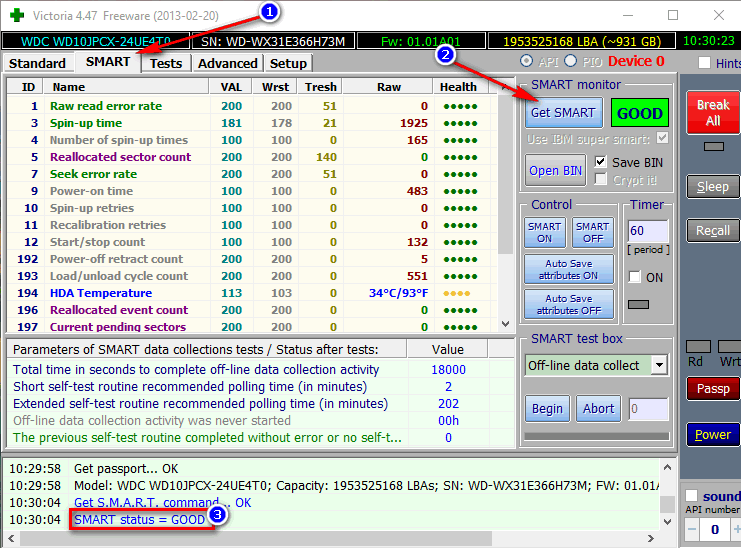
Вкладка SMART || утилита Виктория
На сим закругляюсь, всем удачи!
Дополнения по теме приветствуются
Обычным пользователям ПК необязательно знать комплектующие, главное, чтобы все работало. Если же с компьютером начались проблемы, пропали данные или стало не хватать места, то вопрос какой жесткий диск стоит в компьютере становится актуальным. Если это ваш случай или просто хотите узнать, насколько ваш компьютер хорош, в данной статье рассмотрим, как узнать модель жесткого диска в компьютере или ноутбуке.
Folder Size
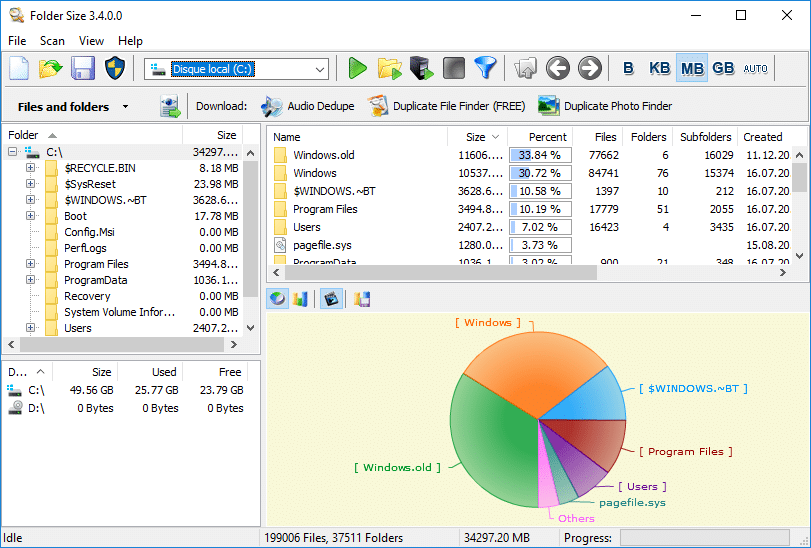
Очень простая программа, которая позволяет быстро определить размер выбранной вами области на жестком диске. Этот инструмент прост в использовании, но он все еще не может предоставить вам информацию о различных типов файлов, которые занимают место на вашем жестком диске. Однако вы можете просмотреть размеры для ваших наиболее часто используемых файлов, расширений и т. Д., Поскольку инструменты Windows, встроенные в него, работают очень плохо, эта программа станет настоящей находкой.
Если вы хотите узнать, сколько места занимают файлы на вашем диске, вы можете сделать это за считанные секунды, используя это программное обеспечение. Конечно, при запуске программы вы получите информацию о размере вашей системы, однако вы не увидите размер какого-либо конкретного раздела жесткого диска, на котором вы хотите проверить. Но это не помешает нам узнать о размерах различных файлов на нашем жестком диске с помощью этой программы.
Эта простая программа поможет вам определить размер некоторых из ваших файлов на вашем компьютере, если вы выберете область, которую вы хотите проанализировать.
Командная строка
В некоторых ситуациях определить модель винчестера при помощи двух предыдущих способов оказывается невозможным. Обычно это наблюдается при наличии вирусов на компьютере либо при отключении некоторых системных служб, отвечающих за работу этих приложений. В таких случаях может помочь командная строка (консоль) Windows:
- Чтобы открыть консоль Windows, нажмите одновременно клавиши «Win+R», затем введите в окно «cmd» и нажмите «Enter».
- Далее впишите в окно консоли команду «wmic», нажмите клавишу ввода.
- Затем вновь впишите в командную строку — «diskdrive list brief», нажмите «Enter».
- На экран будет выведен небольшой список:
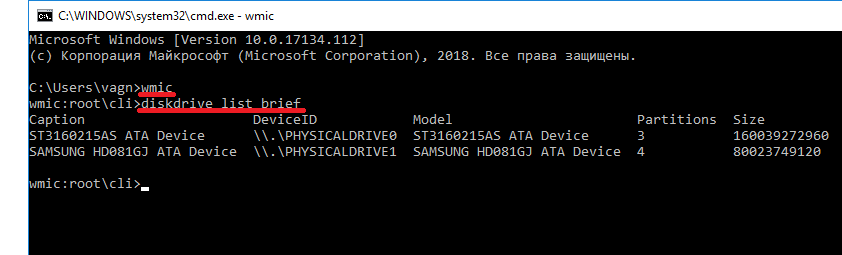
- В колонке «Caption» можно узнать название моделей жестких дисков.
- Если нужно уточнить суммарный объем винчестера в гигабайтах, то число (количество байт) из колонки «Size» следует 3 раза разделить на 1024. Например, диск «ST3160215AS» имеет емкость в 160039272960 байт, т.е. 160039272960/1024/1024/1024 = 149,04 Гб.
Программа Aida64 — Способ узнать какой жесткий диск стоит на компьютере №2
Скачиваем и устанавливаем программу Aida64 с официального сайта. Программа имеет 30-ти дневный пробный срок действия. Поэтому вы без проблем сможете воспользоваться пробной версией.
Скачать Aida64 с официального сайта.
После запуска программы открываем слева пункт меню «Хранение данных» — >»ATA».
Узнаем какой жесткий диск установлен в компьютере или ноутбуке через программу Aida64
Если у вас установлено несколько жестких дисков, то в правой части окна выбираем нужный и ниже просматриваем все характеристики жесткого диска.
- https://linchakin.com/posts/know-hdd-model/
- https://www.datarc.ru/articles/hdd/kakoy-hdd-stoit-v-komputere.html
- http://helpadmins.ru/kak-uznat-kakoy-zhestkiy-disk-stoit-na/
Как узнать какой стоит жесткий диск – способ 2
На этот раз мы воспользуемся другой системной утилитой под названием «Диспетчер устройств». Этот метод позволяет быстро посмотреть модель жесткого диска, а спустя пару кликов мышкой, узнать объем жесткого диска и его разделов. В данном случае, размер указан в мегабайтах.
1. Нажмите комбинацию клавиш Win+Pause и в левой части открывшегося окна выберите «Диспетчер устройств».
2. Далее перейдите в раздел (разверните его двойным кликом мышки) «Дисковые устройства». Вы увидите жесткие диски, подключенные к вашему компьютеру (внутренние и внешние). Их имена состоят из названий моделей.
3. Теперь кликните по нужному винчестеру двойным кликом мыши, либо нажмите по нему правой кнопкой мышки и выберите «Свойства».
4. В открывшемся окошке перейдите на вкладку «Тома» и нажмите кнопку «Заполнить». Через несколько секунд появится информация о размере жесткого диска и его разделов.
Как узнать какой SSD стоит в компьютере или ноутбуке
Теперь рассмотрим более сложную ситуацию, когда нужно определить конкретную модель SSD, установленного в ноутбуке или персональном компьютере.
AIDA64
Одна из лучших программ для анализа компьютера — это AIDA64. Она дает возможность посмотреть детальную информацию не только о текущих процессах, происходящих в системе, но и о каждом отдельном компоненте. В том числе, о SSD накопителе.
Скачайте пробную версию AIDA64 с официального сайта разработчиков к себе на компьютер и запустите ее.
В левом меню выберите пункт “Хранение данных”. И среди доступных вариантов нажмите на пункт ATA.
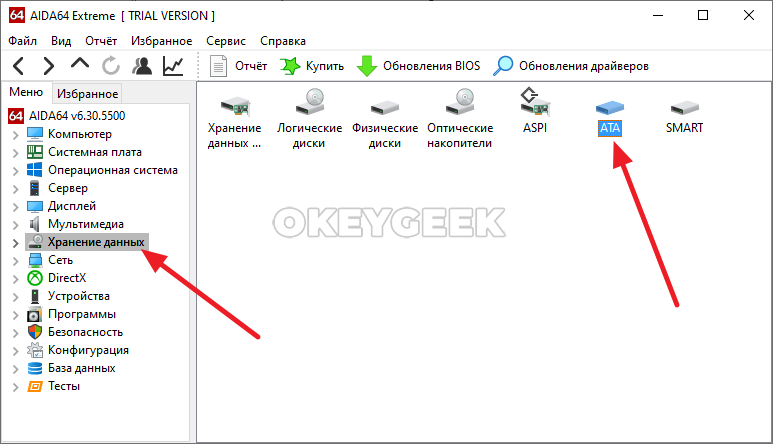
Здесь содержится информация об установленных дисках. В пункте “Описание устройства” указаны диски, установленные в компьютере. Если дисков несколько и из их названия невозможно понять, какие являются SSD, нажмите на накопитель и посмотрите информацию о нем. Для SSD там будет указано в графе “Скорость вращения”, что накопитель твердотельный.
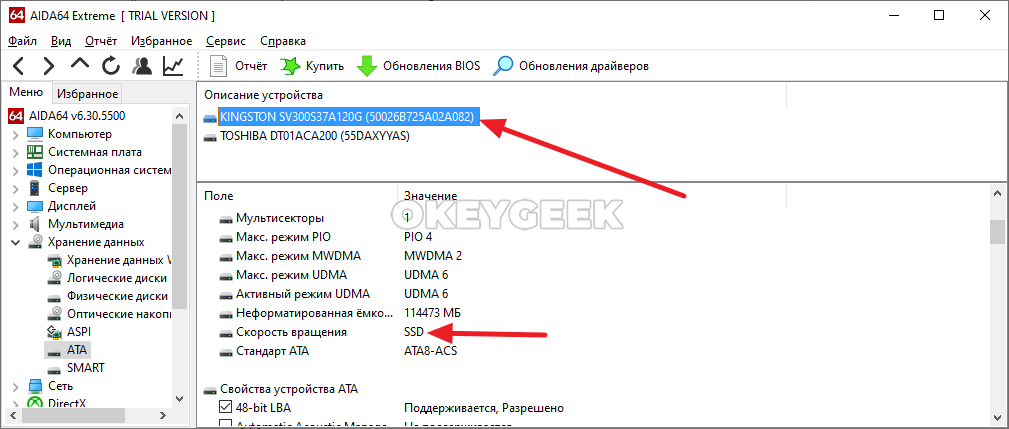
Speccy
Еще одно приложение для детального анализа компьютера — Speccy. Оно тоже дает возможность узнать сведения об установленных накопителях и определить конкретные данные об SSD.
Установить Speccy можно бесплатно, загрузив с официального сайта разработчиков. После установки запустите программу, и вы попадете на ее главный экран. Здесь надо перейти в раздел “Хранение данных”.

Здесь содержатся подробные сведения об установленных накопителях. Нажмите на нужный, чтобы раскрыть информацию о нем.

Раскрыв информацию, можно увидеть детальные сведения о диске. Из интересных параметров, которые стоит отметить — это “время наработки” и состояние основных атрибутов в таблице.
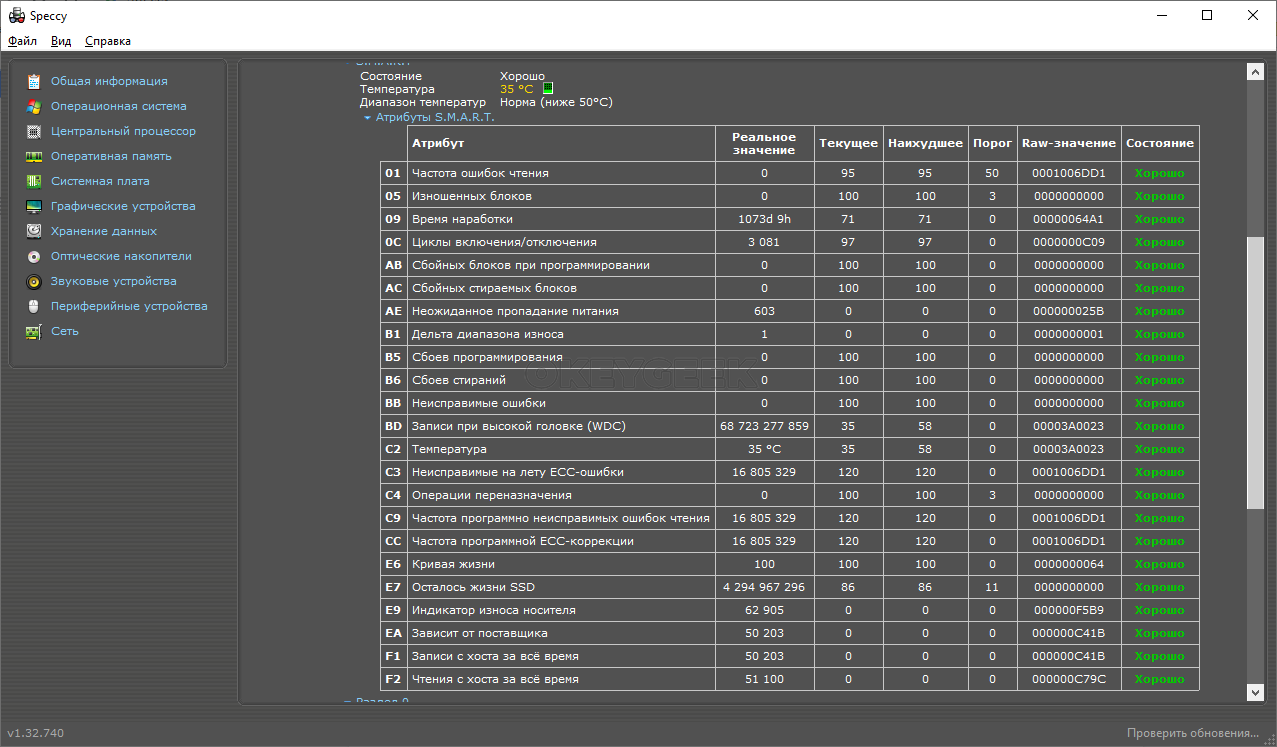
Тем самым в Speccy есть возможность не только узнать модель установленного SSD, но и понять его срок службы, и следует ли готовиться к замене накопителя.
CrystalDiskInfo
В заключение рассмотрим третью программы для получения информации об установленных накопителях — CrystalDiskInfo. Она специализируется на работе с дисками, в отличие от двух других.
Скачайте из интернета программу CrystalDiskInfo и запустите ее.
Проанализируйте данные об установленных в компьютер накопителях. В графе “Rotation Rate”, если накопитель является твердотельным, будет указано, что это SSD.
CCleaner
Чистильщики в Windows — это всегда хорошо. Они, как правило, очень полезны и полезны. Некоторые из этих программ имеют специальные функции для ускорения доступа к файлам на вашем диске, другие работают по принципу полного удаления файлов, третьи просто работают как программа для очистки мусора и т.д. Если желаете узнать как чем занято место на диске, то я хочу предложить вам попробовать CCleaner. Это не только эффективный инструмент для удаления приложений, но и один из лучших решений для оптимизации и удаления ненужных файлов.
CCleaner позволяет очищать системные временные файлы, кэш, историю посещения веб-сайтов, очищать файлы cookie и многое другое. Для продвинутых пользователей есть опция, позволяющая редактировать реестр Windows, чтобы можно было вручную добавлять или удалять записи или параметры. А еще лучше иметь возможность самостоятельно создавать наборы инструментов для решения специфических задач, таких как очистка реестра Windows. Есть также возможность использования стороннего программного обеспечения (TuneUp), но в целом CCleaner является лучшим решением.
Как проверить модель ноутбука dell — Основы
Прежде всего — не будем вдаваться в подробности, о чем чаще всего пишут в Интернете. Прежде чем выполнять какие-либо действия, прежде чем загружать какие-либо дополнительные приложения — давайте сделаем основы.
Давайте проверим, действительно ли у нас нет счета-фактуры (а иногда и квитанции), т.е. подтверждения покупки.
Если наш ноутбук dell относительно молодой, мы должны где-нибудь хранить такие доказательства. Если не по электронной почте, то в другом безопасном месте.
Счет-фактура / квитанция на ноутбук — это то, что нельзя терять — это основа двухлетней гарантии на наше оборудование.
Часто на таком документе, подтверждающем покупку, также указывается точное название нашего ноутбука.
Производитель нередко использует несколько версий одного и того же оборудования, различающихся объемом оперативной памяти, видеокарты, операционной системы или емкости диска.
Вся эта информация должна быть в счете / квитанции. В том случае, если у нас нет доступа к документу, подтверждающему покупку, стоит убедиться, что информация о модели не найдена на самом ноутбуке. Многие модели имеют всю необходимую информацию внизу.
Мы так редко заглядываем под ноутбук, что часто забываем, что решение проблемы может быть более чем тривиальным. Под ним должна быть наклейка или напечатанный текст.
Только, если информации там нет, наклейку кто-то оторвал или стер, придется подумать о поиске информации о модели самостоятельно.
Форм-фактор и размеры
Винчестеры разделяют на внешние и внутренние. Внешние, как правило, подключаются через порт USB и используются как автономное хранилище информации — такая себе объемная флешка. Однако ничто не мешает установить на такой накопитель Windows или другую ОС и использовать его как диск-реаниматор или альтернативное устройство для загрузки. Внутренние винчестеры устанавливаются в корпусе ноутбука или настольного ПК, подключаясь непосредственно к материнской плате. Для монтажа предусмотрены специальные стойки.
Жесткий диск для ноутбука имеет размер 2.5 дюйма — из-за компактных размеров, что важно для портативного компьютера. В стационарных компьютерах, как правило, используются винчестеры размером 3.5 дюйма
Можно установить и 2.5-дюймовый, если на шасси предусмотрена стойка такого типоразмера. 3.5-дюймовый в ноутбуке не поместится физически.
Дополнительные возможности проверки диска в Windows 10
Помимо перечисленных выше вариантов, вы можете использовать некоторые дополнительные встроенные в ОС средства. В Windows 10 и 8 обслуживание дисков, в том числе их проверка и дефрагментация происходят автоматически по расписанию, в то время, когда вы не пользуетесь компьютером или ноутбуком.
Чтобы просмотреть информацию о том, были ли найдены какие-либо проблемы с дисками, зайдите в «Панель управления» (сделать это можно, кликнув правой кнопкой мыши по Пуску и выбрав нужный пункт контекстного меню) — «Центр безопасности и обслуживания». Откройте раздел «Обслуживание» и в пункте «Состояние диска» вы увидите информацию, полученную в результате последней автоматической проверки.
Еще одна возможность, которая появилась в Windows 10 — утилита диагностики хранилища (Storage Diagnostic Tool). Для использования утилиты, запустите командную строку от имени администратора, затем используйте следующую команду:
Stordiag.exe -collectEtw -checkfsconsistency -out путь_к_папке_сохранения_отчета
Выполнение команды займет некоторое время (может показаться, что процесс завис), при этом будут проверены все подключенные диски.
А после завершения выполнения команды, в указанном вами расположении будет сохранен отчет о выявленных проблемах.
Отчет включает в себя отдельные файлы, содержащие:
- Информацию проверки chkdsk и информацию об ошибках, собранную fsutil в текстовых файлах.
- Файлы реестра Windows 10, содержащие все текущие значения реестра, относящиеся к подключенным накопителям.
- Файлы журналов просмотра событий Windows (события собираются в течение 30 секунд при использовании ключа collectEtw в команде диагностики дисков).
Для рядового пользователя собранные данные могут не представлять интереса, однако в некоторых случаях может оказаться полезной для диагностики проблем работы накопителей системным администратором или другим специалистом.
Способы узнать тип диска
Вариант 1
Наиболее простой и быстрый способ просмотреть тип всех установленных дисков — это воспользоваться командной строкой ( для ее вызова : нажать Win+R , и использовать команду CMD ).
В её окно нужно скопировать нижеприведенную команду и нажать Enter.
После, система задумается на 1-2 сек., и покажет вам список дисков — см. колонку «Media Type» (на скрине она у меня выделена красным).
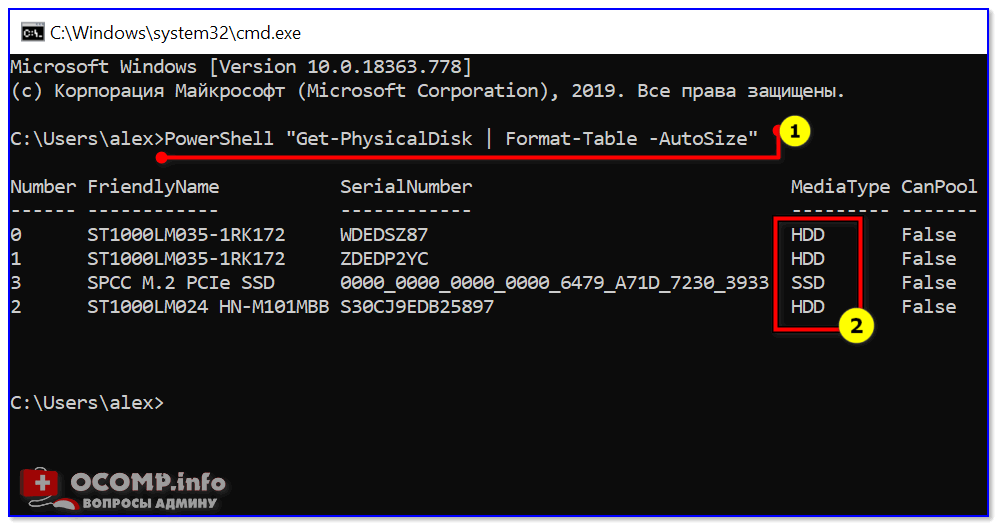
Командная строка — смотрим тип диска
Вариант 2
В Windows 8/10 есть встроенный оптимизатор дисков, который «знает и показывает» тип накопителей. Чтобы его вызвать — нажмите Win+R , и используйте команду dfrgui (альтернативный вариант — воспользоваться поиском, см. скрин ниже ) .
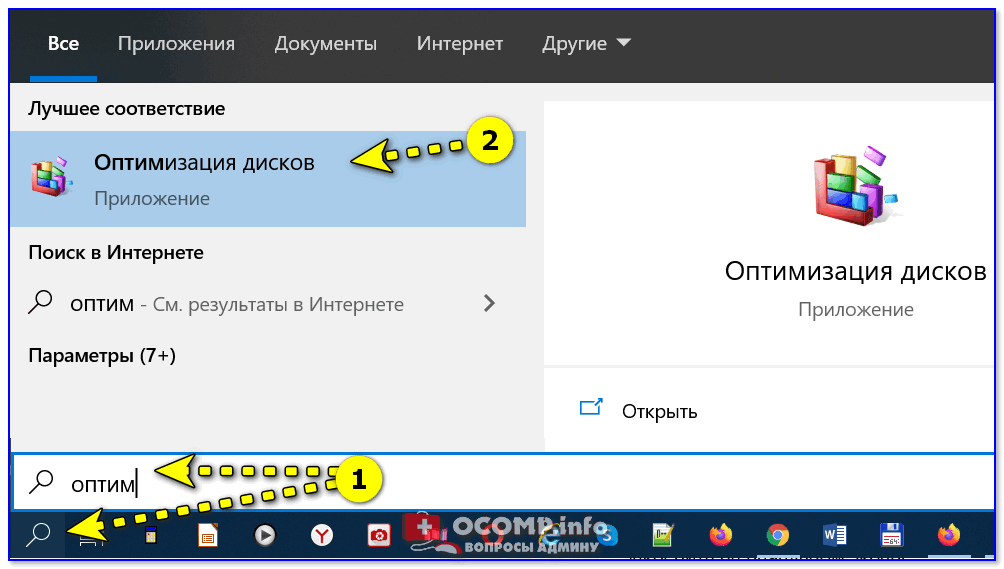
Далее см. столбик «Тип носителя» . Жесткий диск — это HDD, твердотельный накопитель — это SSD.
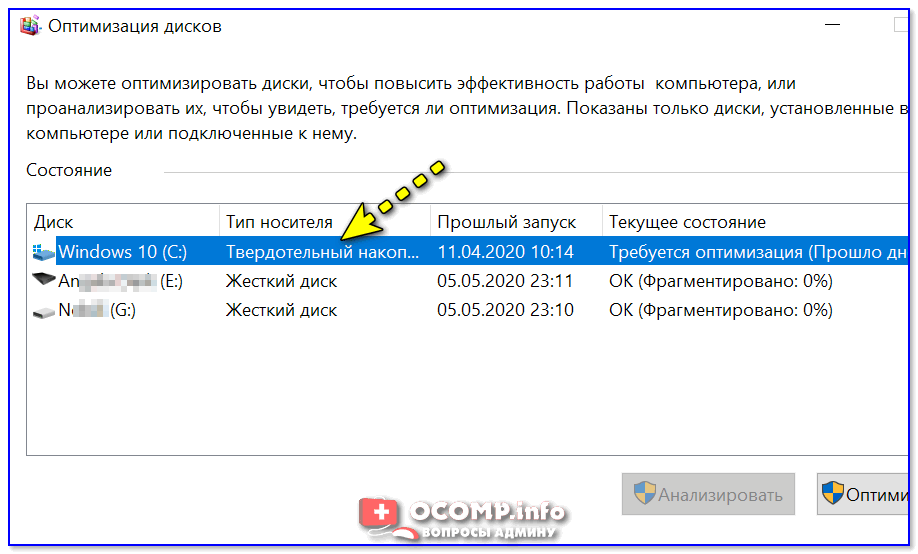
Оптимизация дисков — тип носителя
Вариант 3
Сейчас достаточно популярны сервисные утилиты для просмотра характеристик ПК, его тестирования и пр. Одна из таких AIDA 64.
В ней достаточно открыть вкладку «хранение данных/ATA» и вы сможете просмотреть свойства любого из установленных накопителей. Пример ниже.
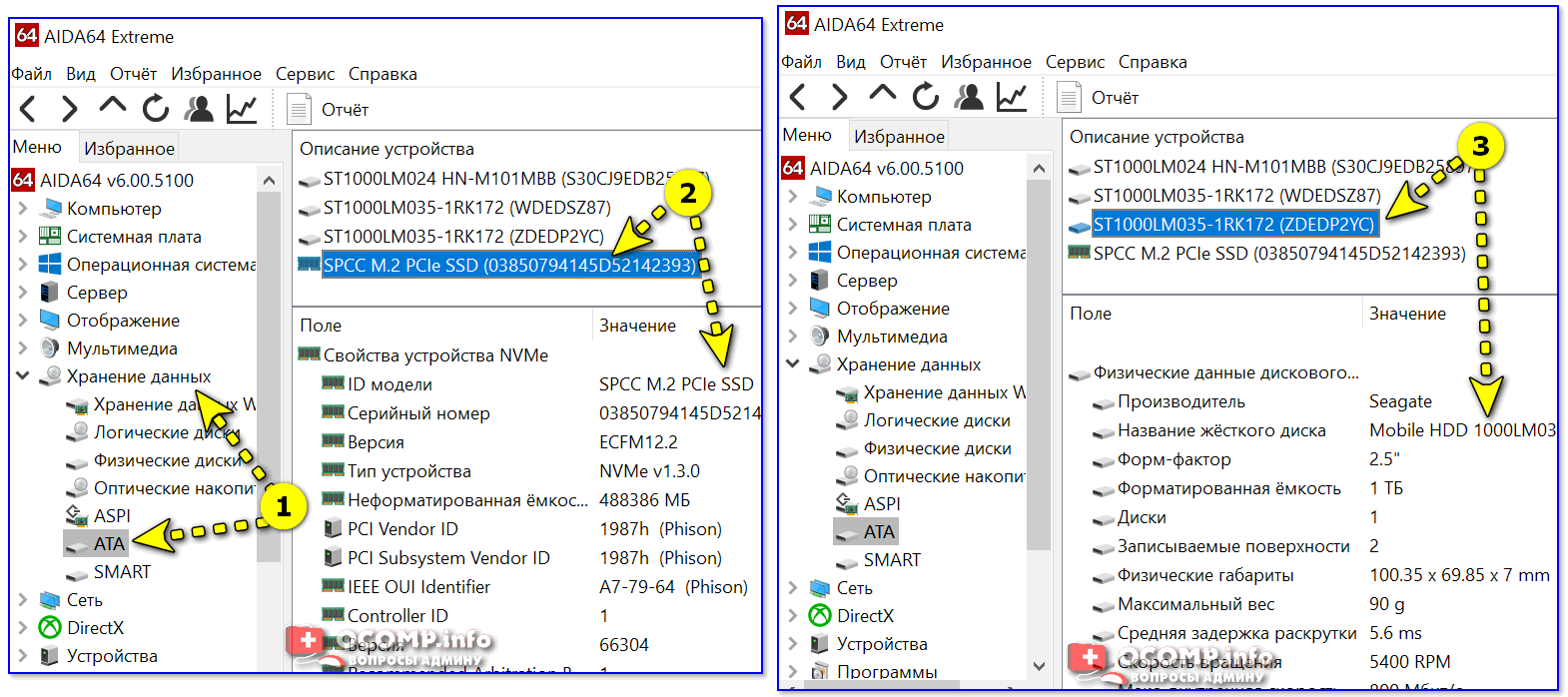
AIDA 64 — вкладка «хранение данных/ATA»
Вариант 4
В диспетчере устройств нужно раскрыть вкладку «Дисковые устройства» : в ней будут представлены все диски, подключенные к системе.
Если открыть свойства нужного диска и скопировать его ИД — то в Google (Яндексе) в большинстве случаев можно найти все характеристики данного накопителя. См. скрины ниже .
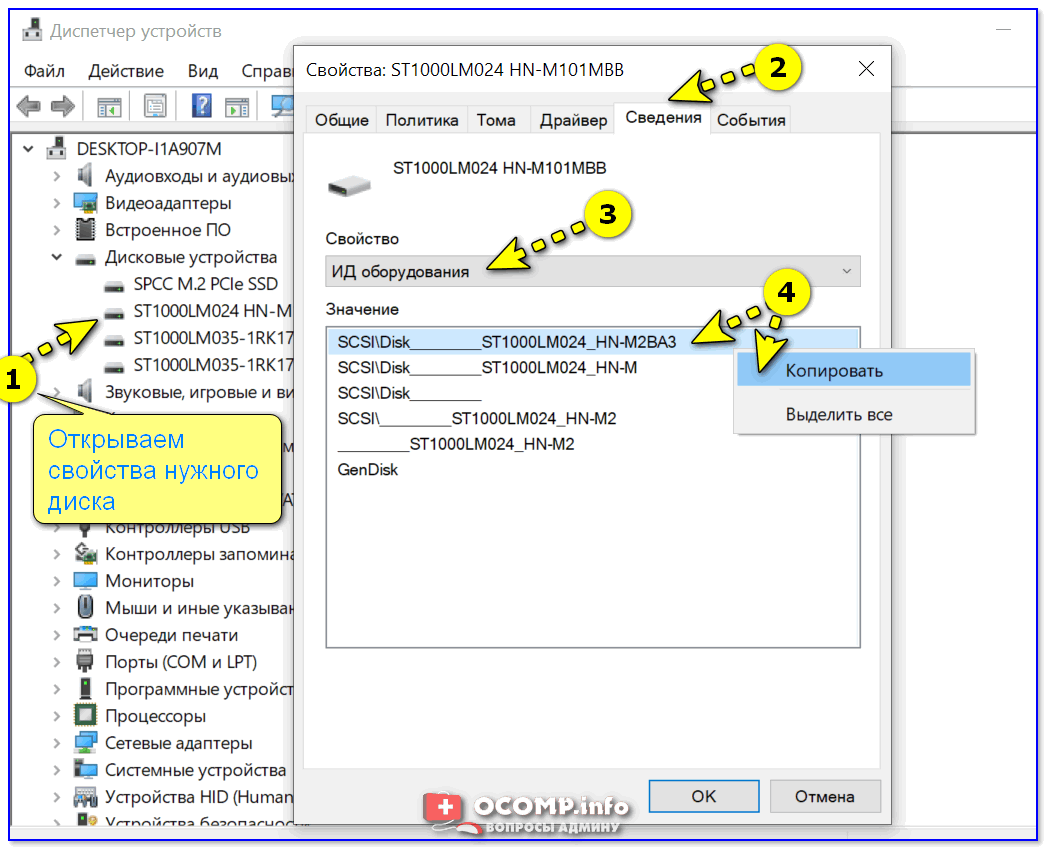
Диспетчер устройств — свойства диска — копируем его ИД
На «Никсе» нашли полное описание диска.
Вариант 5
В случае, если на ПК/ноутбуке не установлена ОС Windows (или она не загружается) — то посмотреть тип диска можно в BIOS / UEFI (ну или, по крайней мере, его модель — которую можно после проверить в Google и узнать характеристики. ) .
Как правило, информация о накопителе находится сразу же на первом экране. Достаточно посмотреть подраздел «Storage»/»Disk». Парочка примеров ниже.
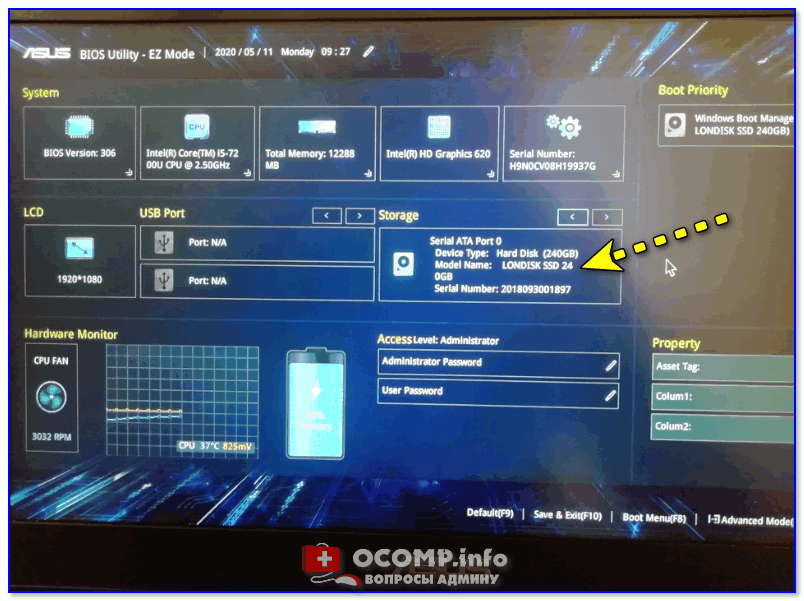
UEFI (BIOS) ноутбука ASUS — установлен SSD

Ноутбук ASUS — установлен жесткий диск
На сим пока всё. Дополнения по теме — приветствуются.
Потребление энергии, выделение тепла и уровень шума
В среднем винчестер в ноутбуке потребляет от 4 до 6 Вт энергии — зависит от его модели и режима работы. Чем выше энергопотребление, тем быстрее будет разряжаться батарея в режиме автономной работы. Однако винчестер в этом плане не самый «прожорливый» — например, процессор потребляет от 60 до 80 Вт.
TDP — расчетная тепловая мощность. Это количество тепла, которые дисковый накопитель выделяет во время работы. У винчестеров этот показатель крайне низок, поэтому даже производитель не всегда указывает его в характеристиках товара на официальном сайте. В сравнении с прочими компонентами, которые сильно греются — чипсетом, видеокартой и процессором, жесткий диск или твердотельный накопитель имеют явное преимущество.
Уровень шума измеряется в децибелах. Для современного жесткого диска нормой считает 15-20 Дб. Для его снижения можно использовать специальный бокс, в который помещается изделие. Уровень шума винчестера ниже, чем у кулера малого диаметра, в том числе процессорного.
Как сделать диагностику компьютера — диагностика экрана
JScreenFix
Внимательно посмотрите на экран. Вы видите какие-нибудь пятна, которые не вызваны пылинками? Если это так, возможно, у вас «горячий» пиксель, то есть пиксель, застрявший на определенном цвете. Такие пиксели могут сильно раздражать:
JScreenFix закрашивает область экрана с «горячим» пикселем сотнями разных цветов каждую секунду. Это должно «оживить» пиксель примерно через десять минут.
Всегда ли это работает? Нет. Иногда «горячий» пиксель застревает навсегда из-за физического дефекта на экране. Но JScreenFix имеет показатель эффективности более 60%, поэтому дайте ему шанс.
Программы для определения жестких дисков
В интернете можно найти массу приложений, позволяющих получить самую различную информацию о жестких дисках, включая такие данные о нем, которые затруднительно или даже невозможно получить средствами операционной системы. Одна из таких программ — Ontrack EasyRecovery. Вообще программа предназначена для восстановления утерянных данных с жесткого диска, но с ее помощью можно получить довольно подробную информацию.
- Откройте приложение Ontrack EasyRecovery. На первой же странице нажмите на кнопку «Продолжить».
- На следующей странице программы выберите элемент «Жесткий диск» и вновь нажмите на кнопку «Продолжить».
- На экране отобразится таблица «Найдены диски и тома», в которой можно будет посмотреть модель винчестера и присутствующие на нем разделы.
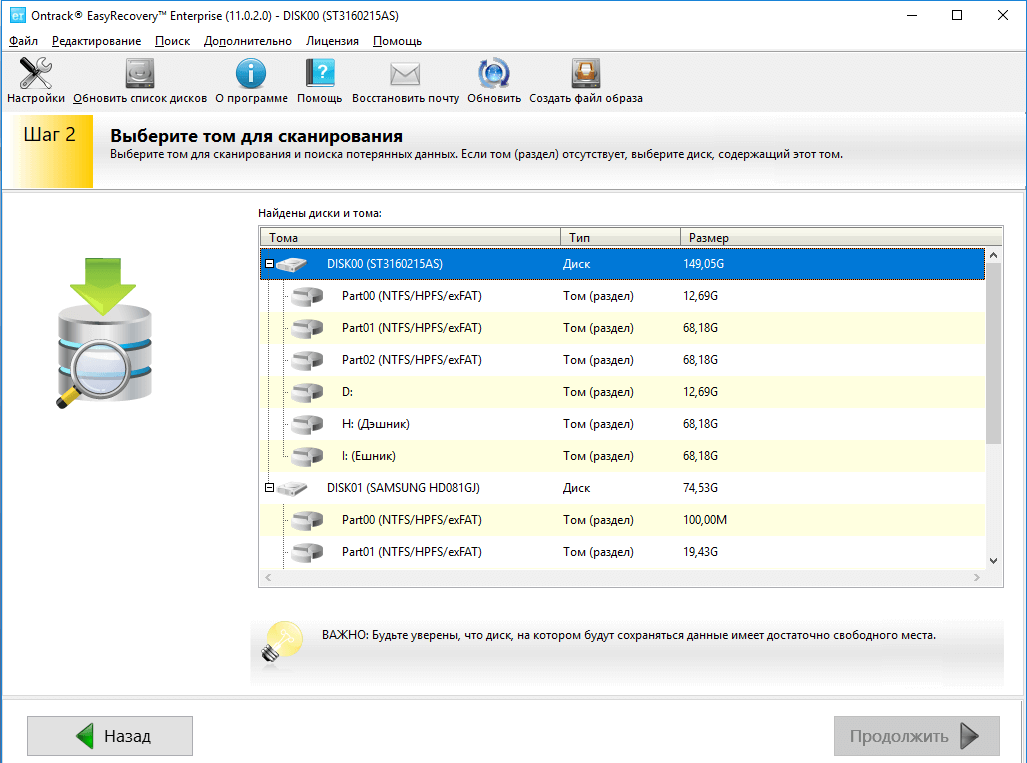
- Кликните по названию жесткого диска правой кнопкой мыши, затем выберите пункт «Информация о диске».
- Откроется новое окно, в котором будут приведены все важные данные о винчестере. Например:
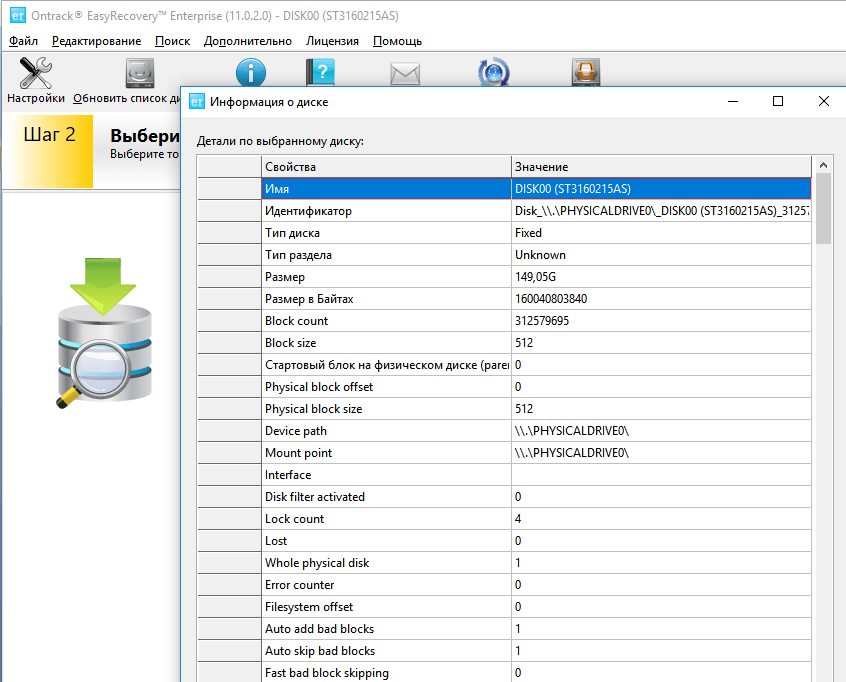
Узнаём марку (модель) жёсткого диска (HDD)
Процесс получения необходимой информации с помощью системного инструмента в Windows достаточно прост. Причём инструкция является универсальной, это значит, что вы, по сути, сможете выяснить марку и модель жёсткого диска независимо от того, какая версия Windows установлена на конкретном компьютере.
- Как уже говорилось выше, в Windows имеется системный компонент, в котором перечислены аппаратные компоненты ПК. Давайте откроем его.
Наиболее универсальным способом это можно сделать, если воспользоваться комбинацией клавиш Win + R, которая выведет окно «Выполнить». Там будет строка для ввода команды, в которую следует ввести «mmc devmgmt.msc» (без кавычек). А чтобы она была выполнена, необходимо нажать кнопку OK.
-
Появится системное окно диспетчера устройств. Там традиционно имеется множество пунктов иерархического меню, в каждом из которых перечисляется имеющееся аппаратное обеспечение. Для получения информации об установленном жёстком диске следует раскрыть меню, что именуется Дисковые устройства.
В раскрытом списке будут отображаться все физически установленные жёсткие диски (если у вас установлен также SSD диск, то и он тоже будет присутствовать в списке), что установлены в ваш компьютер.
В данном случаем мы видим, что жёсткий диск один и можем подчеркнуть его полное название.
- Полное техническое название HDD диска поможет узнать нам всё остальное. Что за производитель, какого поколения диск и другую сопутствующую информацию, к примеру, данные тестов скорости его работы.
Для этого введите полное техническое название диска в строку поиска одной из популярных поисковых систем Интернет-а.
В отобразившихся результатах вы уже сможете увидеть, что за марка диска используется у вас, её тесты и обзоры, и прочую полезную информацию.


















































