Как войти в БИОС
Все кто активно пользуется своим ПК, рано или поздно сталкивается с необходимостью войти в BIOS. Однако это не всегда получается. Сейчас мы расскажем о том, как войти в BIOS, а также рассмотрим основные настройки, которые там доступны пользователю.
Название BIOS является английской аббревиатурой, которая расшифровывается как basic input/output system или Базовая система ввода и вывода. BIOS это одна из основных систем любого ПК, она отвечает за включение компьютера, запуск подключенных компонентов, загрузку операционной системы, а также взаимодействие операционной системы с аппаратным обеспечением. Можно сказать, что на базовом уровне BIOS управляет всем компьютером.
В каких ситуациях возникает необходимость войти в BIOS:
- Разгон компьютера. С помощью БИОС можно указать не стандартные частоты и напряжения для процессора, памяти и других компонентов. Таким образом, можно повысить производительность процессора и всего компьютера.
- Выбор диска для загрузки операционной системы . В БИОС пользователь может указать накопители, с которых должна загружаться операционная система. При этом есть возможность указать несколько накопителей, с которых возможна загрузка. В этом случае компьютер будет пытаться загрузить операционную систему с первого накопителя, а в случае неудачи перейдет к следующему.
- Включение или отключение интегрированных компонентов . Некоторые интегрированные компоненты (например, звуковую карту) можно отключать и включать через БИОС.
- Установка системной даты и времени . Через БИОС можно указать системную дату и время. При сбросе настроек информация о дате и времени также сбрасывается, после чего нужно настроить системные часы заново.
- Мониторинг состояния компьютера . Через БИОС можно получить доступ к некоторым данным о состоянии компьютера. Например, можно посмотреть температуру процессора.
- Включение и отключение некоторых специфических функций компьютера .
Для того чтобы войти в БИОС необходимо нажать на специальную клавишу на клавиатуре во время загрузки компьютера, почти сразу после нажатия на кнопку включения.
Чаще всего, во время загрузки компьютера на экране появляется сообщение о том, какую клавишу нужно нажать. Это сообщение выглядит примерно так: «Press Del to enter Setup», оно выводится в нижней части экрана сразу после начала загрузки компьютера. В большинстве случаев, для того чтобы войти в БИОС нужно нажать именно Delete. Поэтому если при загрузке компьютера вы не видите сообщения о том, какую клавишу нужно нажимать, то попробуйте сначала Delete.
Однако далеко не всегда используется клавиша Delete. Иногда могут использоваться и другие клавиши или даже комбинации клавиш.
Клавиши, которые чаще всего используются для входа в БИОС:
Кроме этого на некоторых ПК, для входа в БИОС могут использоваться такие комбинации клавиш:
После того как вы вошли в БИОС вы можете перемещаться по всем его пунктам с помощью клавиатуры. Рассмотрим основные клавиши, которые используются для управления:
- Стрелки – перемещение вверх, вниз и вбок;
- F1 – открыть раздел с помощью;
- F6 или F9 – установить стандартные настройки;
- F10 – сохранить все изменения в настройках и выйти;
- Enter – войти в выбранное меню;
- Esc – назад или выход. С помощью этой клавиши можно вернуться назад, к предыдущему экрану. Если вы находитесь на первом экране, то с помощью клавиши Esc можно выйти и перезагрузить компьютер;
- Клавиши «плюс» и «минус» – Изменение значения. С помощью клавиш +/- менять выбранное значение;
- Tab – выбрать значение;
Samsung
Далее по списку – «Самсунг». Как вызвать БИОС на ноутбуках Samsung? Ну тут тоже не все так просто, как в случае с теми же «Сони». На самых ранних версиях ноутбуков от «Самсунга» процедура попадания в БИОС выполнялась при помощи кнопок F2 или же Del. Немного спустя в компании решили пересмотреть взгляды и поменяли кнопку, ответственную за BIOS, на F8. Но и это не все. На более современных лэптопах «Самсунг» процедура входа в БИОС может выполняться через кнопку F12.
Если же ни один из вариантов не помогает, то не стоит расстраиваться, ведь не все так плохо. Как правило, на каждом ноутбуке есть одна дополнительная кнопка для специальных возможностей, которая называется Fn. В компании «Самсунг» очень частенько для того, чтобы попасть в меню БИОС, используется именно эта клавиша, но не одна. Не может же быть все так просто. Так что если не получается зайти в БИОС при помощи клавиш F, нужно воспользоваться комбинацией кнопок и нажать либо Fn + F2, либо Fn + F8 или же, наконец, Fn + F12.
Следующий в списке Acer. Как вызвать БИОС на ноутбуках этого производителя? Сразу стоит сказать, что по сравнению с предыдущими ноутбуками у Acer самая хитрая и, если можно так выразиться, сложная комбинация для вхождения в БИОС. Сложность ее заключается не в том, что нужно нажимать много кнопок сразу или делать это в какой-то определенной последовательности, а в том, что для каждой серии ноутбуков, сочетание клавиш разное.
Итак, для начала простой способ попадания в БИОС, который может сработать на определенных моделях – это кнопки F1 или F2. Чаще всего данный способ может «прокатить» на бюджетных ноутбуках компании. Если не помогает, то стоит попробовать комбинацию Ctrl + Alt + ESC при включении устройства.
Для серии ноутбуков Aspire к вышеперечисленным комбинациям добавляется еще одна – Ctrl + F2. Особенно часто данная комбинация встречается на последних моделях данной линейки.
Для серии Travelmate наиболее распространенном способом является нажатие кнопок F2 или же Del, но, как показывает практика, перечисленные выше комбинации тоже имеют место.
Ну и, наконец, последняя комбинация, которая чаще всего распространена на старых моделях ноутбуков – это Ctrl + Alt + Del.
Теперь, пожалуй, стоит рассказать о том, как вызвать БИОС на ноутбуках Asus. Тут тоже придется немного повозиться, поскольку традиционные способы не всегда срабатывают. Самый простой и наиболее популярный метод, как зайти в БИОС на «Асусах» – нажатие кнопки F2 во время включения ноутбука. Если по каким-то причинам это не помогло, то также стоит прибегнуть к другим клавишам – F8 и Del. Стоит отметить, что второй вариант используется на ноутбуках «Асус» редко, но все же встречается.
Теперь альтернативный способ попадания в меню БИОС. Это на тот случай, если ни одна из клавиш выше не принесла успеха. Для начала нужно выключить ноутбук. Следующий шаг – зажать кнопку ESC (не отпускать до появления меню Boot) и включить ноутбук. На экране должно будет появится специальное меню под названием Boot. В нем будет такой пункт – Enter Setup. Нужно нажать на этот пункт с помощью кнопки Enter и после перехода нажать Enter еще раз, после чего откроется BIOS.
Что такое Биос, и что там делать?
BIOS – базовая система ввода-вывода, представленная как множество разнообразных программ. BIOS отвечает за взаимосвязь и правильную работу отдельных компонентов компьютера. Данная взаимосвязь является основополагающим моментом в системе ПК, предоставляя возможность совместной корректной работы всего оборудования персонального компьютера.
Для настройки данных взаимосвязей Биос имеет инженерное меню, которое создано для удобства пользователей, а также более комфортного выбора тех или иных параметров системы. В BIOS находятся множество настроек, начиная от установок времени и даты, закачивая параметрами, отвечающими за питание отдельных комплектующих компьютера.
Каждая группа параметров расположена в соответствующем разделе «инженерного меню» компьютера. Зайти в БИОС можно только перед запуском самой операционной системы.
Параметры БИОС включают различные режимы центрального процессора, которые крайне не рекомендуется изменять, если у пользователя нет опыта. Пользователь в случае необходимости также может настраивать охлаждение компонентов компьютера, увеличивая обороты установленных кулеров.
Если вы изменили какие-либо настройки и хотите выставить стандартные параметры, вы можете попробовать выполнить сброс настроек BIOS, для их возвращения к первоначальным значениям.
Каждая версия BIOS имеет определённый набор звуковых сигналов, которые предоставляют пользователю информацию о тех или иных ошибках. Например, при неисправном оборудовании система сообщит об этом пользователю, с помощью комбинации коротких и длинных звуков. Полный набор звуков и значения к ним, для вашего BIOS, вы можете найти на сайте производителя.
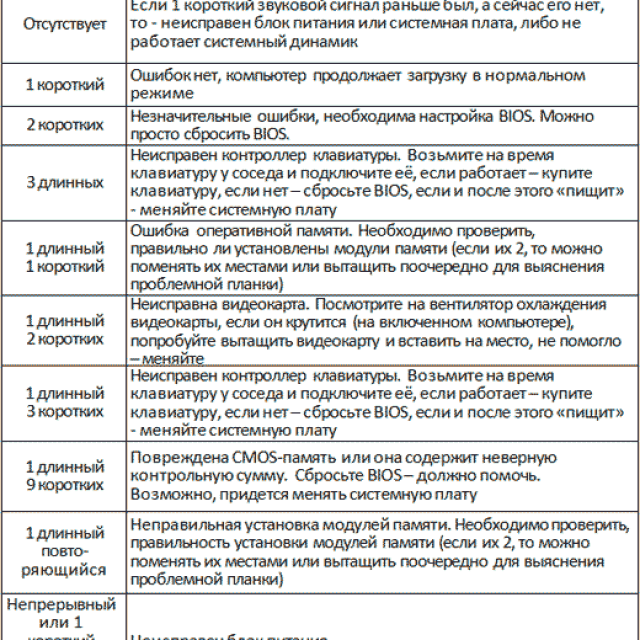
Фото: расшифровка звуковых сигналов BIOS
Наиболее современным вариантом BIOS является «UEFI» — система от Intel, которая устанавливается на оборудовании данной компании.
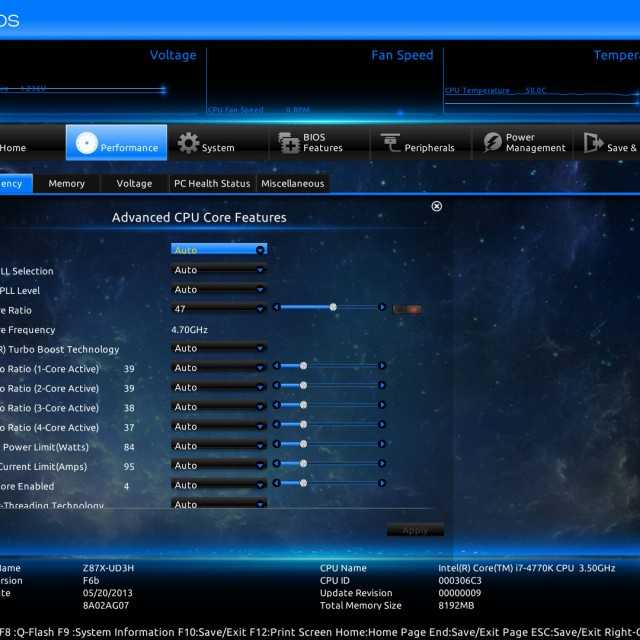
Как получить доступ к BIOS на старом ПК
Если вы все еще используете Windows 7 или более раннюю версию Windows, вам придется использовать традиционный способ входа в BIOS, то есть дождаться подходящего момента и нажать нужную клавишу.
Каков правильный момент для входа в BIOS?
Правильный момент наступает между питанием компьютера и запуском операционной системы. Окно настолько узкое, потому что BIOS, по сути, только инициализирует ваше оборудование, прежде чем передать его загрузчику, который загружает операционную систему. Как только операционная система запускается, что часто обозначается отображением соответствующего логотипа, вы упустили момент.

Вы можете увидеть сообщение, которое указывает на нужный момент. Скорее всего, он говорит что-то вроде «Нажмите <Del> для входа в настройки», то есть также показывает, какую клавишу нажать.

При отсутствии такого сообщения, подходящий момент — это когда вы видите логотипы производителя перед загрузкой операционной системы. И самый простой способ не пропустить время, когда вы можете войти в BIOS, — это нажать нужную клавишу еще до того, как вы включите компьютер и удерживаете его до тех пор, пока не появится BIOS. Если это не сработает, вы не нажимаете правую клавишу или что-то сломалось.
Какой правильный ключ для входа в настройки?
Как вы уже собрались, это зависит от вашего оборудования. Более конкретно, это зависит от материнской платы, на которой находится BIOS.
Общие ключи для входа в BIOS — это F1, F2, F10, Delete, Esc, а также комбинации клавиш, такие как Ctrl + Alt + Esc или Ctrl + Alt + Delete, хотя они более распространены на старых машинах
Также обратите внимание, что клавиша типа F10 может на самом деле запустить что-то еще, например, меню загрузки. Точная клавиша или комбинация клавиш зависит от производителя и модели вашего компьютера
Вы можете продолжить работу методом проб и ошибок, пока не найдете нужную клавишу, одновременно нажмите несколько разных клавиш и вам повезет или ознакомьтесь со списком ниже.
Acer BIOS Keys
Наиболее распространенные клавиши для входа в программу установки на оборудовании Acer — это F2 и Delete.
На старых компьютерах попробуйте F1 или комбинацию клавиш Ctrl + Alt + Esc.
Если на вашем компьютере установлен ACER BIOS, вы можете восстановить его до загрузочных настроек, нажав и удерживая клавишу F10. Как только вы услышите два звуковых сигнала, настройки будут восстановлены.
Asus BIOS Keys
Как и в случае с Acer, наиболее распространенным является ключ F2.
В зависимости от модели это также может быть клавиша «Delete» или «Insert», и реже F10.
Dell BIOS Keys
На более новом компьютере Dell попробуйте клавишу F2, пока вы видите логотип Dell.
В качестве альтернативы, попробуйте F1, Delete, F12 или даже F3.
Старые модели могут использовать Ctrl + Alt + Enter или Delete или Fn + Esc или Fn + F1.
Ключи HP BIOS
Ключи, наиболее часто используемые на машинах HP для входа в настройки, включают F10 и Esc.
На некоторых компьютерах HP F1, F2, F6 или F11 откроют вход в BIOS.
На планшетах HP F10 или F12 вы попадете в BIOS.
HP собрала информацию о своем BIOS здесь.
Lenovo BIOS Keys
Клавиша F1 или F2 должна войти в BIOS.
На устаревшем оборудовании может потребоваться сочетание клавиш Ctrl + Alt + F3 или Ctrl + Alt + Insert key или Fn + F1.
Если у вас есть ThinkPad, обратитесь к этому ресурсу Lenovo: как получить доступ к BIOS на ThinkPad.
Ключи MSI BIOS
Если вы знаете, что ваш компьютер использует материнскую плату MSI, то ключ для запуска BIOS, скорее всего, является клавишей Delete. Вы можете даже заметить сообщение «Нажмите Del для входа в SETUP».
На некоторых моделях материнских плат MSI ключ для доступа к BIOS будет F2.
Sony BIOS Keys
На Sony VAIO F2 или F3 попадут в BIOS, но вы также можете попробовать F1.
Если ваш VAIO имеет клавишу ASSIST, попробуйте нажать и удерживать ее, пока вы включаете ноутбук. Это также работает, если ваш Sony VAIO поставляется с Windows 8.
Toshiba BIOS Keys
Ваша лучшая ставка — клавиша F2.
Другие кандидаты включают F1 и Esc.
На Toshiba Equium F12 войдет в BIOS.
У Toshiba также есть более подробные инструкции о том, как получить доступ к BIOS.
Другие компьютеры и ноутбуки
К сожалению, очень мало последовательности. Производители компьютеров не всегда используют одного и того же производителя материнских плат, и производители материнских плат не всегда определяют один и тот же ключ для входа в BIOS. Если вы хотите получить точный ответ о том, какие клавиши нажимать, чтобы войти в программу установки, вам необходимо найти точную модель материнской платы вашего компьютера.
Стандартные способы запустить БИОС
Без особой необходимости заходить в БИОС человеку, не разбирающемуся в компьютерных системах, не желательно, так как это может привести к плачевным последствиям. При входе у человека появляется доступ ко многим параметрам системы. Их изменение может негативно сказаться на работе компьютера. Поэтому если вы не понимаете значение изменяемых настроек, лучше их не трогать.
Самая распространённая причина, по которой у обычного пользователя появляется необходимость входа в БИОС, связана с изменением последовательности инициализации устройств и принудительной установки загрузки с флешки или диска. Есть несколько способов входа в БИОС. Для этого нужна клавиатура, однако есть также способы входа в БИОС без клавиатуры.
Для того, чтобы войти в БИОС, нужно следовать указанной схеме. На самом деле войти в bios не составит никакого труда. Другой вопрос – как эти настройки менять и использовать.
Схема входа в БИОС:
Перезагрузить систему или включить компьютер.
Найти внизу экрана надпись на начальном этапе включения. Перед тем, как она исчезнет, и компьютер продолжит загрузку, нужно нажать кнопку «Delete». Это действительно для многих моделей, однако если ничего не происходит, нужно пробовать нажать кнопки «F1» или «F2»
Другие варианты выхода в БИОС встречаются реже, их можно найти в таблице ниже.
Обратите внимание на то, что надпись внизу быстро исчезает, поэтому нужно «словить» момент и быстро нажать кнопку «Delete». Нажимать нужно до тех пор, пока не войдёте в БИОС или UEFI в зависимости от установленной материнской платы.
Иногда строка всплывает очень быстро и человек не успевает войти в БИОС. Это не проблема, нужно дождаться включения компьютера и перезагрузить его. При включении снова повторить указанные действия.
Клавиши и комбинации по версиям bios
| Производитель Биос | Клавиши |
| ALR Advanced Logic Research, Inc. | F2, Ctrl+Alt+Esc |
| AMD (Advanced Micro Devices, Inc.) BIOS | F1 |
| AMI (American Megatrends, Inc.) BIOS | Del, F2 |
| Award BIOS | Del, Ctrl+Alt+Esc |
| DTK (Dalatech Enterprises Co.) BIOS | Esc |
| Phoenix BIOS | Ctrl+Alt+Esc, Ctrl+Alt+S, Ctrl+Alt+Ins |
Клавиши и комбинации по производителям компьютеров и ноутбуков
| Производитель ПК | Клавиши |
| Acer | F1, F2, Ctrl+Alt+Esc |
| AST | Ctrl+Alt+Esc, Ctrl+Alt+Del |
| Compaq | F10 |
| CompUSA | Del |
| Cybermax | Esc |
| Dell 400 | F3, F1 |
| Dell Dimension | F2, Del |
| Dell Inspiron | F2 |
| Dell Latitude | F2, Fn+F1 |
| Dell Optiplex | Del, F2 |
| Dell Precision | F2 |
| eMachine | Del |
| Gateway | F1, F2 |
| HP (Hewlett-Packard) | F1, F2 |
| Lenovo | F2 |
| IBM | F1 |
| IBM E-pro Laptop | F2 |
| IBM PS/2 | Ctrl+Alt+Ins, Ctrl+Alt+Del |
| IBM Lenovo Thinkpad | из Windows: Programs > Thinkpad CFG |
| Intel Tangent | Del |
| Micron | F1, F2 или Del |
| Packard Bell | F1, F2 или Del |
| Roverbook | Del |
| Sony VAIO | F2, F3 |
| Tiget | Del |
| Toshiba | Esc, F1 |
Клавиши для входа в BIOS
BIOS (англ. basic input/output system — «базовая система ввода-вывода») — реализованная в виде микропрограмм часть системного программного обеспечения, которая предназначается для предоставления операционной системе API для доступа к аппаратуре компьютера и подключенным к нему устройствам
При включении питания компьютера, во время начальной загрузки, при помощи программ записанных в BIOS, происходит самопроверка аппаратного обеспечения компьютера — POST (power-on self-test).
В ходе POST BIOS проверяет работоспособность контроллеров на материнской плате, задаёт низкоуровневые параметры их работы (например, частоту шины и параметры центрального микропроцессора, контроллера оперативной памяти, контроллеров шин FSB, AGP, PCI, USB)
Во время прохождения POST в нижней части экрана появляется приглашение: Press DEL to run Setup, — DEl (Delete)это самая распространённая клавиша для входа в BIOS Setup
Вход в BIOS позволяют пользователю конфигурировать различные настройки: включить или отключить устройства или доступные порты, установить приоритет начальной загрузки устройств или их последовательность.
Некоторые расширенные настройки также позволяют пользователю настраивать производительность компьютера, например, множитель тактовой частоты ЦП и частоту системной шины (FSB) для разгона, настройки памяти DRAM, для перепрошивка новых версий BIOS и т.д.
Сочетания клавиш
Для входа в BIOS пользователь должен нажать определенную клавишу или сочетание клавиш во время начального экрана загрузки BIOS. Ниже приводится список производителей PC OEM и клавиша или сочетания клавиш для входа в BIOS
Обратите внимание на то, что у некоторых производителей может быть несколько методов доступа к BIOS в зависимости от того, когда BIOS выпущен
| Производитель компьютеров | Клавиши |
| Acer(Aspire, Power, Veriton, Extensa, Ferrari, TravelMate, Altos) | Del или F1 |
| Acer(Altos 600 Server) | Ctrl+Alt+Esc или F1 |
| Acer(Older PC) | F1 или Ctrl+Alt+Esc |
| ABIT | Del |
| ASUS | Del |
| AMI(American Megatrends AMIBIOS, AMI BIOS) | Del |
| AMI(American Megatrends AMIBIOS, AMI BIOS) – Old Version | F1 или F2 |
| ASRock | Del или F2 |
| Award BIOS(AwardBIOS) | Del |
| Award BIOS(AwardBIOS) – Old Version | Ctrl+Alt+Esc |
| BIOSTAR | Del |
| Compaq(Presario, Prolinea, Deskpro, Systempro, Portable) | F10 |
| Compaq(Older Computers) | F1, F2, F10, или Del |
| Chaintech | Del |
| Cybermax | Esc |
| Dell(XPS, Dimension, Inspiron, Latitude. OptiPlex, Precision, Vostro) | F2 |
| Dell(Older 486 Models) | Ctrl+Alt+Enter |
| Dell Dimension L566cx System | Del |
| Dell(Older Laptop Models) | Fn+Esc или Fn+F1 |
| Dell(Some Models) | Дважды Reset |
| ECS(Elitegroup) | Del или F1 |
| eMachines (eMonster, eTower, eOne, S-Series, T-Series) | Del или Tab |
| eMachine(Some Older Computers) | F2 |
| Fujitsu(LifeBook, Esprimo, Amilo, Tablet, DeskPower) | F2 |
| Gateway Using Phoenix BIOS(DX, FX, One, GM, GT, GX, Profile, Astro) | F1 |
| GIGABYTE | Del |
| Hewlett-Parkard(HP Pavilion, TouchSmart, Vectra, OmniBook, Tablet) | F1 |
| Hewlett-Parkard(HP Alternative) | F2 или Esc |
| Hewlett-Parkard (HP) Tablet PC: | F10 или F12 |
| IBM ThinkPad using Phoenix BIOS | Ctrl+Alt+F11 |
| IBM(Older Computers or Notebooks) | F2 |
| Intel | F2 |
| Lenovo(ThinkPad, IdeaPad, 3000 Series, ThinkCentre, ThinkStation) | F1 или F2 |
| Lenovo(Older Products) | Ctrl+Alt+F3, Ctrl+Alt+Ins или Fn+F1 |
| MSI(Micro-Star) | Del |
| Micron(MPC Computers ClientPro, TransPort) | Del или F1, F2 |
| Microid Research MR BIOS | F1 |
| NEC(PowerMate, Versa, W-Series) | F2 |
| Packard Bell(8900 Series, 9000 Series, Pulsar, Platinum, EasyNote, imedia, iextreme) | Del или F1, F2 |
| Phoenix BIOS(Phoenix-Award BIOS) | Del |
| Phoenix BIOS(Phoenix-Award BIOS) – Old Version | Ctrl+Alt+S, Ctrl+Alt+Esc, Ctrl+Alt+Ins или Ctrl+S |
| Sharp(Notebook Laptops, Actius UltraLite) | F2 |
| Samsung | F2 |
| Sony(VAIO, PCG-Series, VGN-Series) | F1,F2 или F3 |
| Sony Vaio 320 Series | F2 |
| Toshiba(Portégé, Satellite, Tecra) | Esc |
| Toshiba(Portégé, Satellite, Tecra with Phoenix BIOS) | F1 |
| Zenith, Phoenix | Ctrl+Alt+Ins |
Входим в Bios на ноутбуке
Для входа в биос на ноутбуке Аcer установлена горячая клавиша F2.
Но это могут быть также клавиши:
После его включения появится заставка. Обычно в ней описываются комбинации клавиш для входа в различные меню, в том числе и биос. Когда появится эта заставка, до загрузки виндовс, жмем клавишу F2, после чего мы попадаем в меню биоса. Если же ничего не произошло либо после нажатия клавиши F2 заходит в другое меню, возможно в вашей модели ноутбука Аcer установлены другие комбинации клавиш: это могут быть кнопка Del (delete), F2, F1, Ctrl+Alt+Esc.
Имеются некоторые особенности входа в биос на ноутбуках Аcer модели v5 571g
Настройки
Итак, мы разобрали как войти в биос нашего ноутбука, теперь давайте разберемся какие настройки нам необходимо провести. Заранее оговорюсь, что без глубоких познаний работы биос, не следует ничего лишнего менять в нем, так как это может привести к случайной утере работоспособности вашего ноутбука.
В модели Аcer v5 571g скорее всего будет стандартный биос.Перемещение между меню биос осуществляется стрелочками (лево, право, вверх, вниз) Первым делом нужно зайти в меню Main, спускаемся к пункту F12 Boot menu. По умолчанию этот пункт меню отмечен как То есть отключен. Нажимаем Enter, и меняем значение пункта меню на включен. После сохранения и перезагрузки это позволит нам использовать клавишу F12 чтобы включать меню выбора носителя.
После этого переходим в раздел Boot и выставляем необходимую нам очередность загрузки клавишей F6. Если мы хотим начать установку виндовс с DVD привода, то есть банально с диска, выбираем пункт, на котором будет написано CDROM…к примеру (Atari CDROM) и нажимаем клавишу F6. Этот пункт меню поднимается на первую позицию очередности загрузки и, после сохранения и перезагрузки, начнется установка виндовс с диска. Если же нам необходимо начать установку с флешки, выбираем пункт меню «USB CDROM» и жмем клавишу F6. Теперь ноутбук будет запускаться с флешки. После того как мы произвели настройки нажимаем клавишу F10 либо Esc для выхода из биос, и жмем сохранить настройки.
В ноутбуках модели Аcer aspire v3 может быть нестандартное меню биоса
Клавишей F6 поднимаем необходимый нам носитель на первое место.После чего выходим клавишей ESC и сохраняемся.Если все сделано правильно, после перезагрузки появится меню установки виндовс с флешки либо с диска, смотря какой вариант вам был необходим. Нажатием клавиши F12 мы сможем зайти в Boot menu и выбрать самостоятельно с какого носителя будет производиться запуск ноутбука, к примеру (USB CDROM) Флешка.
Вход в bios через интерфейс UEFI в виндовс 8
В UEFI вид интерфейса, используемый в новых моделях ноутбуков Аcer, может быть проблематично зайти. Для этого в виндовс 8 предусмотренно решение. Жмем комбинацию клавиш Windows + C Открывается боковое меню. Внизу будет пунктик в виде шестеренки «Параметры» В самом низу жмем кнопку «Изменение параметров компьютера» Далее заходим в пункт «Общие» листаем в самый низ «Особые параметры загрузки» Жмем кнопку «Перезагрузить сейчас» После чего начнется перезагрузка.
Мы попадаем в меню выбора действий. Жмем кнопку «Диагностика» потом «Дополнительные параметры» Далее жмем «Параметры встроенного ПО UEFI» Нам предлагают перезагрузить. Жмем, система перезагружается после чего мы попадаем в биос.
В биос производим настройки, для загрузки с флешки либо оптического привода (дисковода)
Заходим в меню Boot вверху будет строка Boot mode. Жмем Enter и меняем со значения (UEFI на значение Legacy biоs) далее жмем ок. Заходим в пункт Main далее находим строку «F12 Boot main» меняем значение с на . Все, переходим в меню Exit сохраняем настройки и перезагружаем наш ноутбук. После проделанных работ с настройками, вы сможете использовать клавишу F12 для захода в Boot menu при выборе старта с необходимого вам носителя. Также теперь вы можете самостоятельно запускать ноутбук с флешки либо диска, для установки виндовс, либо использования старта других необходимых вам ПО.
У меня ноутбук Acer A315-32, установлен линукс «Бесконечность » заводской. В меню вообще нет строки Boot Mode. Только безопасная загрузка»включить-выключить» и жесткий диск.Все больше ничего. Хотел поставить Винд10, на фото надо RAV форматы читать.
Что такое BIOS и зачем он нужен
Давайте сначала узнаем, что такое БИОС и зачем он нужен системной плате. BIOS (на новых материнских платах и ноутбуках он заменён на усовершенствованный аналог UEFI) хоть и отжил своё, он все еще работает на всех компьютерах, приобретённых до 2015-2016 годов, и от этого пока никуда не деться.
Физически он представляет собой микросхему, в которую вшит набор микропрограмм, реализующих API для:
- Взаимодействия аппаратных компонентов;
- Конфигурирования оборудования;
- Запуска операционной системы;
- Тестирование работоспособности аппаратных компонентов компьютера и ноутбука.

Для входа в БИОС должны быть веские причины, например, изменение системного времени, приоритетности устройств загрузки и тому подобное.
Если решили обновлять микропрограмму в биос, но даже не знаете, как его вызвать, от этого лучше воздержатся. Обновление прошивки – удел опытных пользователей и специализированных сервисов.
Когда же хотите изменить параметры, например, поставить загрузку устройства с флешки, скорректировать системное время или сбросить настройки на дефолтные, пожалуйста.


















































