About “Bootmgr is corrupt”
The following information on this error has been compiled by NeoSmart Technologies, based on the information gathered and reported by our global network of engineers, developers, and technicians or partner organizations.
Symptom 1: “Bootmgr is corrupt” error screen on startup
When a computer is turned on, the BIOS picks an eligible, bootable hard drive and then calls code stored in the MBR at the start of that hard drive. That MBR code in turn loads the bootsector from the active partition. On newer systems, this bootsector code is tasked with loading the BOOTMGR file, which is used to load the operating system kernel and start up Windows. This file is usually located in the root directory of the active partition on the first boot drive. However, if the bootsector detects that the BOOTMGR file is damaged, then the boot process halts and the “BOOTMGR is corrupt” error screen appears.
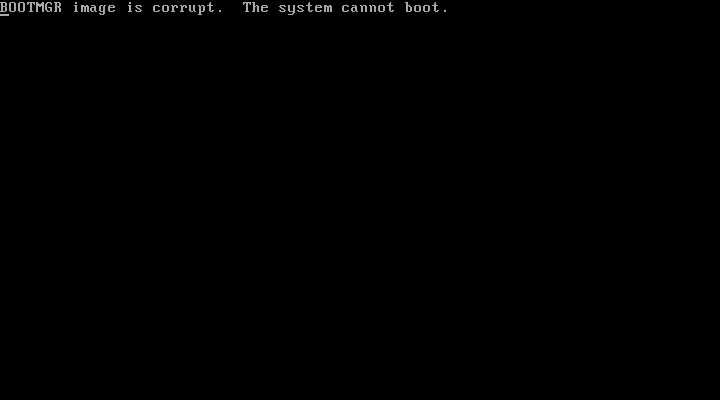
BOOTMGR image is corrupt Press Ctrl+Alt+Del to restart
4. Проблемы с жёстким диском
Процесс установки Windows может завершиться неудачей при наличии проблем с жёстким диском компьютера. Если прежняя операционная система ещё работоспособна, необходимо войти в неё и осуществить диагностику жёсткого диска с помощью специальных программ, например, CrystalDiskInfo, HD Tune Pro, Hard Drive Inspector, Hard Disk Sentinel и т.п.
А если системный диск уже отформатирован, можно прибегнуть к помощи Live Disk – загрузочным дискам, предназначенным для реанимации операционной системы. В их составе, как правило, имеется одна или даже несколько программ для диагностики жёсткого диска. Если диагностика покажет плохое состояние жёсткого диска, с переустановкой системы лучше повременить и показать компьютер специалисту.
About “Bootmgr is compressed”
The following information on this error has been compiled by NeoSmart Technologies, based on the information gathered and reported by our global network of engineers, developers, and technicians or partner organizations.
Symptom 1: “Bootmgr is compressed” error screen on startup
When a computer is turned on, the BIOS picks an eligible, bootable hard drive and then calls code stored in the MBR at the start of that hard drive. That MBR code in turn loads the bootsector from the active partition. On newer systems, this bootsector code is tasked with loading the BOOTMGR file, which is used to load the operating system kernel and start up Windows. This file is usually located in the root directory of the active partition on the first boot drive. However, if the bootsector detects that the BOOTMGR file is compressed using built-in Windows file compression, then the boot process halts and the “BOOTMGR is compressed” error screen appears.
BOOTMGR is compressed Press Ctrl+Alt+Del to restart
Other Known Variants
Due to a bug in Microsoft’s filesystem compression code, the filename that presents can be something else. It’s been noted to present as any of the following:
- QXHDK is compressed. Press CTRL+ALT+DEL to restart.
- PJBIH is compressed. Press CTRL+ALT+DEL to restart.
- DFJEU is compressed. Press CTRL+ALT+DEL to restart.
- VUFEI is compressed. Press CTRL+ALT+DEL to restart.
- DGKAR is compressed. Press CTRL+ALT+DEL to restart.
Как устранить эту ошибку на Windows 10 и других ОС?
Нередко среди пользователей ОС Windows наблюдается явление такого сбоя. Ошибка эта подразумевает отказ загрузчика, из-за чего система не может загрузиться. Ошибка может появиться по самым разным причинам, и «лечение» такой проблемы имеет разные варианты. Определимся с понятиями:
Варианты исправления
Разработчики всегда предусматривают возможные варианты исправления системных неполадок, и даже в таком губительном случае можно найти подходящий для себя вариант.
Переустановка
Первый способ для самых смелых и опытных пользователей, которые не хранят важные файлы на системном разделе, в частности на рабочем столе. Если не жалко потерянных данных, установленных программ или игр, то смело переустанавливайте Windows, и впредь обзаведитесь антивирусом и не сжимайте более данные на своем ПК.
Проверка BIOS
Нередко при долгой эксплуатации случается посадка батареи, установленной в материнскую плату. Функция ее заключается в поддержании памяти подсистемы, которую настраивает сам Windows. Кроме очевидной даты и времени также хранятся настройки приоритета порядка запуска устройств.
Средство восстановления Windows 10
Для следующих манипуляций нам понадобится загрузочная флешка соответствующей ОС или DVD-диск. Чтобы загрузиться с носителя, при загрузке компьютера нажимаем F10 и выбираем его. Далее по пунктам:
Это самый простой метод, который часто срабатывает при устранении многих проблем. Способ восстановления одинаково походит для Windows 7, 8, 8.1. Если метод не работает, то пробуем устранить проблему вручную:
Бывает, что срабатывает. Тогда начинаем «копать» дальше:
Вводимая команда должна перераспределить загрузчик в другой сектор памяти. Бывает, что список загружаемых ОС пуст в системном файле.
Не пугаемся и вводим bootrec.exe /RebuildBC. Начнется сканирование, а после надо согласиться с добавлением ОС в список, нажимаем Y и Enter. Не помогает? Достаем «бур побольше» и снова отправляемся в cmd:
Если у вас другая операционная система, то способ будет отличаться лишь командами. К примеру, для Windows 8, 7 и 8.1 идентично набираем: bootrec.exe /FixMbr, а затем — bootrec.exe /FixBoot. Если не выходит, пробуем: bootrec.exe /RebuildBcd, соглашаемся: Y, Enter. Должно сработать.
Другие методы
Бывает, что не выходит восстановить загрузчик никаким из вышеперечисленных способов. В этом случае можно попробовать использовать стороннюю программу, например, «Paragon Hard Disk Manager». Аналогов такой программы много, и найти их не составит труда.
Если даже после переустановки Windows появляется такая ошибка, то скорее всего результат окажется самым плачевным, и придется менять HDD. Как правило, сектора бьются после долгой эксплуатации постепенно, а значит, вы сможете успеть извлечь из него всю необходимую информацию.
Как исправить BOOTMGR is missing без диска Windows
Следующий способ позволяет исправить ошибку без установочного диска. Однако, им можно воспользоваться тогда, когда на компьютере предварительно установлено средство восстановления при загрузке.
Первое, что необходимо сделать – извлечь все диски и дискеты. Затем следует перезапустить компьютер. До загрузки операционной системы нажмите и удерживайте на клавиатуре клавишу F8. Если вы не успели вовремя нажать F8, об этом свидетельствует эмблема Windows, снова перезапустите компьютер.
На компьютере с несколькими операционными системами выберите необходимую ОС, затем нажмите и удерживайте F8.
Должен запуститься экран «Дополнительные варианты загрузки», выберите «Устранение неполадок компьютера» и жмите Enter. Отобразится список средств восстановления системы, который можно использовать для устранения проблем при запуске.
Если такого пункта нет — средство восстановления не установлено либо отключено администратором ПК.
В загрузившемся окне выберите метод ввода с клавиатуры и нажмите «Далее». Затем введите пароль для учетной записи администратора, если такового нет, оставьте поле пустым и нажмите «ОК».
В следующем окне появится знакомый нам список с перечнем средств восстановления. Снова выбираем первый — «Восстановление запуска».
Средство восстановления проведет диагностику системы и уберет неисправности. После завершения кликните по кнопке «Готово», затем перезагрузите ПК.
Как исправить BOOTMGR is missing если нет загрузочного диска и в дополнительных вариантах загрузки отсутствует пункт «Устранение неполадок компьютера»?
Для этого потребуется загрузочный диск или флешка с образом Live CD, содержащим набор инструментов для ремонта компьютеров, например, Hiren’s Boot CD. Тем из вас, у кого нет навыков работы с подобными утилитами рекомендуем воздержаться от данного метода восстановления системы. Неумелое использование может навредить компьютеру и привести к потере ваших данных.
Для тех, кто решится на подобные действия и раздобудет образ диска Live CD, возможно, пригодится статья Как создать загрузочную флешку.
Устраняем ошибку BOOTMGR is missing в BIOS
Иногда, эта ошибка появляется из-за невозможности определения жесткого диска системой. Это может происходить по разным причинам, среди которых повреждение HDD или когда к ПК подключено несколько дисков, но ОС установлена только на одном из них.
Подобное иногда может случаться из-за неправильного выключения компьютера или когда села батарейка CMOS из-за чего настройки БИОСа обуглятся к первоначальным. Вследствие этого сбивается порядок загрузки устройств. В данном случае, необходимо настроить загрузку компьютера с винчестера с операционной системой.
Существует несколько версий БИОСа, далее мы рассмотрим лишь 2 из них.
Итак, чтобы проверить порядок загрузки, сначала нужно зайти в BIOS. Первый из рассмотренных вариантов БИОСа имеет такой вид.
Перейдите на вкладку Hard Disk Drives.
Обратите внимание на порядок загрузки жестких дисков. Если необходимо, клавишами (+/-), установите винчестер с ОС на первое место
Не забудьте сохранить внесенные изменения, нажав F10.
Теперь рассмотрим другой БИОС. Перейдите на вкладку Boot.
Если у вас один винчестер, как на рисунке выше, то манипуляции с порядком загрузки выполнять необязательно. Но если их несколько, поставьте на первое место тот, где установлена Windows.
Также, зайдя в БИОС, можно понять, видит ваш ПК винчестер или нет. Если его нет в списке – компьютер не видит жесткий диск, следовательно, ему не из чего грузиться. Возможно, ваш жесткий диск начал сыпаться и его пора заменить на другой или просто отошли контакты, тогда вам нужно снять крышку системника и поправить шлейф, идущий от материнской платы к винчестеру.
Что делать при ошибке BOOTMGR is compressed?
Для решения проблемы нам понадобится установочный диск с Windows 7. Как альтернатива, можно воспользоваться загрузочной флешкой с Windows, LiveCD или Windows PE.
При необходимости заходим в БИОС и ставим на приоритетную загрузку наш диск/флешку. Действуем точно так же, как при установке Windows, выбираем язык и на следующем этапе в нижней части экрана переходим на Восстановление системы. В открывшемся окне выбираем свою операционную систему, которую будем «ремонтировать». Жмем Далее.
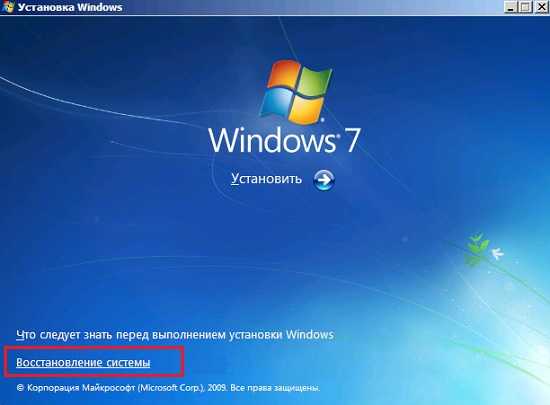
Командная строка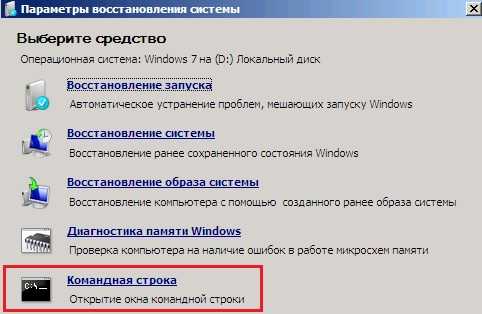
Enter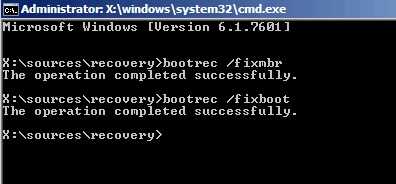
YEnter
После этого перезагружаем компьютер, извлекаем ненужные диски/флешки. Обязательно открываем Мой компьютер и щелкаем правой кнопкой мыши по диску С, выбирая Свойства. И как показано на скриншоте в начале статьи, убираем галочку напротив параметра Сжать этот диск для экономии места.
Вариант 3. Используем загрузочный диск Windows 7 или флешку
При наличии у вас загрузочного диска или флешки с инсталляцией Windows 7 можно использовать имеющийся в них инструментарий для исправления проблемы с BOOTMGR.
- Для осуществления загрузки с CD-ROM (DVD-ROM) или флешки необходимо выставить их в биосе как загрузочный диск.
- При включении компьютера жмём быстро Delete или F2, попадаем в биос, где в настройках очерёдности загрузки дисков (пункт меню «Boot») первым в очереди загрузки ставим CD (DVD) или Flash.
- После данной процедуры ранжирования сохраняем результат (нажав на F10) и выходим из биоса.
- Вставляет диск с инсталляционной версии ОС в CD ROM или нашу флешку в гнездо USB, дожидаемся фразы «Press any key…» и жмём любую клавишу.
- При появлении приветственного окна Window 7 выбираем пункт меню «Восстановление системы» снизу слева, затем выбираем ОС для исправления и жмём «Далее».
- В открывшихся параметрах восстановления системы выбираем самый верхний пункт («восстановление запуска»), ждём окончания проверки системы, а затем нажимаем на «Исправить и перезапустить». Система исправит ошибки, и проблема будет решена.
Как это выглядит наглядно показано на видео:
https://youtube.com/watch?v=MmAbyGFSatg
Если проблема BOOTMGR is missing Press Ctrl+Alt+Del to restart решилась благополучно, не забудьте вновь зайти в биос ПК и выставить ваш жёсткий диск как загрузочный по умолчанию, иначе система вновь предложит вам загрузиться с диска или флешки.
Это bootmgr.exe безопасно, или это вирус или вредоносная программа?
Первое, что поможет вам определить, является ли тот или иной файл законным процессом Windows или вирусом, это местоположение самого исполняемого файла. Например, для bootmgr.exe его путь будет примерно таким: C: \ Program Files \ Microsoft \ MSDN Disc 2429.5 \ bootmgr.exe
Чтобы определить его путь, откройте диспетчер задач, перейдите в «Просмотр» -> «Выбрать столбцы» и выберите «Имя пути к изображению», чтобы добавить столбец местоположения в диспетчер задач. Если вы обнаружите здесь подозрительный каталог, возможно, стоит дополнительно изучить этот процесс.
Еще один инструмент, который иногда может помочь вам обнаружить плохие процессы, — это Microsoft Process Explorer. Запустите программу (не требует установки) и активируйте «Проверить легенды» в разделе «Параметры». Теперь перейдите в View -> Select Columns и добавьте «Verified Signer» в качестве одного из столбцов.
Если статус процесса «Проверенная подписывающая сторона» указан как «Невозможно проверить», вам следует взглянуть на процесс. Не все хорошие процессы Windows имеют метку проверенной подписи, но ни один из плохих.
Самые важные факты о bootmgr.exe:
- Имя: bootmgr.exe
- Программного обеспечения: MSDN Disc 2429.5
- Издатель: Microsoft
- Ожидаемое местоположение: C: \ Program Files \ Microsoft \ MSDN Disc 2429.5 \ подпапке
- Ожидаемый полный путь: C: \ Program Files \ Microsoft \ MSDN Disc 2429.5 \ bootmgr.exe
- SHA1: 076CE8AF314968DAF34E6BD579678AE44121C34B
- SHA256:
- MD5: 0DB801DBD6CA1983768E7F97146D48FE
- Известно, что до 417896 размер байт в большинстве Windows;
Если у вас возникли какие-либо трудности с этим исполняемым файлом, вы должны определить, заслуживает ли он доверия, прежде чем удалять bootmgr.exe. Для этого найдите этот процесс в диспетчере задач.
Найти его местоположение и сравнить размер и т. Д. С приведенными выше фактами
Если вы подозреваете, что можете быть заражены вирусом, вы должны немедленно попытаться это исправить
Чтобы удалить вирус bootmgr.exe, необходимо , Обратите внимание, что не все инструменты могут обнаружить все типы вредоносных программ, поэтому вам может потребоваться попробовать несколько вариантов, прежде чем вы добьетесь успеха
Кроме того, функциональность вируса может сама влиять на удаление bootmgr.exe. В этом случае вы должны включить Безопасный режим с поддержкой сети — безопасная среда, которая отключает большинство процессов и загружает только самые необходимые службы и драйверы. Когда вы можете запустить программу безопасности и полный анализ системы.
Блог о модемах, роутерах и gpon ont терминалах.

Что такое загрузчик Windows? Выражаясь простейшим языком — это программа обеспечивающее загрузку операционной системы непосредственно после включения компьютера. Если рассматривать эволюцию операционных систем Windows, то в Windows 2000 и Windows XP загрузчиком Windows был NTLDR (NT Loader), который умеет загружать и другие операционные системы, задавая соответствующий загрузочный сектор в отдельном файле. Но с появлением новой системы BIOS — EFI и UEFI — старый NTLDR уже не соответствовал требованиям. Начиная с Windows Vista и далее, в Windows 7, Windows 8 и Windows 8.1 стал применяться новый диспетчер загрузки (менеджер загрузки) — BOOTMGR. Его работа которого тесно связана с Главной Загрузочной Записью (MBR) или Главным Загрузочным Сектором (MBS). При загрузке компьютера, после проверки оборудования, BIOS считывает с загрузочного жесткого диска первый сектор — 512 байт данных. MBR может занимать и больше, чем один сектор, но сейчас не об этом. В MBR расположен код первичного загрузчика и таблица разделов жесткого диска. Читать Далее…
Ошибки загрузчика в Windows 7, Windows 8 или Windows 8.1 дело крайне неприятное. Появляются эти ошибки обычно в самое неподходящее время — надо сдавать подготовленный ранее проект, курсовик, диплом или результат многомесячной работы. И тут на тебе — при загрузке компьютера появляются ошибки: — Bootmgr is Missing; — Bootmgr is Compressed; — Bootmgr is Corrupt. Конечно ничего хорошего теперь не светит. Если причина кроется не в повреждении поверхности жесткого диска, то считайте, что Вам повезло, так как восстановление данных связанное с аппаратным вмешательством даже сейчас стоит немалых денег. Если информация на нем была действительно важная, тогда я настоятельно советую отнести Ваш HDD к друзьям/знакомым/близким чтобы сделать резервную копию информации. Как вариант — можно отнести его в сервис-центр и попросить сделать бекап там, хотя за это придется заплатить. Но всё равно — это значительно проще, чем потом по крупицам восстанавливать потерянные данные. Тем более, что восстановление информации стоит в разы дороже, чем просто копирование
И только после того, как Вы уверены, что важной информации ничего не угрожает — Вы можете пытаться восстановить работоспособность системы
1. Ошибка BOOTMGR is missing — Press Ctrl+Alt+Del to restart
Она возникает при запуске операционных систем Windows. Смысл этой ошибки в том, что отсутствует или поврежден загрузчик системы. После появления ошибки, операционка перестает запускаться ни в нормальном режиме, ни в безопасном режиме. Причины появления ошибки: Чаще всего ошибка проявляется после того, как какой-нибудь продвинутый родственник полазил в BIOS компьютера и неудачно изменил или сбросил настройки. Так же, причиной может являться системный сбой, вызванный программными причинами — сбой работы Windows, вмешательство какой-либо программы в таблицу разделов или вирусная активность, в результате которой файл загрузчика может быть перемещен или удален. В этих случаях восстановить работоспособность операционки возможно и ниже я подробно расскажу как это сделать. Ещё одна причина появления ошибки — повреждение HDD, то частенько исправить ошибку уже маловероятно, так как загрузчик находится в поврежденной области либо поверхность винчестера вообще «осыпался» и тогда вообще его можно нести на помойку.
2. Ошибка BOOTMGR is compressed — Press Ctrl+Alt+Del to restart
Это второй вариант повреждения загрузчика. Такое сообщение означает, что загрузчик сжат и операционка не может его прочитать. Такое случается, когда она сжимает содержимое системного раздела для экономии места. После появления ошибки ОСь так же не будет запускаться ни в нормальном режиме, ни в безопасном режиме. Из-за чего происходит компрессия загрузчика? Первопричина, как правило, в выборе опции «Сжать диск для экономии места» в свойствах системного раздела. Делают это пользователи обычно после появления сообщения «У вас недостаточно памяти». Только вот не знают, что сжимать системные разделы крайне не рекомендуется.
3. Ошибка BOOTMGR is corrupt. The system cannot boot.
Это третья вариация на тему проблем с загрузчиком, кстати встречающаяся значительно реже, чем Bootmgr is Missing. Она означает, что он поврежден и Windows не сможет загрузиться. Причины появления ошибки те же самые, что и у Bootmgr is Missing — либо сбой работы ОС или вирусы, либо начались проблемы с самим HDD. Чаще всего последнее, к сожалению.
Как без проблем убрать ОС windows 7 из диспетчера загрузки?
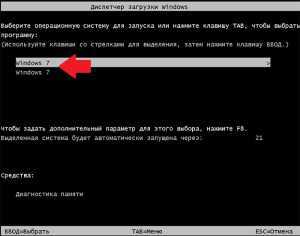 Во время установки на компьютер новой ОС windows многие начинающие пользователи частенько забывают отформатировать свой жесткий диск. Все бы ничего, только вот упустив подходящий момент, в итоге при каждом запуске ПК придется любоваться дотошным системным окошком с предложением загрузить одну из двух установленных версий операционной системы. Что-то неохота, да? В таком случае дабы вернуться к нормальному запуску компьютера, придется для начала разобраться с тем, как убрать из своего диспетчера загрузки OS windows 7. А сделать это, скажем прямо, можно не одним способом.
Во время установки на компьютер новой ОС windows многие начинающие пользователи частенько забывают отформатировать свой жесткий диск. Все бы ничего, только вот упустив подходящий момент, в итоге при каждом запуске ПК придется любоваться дотошным системным окошком с предложением загрузить одну из двух установленных версий операционной системы. Что-то неохота, да? В таком случае дабы вернуться к нормальному запуску компьютера, придется для начала разобраться с тем, как убрать из своего диспетчера загрузки OS windows 7. А сделать это, скажем прямо, можно не одним способом.
Вариант № 1: Устранение неполадки в утилите «Конфигурация системы»
Диспетчер загрузки windows также можно перенастроить с помощью программки «Конфигурация системы». Запустить ее можно различными методами:
- нажать одновременно и R на клавиатуре, вбить для утилиты «Выполнить» задачу msconfig и клацнуть в окошке кнопку OK:
- с помощью нажатия горячих клавиш Ctrl, Shift и Esc войти в диспетчер задач, выбрать в меню «Файл» пункт «Новая задача…», ввести msconfig и нажать Enter;
- открыть «Пуск», ввести поисковый запрос «Конфигурация системы» и выбрать предложенную windows программу.
Так или иначе, после выполнения каждого из таких действий появится нужное нам для работы системное окошко. В нем переходим во вкладку «Загрузка», выбираем подходящую для автоматического запуска операционную систему и клацаем мышкой кнопку «Использовать по умолчанию». После этого возвращаемся к списку, кликаем ненужную загрузочную запись и удаляем ее нажатием на вариант «Удалить». Последний штрих – сохраняем настройки нажатием кнопки OK:
Как показывает практика, в результате таких простых действий проблемы с загрузкой ОС windows исчезают на раз.
Вариант № 2: Отладка запуска при помощи «Командной строки»
Убрать навязчивый перечень операционных систем при загрузке компьютера также можно через командную строку. Способов для ее запуска сегодня существует целая масса (читать о них здесь), однако в windows 7 для этой цели проще всего воспользоваться поисковым запросом в меню «Пуск».
Что делаем? Жмем на клавиатуре и вводим в строку поиска значение cmd или «командная». В результате система автоматически выдаст во главе списка нужную нам программку. Кликаем по ней дважды, а затем по очереди вбиваем, чередуя с Enter, команды:
для назначения windows 7 операционной системой по умолчанию:
bcdedit.exe /default {current}
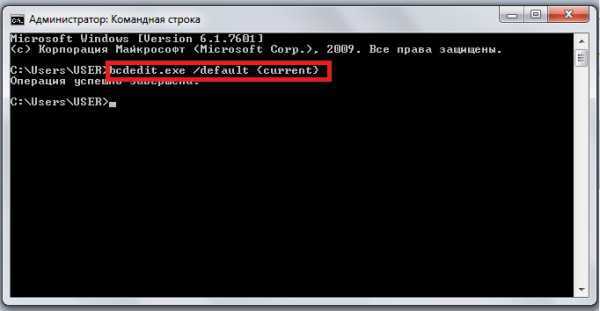
для удаления второй ОС windows (например, windows XP из диспетчера загрузки):
bcdedit.exe /delete {ntldr} /f
По завершении выполнения команд закрываем окошко и перезагружаем компьютер. В принципе после такой настройки загрузка windows должна пойти в обычном режиме без отображения списка доступных операционных систем.
Вариант № 3: Настройка запуска через «Параметры системы»
Убрать вторую операционную систему при загрузке компьютера можно за считаные минуты прямиком с рабочего стола. Для этого щелкаем правой кнопкой мышки по ярлычку «Компьютер», выбираем в отобразившемся меню пункт «Свойства», а затем кликаем в новом окошке вкладку «Дополнительные параметры системы»:

Далее заходим в раздел «Дополнительно» и жмем напротив пункта «Загрузка и восстановление» кнопку «Параметры». После этого выбираем подходящую для загрузки операционную систему, отключаем отображение списка и сохраняем изменения нажатием OK:

В результате таких нехитрых манипуляций windows 7 будет загружаться без каких-либо проволочек и сбоев. Однако если чуда не свершилось, для отладки запуска компьютера можно либо воспользоваться специальной программкой EasyBCD, либо выполнить проверку жесткого диска на ошибки. В последнем случае порядок действий будет таким:
- открываем командную строку (см. вариант № 2);
- вбиваем в нее команду CHKDSK C: /F/R и жмем Enter;
- даем разрешение на проверку нажатием кнопки Y;
- закрываем командную строку и перезагружаем компьютер.
В результате при новой загрузке система автоматически выполнит поиск и исправление ошибок на диске C, в том числе связанных с запуском windows. Если же и этот способ не сработал, придется брать в руки загрузочную флешку (диск) с операционной системой и повторять процесс установки windows, не позабыв в этом случае о форматировании винчестера.
Ошибка Bootmgr is compressed (сжатие диска) — что может означать и почему появляется
Дословно это сообщение можно объяснить так: системный файл, необходимый для загрузки, находится в сжатом виде, и система не может его корректно запустить.
Это означает, что Windows автоматически сжала данные, размещённые не HDD и могла затронуть этот компонент.
Причин появления этой ошибки при запуске компьютера может быть несколько:
- ошибки на жёстком диске;
- причина также может быть при включении/отключении сжатия в активном разделе;
- проблема с активацией для Windows 7 — bootmgr мог быть заменён при любой нелегальной активации.
Такая ситуация обычно возникает при попытке сэкономить место на системном диске (чаще всего С) при помощи стандартных средств Windows 7, которые, в частности, кроме очистки диска от мусора, пытаются сжать содержимое на подобии архиватора.
Первостепенные действия
Для начала нужно понять, что необходимо делать в первую очередь, когда возник сбой в загрузчике Boot Manager на ОС Windows.
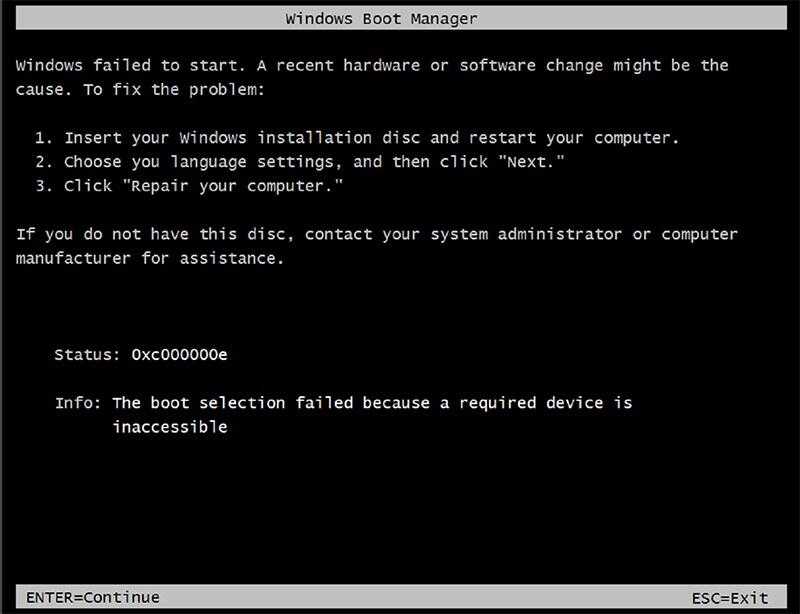
Столкнувшись с такой проблемой, для начала стоит выполнить несколько сравнительно простых действий:
- Наиболее простым решением, когда загрузка не произошла по причине кратковременного нарушения или случайного сбоя, является банальная перезагрузка. Сделать это можно сочетанием клавиш, либо же кнопкой Reset на системном блоке или ноутбуке.
- Если этот метод не сработал и при повторном запуске ситуация повторяется, стоит попробовать выполнить загрузку, используя последнюю удачную версию.
- Альтернативой предыдущему пункту является запуск через режим Safe Mode.
- Затем открывается командная консоль для проверки жёсткого диска на возможное наличие ошибок. Для этого требуется прописать команду chkdsk /x/f/r, либо её иные варианты, в зависимости от наименования диска.
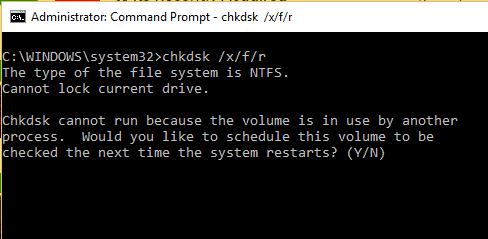
Только тут важно понимать, что встроенный инструмент проверки, доступный в ОС Windows, высокой степенью эффективности не отличается. Потому порой приходится воспользоваться альтернативными решениями
«BOOTMGR is compressed. Press Ctrl+Alt+Del to restart» — что делать?
Вместе с операционной системой Windows на жесткий диск также устанавливаются специальные файлы, отвечающие за запуск. Для них выделяется отдельный раздел с небольшим объемом памяти. Если часть данных для запуска будет повреждена или удалена, при включении компьютера может возникнуть ошибка. Одной из таких неполадок является черный экран с надписью «BOOTMGR is compressed. Press Ctrl+Alt+Del to restart». Если последовать совету из текста ошибки, то компьютер перезагрузится, а вы снова увидите данный экран. Таким образом, получить доступ к Windows не получится. Что же делать и как восстановить работу ОС? Об этом мы поговорим ниже.
Главная причина неисправности
Сначала разберемся с причиной ошибки. В тексте сообщения говорится о том, что файлы BOOTMGR находятся в сжатом состоянии.
Такая проблема может возникнуть только в том случае, если пользователь самостоятельно активировал функцию сжатия данных на жестком диске. Функция включается через свойства системного раздела.
Вам достаточно поставить галочку в отмеченном пункте и сохранить изменения.
После сжатия BOOTMGR вы не сможете запустить операционную систему и отключить эту опцию. Поэтому исправлять проблему придется с помощью загрузочного диска.
Восстановление с загрузочного диска
Единственный способ влияния на системные файлы без переустановки Windows – это функция восстановления с загрузочного диска. Для этого вам потребуется флешка с дистрибутивом версии ОС, которая установлена на вашем компьютере. Если у вас нет загрузочного накопителя, то придется самостоятельно создать его с помощью рабочего ПК. Затем нужно сделать следующее:
- Подключить флешку к сломанному компьютеру.
- Перезагрузить ПК и зайти в настройки BIOS.
- В меню Boot выставить приоритет на загрузочную флешку.
- Сохранить настройки и перезапустить компьютер.
- Теперь ПК обратится не к жесткому диску, а к внешнему накопителю. В результате появится окно инсталлятора. Нажмите на пункт «Восстановление системы».
«CPU Fan Error Press F1 to Resume» — как исправить
После этого утилита переключится к инструментам, позволяющим восстановить работоспособность ОС. Если речь идет о Windows 10, то вам необходимо сначала зайти в раздел «Диагностика». Затем из дополнительных параметров выбрать вариант «Командная строка».
В случае с Windows 7 все доступные функции появляются в одном окне. Внизу списка также выберите командную строку.
Теперь следует применить ряд команд для восстановления загрузчика:
- Сначала перейдите к системному разделу, введя C: или ту букву, которая используется в качестве метки тома на вашем ПК.
- Теперь воспользуйтесь командой bootrec /fixmbr.
- Завершите восстановление с помощью bootrec /fixboot.
Теперь необходимо перезагрузить компьютер и через BIOS вернуть приоритет загрузки для жесткого диска. Также вы можете просто извлечь загрузочную флешку, чтобы система автоматически запустилась со второго накопителя в очереди.
Восстановление ОС на ноутбуке
Если на вашем портативном компьютере установлена «родная» версия операционной системы, значит, вы сможете воспользоваться фирменным средством восстановления. Данная утилита предусмотрена разработчиками. Запустить ее можно при включении компьютера.
Для этого на начальном экране нажмите клавишу, которая отвечает за вход в Recovery. За эту опцию может отвечать как одна из системных клавиш, так и отдельная кнопка.
Дальнейшие действия зависят от версии ПО и производителя, но все шаги сводятся к запуску восстановления рабочего состояния Windows.
Аналогичными методами устраняется ошибка, в тексте которой упоминается LOADMGR вместо BOOTMGR.
Видеоинструкция
Внимательно ознакомьтесь с инструкцией перед тем, как самостоятельно приступать к решению проблемы с запуском Windows.
Заключение
Итак, подобная ошибка при включении компьютера решается только при помощи загрузочного диска, поскольку к установленной ОС получить доступ не получится. Если описанный в статье метод не помог решить проблему, то придется восстанавливать заводское состояние Windows или полностью переустанавливать операционную систему.
Скачать Xinput1_3.dll
Выбираем приоритетный диск для загрузки
Чтобы узнать какой на данный момент в вашем БИОС из дисков является приоритетным, необходимо войти в БИОС/UEFI и лично это увидеть. Должен быть приоритетным диск С, на котором находится ОС Виндовс. Итак, проводим перезагрузку и в то время, когда компьютер загружается, многократно кликаем по кнопкам кнопки DEL или F2.
Но, вполне возможно, что в вашей версии системы придётся попробовать нажать на всё клавиши ряда F, в том числе и ESC. Вполне возможно, это кнопочка F8. Если вам так и не удалось в него войти, я написал статью: — Как войти в БИОС Windows 10.
Я не знаю, какой вариант BIOS у вас установлен, поэтому расскажу про самый простой. Итак, войдя в БИОС, нам нужна вкладка Boot. Переходим в неё с помощью стрелок и нажимаем «Ввод». В новом окошке необходимо на 1-е место установить систему. Это может быть или «1st Boot Device», или «Boot option», всё зависит от версии системы.
Итак, нажмём на «1st Boot Device» и в контекстном меню выберем ваш системный диск. Для изменения диска выбираем (+). Чтобы внесенный нами изменения сохранились, жмём F10. У вас должно получиться что-то типа:
Система UEFI
Если у вас UEFI, а не БИОС, то в этом случае поставить жесткий диск ещё легче, так как он скорее всего на русском языке, и в нём работает мышка. Вверху справа выбираем «Русский», затем в нижней части окошка с лева просто перетаскиваем мышкой нужный диск на первой место. Жмём «ввод».
Что это и почему появляется
В переводе на технический русский «BOOTMGR is missing» означает «Отсутствует загрузочная область». Это вовсе не значит, что ее нет, скорее всего загрузчик просто поврежден и его нужно восстанавливать. О том, как это сделать я расскажу ниже.
А вот список основных причин возникновения неполадки:
- Загрузка происходит не с жесткого диска или SSD на котором установлена операционка. А скажем, с USB флешки или с накопителя в дисководе.
- Повреждение загрузочных файлов.
- Поломка жесткого диска (ошибки или поврежденные сектора).
Теперь подробно разберем каждую неисправность и попробуем самостоятельно исправить ошибку.
Способы исправления
Стандартная процедура восстановления системы проста и понятна. За исключением одного НО: исправить данную ошибку получится только при наличии загрузочного диска или любого другого носителя с Windows. Как правило, далеко не у всех пользователей под рукой имеется тот самый диск. Заменой установщику Windows могут послужить специальные программы, но они тоже, к сожалению, должны быть на каком-либо носителе. Также подойдёт диск восстановления.
СОВЕТ. Если у вас не имеется ни того, ни другого, но есть ПК с такой же операционной системой, то можно создать на другом компьютере диск восстановления и воспользоваться им. Также можно подключить винчестер к другому ПК.
Предположим, носитель с операционной системой уже у вас. Далее совершаем парочку простых процедур:
- Вставляем диск/флешку, перезагружаем компьютер.
- Смотрим, что происходит:
- если снова вылетает ошибка, то в БИОСе выставляем загрузку с CDROM или USB (в зависимости от носителя) и снова перезагружаем;
- если это диск восстановления, то на экране сначала появится опция выбора языка. Выбираем язык, нажимаем далее – появится пункт «Восстановление системы»;
- для восстановления с установочного диска необходимо нажать ссылку «Восстановление системы», а затем выбираем ОС, подлежащую восстановлению.
- Ждём немного, а затем выбираем пункт «Командная строка». В случаях, когда используется диск восстановления, опция выбора командной строки как одного из способов восстановления появится сразу.
- В чёрном окне вводим команду:
ВАЖНО
При вводе всех команд обратите внимание на раскладку – она должна быть английской.
- Достаём носитель, выходим из восстановления и перезагружаем ПК. ОС уже должна загрузиться.
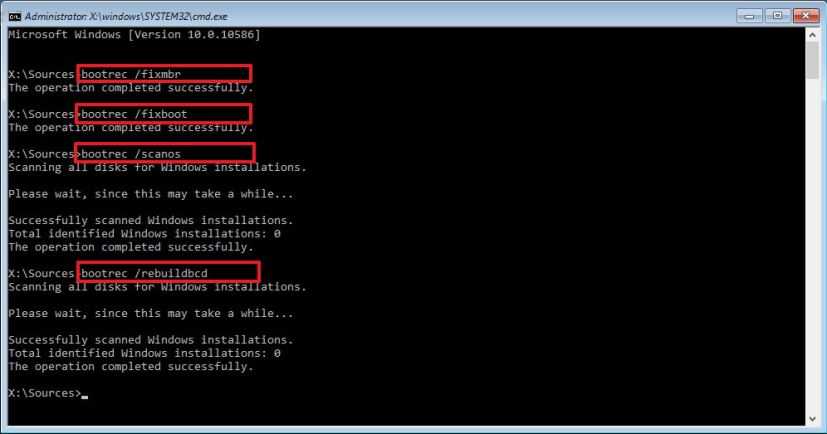
Если проблема возникла из-за неверных настроек в BIOS
Этот пункт подойдёт тем, чьи ПК оснащены более чем одним винчестером. Бывает, что в настройках неверно выставлена очерёдность загрузки дисков. Для исправления делаем следующее:
- Несколько раз нажимаем Delete, когда видим чёрный фон.
- Находим пункт Hard Disk Boot Priority или Boоt Device Priоritу в разделах BIOS.
- Меняем очерёдность дисков, сохраняем настройки (с помощью нажатия клавиши F10).
- Перезагружаем.
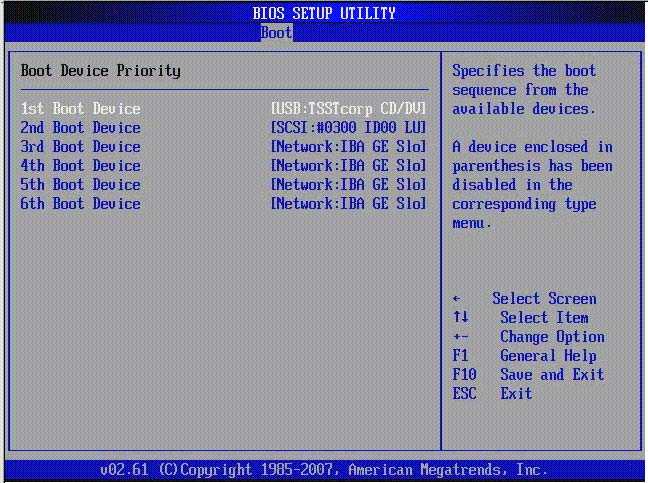
Если же смена жёсткого диска не помогла, тогда выставляем тот, который был изначально, и делаем вывод, что причина не в последовательности их загрузки.
Если ошибка появилась из-за программного сбоя
В случаях, когда ваша операционная система устанавливалась уже давно и вполне может быть забита «левыми» программами (в том числе и теми, источник появления которых вам неведом) и вирусами, поможет обычная переустановка Windows
Если же вы уверены, что дело не в этом, а у вас на диске C осталось множество важной информации – пробуем все вышеперечисленные способы. Восстановление системы завершено
Во избежание повторения ошибки рекомендуем зайти в «Мой компьютер», нажать правой кнопкой мыши на диск С и во вкладке «Свойства» снять галочку с пункта «Сжать этот диск для экономии места». Применяем. Готово!
https://youtube.com/watch?v=hLqrTDDD1Lc
Вариант 2. Исправляем boot через стандартное средство восстановления
Если вы встретились с ошибкой “BOOTMGR is missing Press Ctrl+Alt+Del to restart” на Виндовс 7, можно исправить её через стандартное средство восстановления.
- При включении компьютера быстро жмите на кнопку F8 до появления специального меню.
- Среди предложенных вариантов выберите пункт «Устранение неполадок компьютера» и нажмите Enter.
- Система проведёт поиск неисправностей и, вполне возможно, устранит имеющуюся проблему.
- Если же этого пункта у вас нет (что связано с отсутствием записи загрузки в хранилище загрузки (BCD) или дезактивацией самой записи загрузки), тогда придётся воспользоваться другими альтернативами, описанными ниже.


















































