Как создать загрузочную флешку в Rufus?
Накопитель, из которого можно запустить компьютер, это – инструмент для:
- установки операционной системы;
- обслуживания SSD и HDD: разбивка, поиск повреждённых секторов;
- работы с данными: резервное копирование, восстановление, перенос;
- запуск ПУ без ОС;
- диагностики оборудования (оперативной памяти);
- обновления микропрограмм BIOS материнской платы и видеокарты.
Определение конфигурации ПК
«Целевая система» при формировании загрузочной флешки из образа определяется автоматически, исходя из «Схемы разделов». В последних выпусках Rufus для выбора недоступна. С разделами:
- MBR устанавливается значение «BIOS (или UEFI-CMS)» или Legacy Mode – EFI в режиме совместимости с BIOS;
- GPT – «UEFI (non-CMS)».
Для незагрузочных носителей «Целевая система» определяется как «BIOS или UEFI».
Настоящая демократия – выбор без выбора.
Скачивание образа системы для загрузочной флешки
Откройте свойства директории «Этот компьютер» и посмотрите архитектуру процессора.
Разрядность CPU.
Как вариант, скачайте оригинальный образ с торрент-трекера, просмотрев отклики других пользователей. Что касается сборок, особенно Windows с отключёнными шпионскими функциями, удалёнными ненужными функциями, качайте на свой страх и риск.
Запись образа операционной системы на загрузочную флешку
Позаботьтесь о копии файлов на USB-диске, в процессе записи Винды через Rufus они удаляются. После завершения подготовительного этапа запустите Rufus.
Выберите:
- Носитель из списка.
- ISO-файл.
- Схему разделов: GPT или MBR.
- Далее жмите «Старт»
- Подтвердите форматирование устройства.
Алгоритм записи.
В случае с гибридными образами появится окно с вариантами действий, выберите первый.
Запись ISO.
Опционально в Rufus можете:
- изменить метку;
- выбрать метод форматирования;
- проверить память на повреждённые блоки (ячейки);
- добавить флэшке иконку с образа.
Создание загрузочной флешки с помощью UltraISO
Зачастую установка операционной системы Windows с USB флешки является единственно возможным решением для владельцев устройств (нетбуки, неттопы и другие), где отсутствует дисковод, а внешние USB-приводы, хотя и получили самое широкое распространение на рынке потребительской электроники, есть всё же не у всех. К тому же такой метод во многом оправдан и имеет ряд преимуществ (компактность, надёжность хранения данных, высокая скорость чтения) даже в сравнении с традиционным способом установки при наличии CDDVD привода.
Итак, для того чтобы установить Windows на неттоп или ноутбук (нетбук) в отсутствии дисковода, или же, если вы просто хотите иметь дистрибутив с тем или иным выпуском операционной системы всегда под рукой, понадобится записать загрузочную флешку. Одним из наиболее простых, а главное рабочих вариантов является запись загрузочной USB-флешки с помощью программы UltraISO.
Далее в качестве примера рассмотрим процесс создания загрузочной флешки 64-битной ОС Windows 8.1
Обратите внимание, что описываемый здесь способ подходит только для операционных систем Windows 7 и Windows 8, для Windows XP этот процесс несколько отличается
Скачиваем и запускаем программу, появится вот такое окно, выбираем здесь «Пробный период …».
Откроется главное окно программы, в меню выбираем: Файл → Открыть,
после чего находим файл-образ с расширением .iso (или может быть другим: IMG, MDF, NRG и т.д.) в проводнике Windows (подразумевается, что у нас на жёстком диске компьютера уже есть виртуальный образ операционной системы) и нажимаем «Открыть».
На следующем этапе выбираем пункт меню «Самозагрузка» → «Записать образ Жёсткого диска …»
Появится вот такое окно (если вы ещё не вставили флешку, то сейчас самое время это сделать).
Здесь нужно обратить внимание на пункт «Метод записи», разработчиками UltraISO рекомендуется выбирать USB-HDD+. Тут стоит пояснить, что методика записи, предлагаемая программой на этом шаге, а именно: USB-HDD, USB-ZIP, USB-HDD+, USB-ZIP+, USB-HDD+ v2, USB-ZIP+ v 2 – это режимы эмуляции соответствующих устройств
К примеру, главное отличие метода USB-HDD от USB-HDD+ сводится к тому, что при использовании расширенного режима (USB-HDD+) загрузочная флешка будет с большей вероятностью совместима с BIOS того или иного компьютера (ноутбука) и т.д., нежели при использовании базового USB-HDD. В свою очередь USB-HDD+ v2 обеспечит совместимость вашей загрузочной флешки практически с любым, даже очень специфическим БИОС, поэтому рекомендуем сразу использовать именно его.
Также отметим, что при использовании UltraISO нет необходимости заранее форматировать флешку, программа всё сделает сама, единственное, перед тем как вставить usb-флешку и начать запись, убедитесь, что на ней нет важной для вас информации. Впрочем, после того как вы нажмёте «Записать», программа вас об этом предупредит вот таким сообщением
Ждём окончания процесса записи, по его завершении получаем универсальную загрузочную флешку с помощью которой мы без труда сможем установить операционную систему Windows (в нашем случае Windows 8.1) на любой компьютер, ноутбук, неттоп и т.д.
Непосредственно сам процесс установки операционной системы с флешки ничем не отличается от такового посредством диска, однако для того чтобы всё работало необходимо правильно задать приоритет загрузки устройств в BIOS вашего компьютера.
Установка операционной системы с флешки
При условии, что все предыдущие шаги выполнены правильно, на мониторе, во время перезагрузки, появиться вот такое окно.
Или как на рисунке 14:
Жмем, как и просят, любую клавишу (Press any key…).
Нажимаем любую клавишу
Появляется окно установки ОС Windows, где, для начала, просят выбрать язык, страну, формат времени.
Выбираем. Нажимаем кнопку Далее. На голубом экране появится большая кнопка Установить.
Так как установка – это то ради чего и был затеян весь этот процесс, то жмем ее без колебаний.
В появившемся списке необходимо выбрать, ту версию операционной системы которая нам нужна.
Но есть один момент. Необходимо выбрать ту версию ОС, к которой у Вас есть ключ.
Ключ – это набор символов на маленьком листке бумаги, который должен быть прикреплен ко дну ноутбука или корпусу системного блока компьютера.
Поэтому перед началом установки необходимо найти этот листок и переписать ключ.
Неудобно как-то будет именно на этом этапе установки крутить ноутбук или двигать процессор.
После выбора операционной системы для загрузки соглашаемся в следующем окне с лицензионными условиями (без согласия с этими самыми условиями система не даст продолжить установку ОС с флешки) и в следующем окне выбираем тип установки.
Кликаем по пункту Полная установка.
Следующее окно предложит нам выбрать раздел, куда будет установлена операционная система Windows с флешки.
Выбираем раздел для установки
Из имеющегося списка выбираем тот пункт, тип которого называется «Системный».
И нажимаем «Настройка диска». Внизу окна появятся несколько пунктов.
Из них необходимо выбрать «Форматировать». При выборе этого пункта соглашаемся с предупреждением о возможности потери файлов или программ с системного диска.
Форматируем диск
Соглашаемся без колебаний! Ведь перед переустановкой операционной системы мы скопировали все необходимое в надежное место
Вот оттуда все важное можно восстановить в новой ОС
После того как системный диск будет отформатирован, нажимаем кнопку «Далее» внизу окна. И смиренно ждем, пока идет установка.
Затем система предложит ввести имя пользователя и имя компьютера.
Будет предоставлена возможность установить пароль и ввести подсказку к нему, на всякий случай.
Потом Вам как раз может понадобиться тот самый ключ, который выше было рекомендовано списать с наклейки на корпусе компьютера.
Затем следует выбор режима безопасности, времени и даты. Вероятно, при наличии необходимого драйвера в системе, будет предложено выбрать тип сетевого подключения.
Если этот пункт не появился в процессе установки, то драйвера для сетевого подключения придется установить отдельно.
Вот на этом и заканчивается установка операционной системы с флешки.
Теперь можно начать заполнять новенькую систему нужными (и не очень) программами и драйверами.
И напоследок: обязательно нужно вернуться в BIOS и вернуть настройки с пункта «USB» на пункт «Жесткий диск».
Вы же не хотите заставлять свой компьютер при загрузке безрезультатно искать флешку снова и снова?
Итак, ОС Windows установлена. Какие же выводы можно сделать после прохождения процесса самостоятельной установки ОС с флешки?
Плюсы
|
Минусы
|
Вывод: один раз потраченное время в будущем компенсируется экономией средств на обслуживание собственного компьютера.
О знаниях, полученных в процессе переустановки операционной системы умолчим. Знание — сила.
И видео на эту тему:
Подготовка BIOS для загрузки с флешки
Для установки ОС Windows 10 с флешки, созданной в Rufus, укажите компьютеру, что загрузчик находится на ней.
Отключение быстрого запуска Windows
Через Win + X вызовите «Управление электропитанием».
Жмите «Дополнительные параметры…».
«Действия кнопок питания».
Активируйте изменение недоступных параметров.
Снимите флажок, стоящий возле опции «Включить быстрый запуск…», и сохраните изменения.
Перезагрузите компьютер. После завершения самотестирования оборудования (процедуры POST) – когда появится приглашение войти в BIOS Setup. Несколько раз нажмите на клавишу вызова Boot-меню. Чаще всего это F11 или F12 (смотрите инструкцию по эксплуатации к ноутбуку, материнской плате)
Иногда клавиша указывается на экране с заставкой рядом с кнопкой для посещения настроек BIOS.
После появления меню выберите флешку в качестве загрузочного устройства.
Важно правильно указать режим загрузки: через BIOS или UEFI. Появится чёрное окно (не всегда) с надписью «Press any key…»
Нажмите любую клавишу.
Пойдёт загрузка установщика Windows.
Создаем загрузочную флешку с Windows 10 для UEFI
UEFI – это интерфейс управления, который позволяет операционной системе и микропрограммам корректно взаимодействовать между собой. Он пришел на смену известному всем BIOS. Проблема в том, что для установки ОС на компьютер с UEFI приходится создавать накопитель с соответствующей поддержкой. В противном случае могут возникнуть сложности в процессе инсталляции. Есть два основных метода, которые позволят достичь нужно результата. О них мы и расскажем далее.
Способ 1: Media Creation Tools
Сам же процесс будет выглядеть следующим образом:
- Подготовьте флешку, на которую в дальнейшем будет загружена операционная система Windows 10. Объем памяти накопителя должен быть не менее 8 гб. Кроме того, стоит предварительно отформатировать ее.
Подробнее: Утилиты для форматирования флешек и дисков
- Запустите Media Creation Tool. Необходимо будет немного подождать, пока завершится подготовка приложения и ОС. Как правило, это занимает от нескольких секунд до минут.
Спустя некоторое время вы увидите на экране текст лицензионного соглашения. Ознакомьтесь с ним по желанию. В любом случае для продолжения необходимо принять все указанные условия. Для этого нажмите кнопку с одноименным названием.
Далее вновь появится окно подготовки. Придется вновь немного подождать.
На следующем этапе программа предложит выбор: обновить ваш компьютер или же создать установочный накопитель с операционной системой. Выбираем второй вариант и жмем кнопку «Далее».
Теперь нужно указать такие параметры, как язык Windows 10, выпуск и архитектуру. Предварительно не забудьте снять галочку напротив строки «Использовать рекомендованные параметры для этого компьютера». Затем нажмите кнопку «Далее».
Предпоследним шагом будет выбор носителя для будущей ОС. В данном случае необходимо выбрать пункт «USB-устройство флэш-памяти» и кликнуть по кнопке «Далее».
Остается лишь выбрать из списка ту флешку, на которую в дальнейшем будет установлена Windows 10. Выделите в списке нужное устройство и в очередной раз нажмите «Далее».
На этом ваше участие завершится. Далее необходимо подождать, пока программа загрузит образ. Время выполнения этой операции зависит от качества интернет-соединения.
В завершении начнется процесс записи скачанной информации на выбранный ранее носитель. Снова придется подождать.
Через некоторое время на экране появится сообщение об удачном завершении выполняемой процедуры. Остается лишь закрыть окно программы и можно приступать к инсталляции Windows. Если вы не уверены в своих силах, рекомендуем ознакомиться с отдельной обучающей статьей.
Подробнее: Руководство по установке Windows 10 с флешки или диска
Способ 2: Rufus
Для использования данного метода нужно будет прибегнуть к помощи Rufus, наиболее удобного приложения для решения нашей сегодняшней задачи.
От конкурентов Rufus отличается не только удобным интерфейсом, но и возможностью выбора целевой системы. А это именно то, что необходимо в данном случае.
- Откройте окно программы. Первым делом нужно установить соответствующие параметры в верхней его части. В поле «Устройство» следует указать флешку, на которую в результате будет записан образ. В качестве метода загрузки выбираем параметр «Диск или ISO-образ». В завершении нужно будет указать путь к самому образу. Для этого нажмите кнопку «Выбрать».
В открывшемся окне перейдите в папку, в которой хранится необходимый образ. Выделите его и нажмите кнопку «Открыть».
К слову, скачать образ вы можете самостоятельно из интернета, либо же вернуться к 7 пункту первого способа, выбрать пункт «ISO-образ» и следовать дальнейшим инструкциям.
Далее следует выбрать из списка целевую и файловую систему для создания загрузочной флешки. В качестве первой укажите «UEFI (non-CSM)», а второй — «NTFS». После установки всех необходимых параметров нажмите кнопку «Старт».
Появится предупреждение о том, что в процессе с флешки будут стерты все имеющиеся данные. Жмем «OK».
Начнется процесс подготовки и создания носителя, который займет буквально несколько минут. В самом конце вы увидите следующую картину:
Это значит, что все прошло успешно. Можно извлекать устройство и приступать к инсталляции ОС.
Наша статья подошла к своему логическому завершению. Надеемся, что у вас не возникнет трудностей и проблем в процессе. Если же вам когда-то понадобится создать установочную флешку с Windows 10 под BIOS, рекомендуем ознакомиться с другой статьей, в которой подробно описаны все известные способы.
Подробнее: Руководство по созданию загрузочной флешки с Windows 10
Опишите, что у вас не получилось.
Наши специалисты постараются ответить максимально быстро.
Как записать образ ISO на флешку // 2 способа
Довольно часто требуется записать какой-нибудь образ диска ISO на флешку, например, при установке Windows, при создании аварийной флешки, для тестирования оперативной памяти, жесткого диска и т.д.
Тем более, что та же установка Windows с CD/DVD диска идет дольше (да и выходят из строя они чаще, чем флешки). Я уже не говорю о том, что далеко не на каждом новом ПК/ноутбуке установлен привод для дисков. Именно поэтому, использование флешки — предпочтительнее (да и универсальнее — к любому ПК с USB-портом можно подключить).
В этой статье я рассмотрю пару программ, которые могут легко и быстро записать любой образ диска в формате ISO на флешку.
Примечание : ISO — самый популярный формат образов дисков. В нем распространяются больше половины всевозможных образов, которые можно встретить в сети.
Как сделать загрузочную флешку?
Один из самых актуальных вопросов у домашних пользователей и не только. Загрузочная флешка или USB жесткий диск поможет обойти использование оптического привода, а также ее можно носить с собой, если вы частенько устанавливаете систему или ремонтируете компьютеры. Ведь производители уже перестали оснащать свои устройства — нетбуки и ультрабуки, оптическими приводами. При отсутствии дисковода переустановить систему можно лишь путем загрузки с установочного флеш-накопителя. Для создания такого носителя проще всего воспользоваться специальной утилитой. Записать на такой USB носитель можно все, что угодно: ERD Commander, программу для работы с жестким диском типа Paragon или Acronis, а также образ с ОС Windows, MacOS и т.п.
Для того, чтобы сделать загрузочную флешку из ISO образа необходимо (ISO образ — это копия установочного диска в специальном котейнере с расширением ISO):
- Скачать UNetBootin.
- Запустить UnetBootin.
- Указать ISO-образ, выбрать USB-накопитель и нажать «OK».
Программа автоматически обработает ISO-образ и сделает загрузочную флешку, с помощью которой в дальнейшем можно будет установить ОС на компьютере без использования CD/DVD-ROM или скачать образ портативной версии любимой ОС и установить ее, чтобы она была всегда под рукой. Также с записью образов хорошо справляется утилита YUMI, которая представляет собой аналог UNetBootin.
Как создать загрузочную флешку Windows 10 с помощью UltraISO?
Одна из лучших утилит среди аналогов. Обладает всеми необходимыми функциями для правильной записи образа на флешку. Позволяет записывать любые сборки от XP, Vista и выше. Пробный период действует 30 дней, что не является критичным, этого времени достаточно для реализации требуемой операции.
- Для начала, следует загрузить и установить Ultra ISO;
- Подключите USB-носитель к ПК;
- В левой верхней части главного меню выберите «Файл» и нажмите «Открыть»;
- Найдите предварительно скаченный и сохранённый в папке дистрибутив с системой, затем кликните по нему;
- Дальше нужно нажать пункт «Самозагрузка» и в выпадающем контекстном меню выбрать вкладку «Записать образ Жесткого диска»;
- Напротив раздела Disk Drive вы увидите своё USB-устройство, укажите метод записи USB-HDD+, остальные настройки можно не трогать;
- Кликом мыши по клавише «Форматировать», можно вручную запустить соответствующую процедуру, однако это не обязательно, так как приложение автоматически выполнит данную задачу, при которой всё содержимое на флеш-накопителе будет удалено;
- Просто нажимаем кнопку «Записать»;
- Соглашаемся с появившемся в небольшом окошке предупреждением;
- Софту понадобится некоторое время, чтобы отформатировать информацию и корректно смонтировать ISO-образ, дождитесь сообщения об успешном завершении.
Этап 2: настройка и процедура инсталляции
После того как в BIOS или UEFI были указаны параметры для загрузки ПК с флешки, можно переходить к работе с дистрибутивом Виндовс 7, который находится на USB-накопителе.
- Подключите флеш-накопитель к соответствующему разъему компьютера (если вы этого не сделали раньше) и перезапустите ПК, чтобы он загрузился с него. В открывшемся окне установщика из раскрывающихся списков выберите актуальные для вас настройки локализации (язык, раскладка клавиатуры, формат времени). После ввода необходимых данных жмите «Далее».
Перейдя в следующее окно, жмите «Установить».
Откроется информация о лицензионном соглашении. Установите флажок в чекбокс и нажимайте «Далее».
Открывается окно выбора типа установки. Здесь щелкайте по пункту «Полная установка».
На следующем шаге требуется указать раздел диска, на который будет производиться инсталляция ОС
Важное условие: этот том должен быть абсолютно пустым. Если вы не уверены в этом, можете просто выделить его наименование и жать «Далее», запуская непосредственно процедуру инсталляции
Если же вы знаете, что диск не пустой, хотите переустановить операционную систему или же просто не уверены, хранятся ли на нем данные, то в этом случае необходимо произвести процедуру форматирования. Если в данном разделе винчестера хранятся какие-то важные данные, то их следует обязательно перенести в другое место, так как вся информация, находящаяся в данном томе носителя, будет уничтожена. Для перехода к процедуре выделите нужный раздел и нажмите «Настройка диска».
Урок: Форматирование раздела C жесткого диска в Виндовс 7
Затем снова выделите наименование этого же раздела и уже в новом окне щелкайте по пункту «Форматировать».
Далее в диалоговом окошке нажатием на кнопку «OK» подтвердите свои действия, засвидетельствовав факт осознания последствий запускаемой процедуры, включая уничтожение всей информации с выбранного раздела.
Будет выполнена процедура форматирования. После её завершения в основном окне настройки инсталляции ОС снова выберите тот же раздел диска (теперь уже отформатированный) и нажмите «Далее».
Начнется процесс установки операционной системы, который в зависимости от аппаратных характеристик компьютера займет определенное время. Информацию об этапах и динамике его прохождения можно получать тут же в окне установщика.
«Проводник» Windows 10
Самый простой, не требующий использования сторонних программ способ создать установочную флешку — скопировать на неё все содержащиеся в образе операционной системы файлы. Сделать это не сложнее, чем убрать пароль на Виндовс 10, а эффективность метода на удивление хороша — выше, чем принято считать на «профессиональных» сайтах.
Чтобы сделать загрузочную флешку Виндовс 10, используя возможности «Проводника», нужно:
Скачать с любого доступного и заслуживающего доверия ресурса образ операционной системы — в абсолютном большинстве случаев это будет один файл с расширением .iso. Юзеру, предпочитающему неофициальные версии Windows 10 и скачавшему «свой» диск в виде разбитого на части архива, перед началом работы придётся разархивировать файлы — они автоматически объединятся в образ. Щёлкнуть по файлу загрузочного или мультизагрузочного образа правой клавишей мыши и в открывшемся контекстном меню выбрать пункт «Подключить». Если его нет — перейти во вложенное меню «Открыть с помощью» и кликнуть по строчке «Проводник».
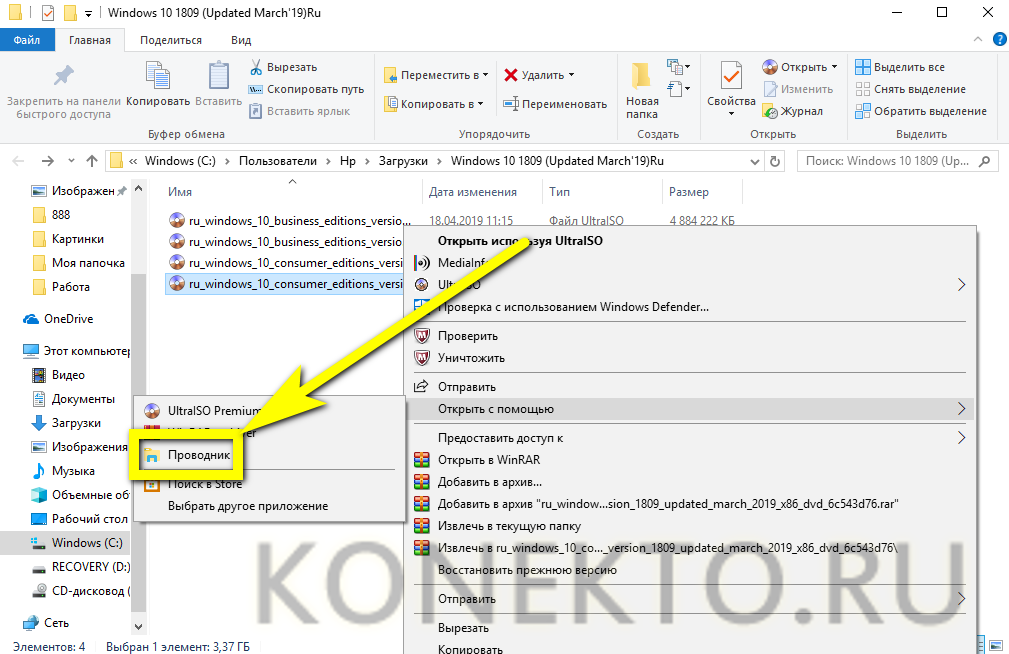
Список содержащихся в установочном образе данных откроется автоматически в том же окне.
Если этого не произошло, достаточно перейти в меню «Компьютер».
И найти содержимое смонтированного диска с помощью пункта «Открыть».
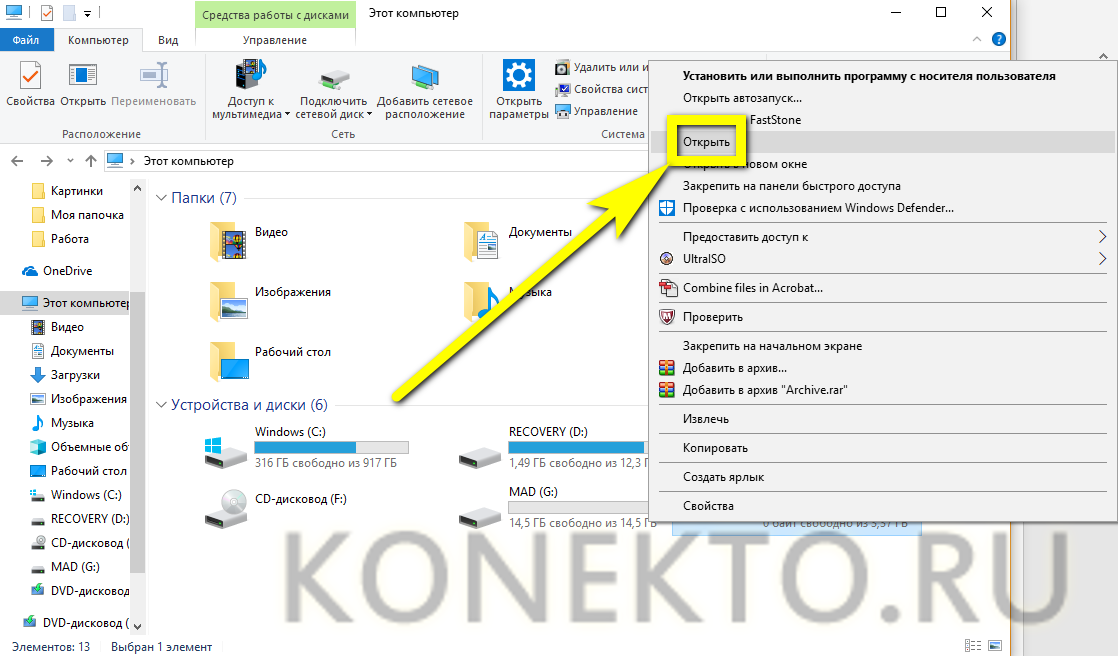
Если для записи загрузочной флешки Windows 10 используется не оригинальный образ, а сборка, перед копированием на носитель необходимо убедиться, что в корневой папке нет скрытых файлов, определяющих, к примеру, порядок запуска утилит. Сделать это можно, перейдя на вкладку «Вид» и установив галочку в чекбоксе «Скрытые элементы».
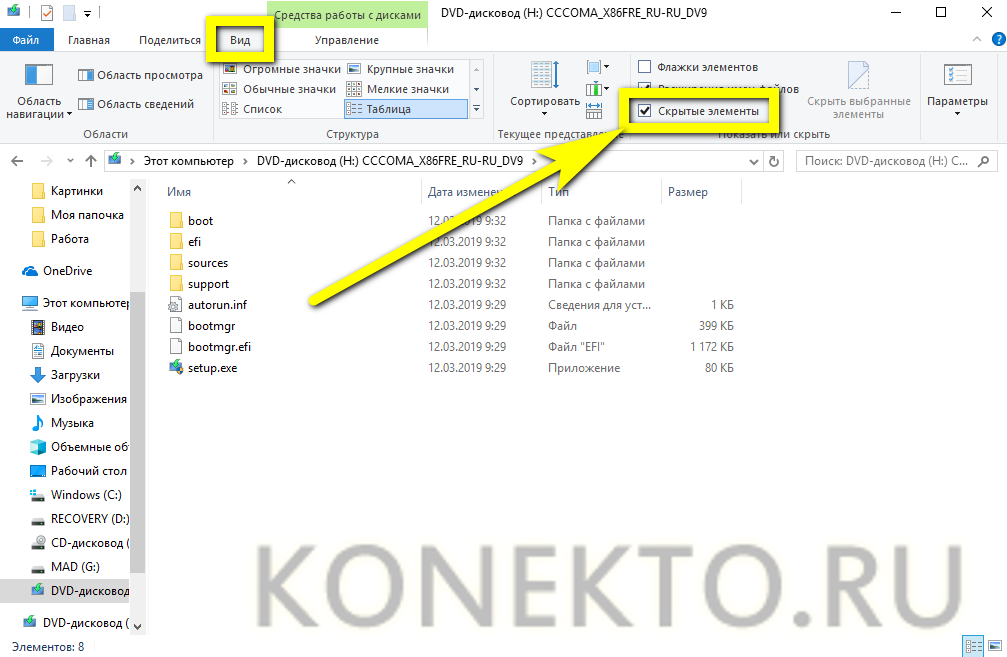
Теперь остаётся только скопировать все файлы и папки из каталога, выделив их указателем мыши и воспользовавшись соответствующей опцией в контекстном меню или комбинацией Ctrl + C.
И перенести их на съёмный носитель — с помощью команды «Проводника» или сочетания Ctrl + V.
Процесс занимает, в зависимости от скорости обмена данными с флешкой, от нескольких минут до получаса. Вынимать флешку или выключать компьютер до завершения копирования не рекомендуется — иначе придётся производить все манипуляции заново.
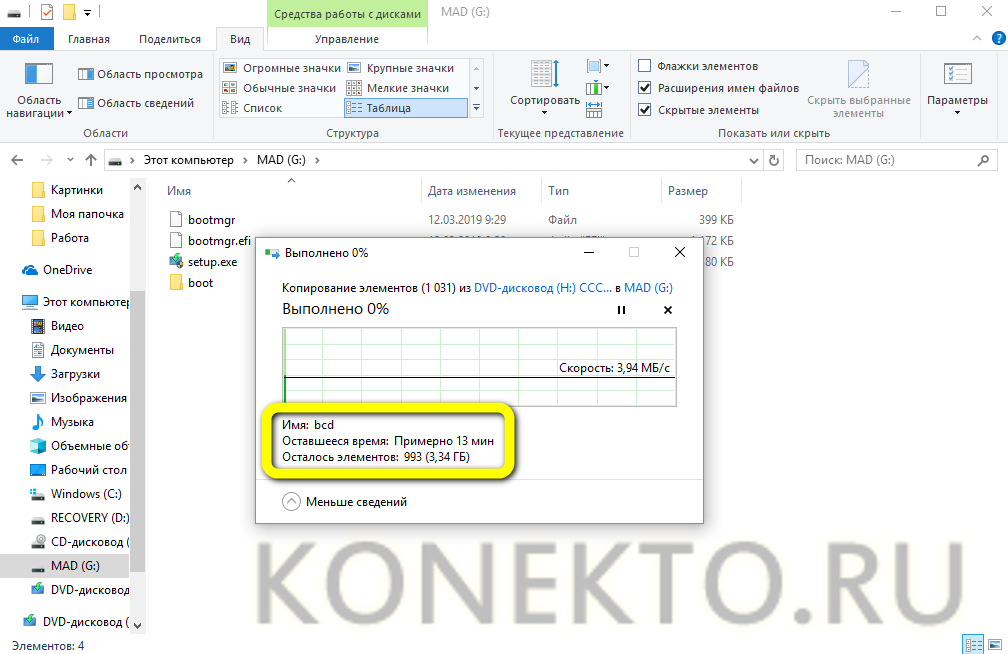
На этом процесс создания самой простой флешки для установки Windows 10 завершён. Пользователю остаётся перезагрузить компьютер или ноутбук, не извлекая носителя, и приступить к работе.
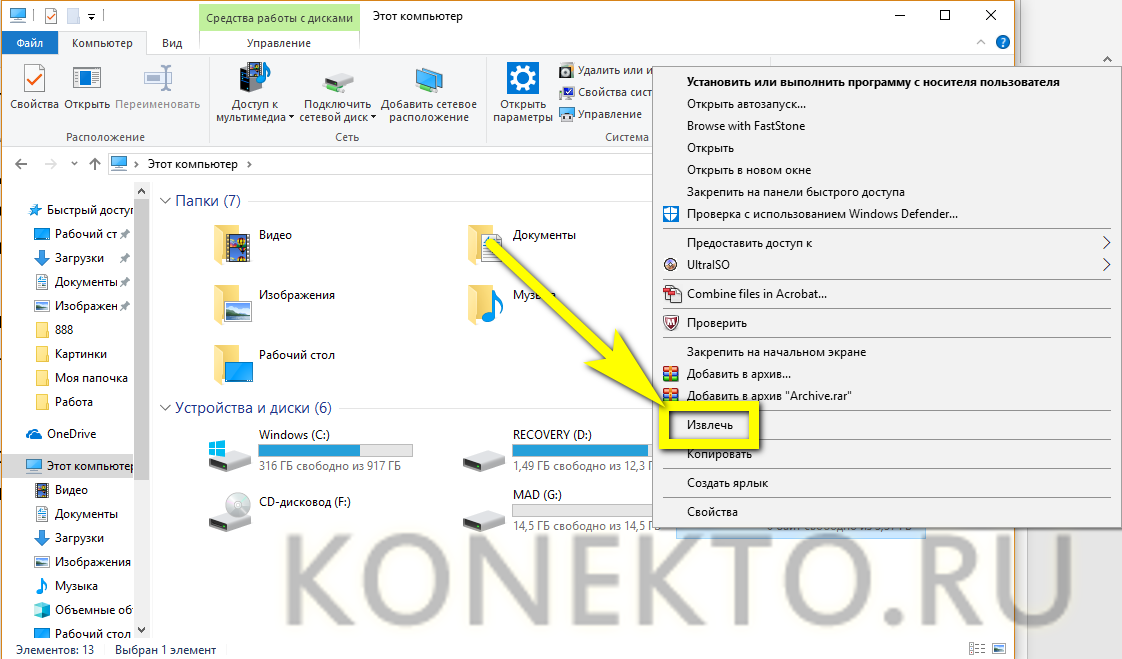
А если монтировать диск не хочется вовсе, пользователь, установивший любую программу для чтения и создания архивов, например WinRAR, может просто распаковать файл .iso в любую удобную папку на жёстком диске и уже из неё скопировать данные на флешку — правда, при этом придётся временно пожертвовать несколькими гигабайтами свободного места.
Правильное создание загрузочной флешки для Windows
Первым делом, для создания загрузочного диска с Windows, вам потребуется флеш накопитель объёмом в 8 Гб или выше. Вы спросите, почему нужен такой объем. Ответ прост, сейчас установочные файлы современных ОС имеют объём более 2–4 ГБ. В данных примерах разберемся с созданием загрузочной флешки на таких популярных ОС:
- Windows 7;
- Windows 8.1;
- Windows 10;
- Ubuntu 15.
Чтобы создать загрузочную флешку для Windows 7, необходимо скачать лицензионный образ. Скачать его можно на официальной странице www.microsoft.com/ru-ru/software-download/windows7. Для записи образа на флешку потребуется фирменная утилита Microsoft Windows USB/DVD Download Tool, которую можно скачать на странице www.microsoft.com/en-us/download/windows-usb-dvd-download-tool. После установки утилиты можно приступать к созданию загрузочной USB флешки. После запуска утилиты отобразится окно, в котором необходимо указать, где расположен образ.
После нажатия кнопки Next, вы попадете в окно выбора устройств, для записи образа.
В этом окне необходимо нажать кнопку USB device, после чего вы перейдете к выбору флешки.
Выбрав необходимую флешку, нажмите кнопку Begin copying. Начнется процесс копирования установочных файлов на флешку. Также будьте внимательны, так как все ранее хранившиеся файлы на USB накопителе будут стерты.
Надпись в последнем окне «Status: Backup completed» будет означать, что ваша загрузочная флешка готова.
Для установки Windows 8.1 необходимо скачать официальную утилиту MediaCreationTool на странице http://windows.microsoft.com/en-us/windows-8/create-reset-refresh-media. Запустив утилиту, вы попадете в окно выбора версии ОС, в котором необходимо выбрать язык, версию и разрядность операционной системы.
В следующем шаге необходимо выбрать устройство для записи Windows. В нашем случае — это «USB-устройство флэш-памяти»
Следующий шаг даст возможность выбрать флешку.
После этого, следующим этапом будет загрузка и запись файлов на накопитель. Так же, как и с предыдущим примером, все данные на флеш-накопителе будут стерты.
Последнее окно оповестит вас о том, что установочный накопитель готов.
Чтобы сделать загрузочный флеш-накопитель для Windows 10, необходимо скачать утилиту MediaCreationTool с этой страницы: www.microsoft.com/ru-ru/software-download/windows10. Если запустите утилиту на Windows 7 или 8, то программа предложит вам два варианта: обновить или создать установочный носитель. Вам необходимо выбрать второй вариант.
Этап создания загрузочного накопителя будет аналогичен примеру для Windows 8.1.
Этап 1: настройка параметров uefi или bios
Прежде чем перейти к установке операционной системы, необходимо настроить параметры UEFI или BIOS таким образом, чтобы при запуске компьютер мог загрузить систему с флешки. Начнем описание действий с более раннего системного ПО – БИОС.
Внимание! Старые версии BIOS не поддерживают работу с флешкой в качестве установочного устройства. В таком случае, чтобы установить Windows 7 c USB-носителя, необходимо заменить или перепрошить материнскую плату, что в данном случае далеко не всегда оправдывает цель
- Прежде всего, нужно зайти в BIOS. Вход совершается непосредственно после включения ПК, когда компьютер издает характерный сигнал. В это время нужно нажать одну из клавиш клавиатуры, которая будет указана на экране. Чаще всего это F10, Del или F2, но у некоторых версий БИОС могут быть и другие варианты.
После активации интерфейса BIOS необходимо переместиться в раздел указания загрузочного устройства. Чаще всего этот раздел называется «Boot» либо же это слово присутствует в его наименовании. У версий некоторых производителей он может также называться «Advanced BIOS Features». Переход совершается путем нажатия на клавиши навигации на клавиатуре и нажатием кнопки Enter при выделении необходимой вкладки или пункта.
После перехода откроется раздел, где нужно назначить USB-накопитель первым загрузочным устройством. Детали этой процедуры зависят от конкретной версии BIOS и могут сильно отличаться. Но суть сводится к тому, чтобы переместить устройство USB на первое место в порядке загрузки в отображаемом списке.
После того как выбор сделан, для выхода из БИОС и сохранения введенных параметров жмите на кнопку F10. Откроется диалоговое окно, где нужно последовательно кликнуть по «Save», а затем «Exit».
Теперь BIOS правильно настроен для загрузки компьютера с USB-носителя. Далее рассмотрим, как производить настройку в случае, если вы используете более современный аналог BIOS – UEFI. Если при установке с диска в данном системном ПО никаких изменений параметров не требуется, то при инсталляции с флешки необходимо внести поправки в настройки.
Использование
Скачайте исполняемый файл и запустите его – установка не требуется.
Исполняемый файл имеет цифровую подпись, содержащую:
- «Akeo Consulting» (v1.3.0 или более поздней версии)
- «Pete Batard — Open Source Developer» (v1.2.0 или более ранней версии)
Несколько слов о поддержке DOS:
Если вы создаете DOS загрузочный диск и используете не-US клавиатуру, Rufus выберет раскладку клавиатуры в соответствии с региональными настройками вашей системы. В этом случае FreeDOS, который используется по умолчанию, рекомендуется вместо MS-DOS, поскольку он поддерживает большее кол-во раскладок клавиатуры.
Несколько слов о поддержке ISO:
Все версии Rufus, начиная с 1.1.0, позволяют создать загрузочный USB-диск из ISO-образа (.iso).
Создать ISO-образ из физического диска или из набора файлов очень легко с помощью программ для записи дисков CD, таких как свободно распространяемые InfraRecorder или CDBurnerXP.
Мелкие нюансы установки
После успешной установки стоит протестировать USB-накопитель, попробовав запустить ПК с ним. Для теста вам нужно изменить порядок загрузки:
- Откройте меню загрузки компьютера специальной клавишей. Наиболее часто используется «Del», но для этой функции также можно использовать клавиши «F1», «F2», «F8», «F10». Кнопка, которую вы должны нажать, обычно отображается на экране, как только появляется логотип производителя.
- Если у вас более современный ПК, вполне вероятно, что там установлен UEFI вместо BIOS в качестве прошивки. Если это так, то возможно, что никакая кнопка для запуска меню загрузки не будет отображаться. Вместо этого действуйте так: кликните на кнопку «Обновление и восстановление» в разделе «Системные настройки». Затем выберите «Восстановление», и в разделе «Расширенный запуск» выберите «Перезагрузить сейчас». ПК будет перезапущен. Затем на появившемся экране нажмите кнопку «Устранение неполадок», затем «Расширенные параметры» и, наконец, «Настройки прошивки UEFI».
- BIOS и UEFI могут выглядеть по-разному, в зависимости от модели компьютера, и иметь разные названия для отдельных пунктов меню. Но пусть вас это не смущает – структура, в основном, та же самая.
- С помощью клавиш со стрелками перейдите в BIOS или UEFI. Найдите вкладку «Загрузка» (также может называться «Меню загрузки», «Менеджер загрузки» или как-то иначе).
- Там нужно выбрать свой USB-накопитель приоритетным при старте, чтобы при следующем запуске ПК он загрузился с флешки.
- Как только завершите настройку, выйдите из BIOS или UEFI. Не забудьте сохранить изменения.


















































