Как заблокировать компьютер на пароль через флешку

Добрый день. Два года назад я написал статью: — «Блокировка компьютера от детей». В ней я объяснил, как можно поставить блокировку с помощью командной строки и с применением программы Block. В данной статье, мы продолжит тему блокировки компьютера, и уже рассмотрим, как заблокировать компьютер от взрослых. Причем, сделать это можно разными методами. Мы проведем блокировку компьютера, введя пароль в учетную запись и с помощью программы Predator 3.2.1 с применением флешки.
Пароль в учетной записи рекомендуется вносить, если вы желаете заблокировать домашний компьютер. Чаще всего её проводят для защиты компьютера от детей. Программа Predator 3.2.1 же, используется в основном, для блокировки ПК в офисе, от нежелательных сотрудников.
Использование для блокировки стороннего софта
Если есть необходимость преградить доступ к клавиатуре, заранее побеспокойтесь об установке дополнительных утилит.
Toddler Keys
Программа совместима с любой версией Windows. Инсталлировав её на своё ПО, производите блокировку так:
- Щёлкните на иконку ТК в трее.
- Снимите галочки напротив пунктов Lock Driver Doors и Disable Power Button, чтобы заодно не деактивировать ещё и дисковод.
- Кликните ПКМ, нажав на Lock Keyboard.
Всё, вам удалось оградить клавиатуру от внешнего вмешательства.
Щёлкнув дважды по значку в трее, можно заблокировать вместе с клавишами также дисплей и мышь. Чтобы вернуть рабочее состояние, там же, в трее, выберите Lock keyboard/Mouse. Войти в систему можно будет ещё и с помощью пароля.
Block
Эта утилита с русскоязычным интерфейсом, так что проблем возникнуть не должно. Программа позволит не только заблокировать работу клавиш, но и при желании запретит загрузку ноутбука. Так что будет надёжной защитой от ребёнка и несанкционированного включения. Достаточно активировать функцию «Заблокировать клавиатуру», введя пароль для деактивации.
Child Lock
Ещё один софт вам в помощь. Скачайте, установите и запустите прогу.
- Откройте окно активации.
- Щёлкните на Lock, отключив клавиатуру и кнопки мыши. Работать будет только курсор.
- Кликнув на Autolock, можно произвести автоматическую блокировку клавиш на 10 минут.
Я познакомила вас с основными методами временного отключения клавиатуры. А вы выбирайте из них самый подходящий.
А если у вас MacBook?
Заблокировать клавиатуру или вход в систему на макбуке немного сложнее. Здесь не работает привычная для ПК и ноутбуков с ОС Windows комбинация клавиш Windows+L. Как быть? Нужно создать службу. С её помощью можно будет блокировать макбук нажатием желаемых клавиш. Для этого:
- Открываем «Системные настройки».
- Далее переходим в модуль «Клавиатура». Затем кликаем на «Сочетания клавиш».
- В левом списке выбираем «Службы».
- После чего перемещаемся в правую часть окна. В категории «Основные» кликаем на «Заблокировать Мак».
- Появится кнопка «Добавить сочетание». Необходимо нажать на неё.
- Теперь нужно ввести комбинацию клавиш. По аналогии с Windows+L можно набрать command+L. Но порой такое сочетание уже занято и используется в других мак-программах. Лучше ввести command+control+L.
Вот и всё. Вы установили определённую комбинацию клавиш и закрепили за ней функцию перевода макбук в режим «вход в систему». Это защитит клавиатуру гаджета от несанкционированных нажатий и срабатываний в ваше отсутствие.
Блокировка ПК в ОС Windows 7
Чтобы блокировать компьютер, первым делом нужно придумать пароль пользователя. Это делается для того, чтобы только Вы могли пользоваться данными рабочего стола.
Чтобы заблокировать ОС, нажмите на клавиатуре сочетание «Win+L». Это весьма простой способ. Однако аналогичные действия можно выполнить, установив значок блокировки вашего ПК непосредственно на рабочем столе.
Нужно последовательно выполнить такие действия:
- Нажмите правой кнопкой мышки на рабочий стол. Во всплывшем окне необходимо нажать на пункт «Создать».
Нажимаем правой кнопкой мышки на рабочий стол, затем левой кнопкой нажимаем на пункт «Создать»
- Потребуется кликнуть на «Ярлык».
Кликаем левой кнопкой мышки по строке «Ярлык»
- Найдите раздел с надписью «Укажите расположение объекта» и напишите в нём такой текст: «rundll32.exe user32.dll,LockWorkStation» (без кавычек).
В поле «Укажите расположение объекта» вводим «rundll32.exe user32.dll,LockWorkStation», нажимаем «Далее»
- Укажите имя значка и нажмите на окно с надписью «Готово».
Указываем имя значка, нажимаем на окно с надписью «Готово»
Ярлык для блокировки экрана компьютера
Как создать иконку ярлыка блокировки ПК
После того, как ПК заблокирован, а именно закрыт доступ к его операционной системе, пользователь может создать для своего ярлыка любую понравившуюся иконку.
Для этого выполните такие действия:
- Чтобы выбрать иконку, сначала нажмите на ярлык правой кнопкой мышки и выберите пункт «Свойства».
Нажимаем на ярлык правой кнопкой мышки, выбираем пункт «Свойства»
- Во вкладке «Ярлык» выберите позицию «Сменить значок».
Во вкладке «Ярлык» выбираем позицию «Сменить значок»
- Изначально предлагается не совсем интересный выбор значков. Для более разнообразного выбора иконок нажмите вкладку «Обзор». Нажимаем вкладку «Обзор»
- Выберите документ под названием «SHELL.DLL» (или «shell32.dll») и откройте его. Выбираем документ под названием «SHELL.DLL», открываем его Левым кликом мышки выделяем файл «shell32.dll», нажимаем «Открыть»
- Осуществите выбор значка и нажмите «ОК». Выбираем значок, нажимаем «ОК»
- Подтвердите действия нажатием кнопок «Применить», затем «ОК». Нажимаем кнопки «Применить», затем «ОК»
После выполнения этих действий на рабочем столе появится созданный ярлык для блокировки, который можно запускать при необходимости. Войти в систему можно будет при условии ввода пароля.
Ярлык блокировки экрана
Блокировка клавиатуры на стационарном компьютере и на ноутбуке

Людям, у которых есть в семье дети или дома имеется кот, наверняка сталкивались с такой ситуацией, когда пушистый питомец ластится и лезет на клавиатуру погреться. А детей почему-то постоянно привлекают эти заманчивые кнопочки. Как тут не заинтересоваться, когда нажимаешь на клавиши, и на мониторе всплывают разные «картинки». Хорошо, если ребенок просто откроет какой-то документ или приложение, но что будет, если он удалит какие-то важные файлы? Сколько переживаний, нервов и проблем может возникнуть из-за этого? Чтобы обезопасить себя и свой компьютер от нежелательных манипуляций, следует подумать о такой функции как блокировка клавиатуры.
Как заблокировать клавиатуру при помощи «горячих» клавиш?

Обычно, если на компьютере установлена учетная запись, то при его запуске появится окно с запросом пароля для входа в систему. Работая с файлами, просматривая интернет-страницы или выполняя какие-либо другие действия, всегда можно вернуться в это окно. Для этого необходимо использовать комбинацию клавиш Win + L. Конечно, чтобы вернуть компьютер снова в рабочее состояние, придется ввести пароль, но зато такой способ поможет не только заблокировать клавиатуру, но и скрыть происходящее на мониторе от посторонних глаз. Конечно, пароль следует выбирать по правилам безопасности – не менее 6 символов, чтобы его нельзя было подобрать случайным нажатием клавиш. В этом случае ребенок скорее отковыряет клавиши, чем получит доступ к вашим файлам. Блокировка клавиатуры на ноутбуке во время работы в интернете возможна при переходе в полноэкранный режим. Для этого нужно нажать клавиши Fn + F11 или Fn + клавиша с изображением замочка. Вернуться в обычный режим можно, применив ту же комбинацию.
Блокировка клавиатуры при помощи специальных программ
Заблокировать клавиатуру на компьютере можно при помощи специальных программ. Одной из них является TodlerKeys. Она удобна тем, что при ее запуске происходит только блокировка клавиатуры, а мышкой можно продолжать пользоваться. Установка данной программы не требует финансовых затрат, то есть она совершенно бесплатна. Если надобность этой программы отпала, то ее можно просто отключить. Еще одна программа подобного типа – это TypetoEasy 2.0. Она также совершенно бесплатна. Установка данных приложений займет совсем немного времени. Для этого необходимо скачать программу, найти ее в папке с загруженными файлами и кликнуть по ее значку мышкой. После этого начнется установка, пользователю всего лишь необходимо следовать инструкциям по установке. После установки той или иной программы, как правило, требуется перезагрузить компьютер. Для того чтобы включилась блокировка клавиатуры компьютера следует запустить программу, при этом мышка будет продолжать работать. Программа под названием Keyboard Locker, также осуществляет родительский контроль, блокируя работу не только клавиатуры, но и компьютерной мыши.

Дополнительная информация
Следует отметить то, что у всех этих программ, как уже говорилось выше, есть один значимый плюс – все они совершенно бесплатные. Кроме того, установка их проста и не требует каких-то особых навыков. Если же при установке приложение просит активировать какой-то код или для активации отправить платное СМС, то продолжать установку не стоит. Вероятнее всего, что это программа-вирус, которые используют мошенники для вытягивания денежных средств. Она может нанести вред компьютеру. Существует также способ отключения клавиатуры до следующего запуска системы. Для этого следует выполнить ряд действий: . Здесь будет командная строка, в которую нужно ввести команду «rundll32 keyboard,disable» (вводить без кавычек). После этого действия запустится блокировка клавиатуры, которая будет длиться, пока система не запустится снова.
Блокировка ПК или ноутбука от случайного выключения
Итак, начнем с самой простой ситуации, когда дети постоянно вертятся возле стационарного терминала или ноутбука и пытаются нажимать на нем интересные им кнопочки. Совершенно естественно, что случайно ребенок может нажать и кнопку питания (да еще и удерживать ее в течение пары секунд), после чего произойдет принудительное выключение ПК. Как заблокировать компьютер от ребенка и оградить себя от подобных ситуаций, думается, уже понятно. Для этого вам нужно всего лишь настроить текущую схему электропитания, чтобы система на нажатие кнопки питания не реагировала.
Для этого вызовите необходимые настройки из соответствующего раздела в «Панели управления» или через меню ПКМ, раскрываемое кликом на значке батареи в системном трее, для ноутбуков. Далее перейдите к разделу настройки действия кнопок питания и для всех режимов из выпадающих списков установите параметр «Действие не требуется», после чего просто сохраните изменения.
Блокировка программным способом?
Ни для кого ни секрет, что имеется разнообразный софт для работы с клавиатурой. Естественно, с его помощью можно легко заблокировать устройство ввода. В числе наиболее удобных для «юзания» программ:
Пользоваться ими несложно. Вкратце мы расскажем о том, как заблокировать клавиатуру на ноутбуке с помощью каждой проги.
Это наиболее популярная программа для блокировки. Работает даже на старых версиях windows. Например, на XP. Чтобы с её помощью заблокировать устройство ввода:
- Скачиваем и запускаем установочный файл. Не забываем отметить необходимые опции, выбрать правильную директорию, куда инсталлируется прога.
- После завершения процесса установки нужно найти на панели задач в нижнем правом углу значок приложения. Кликаем на него правой кнопкой мыши или тачпада.
- Далее выбираем пункт «Lock keyboard».
Чтобы включить клавиатуру ноутбука нужно будет лишь кликнуть ещё раз и снять галочку.
Хорошая и «лёгкая» программка. С её помощью также в несколько кликов можно заблокировать клавиатуру на ноуте.
- Скачиваем, устанавливаем и запускаем прогу.
- Откроется окно, через которое можно активировать различные функции. Нам нужен пункт «Lock». Кликнув на него, отключится клавиатура и кнопки мышки. При этом курсором можно будет двигать.
- Ещё можно нажать на «Autolock». Активируется автоматический режим блокировки клавиатуры. Заработает устройство ввода лишь через десять минут.
Очень простая в управлении программа, которая, к слову, имеет и русскоязычный интерфейс. Приложение работает с системными утилитами, которые отвечают за клавиатуру, мышь, открытие/закрытие дисковода и выключение компьютера и пр. Однако некоторый антивирусный софт реагирует на неё негативно. Поэтому при работе с ней может понадобится отключение брандмауэра и фаерволла.
Всё что требуется – выбрать опцию «заблокировать клавиатуру» и ввести пароль. Он же понадобится затем для разблокировки.
Сторонние программы
Естественно стороннике разработчики не оставят нас без подобной штуки. И я вам покажу парочку, а вы уж сами выберете, какой из них лучше воспользоваться.
Toddler Keys
Начнем мы с легенькой программки под названием Toodler Keys . Взять вы ее можете отсюда, после чего запустите ее и установите самым обыкновенным способом.
Всё просто. Теперь хоть обнажимайтесь, клавиатура работать все равно не будет. Но если вдруг захотите, чтобы она снова заработала, то в том же контекстном меню просто снимите галочку.
Child Lock
Ну и конечно же покажу вам еще одну очень хорошую и легкую программку, которая нам хорошо послужит. Сразу скачайте и установите эту программу, и начнем в ней разбираться.
Зайдите в программу и перед вами окажется окошко с возможными функциями:
Но в принципе этими функциями пользоваться даже необязательно. По хорошему вам нужно запомнить всего две комбинации клавиш:
В общем обе программы довольно полезны. Какой из них пользоваться — решать вам. Но факт остается фактом: теперь можете не бояться за свой ноут, если детки захотят потыкать по кнопочкам.
Вопрос о блокировке клавиатуры ноутбука периодически возникает у большинства пользователей. Чаще всего причинами становятся такие факторы:
- если часть клавиш повреждена или вышла из строя, что проявляется самопроизвольными нажатиями и срабатываниями;
- если в доме есть маленькие дети или домашние животные, которые могут добраться до открытого компьютера и нажимать клавиши;
- наконец, если вы привыкли работать с полноразмерной клавиатурой, а штатная вам попросту неудобна (так часто бывает у тех, кто работает с большими объёмами текста).
Отключить или блокировать устройство можно как программно, так и технически
Итак, как заблокировать клавиатуру на ноутбуке, если вам нужно отойти на пару минут? А как отключить её вообще? Вот самые доступные способы блокировки клавиш на ноутбуке:
Начнём с самого простого: временного отключения клавиатуры, если вам нужно ненадолго выйти из комнаты, где остаётся ребёнок или любимый кот. На некоторых моделях ноутбуков предусмотрено специальное сочетание клавиш для блокировки: обычно это «Fn» и одна из функциональных клавиш (к примеру, F6 или F11).
Посмотрите на клавиатуру внимательно, и если ваш ноутбук входит в число таких моделей, вы увидите на одной из клавиш нужную пиктограмму
Обратите внимание, что эта функция может не сработать, если на этом устройстве стоит операционная система, отличная от предустановленной при его продаже
Если же для блокировки клавиатуры нет специальной клавиши, существует универсальный способ, временно блокирующий систему в целом. Нажмите «Win» + «L» — это сочетание заблокирует пользовательскую учётную запись, при этом не выходя из неё. При попытке вернуться к работе вы увидите экран входа в учётную запись, и если она защищена паролем, нужно будет вести его снова. Этот способ защитит ваш компьютер от ненужных нажатий клавиш в ваше отсутствие.
Разборка и чистка клавиатуры
Итак, если дела совсем плохи — на клавиатуру нечаянно пролит сладкий чай (кофе) и это вызывает залипание отдельных клавиш, или же вы никогда не производили профилактическую чистку, то самое время подумать о «генеральной уборке» устройства.
Пришло время произвести генеральную чистку клавиатуры с демонтажем всех клавиш
И первое, что нужно сделать перед генеральной чисткой клавиатуры — это выключить компьютер (ноутбук), отсоединить его от системы питания (для ноутбука еще и извлечь аккумулятор).
Далее строго действуем, согласно нижеприведенной инструкции.
Самостоятельная «генеральная» чистка компьютерной клавиатуры
Перед тем, как приступить к разборке клавиатуры, необходимо ее сфотографировать, чтобы затем знать, куда какую клавишу разместить.
Перед разборкой клавиатуры фотографируем ее
Затем приготовим необходимые инструменты для проделывания этой процедуры:
- столовый нож либо отвертка;
- пакет;
- моющее средство (можно стиральный порошок);
- ненужная зубная щетка.
Итак, приступаем.
Берем нашу, заранее отсоединенную от компьютера, клавиатуру и переворачиваем ее клавишами вниз, затем откручиваем все болты и снимаем заднюю крышку.
Переворачиваем клавиатуру клавишами вниз
Находящуюся под нижней крышкой и прикрепленную к плате тонкую пленку с контактными дорожками, аккуратно снимаем — для этого откручиваем два болта на проводнике, через который эта пленка присоединена к плате.
Под нижней крышкой находится тонкая пленка с контактными дорожками
Теперь снимаем клавиши. Столовым ножом или обычной отверткой поддеваем один из уголков клавиши и стараемся ее приподнять, она должна поддаться и легко отсоединиться. Такое действие проделываем с каждой клавишей.
Крепление клавиш
Все отсоединенные клавиши помещаем в пакет, добавляем в него моющее средство либо порошок и наливаем небольшое количество теплой воды. Далее пакет завязываем и начинаем хорошо встряхивать, стараясь чтобы было большее пены и интенсивнее происходила очистка клавиш.
Клавиши в пакете со стиральным порошком
- Через некоторое время такой «стирки» открываем пакет, сливаем мылкую воду, а клавиши хорошо промываем под струей проточной воды. Затем даем воде стечь и просушиваем клавиатуру.
- Основную часть клавиатуры хорошо очищаем зубной щеткой, время от времени смачивая ее пенным мылким раствором. Также промываем чистой водой и хорошо просушиваем.
Приступаем к сборке клавиатуры, которую проделываем в обратном порядке от разборки — вначале вставляем все клавиши, расположив перед собой фото и сверяясь с ним. Далее на каждую кнопку кладем эластичный контакт, затем ставим на место клавиатурную плату, накрываем пленкой с проводниками, после чего привинчиваем к корпусу клавиатуры.
Производим сборку вымытой клавиатуры
- Укладываем кабель клавиатуры и привинчиваем крышку.
- Подсоединяем клавиатуру к компьютеру.
Наша вычищенная клавиатура сверкает чистотой
Вот и все, сверкающее чистотой устройство готово к работе.
Разбираем и чистим клавиатуру ноутбука
Процесс разборки клавиатуры ноутбука аналогичен описанному выше способу демонтажа компьютерного клавишного устройства, а потому повторяться и описывать все снова смысла нет.
Учимся правильно ухаживать за клавиатурой ноутбука
Но хочется подробнее остановиться на таких моментах, как чего не надо делать при разборке и чистке клавиатуры ноутбука, впрочем, как и компьютера.
Демонтаж клавиатуры ноутбука аналогичен демонтажу компьютерного клавишного устройства
Итак, категорически запрещено:
- срывать клавиши при разборке и неаккуратно обращаться с компьютерной платой;
- использовать для мытья клавиш агрессивные и разъедающие моющие средства, а лучше приобрести специальный раствор для мытья клавиш ноутбука, также можно для очистки воспользоваться разведенным в пропорции 2 к 1 медицинским спиртом;
- неаккуратно обращаться при демонтаже клавиатуры ноутбука со шлейфом, соединяющим ее с корпусом.
А в остальном немного терпения и клавиатура снова будет служить вам верой и правдой до следующей опрокинутой чашки кофе (шутка).
Горячие клавиши Windows
Приветствую вас, мой уважаемый друг. В этой статье я подготовил для вас небольшую выборку клавиатурных комбинаций (так называемых горячих клавиш) используемых для управлении в операционных системах Windows.
Компьютером можно очень просто управлять с помощью клавиатуры.
Плюсики между названиями клавиш означает, что эти клавиши нужно зажимать все вместе (комбинация).
Win + D и Win + M Свернуть все окна, Win+D при повторном нажатии, позволяет восстановить все окна
Shift + Windows + M
Восстановить все окна после сворачивания
Закрыть текущее окно
Переключение между открытыми программами
Скопировать текущую картинку вашего рабочего стола в буфер обмена. Для того чтобы сохранить изображение его например можно вставить в программу Paint через команду вставить и сохранить в меню файл.
P.S. Буфер обмена, это специальная область в памяти компьютера, которая используется для временного хранения скопированной информации. (Копировать Ctrl+C, вставить Crtrl+V)
Alt + Print Screen Скопировать картинку вашего активного окна в буфер обмена
Win + E (Explorer) Запуск Проводника Windows
Win + Break открытие окна Свойства системы
Win + F (Find) поиск файлов и папок (стандартный поиск Windows)
Win + R (Run) открытие окна Выполнить
CTRL + Shift + Esc Диспетчер задач Windows
F1 вызов справки в текущей программе
WIN открыть меню “Пуск” в Windows
Диспетчер служебных программ (экранная лупа и экранная клавиатура)
Заблокировать компьютер (выйти на экран “Вход в Windows”)
Отдельные комбинации клавиш Windows 7:
Ctrl+Shift+N Чтобы создать новую папку до выхода Windows 7, вы должны были сделать следующие шаги: Правый клик-> Создать-> Папка. Теперь вы можете для этой цели использовать Ctrl+Shift+N на клавиатуре. Вы можете использовать это сокращение, чтобы создать новую папку в любом месте, где ее можно создавать.
Данная комбинация клавиш минимизирует все открытые окна и показывает рабочий стол.
Это сокращение минимизирует все открытые окна кроме активного окна.
Перейти к рабочему столу
Заблокировать ПК
Стрелки Win+Up/Down/Right/Left
Данные комбинации позволяют вам с помощью стрелок перемещать окно в соответствующем направлении, Win+Down восстанавливает окно, если оно максимизировано. Повторное нажаие Win+Down минимизирует его в панели задач. Win+Right и Win+Lift перемещают окно соответственно вправо и влево.
Позволяет вам «перебирать» приложения, находящиеся на панели задач.
Win+1, Win+2, Win+3… и т.д.
Нажатие клавиши Win+ число соответствующее номеру приложения на панели задач, откровет и максимизирует окно соответствующего приложения.
Shift+Win+1, +2, +3… и т.д.
Данная комбинация не только откроет соответствующее приложение, максимизирует его окно, но и откроет чистое окно соответсвующего приложения, например для MS Word это будет пустой лист нового документа.
Позволяет вам изменять (увеличивать или уменьшать соответственно) масштаб любого изображения в соответствующем окне.
Win+Shift+Left/Right
Комбинация Win+Shift+Left/Right, перемещает активное окно в левый или правый монитор (если у вас включено два монитора).
Если Вы хотите знать информацию о своем PC такую как, какой процессор Вы используете, сколько RAM Вы имеете, Ваша операционная система 32-или 64-битовая, вам достаточно нажать Win+Pause
Win+E – вызов проводника Windows
Win+R – вызов командной строки (CMD)
Win+P – меню выбора для вывод на 1-2 монитора (очень полезно когда нужно показывать презентацию с ноутбука и выводить на проектор, либо расширить изображение на несколько мониторов)
Win+F – вывод результатов поиска
Win+G – вызов гаджетов на рабочем столе.
Оставляйте свои комментарии ниже.
Крепких вам компьютерных знаний.
С Уважением Артём Ющенко.
Оценить Заметку: (Cредний балл: 5.00 из 5)
mstreem.ru
Способы блокировки клавиатуры
Сделать это можно несколькими методами:
- Комбинацией клавиш.
- Через интерфейс DOS.
- Посредством диспетчера устройств.
- Через BIOS.
- Путём отключения.
- Специальными программами.
С помощью комбинации клавиш
Заблокировать клавиатуру можно, нажав определённое сочетание кнопок. В зависимости от модели ноутбука бывают такие варианты:
- Win + L.
- Num Lock + Fn.
- Fn + F6 (F7, F11 или F12).
- Pause.
- Win + F + 1 (2, 3, 4, 5, 6, 7, 8 или 9).
Загляните в инструкцию своего устройства и найдите нужную комбинацию «горячих» клавиш. Заодно узнайте, как можно разблокировать его по возвращении к работе.
Нажав одновременно кнопки CTRL + ALT + DELETE, вы можете заблокировать весь компьютер.
@reedr.ru
В некоторых случаях для возврата в рабочее состояние будет достаточно щёлкнуть Fn + Num Lock.
Если случится так, что не сможете разблокировать клавиатуру, подключите мышь и проверьте ПО на вирусы.
Через интерфейс DOS
Добиться неработоспособности клавиатуры можно, используя «Командную строку».
- Зайдите в «Пуск».
- Выберите «Все программы» > «Стандартные» > «Командная строка» (для Windows 7).
- Или «Служебные» > «Командная строка» (для Windows 10).
- В появившемся чёрном окне введите: rundll32 keyboard, disable.
- Подтвердите клавишей Enter.
Чтобы восстановить работу кнопок по прошествии времени, действуйте таким же образом, введя команду rundll32 keyboard, enаble.
@reedr.ru
Если часто приходится защищать «клаву» от нежелательного вторжения, выведите на экран ярлык запуска команды. Тогда процесс блокировки-разблокировки будет проходить в один клик.
Каким образом ввести текст, если кнопки не работают? Воспользуйтесь экранной клавиатурой, вызвав её последовательностью «Пуск» > «Программы» > «Специальные возможности».
В «Диспетчере устройств»
Можно воспользоваться для наших целей списком устройств:
- Зайдите в меню «Пуск».
- Выберите «Программы» > «Панель управления» > «Диспетчер устройств» (для Windows 7).
- Или щёлкните правой кнопкой мыши на «Пуск», выбрав «Диспетчер устройств» (для Windows 10).
- Напротив слова «Клавиатура» или «Устройства ввода или Клавиатуры» кликните правой кнопкой мыши или тачпада, нажав «Отключить» или «Удалить».
@reedr.ru
Для активации устройства действуйте в том же порядке.
Зайдя в BIOS
Чтобы заблокировать кнопки через БИОС, нужно после входа в программу воспользоваться пунктом USB Support Via.
Либо в меню USB Legacy Support выбрать Disabled. Этот метод лучше не использовать в связи со сложностями возврата в работающее состояние. Ведь для этого придётся сбросить CMOS, а сделать это можно только с помощью переключателя на материнской плате.
Отключив физически
Если нужна серьёзная и длительная блокировка, можно заглянуть внутрь корпуса лэптопа. Аккуратно отсоедините шлейф клавиатуры от материнской платы. Делать этого ни в коем случае нельзя, если ваш переносной помощник находится на гарантии. Вы не сможете произвести операцию, не нарушив пломб. А это означает, что теряете право на гарантийный ремонт в сервисном центре.
Вряд ли следует применять этот метод, защищаясь от детских шалостей. Скорее, он пригодится при замене клавиатуры или для чистки клавиш.
Если отсоединяете «клаву» через шлейф, чтобы подключить внешнюю клавиатуру, будьте готовы к тому, что перестанут работать «горячие» клавиши, к примеру, включения Wi-Fi, регулировки звука или яркости экрана и т. д.
Как включить заблокированную клавиатуру
Клавиатуру на некоторых ноутбуках можно отключить со стороны пользователя, но что делать, если отключение произошло не по вашему желанию или вы случайно воспользовались данной функцией. Деактивировать блокировку можно несколькими способами, которые будут рассмотрены в данной статье.

- Что может быть причиной блокировки
- Вариант 1: «Горячие» клавиши
- Вариант 2: Решение проблем с оборудованием
- Вариант 3: Программы-блокировщики
- Вариант 4: Деятельность вирусов
- Вариант 5: Очистка системы от мусора
Что может быть причиной блокировки
В зависимости от причин, повлёкших блокировку клавиатуры на устройстве, придётся определять ваши дальнейшие действия и приемлемый способ их реализации. Вот основные причины блокировки клавиатуры:
- Её заблокировали вы или другой пользователь. Это могло произойти случайно или преднамеренно. Как правило, на многих ноутбуках есть возможность блокировать клавиатуру при помощи сочетания «горячих» клавиш;
- Поломка оборудования. Здесь уже сложнее, так как есть вероятность того, что клавиатуру придётся полностью менять;
- Системный сбой. Из-за системного сбоя клавиатура на ноутбуке может быть заблокирована. Для её разблокировки может понадобится определённый ряд действий, который зависит от сложности сбоя;
- Заражение вирусами. Для начала вам придётся удалить вирусное ПО, которое расположено на ноутбуке. Если после этого клавиатура не заработала, то придётся искать, что ещё задела деятельность вируса.
Перейдём к способам решения возникшей проблемы.
Вариант 1: «Горячие» клавиши
Данный вариант подойдёт в тех случаях, когда вы/другой пользователь случайно или преднамеренно заблокировали клавиатуру через сочетание клавиш. Также не стоит забывать, что ноутбук и Windows могут давать системные сбои, что может вести к блокировке клавиатуры, правда, случается это очень редко. Если это всё же случилось, то в большинстве случаев вам смогут помочь сочетания клавиш.
Перейдём к доступным сочетаниям клавиш:
- Если у вашего ноутбука полноразмерная клавиатура, то тут придётся использовать сочетание клавиш Fn+NumLock. Их расположение показано на скриншоте;
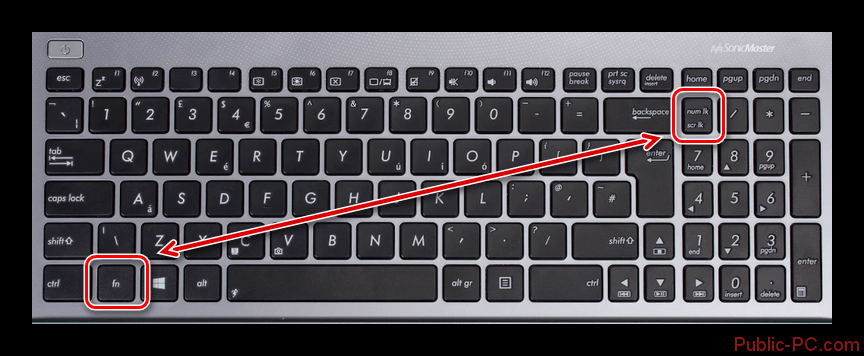
Ноутбуки, имеющие укороченную клавиатуру, не имеют кнопки NumLock, поэтому комбинация в этом случае будет другой. Как правило, это Fn+F-клавиша. Под «F-клавишей» подразумевается клавиша от F1 до F12
Чтобы узнать, какая именно это клавиша, обратите внимание на рисунок, который нанесён на неё. Там должна быть зачёркнутая иконка клавиатуры или иконка замка;
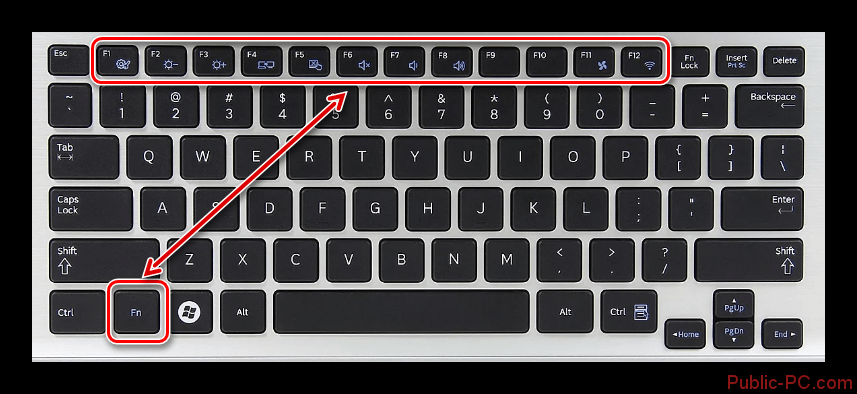
Также может применяться сочетание клавиш Fn+Esc. Данное сочетание характерно как для полноразмерных, так и укороченных клавиатур. В таких случаях на клавише Esc нарисована иконка замка.
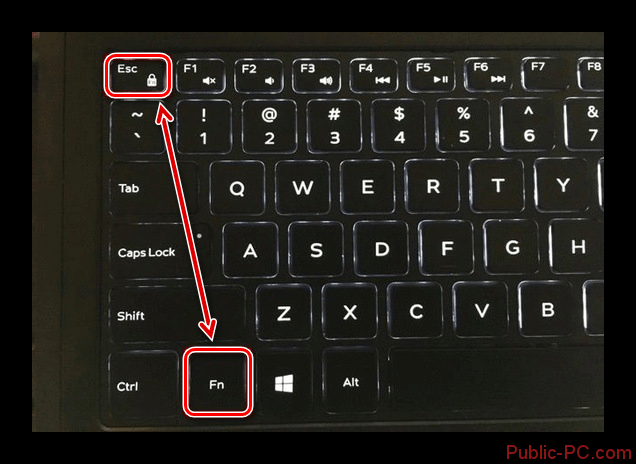
Рассмотренные комбинации клавиш подходят для ноутбуков от любых производителей, будь то Lenovo, ASUS, Samsung, Toshiba, Dexp, Dell, HP и т.д. Единственно исключение могут составлять очень старые ноутбуки, которых уже давно нет в продаже. У таких моделей, как правило, клавиатуру невозможно заблокировать или блокировка происходит с помощью отдельной кнопки на корпусе.
Вариант 2: Решение проблем с оборудованием
Необязательно использовать комбинации клавиш для деактивации клавиатуры на ноутбуках под управлением Windows. Она может быть отключена стандартными средствами системы. Также иногда имеют место быть различные сбои в системе, которые могут послужить причиной деактивации клавиатуры.
Решение этой проблемы заключено в следующей инструкции:
- Для начала вызовите «Панель управления». Чтобы это сделать нажмите на иконку «Пуск» и выберите там «Панель управления». Изначально нужно раскрыть папку «Служебные», а там уже выбрать «Панель управления».
Как заблокировать компьютер на пароль Windows через флешку
Как я уже сказал, для этого мы применим программу Predator 3.2.1. Очень удобная программа для офисов, где вы частенько отходите от своего компьютера. За время вашего отсутствия, к ПК может подойти любой человек и скопировать любые данные или просто внести вирус.
Как отключить пароль при входе в Windows 10, 8, 7 или удалить пароль учетной записи
Суть программы Predator в том, что вы вставляете флешку в компьютер, активируете данный софт и он создает специальный файл. Данный файл программа переносит на флешку. Если флешка в вашем компьютере находится внутри USB порта, компьютер работает в обычном режиме. Как только флешка вынута, происходит блокировка компьютера.
Довольно просто, т.е. вы вынимаете флешку и уходите по делам. В это время, у компьютера появляется черный экран, и он блокируется. Когда человек нажмет на клавиатуру, появится окошко с требованием ввести пароль, который вы ввели во время запуска программы. Причем окошко с таймером.
Если человек введет не правильный пароль или не успеет его ввести, появляется запрещающий знак (на скриншоте в верху), который будет сопровождаться сильным звуковым сигналом. Для разблокировки необходимо вставить флешку или ввести правильный пароль.
Как спрашивает часть пользователей: — Что будет, если я потеряю флешку? В этом случае, вам необходимо успеть за 20 секунд ввести правильный пароль, и блокировка снята. Потом можно сгенерировать новый файл для флешки.
Если какай-ни будь злоумышленник скопирует данный файл, то толку от него будет мало, т.к. Predator ежедневно генерирует новый файл и заменяет им старый. Старый файл попросту не станет работать. Но рассмотрим весь процесс подробнее.
Советую почитать: — Как заработать в интернете 36 способов и Как скачать музыку с ВК
А если у вас MacBook?
Заблокировать клавиатуру или вход в систему на макбуке немного сложнее. Здесь не работает привычная для ПК и ноутбуков с ОС Windows комбинация клавиш Windows+L. Как быть? Нужно создать службу. С её помощью можно будет блокировать макбук нажатием желаемых клавиш. Для этого:
- Открываем «Системные настройки».
- Далее переходим в модуль «Клавиатура». Затем кликаем на «Сочетания клавиш».
- В левом списке выбираем «Службы».
- После чего перемещаемся в правую часть окна. В категории «Основные» кликаем на «Заблокировать Мак».
- Появится кнопка «Добавить сочетание». Необходимо нажать на неё.
- Теперь нужно ввести комбинацию клавиш. По аналогии с Windows+L можно набрать command+L. Но порой такое сочетание уже занято и используется в других мак-программах. Лучше ввести command+control+L.
Вот и всё. Вы установили определённую комбинацию клавиш и закрепили за ней функцию перевода макбук в режим «вход в систему». Это защитит клавиатуру гаджета от несанкционированных нажатий и срабатываний в ваше отсутствие.
Пользователи ноутбуков, в определенных ситуациях на работе и дома могут столкнуться с необходимостью разблокирования
клавиатуры, либо наоборот потребностью её заблокировать. Осуществить это можно разными способами и ниже в статье они будут рассмотрены.
Блокировка компьютера вручную
В предлагаются три способа блокировки компьютера перед покиданием рабочего места.
Выбор в меню Пуск командыЗавершение работы > Блокировать .
При регулярном возникновении необходимости блокировать компьютер стоит рассмотреть вариант превращения кнопки с командой Завершение работы в кнопку с командной Блокировать.
- Одновременное нажатие клавиши с логотипом Windows и клавиши L >.
- Нажатие комбинации клавиш Ctrl+Alt+Delete > и затем щелчок на варианте Блокировать компьютер.
В случае применения любого из этих способов далее появляется экран регистрации Windows
Важно обратить внимание на то, что на нем под именем пользователя отображается слово “Заблокировано”


















































