Настройки безопасности и обслуживания
Копнем в безопасность и обслуживание, чтобы понять как ускорить компьютер с этой стороны. Для этого теперь идем в «Пуск — Настройка — Панель управления — Безопасность и обслуживание» (мелкие значки всё так же должны быть включены).
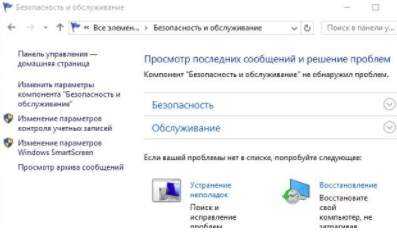
Здесь нас интересуют:
- Безопасность и обслуживание — Изменить параметры компонента «Безопасность и обслужиевание»: я бы рекомендовал снять все доступные галочки;
- Безопасность и обслуживание — Изменение параметров контроля учетных записей: ползунок опускаем полностью, чтобы отключить постоянные уведомления;
- Безопасность и обслуживание — Изменение параметров Windows SmartScreen: переключаем в положение «Ничего не делать» .
Перезагрузка в данном случае, пока не потребуется.
Настройка локальной сети Windows 10
Второй шаг, после назначения компьютерам уникального IP, заключается в назначении одной и той же «рабочей группы», а также индивидуального имени, по которому будет проще определять, к какому именно ПК осуществляется доступ. На всех релизах Windows используется следующая команда – sysdm.cpl.
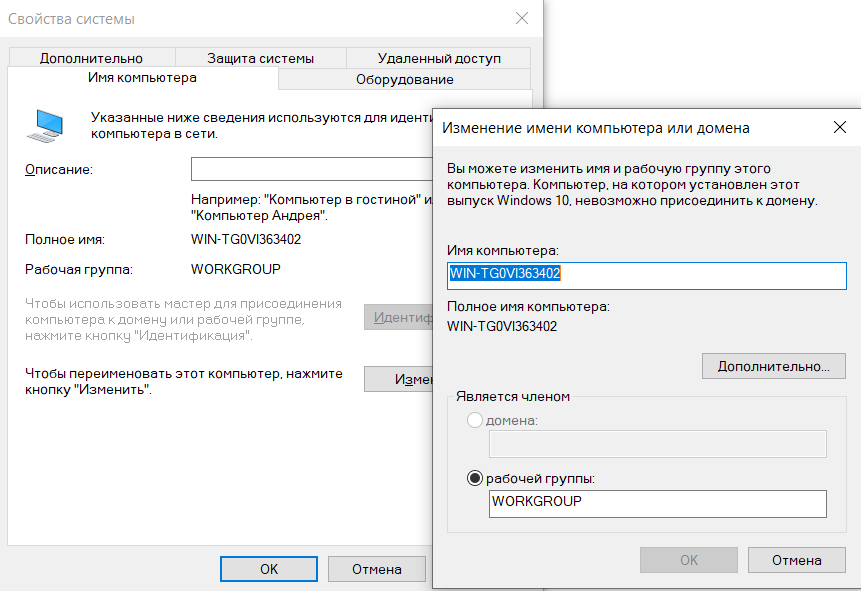
В открывшемся окне нужно нажать кнопку «Изменить» и внести выбранные наименования, а после подтвердить их кликом «ОК» в обеих вкладках. После перезагрузки техника гарантированно войдет в общую рабочую группу и сможет обмениваться файлами, подключаться к сетевым устройствам и использовать их функционал.
Вспомогательные
❶
3DP Net
3DP Net — нашел драйвер для сетевой карты. Ура!
3DP Net — специализированная утилита, которая необходима для обновления драйвера на сетевой адаптер (сетевую карту). Представьте: у вас нет Интернета, т.к. не работает сетевая карта (на нее нет драйвера). А чтобы сетевая карта заработала — нужен драйвер, который есть в Интернете.
Как решить сию головоломку? Правильно, скачать 3DP Net, размер которой всего-то около 100 МБ (можно со смартфона), и запустить — утилита автоматически подберет драйвер и у вас появится сеть. Рекомендую!
Примечание: обратите внимание, что на официальном сайте есть 2 утилиты — 3DP Chip и 3DP Net (речь идет именно о второй!). ❷. ❷
❷
Double Driver
Сайт разработчика: https://www.boozet.org/
Double Driver — главное окно программы (готовлюсь к бекапу )
Эта небольшая бесплатная утилита необходима для создания бэкапа всех установленных драйверов. Причем, делает это она очень быстро (часто потребное время составляет не более 1 минуты!).
Хочу отметить, что драйвера в утилите отображаются удобным списком (по порядку), который можно сохранить или распечатать. Драйвера в бэкапе также бережно лежат, каждый в отельной папке, имена которых идентичны вашим устройствам.
В общем-то, крайне нужная, полезная и бесплатная утилита (аналогичные программы для бэкапов — стоят денег) …
❸
Driver Sweeper
Сайт разработчика: https://phyxion.net/
Driver Sweeper — смотрим все драйвера (важно — будьте аккуратны, т.к. программа никак не ограничивает нас и показывает все и обо всем)
Простая и надежная программа для удаления абсолютно любых драйверов в системе начисто! Будьте аккуратны с ней, т.к
она не шибко вас ограничивает в возможностях. Очень помогает в тех случаях, когда никак не удается удалить какой-нибудь «засевший» в системе драйвер (или вы его не видите и не можете найти, а он есть )
Простая и надежная программа для удаления абсолютно любых драйверов в системе начисто! Будьте аккуратны с ней, т.к. она не шибко вас ограничивает в возможностях. Очень помогает в тех случаях, когда никак не удается удалить какой-нибудь «засевший» в системе драйвер (или вы его не видите и не можете найти, а он есть ).
Перед удалением в ней можно создать резервную копию всех «дров» (на всякий случай) … Программа работает во всех версиях Windows, поддерживается русский язык.
❹
DDU
Display Driver Uninstaller — удаление драйверов видеокарт
Простая и эффективная утилита для полного удаления видеодрайвера из системы (думаю, многие сталкивались с проблемой обновления видеодрайвера, из-за того, что новый не ставился, пока не будет полностью удален старый). Вот как раз, с этой задачей и справиться DDU (Display Driver Uninstaller).
Программа поддерживает все ПО видеокарт от производителей AMD, Intel, NVIDIA (в том числе, различные ключи реестра, компоненты, папки и т.д.). Отмечу также, что после работы DDU — в вашей системе не остается вообще никаких следов о присутствии старого драйвера.
В Display Driver Uninstaller есть три режима работы: первый — простое удаление драйвера и перезагрузка ПК/ноутбука; второй — обычное удаление (перезагрузка на вашей совести ); третий — удаление и выключение ПК.
Кстати, утилита ведет журнал, в который записывает все действия, которые вы производите. Например, по нему моно посмотреть, какие версии драйверов уже были установлены (удобно, если вы ищите актуальную рабочую версию драйвера, и не помните, какие уже попробовали).
В общем, рекомендую всем, у кого проблемы с видеодрайверами.
Как выполнить чистую установку Windows 10
Процесс чистой установки состоит из двух частей. Во-первых, вы должны пройти через процесс установки, который позволяет вам стереть диск, настроить разделы и установить чистую копию Windows 10. Вторая часть известна как готовый опыт (OOBE), который является процессом, позволяющим вам настроить личные параметры, такие как язык, учетная запись, конфиденциальность и многое другое.
Настройка Windows 10 перед установкой
После того, как вы выполнили рекомендуемые подготовительные действия и создали загрузочный носитель USB, вы можете приступить к выполнению этих шагов для завершения чистой установки Windows 10.
Предупреждение: это дружеское напоминание о том, что этот процесс сотрет всё на вашем компьютере. Всегда рекомендуется сделать временную полную резервную копию вашего ПК, прежде чем продолжить.
Чтобы выполнить чистую установку Windows 10, выполните следующие действия.
- Загрузите компьютер с USB-носителя Windows 10.
- В ответ на приглашение нажмите любую клавишу для загрузки с устройства.
- В окне «Установка Windows» проверьте выбор языка и страны и нажмите кнопку Далее.
- Нажмите кнопку Установить в центре экрана.
- Введите ключ продукта, если вы впервые устанавливаете Windows 10. Если вы переустанавливаете ОС, вы можете нажать кнопку У меня нет ключа продукта, чтобы продолжить (при условии, что ваше устройство уже было активировано).
- Нажмите кнопку Далее.
- Выберите версию Windows 10 (если применимо). Этот выбор должен совпадать с версией, которую активирует ключ продукта.
- Нажмите кнопку Далее.
- Выберите Я принимаю условия лицензии, чтобы продолжить.
- Нажмите кнопку Далее.
- Нажмите на опцию Выборочная: только установка Windows (для опытных пользователей).
- Выберите раздел с текущей установкой (обычно «Диск 0») и нажмите кнопку Удалить.
Совет: если «Диск 0» имеет несколько разделов, вы должны выбрать и удалить каждый из разделов, чтобы позволить программе установки использовать весь диск для новой чистой установки. Windows 10 автоматически создаст необходимые разделы во время процесса установки. Нет необходимости удалять разделы на дополнительных дисках.
- Выберите пустой диск (диск 0 незанятое пространство).
- Нажмите кнопку Далее.
После того, как вы выполните эти шаги, установка Windows 10 на устройство будет продолжена.
Если вы планируете «избавиться от устройства», вы можете остановиться сейчас и позволить новому владельцу завершить настройку. Если вы модернизируете систему, которую планируете использовать, то вам необходимо продолжить настройку.
Технические гайды для геймеров на ПК
- Как настроить Windows 10 для игр: максимальная производительность, игровой режим и другие советы
- Как узнать температуру процессора в Windows 10
- Как настроить мониторинг MSI Afterburner в играх: узнаем температуру и загрузку процессора и видеокарты
- Загрузка видеокарты в играх: как проверить, почему нагружена не на 100%, что такое раскрытие
В прошлом гайде мы рассказали, как настроить видеокарту NVIDIA для игр. Теперь рассмотрим, какие настройки нужно сделать в Windows 10 для игровой оптимизации системы. В отличие от многочисленных гайдов в сети, следуя которым вы сломаете систему полностью или убьете часть функционала, мы не будем лезть в дебри. Только те настройки и методы, которые автор статьи лично использует на домашнем ПК.
Отключение графических эффектов
Windows от версии к версии становится все красивее. «Десятка» — не исключение. В системе присутствуют такие украшения, как тени от значков на десктопе, плавно всплывающие меню, прозрачность и так далее. Естественно, их отображение потребляет довольно много ресурсов ПК. Для старых машин это критично. Система начинает тормозить, программы работают медленно, «фризят» и зависают.
Чтобы отключить графические «фишки» в Windows 10:
-
Через стандартный поиск системы найдите стандартную «Панель управления». Дело в том, что в «десятке» она не отображается ни в «Пуске», ни где-либо еще. Попасть в этот раздел можно только с помощью системного поиска.
-
Найдите значок «Система» и щелкните по нему.
-
В левом верхнем углу появившегося окна нажмите на пункт «Дополнительные параметры системы».
-
Во всплывшем окошке вы сразу увидите пункт «Быстродействие». Под ним располагается кнопочка «Параметры». Нажмите на нее.
-
Перейдите в подраздел «Визуальные эффекты».
-
Затем напротив пункта «Обеспечить наилучшее быстродействие» поставьте с помощью мыши галочку.
Это отключит абсолютно все «украшения» системы. По своему усмотрению можно оставить некоторые из них, если они не тормозят работу Windows 10. Для этого нужно поставить галочку напротив эффекта, который вы хотите включить.
-
Нажмите в нижнем правому углу окошка кнопку «Применить».
-
Закройте окно и в предыдущем нажмите «ОК».
-
Перезагрузите ПК.
Общий доступ к папкам
Пользователь вправе открыть доступ ко всем накопителям, подключенным к компьютеру, но это небезопасно
Оптимально предоставлять общий доступ только к специально созданному каталогу, в котором и хранятся общедоступные файлы. Это особенно важно, если к локальной сети получают доступ «посторонние» – гости, соседи и пр
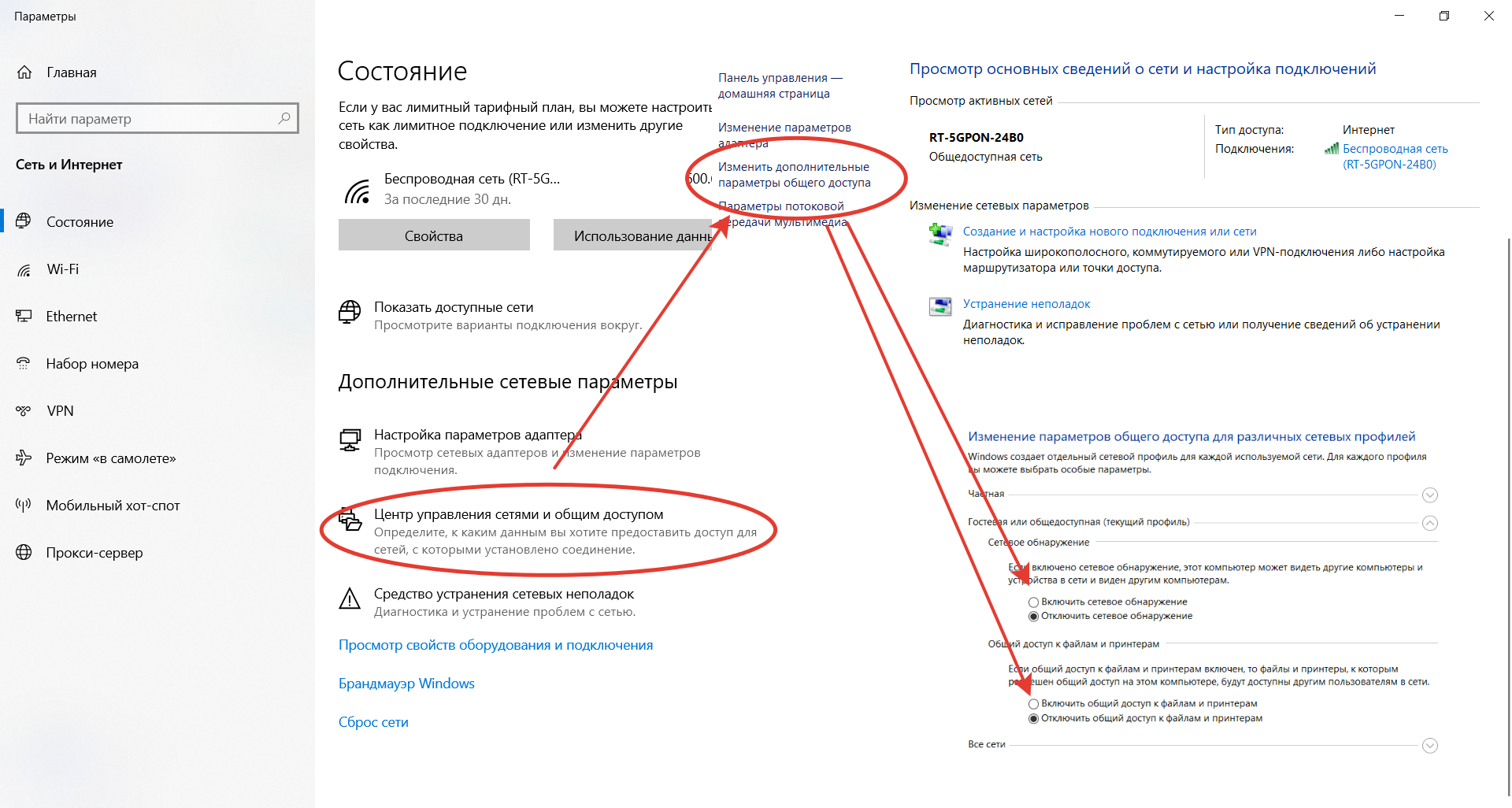
Последовательность действий:
- Открыть меню кликом правой кнопкой мышки по «Пуску».
- Выбрать пункт «Сетевые подключения».
- Кликнуть раздел «Центр управления сетями и общим доступом».
- Перейти в подраздел «Изменить дополнительные параметры общего доступа».
- Включить сетевое обнаружение и общий доступ к файлам и принтерам.
- Перейти в раздел «Все сети» и отключить парольную защиту.

Остается нажать на кнопку «Сохранить изменения» и перезагрузить компьютер. Теперь все доступные устройства будут видны в разделе «Сеть» Проводника. Но пока на них ресурсы не «расшарены»: при попытке обращения система выдаст ошибку, и воспользоваться сетевыми функциями не получится. Чтобы активировать тот же принтер, нужно настроить сетевой доступ отдельно для него.
Отключаем визуальные эффекты
Некоторые пользователи ошибочно полагают, что визуальных эффектов в «десятке», по сравнению с той же «семеркой», стало меньше. Это явное заблуждение. Windows 10 режим визуализации использует в намного большей степени. По сути, если разобраться досконально, это просто кладезь эффектов, которые достаточно сильно воздействуют на оперативную память и занимают порядочно места даже в памяти графического чипа. Напрашивается самый банальный вопрос: «А можно ли от этого избавиться?» Да, можно, причем самым простым способом.
Для настройки используем стандартное меню «Пуск», где выбираем раздел системы, после чего переходим к дополнительным параметрам. В окне свойств есть вкладка дополнительных настроек, где следует выбрать пункт обеспечения наилучшей производительности (по умолчанию стоит обеспечение наилучшего вида). Само собой разумеется, что каждый эффект можно отключить поочередно. Вид, правда, от этого пострадает достаточно сильно, но для уж слишком слабых машин это может стать довольно неплохим решением по устранению проблемы снижения нагрузки на системные ресурсы.
Установка SSD
 SSD накопитель
SSD накопитель
Поскольку, в отличие от традиционных жестких дисков, SSD имеют более высокую скорость чтения информации и ее записи, их установка значительно повышает скорость работы системы. Время загрузки Windows 10 они сильно не сокращают, его можно уменьшить всего на две/три секунды. Однако «твердотельник» позволяет более быстро и плавно открывать контекстные меню. Кроме того, при запуске системы с хард-диска для того, чтобы она начала работать полноценно, требуется некоторое время уже после того, как Windows загрузится.
Если в ПК есть SSD, любую программу можно открыть мгновенно, как только вы увидите десктоп. Все это делает пользование компьютером гораздо приятнее и комфортнее.
Твердотельным накопителем нужно оснащать компьютер перед установкой системы. Для этого:
-
Откройте боковую крышку корпуса, отвинтив болты в его задней части.
-
Найдите на материнской плате разъем для подключения носителей информации. Он называется SATA.
-
Найдите специальный кабель для подключения к материнской плате дисков. Его можно купить в любом компьютерном магазине.
-
Найдите на блоке питания провод для питания накопителей и дисководов.
-
Закрепите «Твердотельник» в корпусе, прикрутив его с помощью болтов, идущих в комплекте.
-
Подключите к накопителю провод питания и соедините его с разъемом SATA посредством соответствующего кабеля.
Все, на SSD можно ставить Windows.
В этом случае поможет специальный переходник, который позволяет установить SSD в ячейку, предназначенную для обычного жесткого диска. Выглядит он так:
 Специальный переходник, который позволяет установить SSD в ячейку
Специальный переходник, который позволяет установить SSD в ячейку
Используя эти нехитрые способы, можно заставить работать Windows 10 даже на старом, слабом компьютере и пользоваться всеми преимуществами системы, отключив при этом навязчивые сервисы от «Майкрософт».
Как отключить индексирование дисков в Windows 10
Как обычно, создатели ОС предусмотрели несколько вариантов выполнения этой задачи.
Через службу Services
Проделываем всё, как описано разделом выше, но на этапе выбора типа запуска вместо «Автоматически» выбираем опцию «Отключить», жмём кнопку «Стоп», а затем – «Применить».
Но чтобы изменения вступили в силу, придётся выполнить перезагрузку компьютера, после чего вы сможете попробовать оценить, насколько шустрее он стал работать.
ВАЖНО. Если файлов на диске много, то и операция включения, и отключения индексации может занять много времени, при этом на некоторые файлы служба будет ругаться, поэтому желательно нажать кнопку «Пропустить всё».
Если вы посчитаете, что производительность ПК никак не изменилась, то можете включить функцию тем же порядком, который описан выше.
Через командную строку
Опытные пользователи предпочитают не открывать множественные окна, а использовать командную строку, вводя одну команду. Правда, этот способ тоже не лишён недостатков – команду нужно помнить, плюс всегда существует вероятность допущения ошибки в наборе. Тем не менее у неё немало поклонников.
Как это делается:
нажимаем комбинацию Win+X, в открывшемся меню выбираем пункт PowerShell с правами администратора. В то же меню можно попасть, сделав щелчок ПКМ по кнопке «Пуск»;
запустить командную строку можно и через консоль поиска, набрав в ней cmd;
в окне консоли набираем строку sc stop «wsearch» && sc config «wsearch» start=disabled, подтверждаем нажатием Enter.
в итоге служба поиска будет остановлена и, соответственно, произойдёт отключение индексации в Windows.
Если возникнет необходимость снова активировать службу поиска с индексацией, в командной строке набираем видоизменённую фразу: sc config «wsearch» start=delayed-auto && sc start «wsearch».
Как изменить параметры индексирования
Отключить индексирование файлов в OS Windows 10/8/7 можно и выборочно. Это, по идее, позволит повысить производительность ПК, поскольку вы оставите для индексации только те локации, которые посчитаете важными с точки зрения поиска.
Для этого выполняем следующие действия:
нажимаем комбинацию Win+S и набираем в поисковой строке слово «индексирование»;
в результатах поиска выбираем строку «Параметры индексирования». Если такой строки нет, её можно найти в «Панели управления»;
в открывшемся окне высветится список всех мест, которые в данный момент индексируются. Кликаем по кнопке «Изменить»;
в новом окне появится тот же список, но с галочками. Если нужны все локации, жмём кнопку «показать все расположения». Убираем галочки там, где посчитаем нужным, подтверждаем нажатием ОК.
Ту же операцию можно выполнить и другим способом, при этом можно отключить индексацию только всего диска. Это может быть полезно, например, если вы хотите исключить из индексации в Windows 10/8 диск SSD, который, как уже отмечалось выше, индексировать не имеет смысла.
Для этого нужно открыть «Мой компьютер» и кликнуть ПКМ по диску, который хотите отключить. В появившемся меню выбираем пункт «Свойства» и снимаем галочку со строки «Разрешить индексировать контекстные файлы». Помните, что операция отключения может оказаться длительной.
Восстановление индексного файла
«Служба поиска» – это обычная системная утилита, в работе которой тоже могут наблюдаться сбои. В подобных случаях индексная база данных оказывается не совсем актуальной, в результате поиск будет работать некорректно – сильно замедлится, а то и вовсе окажется безрезультатным.
В таких случаях повреждённый файл нужно исправить, и сделать это можно самостоятельно следующим образом:
описанным выше способом открываем окно «Параметры индексирования»;
кликаем по кнопке «Перестроить»;
ждём, когда индексный файл будет построен заново, и это тоже достаточно длительная процедура, если диски забиты файлами и функция индексации активирована.
Итак, теперь вы знаете, для чего нужна индексация, и можете сделать для себя выводы, нужна она вам или нет. Функция, безусловно, полезная, и хорошо то, что отказаться от неё можно выборочно, а как отключить индексацию конкретного диска или папки, вы уже знаете.
Почему ручная настройка лучше и качественнее автоматической
Очевидно, что настраивать компьютер после установки новой системы нужно собственными руками, а не одной-двумя однокнопочными программами. Все приложения созданы по шаблону, работают по одному сценарию с возможными небольшими ответвлениями.
Ни одна программа не сделает то, что нужно конкретно вам. Например, только пользователь может подобрать оформление по своему вкусу, отключить ненужные службы, дефрагментировать отдельные разделы жёсткого диска.
Кроме того, ни одна программа не сможет настроить всю систему: работа одних направлена на очистку диска и реестра, других — на оптимизацию служб, подключение к интернету, освобождение от «слежки» и сбора данных и так далее.
Часто помогаю переустанавливать системы и регулярно делаю это на своём компьютере. Уже давно заметил, что программы, которые проводят оптимизацию в один клик, пропускают много действительно важных вещей. Очень мало приложений отключают службы, не встречал ни одну, которая бы отключала визуальные эффекты системы и так далее.
Действие No 2: Проверяем все драйвера на ПК
Обычно Виндовс 10 устанавливает драйвера рассчитанные под любой компьютер или ноутбук. Поэтом, кого устраивает работоспособность его устройства можно это действие пропустить. А вот те пользователи, которые хотят, чтобы его ПК работал на максимум, нужно чтобы драйвера были обновлены до последней версии. Бывают случаи, когда система и вовсе не устанавливает драйвера по причине несовместимости. В таком случае вы заметите, что, к примеру: веб-камера или WiFi адаптер не работают. Решить данные проблемы можно двумя способами:
Пишите в поиске «Диспетчер устройств». Появится окно, в котором отображены все устройства данного компьютера. Если вы обнаружите желтый треугольник или восклицательный знак на одном из них, это означает, что нет драйвера или устарел. Ваша задача обновить или скачать последнюю версию и установить.
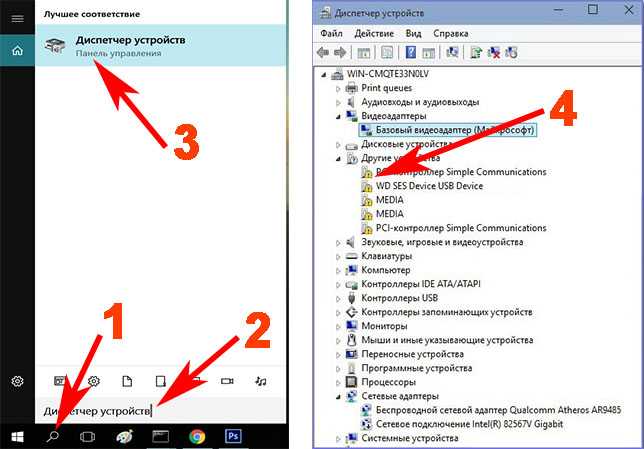
Можно воспользоваться бесплатной программой DriverPack Solution или Snappy driver installer. Данные утилиты помогут выявить все недостающие драйвера и те, которые нужно обновить. Проверка и установка драйверов, одно из первоочередных действий настройки Windows 10 после установки на ноутбук.

Установка необходимого ПО
Произведя базовые настройки и обеспечив системе защиту, установите на компьютер необходимое вам программное обеспечение. Набор программ у каждого пользователя будет свой. Чаще всего в него входят сторонний браузер, просмотрщик изображений, мультимедийных и текстовых файлов, офисный редактор, файловый менеджер типа Total Commander и торрент-клиент.
Рекомендуемый минимальный набор базового ПО для Windows 10:
- Браузер Chrome, Firefox или Opera;
- Проигрыватель VLC player;
- Microsoft Office (платная подписка);
- OpenOffice или LibreOffice (бесплатные альтернативы MS Office);
- Текстовый редактор Notepad++;
- Торрент клиент uTorrent;
- Архиватор 7-Zip;
- Мессенджеры: Telegram, Skype;
- Почтовый клиент: Thunderbird
Персонализируйте операционную систему
Специально установите цвета в «Параметры»> «Персонализация»> «Цвета». Настройте меню «Пуск» в соответствии с вашими требованиями. Возможно, вы захотите персонализировать еще несколько вещей.
Сделайте File Explorer открытым для этого ПК. Установите быстрые ссылки, которые вы хотите отобразить в меню, используя «Персонализацию».
Отключите софт из панели задач или меню, который вам не нужен, и добавьте нужные вам приложения.
Установка программ и браузера по умолчанию
Если вы не хотите использовать встроенные программы по умолчанию, измените их. Вы можете настроить браузер, поменять медиаплеер или любую другую утилиту.
Проверьте ассоциации
Настройка этих ссылок работает так же, как и раньше: щелкните правой кнопкой мыши файл, щелкните «Открыть с помощью» «Выбрать другое приложение»; обязательно отметьте поле «Всегда открывать …».
Подготовьте Панель Поиска
Хотите сделать панель поиска меньшей и создать больше пространства? Щелкните правой кнопкой мыши, выберите Поиск > Показать только значок. Если вы хотите искать информацию только на локальном компьютере, а не в Интернете? В этом случае отключите веб-поиск.
Используйте режим экономии заряда аккумулятора для ноутбуков
Увеличьте срок службы батареи. Воспользуйтесь новым режимом экономии заряда. При активации функция сохраняет время автономной работы, ограничивая активность фона и настраивая параметры аппаратного обеспечения.
Дополнительные меры
Проверьте Центр уведомлений и действий. Проверьте, активирована ли ваша ОС. Посмотрите, есть ли незавершенные вещи, которые вам нужно выполнить. Нажмите на них для получения более подробной информации.
Зачем нужно настраивать windows 10?
Сильно углубляться в эту тему не будем, просто перечислим несколько резких причин, чтобы понять как настроить windows 10:
- Изначально, система не работает на все 100%. Просто пользователю не угодишь, их миллионы, а создатели операционной системы хотят показать все возможности, ну или максимум возможных. А потребности у всех разные, так что лучше заточить систему под себя любимого.
- Запущенны службы, приложения, которыми Вы возможно никогда не пользуетесь, а систему они грузят.
- Возможно компьютер старенький или просто слабенький, а работать хочется именно на windows 10.
- Мощные игры требуют максимум производительности.
- Со временем система захламляется различного рода мусором, необходимо чистить.
- Возможно стандартные средства и программы Вам не подходят, некоторые нужно отключить, а может просто изменить оболочку, вид системы.
- Просто Вы любите своими руками что-то менять всегда и везде .
После не сложных действий, можно спокойно работать в системе и периодически выполнять чистку и настройку. Так у система проработает долго без сбоев и критичных ошибок.
Важные настройки перед первым запуском Windows 10
Выберите регион и подтвердите нажатием кнопки «Да».
Прежде всего выберите дополнительную раскладку клавиатуры. Английскую добавлять не нужно, она предусмотрена по умолчанию. Нажмите «Да».
Следующим действием является установка необходимых системе компонентов. Здесь вам ничего не нужно делать, только подождать некоторое время.
После вам будет предложено узнать, что нового в Windows.
На экране определения способа настройки выберите пункт «Для личного использования». Нажмите «Далее».
Вы можете войти в свою учетную запись Microsoft, использовав электронную почту, номер телефона или логин Skype. Я рассмотрю вариант с использованием локальной (автономной) учетной записи.
Выберите пункт «Автономная учетная запись» – «Далее».
Вход в систему с использованием учетной записи даст вам доступ к сервисам Microsoft. Но мы используем локальную учетную запись, поэтому жмите «Нет».
Введите имя пользователя. «Далее».
Создайте пароль. При этом позаботьтесь о том, чтобы надежно сохранить его, не забыть и не потерять
Важно, чтобы он не был доступен никому, кроме вас. «Далее»
На следующем экране вам будет предложено включить отправку Microsoft своего журнала активности. Это позволяет продолжить на другом устройстве работу, начатую на данном компьютере. Если вы не желаете отправлять эти данные, нажмите «Нет».
На экране параметров конфиденциальности вы сможете включить или отключить распознавание голоса в сети, поиск устройства, определение местоположения и отправку диагностических данных. Если вы не хотите делиться этой информацией, переведите переключатели в положение «Нет». Я всегда отключаю все пункты. Подтвердите установки нажатием экранной кнопки «Принять».
Если процесс установки системы и ее первоначальная настройка прошли успешно, перед вами откроется сначала экран приветствия..
…а затем и рабочий стол ОС.
Настройки электропитания.
Продолжаем разбираться как настроить windows 10. Заходим в Панель управление — Оборудование и звук — Электропитание. Тут внизу ставим галочку на «Высокая производительность«.
настройки электропитания
Если у вас простой стационарный компьютер, то больше ничего делать не нужно. Если у вас ноутбук или планшет, то лучше оставить схему «Сбалансированная (рекомендуется)» и просто выйти. Так будет экономиться заряд батареи.
Так же справа можно нажать на «Настройки перехода в спящий режим» и установить там и от Сети и от Батареи, не переходить никогда в спящий режим. Опять же если компьютер всегда работает от сети.
Настройка перехода в спящий режим
Настройка программ в автозагрузке
Многие производители компьютеров устанавливают по умолчанию массу программ, которые не нужны рядовому пользователю. Они не только находятся на компьютере, но и автоматически загружаются при включении компьютера. Часто в автозагрузке даже слабых ноутбуков можно найти огромное количество приложений от производителя, из-за чего оперативная память компьютера постоянно загружается до 100%. Отключение лишних программ в автозагрузке позволяет серьезно ускорить работу компьютера на Windows 10.
Настройка автозагрузки производится следующим образом:
- Нажмите на клавиатуре сочетание клавиш Ctrl+Alt+Del и выберите пункт «Диспетчер задач»;
- Далее нажмите «Подробнее»;
- Выберите сверху вкладку «Автозагрузка»;
- Отключите автоматическую загрузку приложений, которые вам не нужны. Для этого нажимайте на них правой кнопкой мыши и выбирайте пункт «Отключить».
Рекомендуется регулярно проверять список программ в автозагрузке. Часто пользователи забывают при установке очередного приложения отключить функцию его работы в «фоновом режиме» на регулярной основе. Таким образом, при включении компьютера автоматически загружаются различные программы для управления периферией (принтеры, мышь, сканеры), приложения для загрузки данных из интернета (торрент-трекеры, MediaGet), редко используемые дополнительные утилиты и многое другое. Отключить при этом можно практически все, даже сервисы Microsoft, которые работают в Windows 10 по умолчанию в «фоновом режиме», например, OneDrive.
Восстановление grub
Если на вашем компьютере параллельно стоит Linux, то после установки Windows 10 вас будет ждать не очень приятный сюрприз: при включении компьютера вы больше не увидите меню выбора операционной системы Grub — вместо этого сразу начнётся загрузка Windows. Дело в том, что Windows 10 использует собственный загрузчик, который автоматически устанавливается вместе с самой системой и полностью перетирает собой Grub.
Через поиск Windows найдите командную строку и запустите её от имени администратора.
Через поиск Windows найдите командную строку и запустите её от имени администратора
Введите и выполните команду «cdedit /set {bootmgr} path \EFI\ubuntu\grubx64.efi» (без кавычек). После этого Grub будет восстановлен.
Введите и выполните команду «cdedit /set {bootmgr} path \EFI\ubuntu\grubx64.efi»
Как принудительно отключить сетевое подключение
На практике иногда возникают ситуации, когда приходится экстренно прерывать соединение через локальную сеть. Например, когда соседи начали пользоваться общим диском или принтер «вдруг» начал самопроизвольно печатать. Такое часто происходит в многоквартирных домах, где мощности Wi-Fi роутера часто достаточно для коннекта даже «через этаж».
Варианты:
- Отключить сетевой кабель или питание роутера.
- Произвести «обратную» настройку с отключением доступа.
- Включить парольную защиту для критически важных ресурсов.
Также есть вариант ручного редактирования системного реестра. Это позволит увидеть перечень всех ранее подключенных устройств и вручную удалить ресурсы, к которым хочется заблокировать внешний доступ. Нужно запустить редактор реестра и найти ветку:
HKEY_LOCAL_MACHINE\SOFTWARE\Microsoft\Windows NT\CurrentVersion\NetworkList\Profiles
Действие No 4: Убираем ненужные приложения из автозагрузки
Когда вы запускаете компьютер, помимо Виндовс 10 запускаются различные приложения, даже те которые вы очень редко используете. Чем больше запущено различных программ, тем сильнее идет нагрузка на систему. В результате ваш ПК медленно работает и зависает. Один из вариантов снять нагрузку, это убрать из автозагрузки, редко использованные приложения. Для этого необходимо выполнить следующие действия:
- Войдите в «Диспетчер задач». Либо с помощью нажатия сочетания клавиш «Ctrl – Shift и Esc», или просто вбейте в поиск «Диспетчер задач».
- На самом верху нажмите на раздел «Автозагрузка». Здесь увидите все утилиты, которые автоматически запускаются при включении компьютера. Ваша задача нажать правой клавишей мыши на приложение, которое желаете убрать из автозагрузки и выбрать самую первую строку «Отключить».

После проделанной манипуляции отключенные утилиты больше никогда автоматически загружаться не будут. А это значит уменьшится нагрузка на систему, вследствие чего вы увидите прирост производительности вашего устройства.
Отключите запись экрана в фоновом режиме
Система может записывать геймплей игр в фоновом режиме, что влияет на производительность. Причем вы даже можете не замечать, что запись идет. Ощущаться это будет только в снижении производительности и подтормаживаниях, особенно если компьютер у вас слабый.
Перейдите в параметры Windows. Сделать это можно по-разному:
- левой кнопкой мыши на «Пуск» и выбрать «Параметры» (значок шестеренки),
- правой кнопкой мыши на «Пуск» и выбрать «Параметры»,
- нажать сочетание клавиш «Win + I» (Win — значок с эмблемой Windows).
Далее перейдите в пункт «Игры». На левой панели выберите пункт «DVR для игр». Отключите ползунок «Вести запись для игр в фоновом режиме».
Также по желанию можно и вовсе отключить «Меню игры» и запись видео силами системы. На наш взгляд, удобнее пользоваться оверлеем от производителя видеокарты. Но выбор программы для записи видео и скриншотов целиком на ваше усмотрение.
Настройки, которые нужно провести после установки ОС
Как уже было сказано выше, настройка Windows 10 — дело трудоёмкое и будет происходить намного дольше, чем в случае с предыдущими версиями. Главной задачей будет ограничить количество загружаемого хлама, при этом позволив установиться всему остальному, а после затереть и отключить всё, что предотвратить не удалось.
Активация и ограничение магазина
Главной задачей этого этапа является ограничения магазина через файервол, активацию Windows можно выполнить и в самом конце настройки, но лучше сейчас.
После подключения к интернету, начнётся массовая загрузка драйверов, обновлений и приложений. Займёмся предотвращением загрузки ненужных приложений.
- Откройте меню «Пуск», найдите там «Магазин» и запустите его.
Откройте меню «Пуск», найдите там «Магазин» и запустите его
- Нажмите на кнопку с изображением профиля вверху открывшегося окна и выберите «Настройки».
Нажмите на кнопку с изображением профиля вверху открывшегося окна и выберите «Настройки»
- Снимите галочку с автоматического обновления приложений.
Точка восстановления
Иногда после загрузки очередного пакета обновлений, установки скачанных из интернета драйверов, ПО или других действий Виндовс начинает зависать, работать со сбоями. Желательно застраховаться и заранее создать точку восстановления, помогающую откатить ОС к раннему периоду. Создание такого инструмента отменит последние изменения в Вин 10, которые вызвали неполадки.
Как создать точку доступа:
открыть Панель управления;
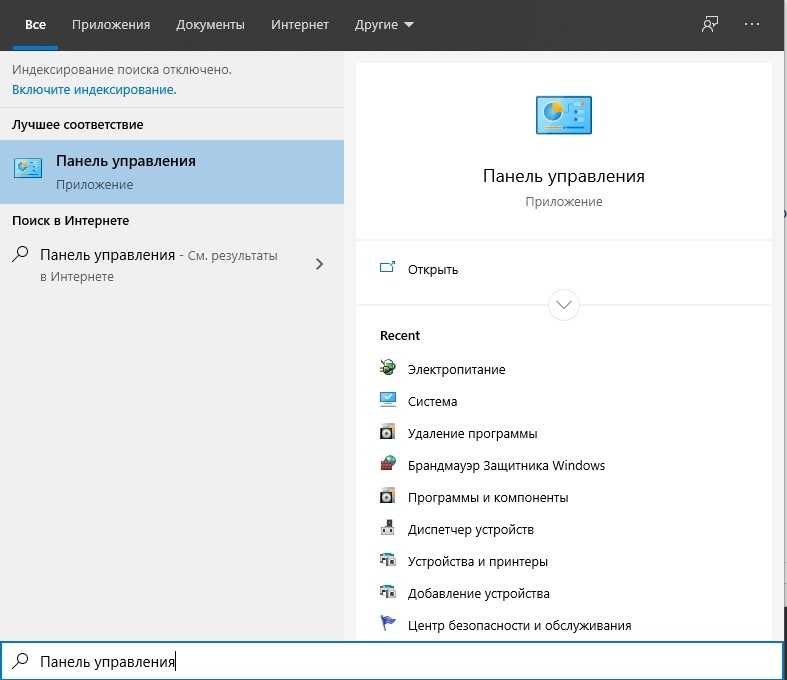
отыскать подпункт «Восстановление»;

активировать строчку «Настройка восстановления системы»;
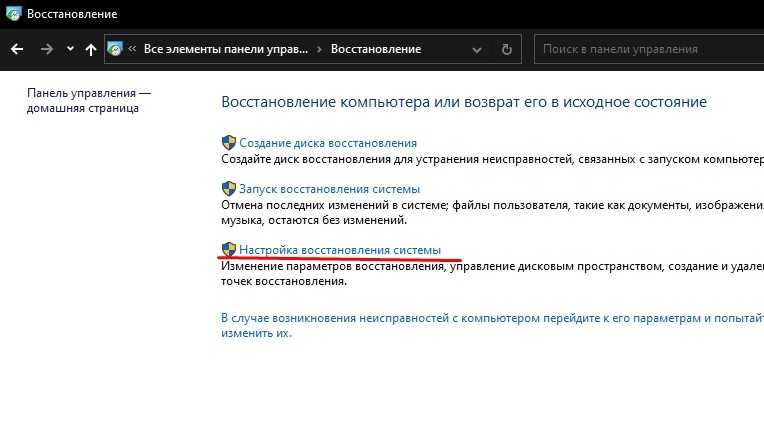
появится окошко «Свойства системы»;

- перейти во вкладку «Защита системы»;
- нажать на «Создать» около строчки «Создать точку восстановления…»;
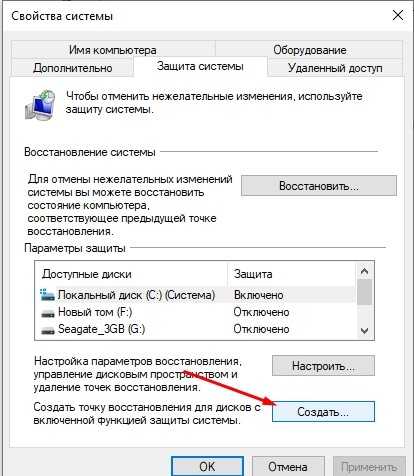
перейти дальше и завершить процедуру создания.
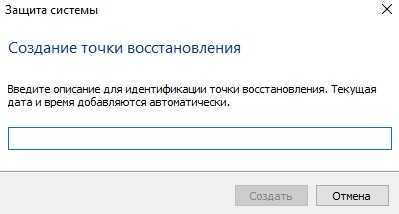
Настройка Windows 10 на максимальную производительность: основы
Начнем с того, что неизвестно зачем разработчики новой системы постарались включить в функционирование по умолчанию максимум из того, на что она способна. Естественно, на машинах, соответствующих минимальной конфигурации, это сказывается далеко не самым лучшим образом.
Если кто замечал, даже при входе в «Свойства компьютера», где отображаются версия установленной системы и основные технические данные, касающиеся процессора и оперативной памяти, индекс производительности зачастую имеет достаточно низкий показатель. Не надо строить иллюзий. Это связано не с компьютерной конфигурацией, а только с тем, что в системе запущено большое количество служб и фоновых процессов, которые и дают максимальную нагрузку на системные ресурсы. Сейчас и будет рассмотрена настройка Windows 10 на максимальную производительность, точнее сказать, действия, способные снизить нагрузку на тот же процессор, оперативную память или даже винчестер.












































