Как подключить ноутбук в качестве монитора
Как использовать ноутбук как монитор компьютера или другого ноутбука
Может возникнуть несколько ситуаций, когда появляется потребность в использовании ноутбука в качестве монитора. Наиболее популярной проблемой является выход из строя основного дисплея персонального компьютера. Поэтому, чтобы использовать в дальнейшем мощности системного блока и данные, которые в нем хранятся, потребуется монитор другого внешнего устройства. Такая же ситуация может возникнуть при некорректной работе матрицы дисплея другого ноутбука.
![]()
Способы подключения ноутбука как монитора
Самым стабильным и надежным способом для этого является кабельное соединение. В зависимости от модели ноутбука, его внешние интерфейсы могут отличаться. Использовать ноутбук как монитор можно через HDMI разъем или посредством VGA выхода. Если системный блок содержит только HDMI гнездо, а портативный ПК оснащен VGA входом, то для их совместной работы понадобится специальный переходник.
Использовать ноутбук как монитор с помощью кабельного соединения
Определившись с необходимым кабелем и установив с его помощью связь между системным блоком и ноутбуком, переходим к настройке дисплея. Для этого включаем портативный ПК и ждем его полной загрузки. После чего активируем пункт меню настроек «Свойства» или «Разрешение экрана» (в зависимости от установленной операционной системы), кликнув правой кнопкой мыши на свободном месте рабочего стола. В открывшемся окне мы видим параметры действующего дисплея.
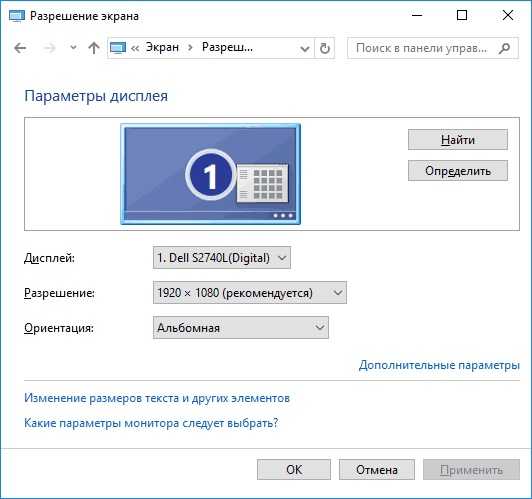
Чтобы применить ноутбук как дисплей компьютера, нужно выбрать среди появившегося списка необходимый монитор по названию. Затем необходимо расширить рабочий стол ПК на подключенное устройство, установив галочку напротив соответствующего пункта меню. Для этого нужно подтвердить сделанные изменения нажав кнопку «Применить», а затем «Ок». После выполнения этих несложных настроек вы будете использовать экран ноутбука как основной монитор.
Преимущества данного способа:
- надежное соединение;
- стабильная скорость передачи данных;
- простые настройки.
Недостатки кабельного подключения:
- отсутствие необходимого кабеля;
- несоответствие разъемов ноутбука и стационарного ПК;
- необходимость приобретения переходника.
Если вы ищите хороший интернет магазин телевизоров и планируете купить телевизор в Одессе дешево со склада от поставщика — вы попали в самое подходящее место. В нашем каталоге вы найдете более 450+ моделей телевизоров мировых торговых марок в наличии на складах в Одессе и под заказ 7-14 дней.
Как использовать ноутбук в качестве дисплея через Wi-Fi
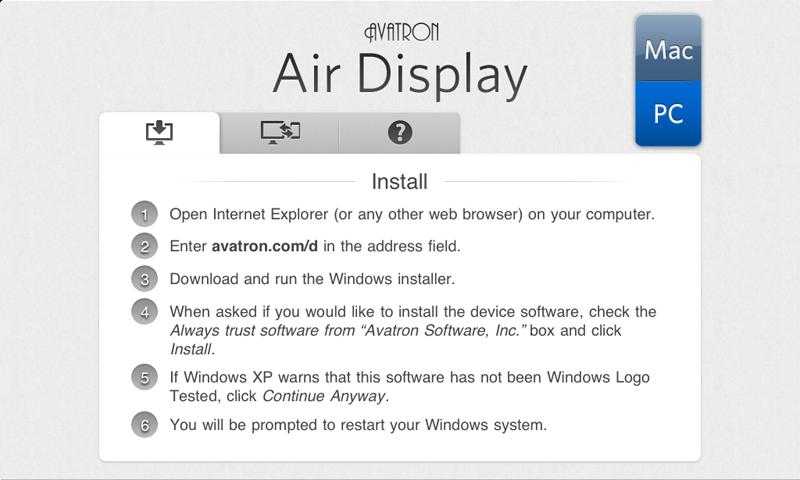
Для компьютеров с установленной операционной системой Windows 7 и более поздних версий, а также Mac устройств существует специальная программа Air Display. Она позволяет быстро и эффективно подключить ноутбук как монитор компьютера по беспроводной сети. Для этого приложение должно быть установлено и активировано одновременно на двух девайсах. Выполняя простые пункты настройки, следуя понятным подсказкам, вы быстро добьетесь желаемого результата.
Стабильное соединение ноутбука в качестве основного дисплея ПК обеспечит утилита MaxiVista. Она разработана специально для выполнения данной функции и доступна в двух версиях:
- клиентская (для управляемого устройства, чей монитор будет использоваться в качестве основного);
- серверная (нужно устанавливать на главное устройство).
При запуске приложения, сервер автоматически должен обнаружить клиентский ноутбук. После подключения к нему и выполнения пошаговых настроек можно будет использовать ноутбук как монитор компьютера. Главным недостатком данной утилиты является то, что она не бесплатна и стоит не дешево. Кроме того, существует ряд программ, позволяющих удаленно использовать дисплей совмещенного устройства:
Данные приложения имеют свои особенности и более сложную настройку. Среди всех перечисленных способов каждый пользователь сможет выбрать и применить в своем случае наиболее удобный и доступный для него вариант.
Ручная отладка изображения
Поняв, как подключить к ноутбуку проектор, необходимо его правильно настроить. Профессиональная калибровка требует специальные приборы и знания специалиста. Но для проектора, который будет использоваться в домашних условиях, настройку без труда выполнит и обычный пользователь.
Как пользоваться проектором:
- Регулятор наклона – ножка в передней части устройства. Вращается для настройки оптимальной высоты. Если высоты недостаточно, можно положить под неё предмет, например, книгу.
- Регулятор масштаба изменяет размер проецируемой картинки. Если регулятор отсутствует или требуется более сильное масштабирование, нужно двигать проектор. Чем дальше устройство, тем больше кратность оптического увеличения.
- На панели управления находятся кнопки, компенсирующие, горизонтальные и вертикальные трапецеидальные искажения. Искажения возникают при неправильном угловом расположении проектора. Тогда проекционный экран принимает вид трапеции. Чтобы компенсировать этот эффект, одна или несколько сторон расширяются или сужаются.
- Кольцо фокусировки регулирует чёткость изображения. Эта настройка устройства выполняется последней.
- У большинства моделей имеется встроенная программа для работы с проектором упрощающая управление яркостью, контрастом и системными настройками.
Важно! В инструкциях, прилагаемых к товару, приводят таблицы для оптимального расстояния от устройства до экрана. Например, чтобы проектор Acer K130 показывал диагональ 41,5 дюймов, его нужно расположить в 1,34 метров от поверхности, на которую проецируется изображение
Даже после правильной настройки проектора случается так, что устройство не подключается или картинка, которую показывает проектор, отображается некорректно.
На компьютере часто возникают следующие проблемы:
За нюансами всегда можно обратиться к инструкции, идущей в комплекте. В ней дано подробное описание, как подключить устройство к компьютеру на примере конкретной модели.
Какой интерфейс и кабель использовать для соединения ноутбука с монитором?
На данном этапе очень сложно дать какие-то конкретные и универсальные рекомендации. По той причине, что у всех разные ноутбуки и мониторы. Поэтому, рассмотрим самые популярные варианты подключения. Один из них должен вам подойти.
Самым оптимальным и распространённым интерфейсом подключения монитора к ноутбуку является HDMI. Он есть практически на каждом ноутбуке и мониторе. Даже если у вас эти устройства не самые новые. Если вы обнаружили HDMI выход на ноутбуке и вход на мониторе, то используйте именно его.
Для начала посмотрите на свой ноутбук. Покажу все на примере двух своих ноутбуков. На новом, но бюджетном Lenovo есть только HDMI выход. Как я уже писал – это оптимальное решение.
На втором, более старом ноутбуке ASUS, есть такой же цифровой выход HDMI и уже устаревший VGA.
Какие еще могут быть варианты?
- На старых ноутбуках может быть только VGA выход.
- Редко, но иногда на ноутбуках бывает выход DVI.
- На современных игровых ноутбуках кроме HDMI может быть еще mini Display Port.
- На новых ультрабуках (в основном на дорогих моделях) нет вообще отдельного выхода для подключения внешнего монитора. Там для этих задач используется новый порт USB Type-C. И так как мониторов с USB Type-C входом сейчас очень мало, то скорее всего понадобится переходник. Например, USB-C – HDMI.
С ноутбуком разобрались. Смотрим теперь свой монитор. Какие там есть интерфейсы подключения. На моем мониторе есть два HDMI входа и один VGA (D-Sub).
Так как у меня на ноутбуке есть HDMI выход, а на мониторе есть HDMI вход, то конечно же для подключения я буду использовать именно этот интерфейс.
Но, как вы понимаете, так бывает не всегда. Рассмотрим такие варианты:
- На мониторе нет HDMI входа. А есть, например, только DVI и VGA. В таком случае, можно подключится по VGA (если есть такой выход на ноутбуке). Но, если на ноутбуке есть HDMI, то лучше всего использовать переходник HDMI – DVI.
- На ноутбуке только HDMI, а на мониторе VGA. Так же можно использовать переходник. Их достаточно на рынке. Но, так как VGA это не цифровой выход, то качество картинки может быть не очень.
Проще говоря, когда на обоих устройствах нет одинаковых интерфейсов, то нужно смотреть в сторону переходников. И лучше в подключении не использовать устаревший VGA. Если есть такая возможность.
Думаю, с интерфейсом подключения разобрались. В зависимости от выбранного интерфейса, нам понадобится кабель, или переходник. У меня это обычный HDMI кабель.
Очень распространенный. Купить его можно практически в любом магазине цифровой техники. Бывает разной длины. Просто скажите, что вам нужен кабель для подключения компьютера к монитору. Я уже несколько лет пользуюсь одним кабелем.
Варианты подсоединения монитора к ноутбуку
При подключении большого дисплея к лэптопу последний будет выступать в роли системного блока. Чтобы этот процесс прошёл успешно, следует внимательно рассмотреть разъёмы на ноуте. И в зависимости от этого подобрать соответствующий кабель.
Через HDMI
Это самый распространённый тип. Обычно найти его можно и на портативном компе, и на мониторе. Если нашли на обоих устройствах, поспешите в магазин и купите кабель с HDMI-выходами на концах.
Соединив разъёмы с помощью кабеля, вы получите перенесение изображения с экрана лэптопа на компьютерный монитор.
Подключение с использованием интерфейсов DisplayPort, HDMI, DVI
Процесс подключения ноутбука к внешнему монитору с использованием одного из этих типов интерфейсов фактически не отличается от подключения с использованием VGA. Отключив технику от сети электропитания, соедините два одинаковых порта на мониторе и ноутбуке с помощью кабеля. После подключения устройство определит дополнительный дисплей и начнет воспроизводить изображение. Если воспроизведение не началось, перезагрузите устройство.
Отдельно следует упомянуть о некоторых деталях, связанных с операционными системами, которые устанавливаются на ноутбуках. Так, если у вас установлена ОС Windows XP, вы сможете найти настройки подключения монитора и характеристики отображаемого изображения, нажав на правую кнопку мыши на рабочем столе и выбрав пункт меню “Свойства”. Если же на вашем ноутбуке установлена ОС Windows 7, вам следует выбрать пункт меню “Персонализация”, а затем перейти в раздел “Экран”.
Нередка и такая ситуация – на ноутбуке и мониторе отсутствуют одинаковые порты, например, на мониторе может отсутствовать HDMI порт, а панель ноутбука построена именно с ним. В этом случае вам поможет покупка переходника, который можно приобрести даже в небольшом и заурядном компьютерном магазине. Современная торговая сеть предлагает переходники на любые интерфейсы: HDMI-VGA, DisplayPort-DVI, DVI-VGA и др.
Дублирование
На обоих экранах показывается одна и та же картинка. Разрешение при этом выбирается с устройства, где оно ниже. Чаще всего у ноутов оно составляет 1366×768, а у мониторов – 1920×1080. При таком раскладе изображение на компьютерном дисплее будет, как у ноутбука, то есть худшего качества. Но в «Параметрах экрана» (Win 10) или в «Разрешении экрана» (Win 7) можно улучшить данную опцию.
VGA
На более древних устройствах могут быть разъёмы VGA. Они устаревшие, но тоже рабочие.
Если у вас присутствуют именно такие, приобретите специальный кабель.
Подключение с использованием интерфейса VGA
Для подключения необходимо проделать следующие действия:
- Отключите ноутбук и монитор от сети электропитания;
- После подключите ноутбук к монитору ПК, используя для этого соответственный кабель;
- Следующий шаг состоит в подключении монитора и ноутбука к сети электропитания;
- Последний этап – включение. Сначала нужно включить монитор, и только потом – ноутбук.
После включения на мониторе появится изображение, если этого не произошло, потребуется ручная настройка режима передачи изображения на монитор. Для осуществления ручной настройки взгляните на ряд клавиш от F1 до F12, расположенных на клавиатуре ноутбука, одна из них должна быть отмечена изображением, характерным для отображения монитора. Нажимая данную клавишу, вы сможете переключать режимы подключения, которых насчитывается три:
- Вывод видео на ноутбук;
- Вывод видео на ноутбук и монитор одновременно;
- Вывод видео на монитор.
Помните о том, что переключать клавиши F1-F12 можно только одновременно нажимая на клавишу Fn, иначе нажатие на указанный кнопочный ряд приведет лишь к получению вами справочных функций ОС.
Затем вам понадобится произвести настройку разрешения и иных параметров, о чем будет подробно рассказано ниже.
Проектор
Наоборот, работает исключительно монитор, а экран ноутбука при этом отключён.
- Win + P (Виндовс 7);
- Fn + F10 (Виндовс 10).
Выберите в меню, появившемся на дисплее, один из четырёх режимов:
Windows 7
Windows 10
Бывает, что клавишу F10 заменяет F5 или F7. Смотрите на изображение двух дисплеев на раскладке клавиатуры.
Также произвести настройку можно, нажав правой кнопкой мышки на свободной части «Рабочего стола» и кликнув на «Параметры экрана». В предложенном меню будет показано два монитора и предоставлен выбор режима для дальнейшей работы.
Почему нельзя подключить монитор кабелем?
Подавляющее число ноутбуков оснащено видео-интерфейсом. Обычно это VGA или DVA. Можно подумать, что достаточно соединить компьютер и соответствующий разъем кабелем. Но это не так. Не забудьте, что такие видеоинтерфейсы представляют собой видеоВЫХОД, то есть сигнал транслируется ОТ ноутбука.
Лишь в некоторых премиальных моделях встречаются видеоВХОДЫ, которые выступают в качестве приемников сигнала. Отдельные ноутбуки также обладают соответствующим переключателем, который располагается около разъема, но такие фишки встречаются довольно редко. Поэтому в большинстве случаев у вас не получится с помощью обычного кабеля передать картинку с ПК на ноутбук.
Некоторые нюансы подключения монитора к ноутбуку
Большинство современных дисплеев оборудованы портом HDMI. В зависимости от версии протокола такой интерфейс может передавать данные на скорости от 4.9 Гбит/с (1.0) до 48 Гбит/с (2.1). Это позволяет транслировать изображение в высоком разрешении, вплоть до 10К в самых последних версиях протокола. Также этот интерфейс независимо от версии передает 8-канальный звук. Актуально, если подключаемый к ноутбуку монитор оборудован динамиками.
Аналогичным портом оборудованы и все современные ноутбуки. Разъем имеет трапециевидную форму и соответствующую маркировку (аббревиатуру HDMI), Которая наносится на корпус. Без необходимости усиления сигнала можно использовать HDMI кабель длиной до 10 м. Если расстояние больше, то нужно покупать шнур с усилителем или повторителем сигнала.
Также ноутбук может быть оборудован портом VGA. Он имеет трапециевидную форму и обычно маркируется синим цветом. Это очень старый формат, который не поддерживает скоростную передачу данных и разрешение Full HD. Звук через такой интерфейс не передается. Этим портом могут быть оборудованы некоторые дисплеи бюджетного сегмента.
Еще один порт, который иногда встречается на дисплеях — DVI. Качество сигнала уступает HDMI, а звук передают только некоторые версии протокола. Такой порт очень редко встречается на ноутбуках.
Большинство ноутбуков имеют диагональ 15’’ разрешение экрана 1366х768 пикселей. Как правило, мониторы больше и соответственно имеют большее разрешение, которое нужно будет поменять в настройках. Воспроизведение фильмов или серфинг интернета не создает дополнительной нагрузки на ноутбук, поэтому в процессе лагов, скорее всего, не будет.
Игры, требовательные к производительности компьютера, при трансляции на монитор требуют установки большего разрешения, чтобы картинка не была размытой и «пикселизированной». Это создает дополнительную нагрузку на видеокарту, так как ей приходится рендить более качественную картинку. На слабых ноутбуках с интегрированной видеокартой возможны фризы и прочие лаги в процессе игры. Единственный способ бороться с такими глюками — подключить внешнюю видеокарту, которая соответствует системным требованиям игры.
Управление режимами проецирования в Windows 10
После подключения второго монитора к ноутбуку по умолчанию активен режим дублирования экранов. Т.е. на мониторе мы видим то же самое, что и на дисплее ноутбука. Однако Windows 7 и Windows 10 предусматривают и другие схемы трансляции изображения. На нашем ноутбуке установлена «десятка», поэтому сначала все дальнейшие действия будут расписаны применительно к этой версии Windows. В конце же приведем несколько скриншотов, относящихся к Windows 7.
Для перехода к настройкам экрана в Windows 10 кликаем по рабочему столу правой кнопкой мыши и выбираем в контекстном меню пункт «Параметры экрана».
Откроется соответствующий раздел утилиты «Параметры». Здесь мы увидим несколько настроек, но нас интересует в первую очередь пункт «Несколько дисплеев» и выпадающий список под ним.
Этот список позволяет выбирать между четырьмя вариантами проецирования изображения.
– Дублировать эти экраны – на мониторе и ноутбуке отображается одна и та же картинка;
– Расширить эти экраны – окна программ можно перетаскивать с одного экрана на другой, так что на каждом дисплее показывается своя информация. Таким образом, производится расширение рабочего пространства, и это очень удобно в том случае, когда открыто множество приложений и становится проблематично быстро переключаться между ними в рамках одного дисплея.
– Показать только на 1 – картинка будет транслироваться только на экране ноутбука;
– Показать только на 2 – изображение будет выводиться только на монитор, дисплей ноутбука погаснет.
Выбрав нужный режим проецирования, нажимаем кнопку «Применить». При определенных схемах вывода изображения появляется возможность изменять приоритет экранов. Осуществляется это с помощью чекбокса «Сделать основным дисплеем», который становится активным после выбора нужного экрана.
Оптимальные значения помечены как «рекомендуется».
Что необходимо для того, чтобы подключить монитор к ноутбуку или нетбуку
А необходим нам всего на всего один обыкновенный монитор и два кабеля к нему. Один кабель для питания монитора, а второй с разъемом VGA для подключения его к видеокарте ноутбука.
Если у вас на мониторе новый разъем, то воспользуйтесь специальным переходником, который обычно поставляется к монитору или купите его в компьютерном магазине.
Подключите один конец кабеля VGA к монитору,
а второй к разъему VGA ноутбука (нетбука).
Обычно ноутбук сразу определяет, что подключен сторонний монитор и картинка рабочего стола появляется на обоих устройствах одновременно.
Если на втором мониторе не появилась картинка рабочего стола
Если этого не произошло, то проверьте все кабели и зайдите в настройки экрана на ноутбуке. Для этого кликните правой кнопкой мыши или тачпада ноутбука, и в выпадающем контекстном меню выберите пункт «Разрешение экрана» в Windows 7 или «Параметры экрана» в Windows 10.
И в открывшемся окне нажмите кнопку «Найти» или «Обнаружить».
Настройка монитора подключенного к ноутбуку
Теперь необходимо произвести некоторые настройки. Особенно это актуально, если один из мониторов квадратный, а второй прямоугольный. В этом случае вам необходимо изменить разрешение экрана.
Если монитор обнаружился, то у вас в окне «Разрешение экрана» в поле «Экран» должна появится запись «1/2. Несколько мониторов», а в поле «Несколько экранов» будет запись «Дублировать экраны».
Нажимаем кнопку «Применить», и наслаждаемся работой ноутбука с большим монитором.
Как отключить экран ноутбука
Если вы будете работать только за большим монитором, то монитор ноутбука можно отключить. Для этого в настройках окна «Разрешение экрана» в поле «Несколько экранов» выбираем запись «Отобразить рабочий стол только на 2 мониторе» и нажимаем кнопку «Применить».
Появится небольшое окошко с предложением сохранить эти параметры. Жмите кнопку «Сохранить изменения».
Если к ноутбуку подключить отдельную клавиатуру и мышь, то ноутбук можно и вовсе закрыть. Сначала он уйдет в режим сна и оба экрана погаснут, но после того, как вы пошевелите мышкой или нажмете любую клавишу на клавиатуре, то изображение на большом мониторе появится вновь. Теперь вы можете убрать ноутбук со стола и продолжить работу.
Для чего необходим режим «Расширить экраны»
Если вы включите режим «Расширить экраны», то у вас получится на ноутбуке и мониторе один большой экран. Это может быть удобно при работе сразу с несколькими файлами или программами. При этом режиме можно настроить нужное разрешение для каждого экрана отдельно.
Зачем подключать два монитора?
Это может быть полезно в ряде случаев.
Во-первых, это полезно для дизайнера или художника. При работе с компьютерной графикой критически важны детали, а расширение рабочей зоны увеличивает ваш обзор и позволяет улучшить детализацию объектов.

Во-вторых, пользу двух мониторов сразу заметит человек, чья работа связана с использованием графиков и схем. Два монитора позволят держать в поле зрения несколько окон с графиками и схемами без необходимости каждый раз переключаться между ними. И это очень удобно.

В-третьих, два монитора – мечта многих геймеров. И дело здесь не только в том, что растянутая на два монитора картинка выглядит более красочно, но и в том, что расширение видимости может дать вам ряд игровых преимуществ. Например, на фото ниже показана партия в игре Sid Meier’s Civilization V на двух мониторах. Расширенная зона видимости позволяет быстрее получить информацию о состоянии своих городов и предугадать стратегию противника, наблюдая за движением его юнитов. Вам не нужно будет тратить время на перемещение курсора по карте, что даст вам возможность использовать сэкономленное время на продумывание своего хода (это особенно актуально для сетевой игры). И это только один из множества примеров.

В-четвёртых, наличие двух мониторов принесут пользу программистам всех направленностей. Например, если вы имели дело с веб-программированием, то наверняка знаете, что одна страница может по-разному отображаться на разных браузерах. Имея два монитора, на одном из них можно держать открытым редактор кода, а на другом – окна браузеров. Таким образом, вы сможете сразу наблюдать за результатами своей работы, постоянно не переключаясь между множеством окон.

Помимо режима расширения есть также режим дублирования, который не расширяет изображение, а повторяет его на всех мониторах. Это может быть полезно для работы в офисе, когда всем сотрудникам нужно вывести на экран одну и ту же информацию (подключить к одному компьютеру можно сколько угодно мониторов, а не только два). Это сэкономит ваши средства на покупку других компьютеров и время на их подключение по локальной сети.

Теперь, когда мы разобрались в пользе нескольких мониторов, пришло время разобраться в их подключении.
Подключаем монитор к ноутбуку через HDMI кабель
Рекомендуется отключать оба устройства перед тем, как подключать кабель. Честно скажу – я не отключаю. Пока ничего не сгорело 🙂 Но вам рекомендую выключить ноутбук и отключить питание монитора.
Подключаем кабель к монитору.
Второй конец кабеля подключаем к ноутбуку.
После подключения (и включения) изображение скорее всего будет дублироваться на оба экрана (как на фото ниже).
Обновление: есть много мониторов со встроенными динамиками. По HDMI кабелю может передаваться не только изображение, но и звук. Если сразу после подключения звук на монитор не пошел, то смотрите эту статью: как вывести звук с компьютера на телевизор через HDMI. Возможно, нужно изменить настройки воспроизведения звука в Windows.
Дальше можно сменить режим работы нескольких дисплеев. В Windows есть 4 режима:
- Дублировать, или Повторяющийся. Это когда на экране ноутбука и монитора отображается одинаковое изображение. В данном режиме есть один нюанс с разрешением экрана. Оно определяется самым низким разрешением и устанавливается на оба экрана. На ноутбуках обычно разрешение 1366×768, а на мониторах 1920×1080. В данном режиме на мониторе тоже будет принудительно выставлено разрешение 1366×768. И картинка будет не очень хорошего качества. В моем случае на ноутбуке тоже 1920×1080.
- Расширить. Когда второй экран становится как бы продолжением основного. На него можно вынести какие-то ярлыки, окна и т. д. Можно, например, на экране ноутбука работать в браузере, а на монитор вынести проигрыватель и смотреть фильм. Или открыть тот же Ютуб в другом окне браузера.
- Только экран компьютера (отключить проректор). Это когда изображение выводится только на экран ноутбука. Монитор отключен. Можно выключать монитор не отсоединяя HDMI кабель.
- Ну и последний режим – Только второй экран (только проектор). Здесь все наоборот. Экран ноутбука отключен, а картинка выводится только на монитор. Я всегда работаю именно в этом режиме.
Как менять эти режимы и при необходимости изменить разрешение в параметрах экрана Windows, я покажу дальше в статье. Отдельно для Windows 10 и Windows 7.
Как выбрать кабель и переходники для подключения
Для начала рекомендую осмотреть и ноутбук и монитор, определить какие интерфейсы на них имеются. Например, на моем ноутбуке имеется только один интерфейс HDMI (поэтому, выбора фактически нет).
Рис. 6. HDMI порт
Подключаемый же монитор имел лишь VGA и DVI интерфейсы. Что интересно, монитор вроде бы и не «до революционный», а HDMI интерфейса на нем не оказалось…
Рис. 7. Монитор: VGA и DVI
В этом случае понадобилось 2 кабеля (рис. 7, 8): один HDMI, длинной 2 м., другой — переходник с DVI на HDMI (таких переходников, на самом деле, довольно много. Есть, кстати, универсальные, в которых предусмотрены всевозможные интерфейсы для подключения одного к другому).
Рис. 8. Кабель HDMI
Рис. 8. Переходник DVI — HDMI
Таким образом, имея пару таких кабелей, можно подключить ноутбук к практически любому монитору: старому, новому и пр.
Сторонними программами
Сторонними программами
Сторонние программы также используют передачу информации по локальной сети. Поэтому, подключив ноутбук к ПК по слабенькому «вайфаю», HD-видео на экране ноутбука с этого ПК посмотреть не удастся — картинка будет безбожно «тормозить». Однако некоторые преимущества у использования сторонних программ есть: это относительная простота настройки и универсальность применения на различных версиях различных операционных систем.
Например, у самой распространенной программы Teamviewer есть дистрибутивы для всех актуальных версий Windows, Mac OS, linux, Android и iOS. С ее помощью к экрану ПК под управлением одной из этих систем можно получить доступ практически с любого мобильного устройства или компьютера. При установке Teamviwer на ПК вам автоматически выдается ID и пароль, введя которые в окне программы на другом компьютере, вы получите полный доступ к экрану.
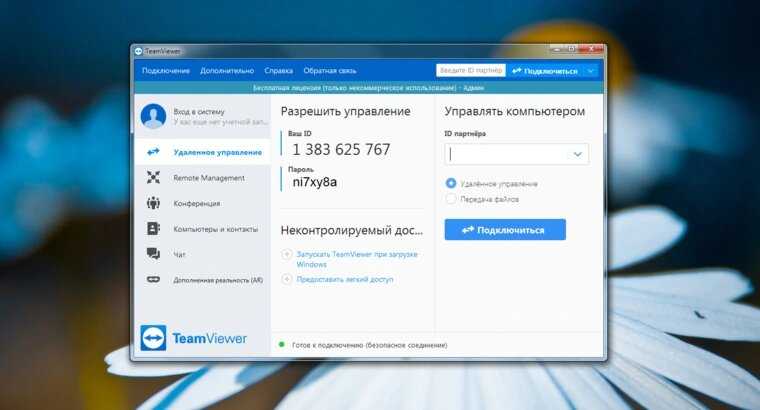
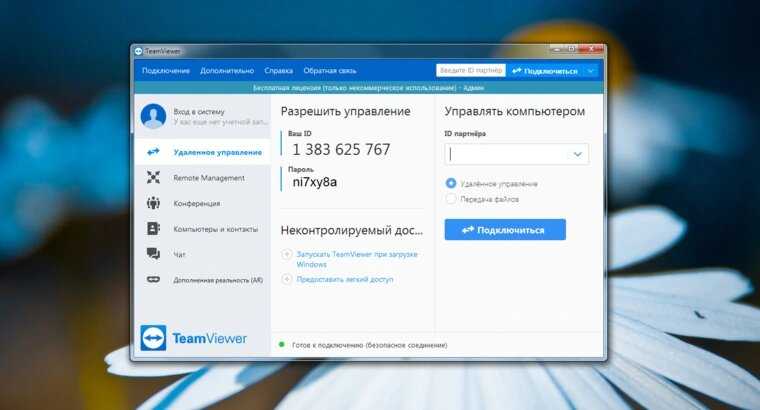
Программа Teamviwer бесплатна для некоммерческого использования. Существует и множество других программ с аналогичными возможностями: Chrome Remote Desktop, AnyDesk, Splashtop, различные VNC-клиенты и другие.
Как видите, хоть просто «воткнуть» ноутбук вместо монитора, скорее всего, не получится, способы передачи видеоинформации с видеокарты компьютера на экран ноутбука имеются — и они довольно разнообразны. Остается только выбрать подходящий.
Как сделать ноутбук дисплеем компьютера по локальной сети
- Через панель управления откройте “центр управления сетями и общим доступом”.
- Создайте удаленное подключение на одном из используемых устройств.
- Используем мастера установки и устанавливаем вручную, заполняем все необходимые поля.
- На лаптопе открываем панель управления и выбираем пункт “Проецирование на этот компьютер”.
- Нажимаем “Доступно везде”, выбираем наиболее удобные функции.
- На ПК нажимаем ПКМ по рабочему столу и выбираем “параметры экрана”.
- Подключаемся к беспроводному дисплею и выбираем наименование нужного устройства.
- Соглашаемся с соединением и делаем из ноутбука монитор.
Как подключить к одному компьютеру несколько не пересекающихся между собой мониторов?
В корпоративных сетях нередка ситуация, когда множество сотрудников работают на вычислительных мощностях одного сервера. При этом, разумеется, у них собственные, никак не пересекающиеся рабочие столы. Возможно ли реализовать такую работу в домашних масштабах?
По большому счету — нет. С одними лишь утилитами, разветвителем и ОС многоэкранную рабочую систему организовать не удастся. Потому что для неё нужно несколько независимых видеопотоков, а это возможно не с каждой графической картой.
Правда, если под корпусом прячется сразу две видеокарты, устроить независимые рабочие столы на отдельных мониторах всё-таки можно. Достаточно подключить дисплеи к разъёмам разных плат и настроить драйвера на многоэкранный режим. Мощные дискретные видеокарты, имеющие больше одного собственного вычислительного ядра, тоже позволяют работать двум экранам независимо друг от друга – настройка такого режима производится через утилиты производителей.
Однако недавно на рынке появилось специальное устройство, с помощью которого можно организовать более интересную конфигурацию экранов и рабочих столов — Matrox DualHead2Go.
Компания Matrox заявляет, что с помощью данного адаптера владельцы домашних компьютеров и ноутбуков смогут подключить два дисплея к уже имеющейся самой простой видеокарте с аналоговым выходом. Если же речь идет о ноутбуке, то к нему можно будет прицепить сразу два дисплея, причем основной экран ноутбука будет показывать один рабочий стол, а 2 монитора — другой). Всё что требуется, это чтобы ваша видеокарта была достаточно современной и совместимой с DualHead2Go.
Работа этого адаптера проста — он разветвляет видеосигнал на 2, а специальное приложение, которое прилагается к нему на диске и устанавливается на ноутбук, следит за тем, чтобы картинка распределялась правильно в соответствии с заданными настройками.


















































