Удаление программ в Windows 10
Если вы задаетесь вопросом, как удалить windows 10 с компьютера, то в этой теме стоит разобраться в каждом случае отдельно. Если сравнивать Windows 10 c более ранними ОС, то можно заметить, что в плане удаления программ система не так сильно изменилась. Появился только новый вариант интерфейса деинсталлятора. Также система стала обладать более быстрым способом удаления и изменения программ. Обо всем этом сможете узнать, изучив данную заметку.
Для того чтобы удалить приложение на виндовс 10, можно воспользоваться специализированным пунктом панели управления, который имеет название «Программы и компоненты».
Как открыть это приложение? Где находится данная функция? Пункт располагается в том же месте, что и раньше.
Способ первый. В первую очередь находим панель управления. Далее откройте ее. Сделать это можно с помощью нажатия правой кнопкой мышки по иконке «Пуск». Выбираем панель управления.
В разделе под названием «Программы» кликнуть по пункту «Удаление программы».
Обратите внимание, что убрать можно любые лишние приложения, установленные на ПК.
Для того чтобы полностью удалить программу с компьютера выделите его, а после нажмите левой кнопкой мыши по надписи «Удалить», которая находится в верхней части экрана.
Второй способ. Как удалить программу из списка установленных? Ранее мы уже рассмотрели, каким образом запускается деинсталлятор программ, но есть еще один метод туда попасть. Способ представляет собой быстрое открытие задачи «Программы и компоненты»:
Требуется одновременно зажать две клавиши Win + R, либо нажимаем правой кнопкой мыши по значку Пуск. И выбираем пункт Программы и компоненты
Стоит заметить, что большинство сторонних программ, найденных системой, можно удалить с помощью нажатия правой кнопкой мыши по ярлыку приложения в меню Пуск, а далее необходимо только выбрать вкладку Удалить.
Используя данный метод, можно с легкостью зайти в список установленных приложений на персональный компьютер, а также удалить необходимую прогу.
Китайские программы
Особо стоит выделить китайские утилиты. Они устанавливаются на ПК в фоновом режиме, не спрашивая разрешения пользователя. От них очень сложно избавиться. Но и причислить их к семейству вредоносного ПО нельзя. К таким приложениям относится baidu — некое подобие антивируса. Даже если его стереть, он загрузится вновь.
Да и с деинсталлятором разобраться не так просто. В нём ведь только иероглифы. Вот как удалить китайскую программу:
- Откройте «Диспетчер задач» (сочетание клавиш Shift+Ctrl+Esc).
- Вкладка «Процессы».
- Кнопка «Отображать всё» или «Отображать всех пользователей». Такие утилиты часто маскируются под системные процессы.
- Найдите все службы нежелательного приложения. В нашем случае — baidu.
- Лучше упорядочить строки по имени образа или описанию. Для этого кликните на верхнюю часть столбца.
- Процессов может быть много. Но у всех в описании есть иероглифы. И в имя должно входить название программы.
- Кликните правой кнопкой мыши на один из процессов.
- Выберите «Открыть место хранения».
- Сохраните путь к папке в каком-нибудь текстовом файле.
- Повторите это для всех процессов baidu. Даже если каталоги повторяются.
- Завершите процессы, относящиеся к приложению.
- Можно стереть программу, используя функции Windows. Зайдите в «Панель управления». Откройте меню «Программы и компоненты» (или «Удаление программ»). Найдите нежелательное приложение и избавьтесь от него.
- В деинсталляторе будут иероглифы. К сожалению, придётся действовать «наощупь». Но есть несколько факторов, которые помогут определиться. Функция отмены удаления обычно выделена дополнительно: цветом или объёмом. Как и в русских установщиках, кнопка «Далее» находится справа, «Назад» — слева.
- После деинсталляции перезапустите компьютер. Во время включения нажимайте клавишу F Это нужно, чтобы инициировать другой режим загрузки. Выберите «Безопасный режим».
- Теперь китайская утилита не сможет активировать свои процессы. И их получится удалить.
- Откройте файл, в котором сохранили пути к baidu.
- Перейдите в указанные там папки. Для этого откройте меню «Пуск», скопируйте путь в поле для ввода внизу (в нём обычно написано «Найти файлы») и нажмите Enter. Появится нужный каталог.
- Сотрите всё, что в нём находится. А лучше — удалите саму директорию.
- Повторите для каждого пути.
Для комплексной очистки системы воспользуетесь специальными деинсталляторами. Так не придётся «вылавливать» файлы и записи в реестре самостоятельно. И не будет риска, что какой-нибудь элемент ненавистной утилиты останется в памяти.
Вам решать, как полностью удалить программу с компьютера и какой софт для этого использовать. Можете ограничиться встроенными средствами Windows. Но так в системе будут копиться ненужные дынный и ссылки, которые не стёрлись вместе с приложением. Лучше поставить специальные утилиты, предназначенные для удаления программ и оставшегося после них мусора.
Удалить программу в Windows 10 — Это просто!
Мы с Вами разобрали несколько способов, позволяющие производить как удаление встроенных программ, так и сторонних. Если программа не удаляется, то попробуйте произвести деинсталляцию через реестр. Или специальной утилитой CCleaner.
Все утилиты требуется устанавливать и удалять со своих ноутбуков и стационарных ПК правильно. Ведь приложение, которое было установлено или удалено неверно, в будущем может принести к ошибке. А это уже совершенно другая история.
Стоит учесть, что не следует удалять устанавливающиеся в данный момент программы. Требуется дождаться окончания загрузки.
Тематическое видео:
Сторонние деинсталляторы
В сети нет недостатка в сторонних деинсталляторах. Некоторые из них работают правильно, но в целом мы не рекомендуем использовать сторонние инструменты, если вы не доверяете разработчику. Эти сторонние инструменты часто содержат множество вредоносных программ и иногда могут содержать вирусы, заражающие ваш компьютер.
Если возможно, рассмотрите возможность использования одного из множества доступных встроенных методов. Если вы хотите использовать сторонний инструмент, убедитесь, что он безопасен. Если вы не проверили инструмент и заразились вирусом, что ж … мы вас прикрыли.
Удалить программу в Windows 10 — Это просто!
Мы с Вами разобрали несколько способов, позволяющие производить как удаление встроенных программ, так и сторонних. Если программа не удаляется, то попробуйте произвести деинсталляцию через реестр. Или специальной утилитой CCleaner.
Все утилиты требуется устанавливать и удалять со своих ноутбуков и стационарных ПК правильно. Ведь приложение, которое было установлено или удалено неверно, в будущем может принести к ошибке. А это уже совершенно другая история.
Стоит учесть, что не следует удалять устанавливающиеся в данный момент программы. Требуется дождаться окончания загрузки.
Тематическое видео:
Как правильно удалить программу с компьютера используя Ccleaner
Итак, запускаете программку. В левой колонке выбираете «Сервис». Потом переходите правее и наверху нажимаете на «Удаление программ». И здесь, как и в средствах Windows, появляется список. Выбираете «жертву» и только здесь уже нажимаете не на «Удалить», а на «Деинсталляция»:
Только мой вам совет: лучше не удаляйте те, которые Вам не знакомы и если Вы не знаете, для чего они служат. Ведь в этом списке помимо программ ещё находятся драйвера, и если Вы ненароком удалите какой-нибудь, то запросто можете лишить свой ПК возможности выполнять какие-либо функции.
Например, воспроизводить звук, видео или что-то ещё. И это ещё не всё. Удаление можно произвести и с помощью собственного деинсталлятора программы если он присутствует в её папке.
Правильное удаление программ с компьютера, почему это важно
 Здравствуйте друзья! Правильное или полное удаление различных программ с компьютера (ноутбука) — это очистка системы Виндовс от мусорных файлов и освобождение места. Остатки программ мешает быстрой работе компьютерной системы.
Здравствуйте друзья! Правильное или полное удаление различных программ с компьютера (ноутбука) — это очистка системы Виндовс от мусорных файлов и освобождение места. Остатки программ мешает быстрой работе компьютерной системы.
Почему это важно? Например, Вы установили ранее антивирусную программу и не удалили его с компьютера навсегда. Остатки файлов программы остались
Тем самым, они не дадут установиться другой антивирусной программе, поскольку во время её установки будет всплывать системная ошибка. Это может повлиять на состояние системы.
Иногда, по этой причине возникает сбои во время работы Виндовс. Итак, как удалить программу с компьютера полностью, если у Вас возникла проблема во время её удаления? Ниже мы разберём ряд эффективных способов, которые быстро удалят любую программу на компьютере со всеми её файлами.
Как удалить неудаляемое вирусное приложение
Вредоносные программы имеют способность проникать в прошивку устройства. Поэтому их удаление при помощи root-доступа может закончиться нарушением работы гаджета или полным выходом его из строя.
Любые способы, о которых говорилось выше, при этом будут неэффективны.
1. Лучшим способом будет установка антивируса Malwarebytes.
Иногда приходится использовать более радикальные действия:
2. Произвести сброс системы к заводским установкам.
3. Обновить прошивку: найти на устройстве раздел «Обновление ПО», найти свежую версию.
4. Произвести переустановку ОС, загрузив ее с официального сайта разработчика. Для этого понадобится программа — прошивальщик из ПК.
Запуск удаления программы с меню Пуск
Еще один способ, которым можно убрать программу из списка установленных или полностью с ПК.
Как вы знаете, многие утилиты при установке создают папки с ярлыками, с помощью которых запускается деинсталлятор. Посредством нажатия по таким ярлыкам, осуществится запуск ранее предустановленных деинсталляторов какого-либо приложения.
Как самому установить Windows 10 с флешки: Самый простой способ
Как удалить неудаляемую программу? Этим вопросом задаются многие пользователи. Ведь при деинсталляции приложения часто возникают непредвиденные ошибки, которые и не позволяют довести дело до конца. В этом случае потребуется произвести принудительное удаление, либо попробовать перезапустить windows 10.
Удаление административных программ в Android
Таким приложениям для функционирования нужно больше полномочий, но в рамках пользовательских прав. Иными словами, рут-права для их удаления не требуются. К таким утилитам относятся, в частности, отслеживание по GPS и дистанционная блокировка.
Для избавления от нежелательной программы следует:
- Войти в настройки гаджета;
- Найти раздел «Безопасность» (или Другие параметры безопасности), а затем — «Администраторы устройства»;
- Убрать отметку с удаляемой программы о том, что она выступает администратором.
Теперь административная утилита без труда удалится обычным способом.
Инсталляция и деинсталляция программ
Большинство приложений, помимо инсталлятора, т.е. вспомогательной программы, с помощью которой устанавливается основной софт, имеют деинсталлятор, т. е., по аналогии, с предыдущим определением, вспомогательную утилиту, с помощью которой, в случае необходимости, главная программа может быть удалена.
Некоторые проги не имеют деинсталлятора и их необходимо удалять с помощью других средств и программ.
Почему нельзя просто удалить файл из каталога Program Files?
Все дело в том, что помимо установки в данный каталог, отдельные программные компоненты (библиотеки, файлы настроек, ярлыки пр.) размещаются в других каталогах операционной системы, а также формируют одну или несколько записей в системном реестре.
Задача деинсталлятора удалить все созданные программой файлы, в т.ч. и записи реестра, и привести операционную систему в состояние, которое было до установки.
Лучшие утилиты
Существует несколько простых утилит, используя которые, можно справиться с неудаляемыми файлами и папками в считанные минуты ― даже открытыми в «System». Если же произошло ошибочное удаление, файлы легко восстанавливаются из корзины.
Unlocker
Unlocker представляет собой миниатюрную программу, способную с легкостью выполнять полный спектр действий с файлами, находящимися под блокировкой. Использовать ее сможет даже неопытный новичок.
 Программа Unlocker
Программа Unlocker
Необходимо:
- Установить программу на персональный компьютер или ноутбук. Либо воспользоваться портативной версией утилиты, не требующей установки.
- На экране устройства запустить «Проводник».
-
Выбрать файл, подлежащий удалению, кликнуть по нему правой кнопкой, а затем левой кнопкой выбрать пункт «Unlocker».
- При появлении окошка с сообщением «Не найден блокирующий дескриптор», в меню выбрать опцию «Удалить» и нажать на «ОК».
- При открытии окошка с перечислением программ можно поступить одним из двух способов. Самостоятельно поочередно закрыть каждую из них и удалить файл либо выбрать в окне опцию «Удалить», после чего нажать на кнопку «Разблокировать все».
LockHunter
Одной из достойных альтернатив популярной утилиты Unlocker является LockHunter. Интегрируемая в «Проводнике», она позволяет избавляться от любых проблематичных файлов.
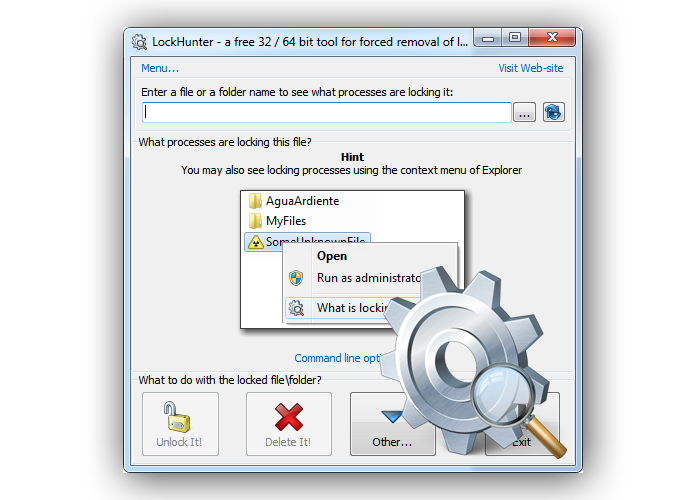 Программа LockHunter
Программа LockHunter
Шаг 1. Открыв «Проводник», нужно найти файл, который будет удаляться.
Шаг 2. Правой кнопкой мыши кликнуть по файлу и выбрать из меню пункт «What is locking this file» (в дословном переводе означает «Что блокирует этот файл»).
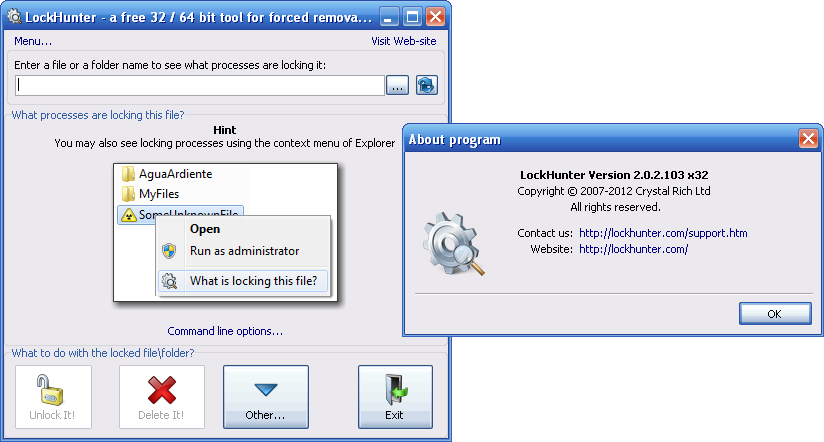 Правой кнопкой мыши кликаем по файлу и выбираем из меню пункт «What is locking this file»
Правой кнопкой мыши кликаем по файлу и выбираем из меню пункт «What is locking this file»
Шаг 3. Сразу же отобразятся все приложения, отвечающие за блокировку объекта.
Шаг 4. Далее потребуется воспользоваться кнопками, расположенными в нижней части окошка:
- «Unlock It» ― разблокировать;
- «Delete It» ― удалить;
- «Other» ― открыть дополнительные опции;
- «Exit» ― выйти из приложения.
Меню дополнительных опций содержит в себе следующие варианты:
- «Delete At Next System Restart» ― удалить после следующей перезагрузки системы;
- «Unlock & Rename» ― разблокировать и переименовать;
- «Unlock & Copy» ― разблокировать и сделать копию;
- «Terminate Locking Process» ― завершить процесс блокировки;
- а также «Delete Locking Process From Disk» ― удалить процесс блокировки с жесткого диска.
Видео — Как удалить файл, если он открыт в другой программе
Быстро избавиться от файлов, используемых различными программами, можно с помощью встроенных функций ПК, а также специализированных многофункциональных утилит.
Как на Виндовс 10 полностью удалить программу с компьютера
Бывает так, что по неопытности и невнимательности вместе с нужным ПО юзеры устанавливают нежелательный софт, не зная, как избавиться от него в дальнейшем. Бывает и другая ситуация – удаление файлов программы по ошибке вручную. В таких случаях последующие попытки удаления через системные инструменты Windows могут оказаться неуспешными. Нередко имеют место и системные сбои, препятствующие полному удалению софта.
Удаление ПО стандартными способами
Как же поступать, если на компьютере появились неудаляемые программы? Некоторые (в основном неопытные) пользователи считают, что для удаления софта с компьютера достаточно найти папку, в которой содержатся его файлы.
Однако это не так! Правильно установленная программа взаимодействует с системой на разных уровнях, не ограничиваясь одной только папкой в плане интеграции.
Через меню “Пуск”
В Windows 10, а также в более ранних версиях операционной системы, конечно же, предусмотрены инструменты для удаления программ, хотя убрать ненужное ПО можно несколькими способами.
Однако все, что пользователь установил самостоятельно, должно так же легко удаляться, как и устанавливаться. И самый простой способ это сделать заключается в использовании пускового меню.
Чтобы выполнить удаление таким способом, нужно:
- Открыть меню «Пуск» (по умолчанию – это значок Windows в левом нижнем углу).
- Найти в списке нужное приложение.
- Кликнуть по нему правой клавишей мыши.
- Выбрать в появившемся контекстном меню опцию «Удалить».
Все! На этом этапе осталось только проверить результат.
Самый простой способ удаления ненужного ПО предполагает действия через пусковое меню. Однако он далеко не всегда оказывается эффективным
Панель управления
Этот метод – один из наиболее часто используемых. Панель управления» – удобная утилита Windows 10, которая позволяет выполнить настройку операционной системы и компьютера. Есть в ней и возможность удаления установленного софта.
Действовать нужно следующим образом:
- Открываем «Панель управления».
- Находим утилиту «Программы».
- Жмем на «Удаление программы».
- В появившемся списке находим нужное ПО.
- Выбираем приложение и жмем «Удалить» вверху списка.
Как видите, ничего сложного, и обычно вся процедура занимает считанные минуты.
Параметры
«Параметры» находятся в меню «Пуск». Чтобы открыть их, нужно нажать на значок шестеренки, расположенный над кнопкой выключения компьютера в меню «Пуск».
В меню «Параметры» нужно:
- Открыть «Приложения»
- В появившемся списке выбрать нужный софт.
- Удалить его, выбрав соответствующую команду в контекстном меню.
И вновь ничего сложного.
“Параметры Windows” — еще одна область, в которой можно произвести удаление приложений
Как найти и удалить приложение, если его нет в списке
Однако бывает и так, что в списке программ Windows нет нужной. Причиной этому может быть превышение длины в 60 символов имени раздела реестра.
Решение проблемы может заключаться в том, чтобы использовать реестр. Главное, предварительно создать его резервную копию, дабы в случае некорректной работы системы можно было выполнить откат до предыдущей версии.
Можно поискать в папке WinNT папку с символом “$”. Он должен находиться в начале и конце имени папки. Здесь может скрываться приложение, с помощью которого можно удалить ранее установленный софт.
Еще один вариант: найти папку HKEY_LOCAL_MACHINE\SOFTWARE\Microsoft\Windows\CurrentVersion\Uninstall в редакторе реестра (Win+R, regedit.exe). Затем следует дважды щелкнуть на значение UninstallString и скопировать содержимое поля «Значение». После нажимаем Win+R, вставляем скопированную команду и жмем ОК.
Для этого запускаем regedit, открываем HKEY_LOCAL_MACHINE\SOFTWARE\Microsoft\Windows\CurrentVersion\Uninstall. После нажимаем на раздел реестра для установленной программы, а в меню «Правка» выбираем «Переименовать».
Затем вводим имя длиной меньше 60 символов. Стоит отметить, что значение DisplayName длиннее 32 знаков не отображается. Так же следует поступить и с ним.
Как удалить повторяющуюся информацию в папках с компьютера
Регулярное удаление дубликатов, увеличивает место на дисках и помогает оптимизировать работу компьютера.
Удалить дубли с компьютера можно несколькими способами:
- Самостоятельно просматривая каждую папку. Несомненно, это худший вариант, так как процесс долгий и кропотливый, а в результате можно многое пропустить.
- С помощью командной строки. Встроенных средств для поиска дубликатов у Windows нет, но можно воспользоваться командной строкой PowerShell.На её основе прописаны сотни скриптов, среди которых есть и скрипты по удалению дублей. Опытные пользователи могут прописать их и сами, в том числе настроив таким образом, чтобы не удалять файлы сразу, а только отобразить список. Однако такой способ не подойдёт для новичков.
- Воспользоваться программой. В интернете огромное количество специальных приложений для поиска и удаления дубликатов.Они отличаются методом поиска, например по названию, размеру или содержанию файла. Многообразие же позволяет выбрать подходящий конкретному пользователю.
Справка! Некоторые приложения вычищают автоматически только часть мусора и не могут самостоятельно решить, какой из дубликатов следует удалить. Работу по удалению здесь приходится завершать вручную.
IObit Unlocker
Разработчики компании IObit давно считают себя экспертами в области поддержания «здоровья» ПК, поэтому не смогли спокойно смотреть на ситуацию, когда у пользователей не получается удалить файл или папку, доступ к которым по разным причинам ограничен. Так в их портфолио появился Unlocker – простой и бесплатный инструмент для разблокировки таких данных, а также их копирования, переименования, перемещения и удаления.
Объекты в IObit Unlocker добавляются с помощью соответствующей кнопки, перетаскиванием курсором мышки в рабочую область или путем выбора соответствующего пункта в контекстном меню файла или папки, что значительно ускоряет процесс.
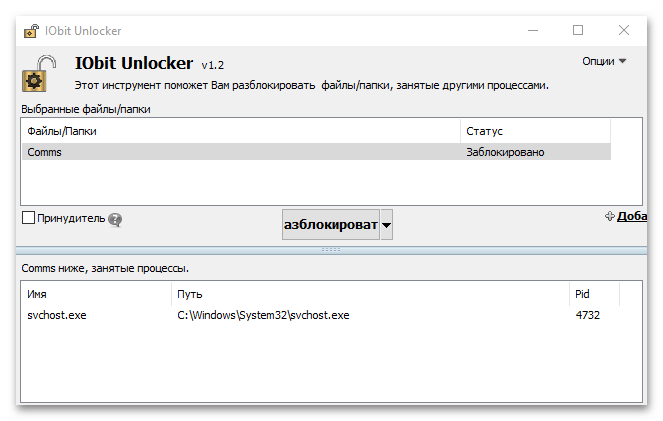
В программе предусмотрена функция принудительного завершения связанных процессов, когда в обычном режиме получить доступ не получается. При удачной разблокировке можно попробовать удалить объект клавишей «Delete» и тогда он попадет в «Корзину», откуда его потом можно будет восстановить, в противном случае Unlocker удалит данные навсегда и без специального программного обеспечения вернуть их не получится.
Достоинства:
- Бесплатное ПО;
- Легкий и понятный интерфейс;
- Простота использования.
Недостатки:
Нет предупреждений о важности файлов и сопутствующих процессов, что могло бы удержать пользователей от совершения критических ошибок
Уничтожение данных в CCleaner
CCleaner – условно-бесплатная программа для очистки мусора и оптимизации работы компьютера под управлением Windows, продукт компании Piriform, которая также занимается разработкой уже известной Вам из предыдущей статьи программы восстановления данных Recuva.
CCleaner обладает мощным инструментарием, но в настоящей статье мы затронем только те функции, которые касаются надежного уничтожения файлов.
Кроме традиционного инсталлятора на официальном сайте можно скачать портативную версию, не требующую установки.
На момент написания статьи установщик CCleaner предлагал дополнительно установить антивирус Avast. Действуйте по усмотрению, оставив или убрав соответствующую галочку на панели инсталлятора.
Предварительная настройка CCleaner
После первого запуска переключите язык интерфейса на русский. Для этого слева на панели инструментов нажмите на иконку «Options», затем в разделе «Settings» выберите русский язык из выпадающего списка «Language».
![]()
В этом же разделе установите переключатель «Надёжное удаление» в положение «Безопасное удаление данных (дольше)».
![]()
Выберите алгоритм перезаписи от простого (1 проход) до самого сложного и надежного (35 проходов).
- Простая перезапись (1 проход);
- Продвинутая перезапись (3 прохода);
- Сложная перезапись (7 проходов);
- Самая сложная перезапись (35 проходов).
Чем больше число проходов, тем надежнее затираются данные, но и больший физический износ устройств хранения информации, тем более если это твердотельный накопитель (SSD, флешка, карта памяти), так как они имеют ограниченное количество циклов перезаписи.
Если в будущем Вы планируете использовать CCleaner по прямому назначению для очистки мусора на компьютере и не нуждаетесь в постоянном надежном удалении данных, рекомендуем вернуть опцию «Надёжное удаление» в положение «Обычное удаление (быстрее)» для уменьшения нагрузки на диски компьютера.
Кроме выбора алгоритма перезаписи CCleaner дополнительно предлагает две опции: «Очищать альтернативные потоки данных» и «Очищать остатки кластеров». Включение функции «Очищать альтернативные потоки данных» позволяет затереть дополнительную информацию, которая может прикрепляться к файлам благодаря технологии альтернативных потоков данных (Alternate Data Streams), реализованной в Windows для файловых систем NTFS. Опция «Очищать остатки кластеров» позволяет полностью очищать кластеры, которые частично заняты уничтожаемыми файлами на диске.
Стирание существующих файлов
В разделе настроек «Включить» нажмите на кнопку «Добавить». Откроется диалоговое окно включения файлов и папок в список для уничтожения. Выберите расположение (опция «Диск или папка») или конкретные файлы (опция «Файл»), которые необходимо надежно стереть.
![]()
Также диалоговое окно включения файлов и папок позволяет задать ряд дополнительных параметров: типы файлов, глубину вложения уничтожаемых файлов/папок и лимит по возрасту файлов.
После добавления файлов и папок в список уничтожения нажмите в главном меню слева на иконку «Очистка». В CCleaner по умолчанию уже отмечены некоторые разделы для очистки. Так как нам нужно уничтожить только выбранные вручную файлы, необходимо убрать все поставленные галочки. Чтобы сделать это быстро, по очереди нажмите правой кнопкой мыши на вкладки «Windows» и «Приложения» и выберите команду контекстного меню «Снять все метки».
![]()
На вкладке «Windows» отметьте только один пункт «Настраиваемые файлы и папки» в разделе «Дополнительно». Нажмите на кнопку «Очистка» и подтвердите действие.
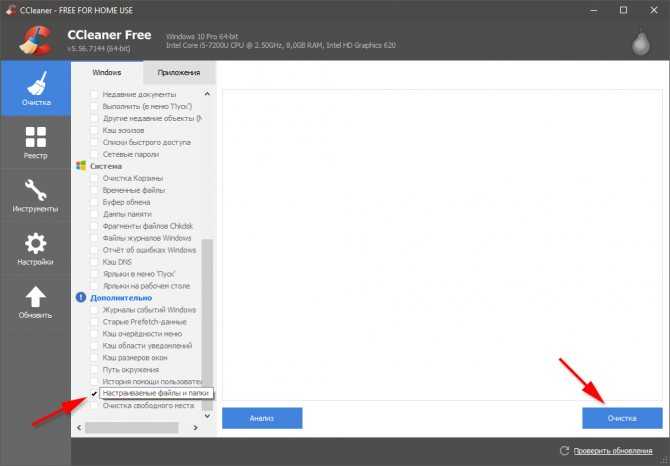
По завершении очистки, включенные раннее файлы будут надежно удалены. Если просканировать устройство, где ранее хранились файлы, с помощью Recuva, то можно увидеть, что имена удаленных файлов заменены на «_ZZZZZZZ.ZZZ» в целях безопасности, а на вкладке «Заголовок» видно, что сами файлы содержат только нулевые байты данных.
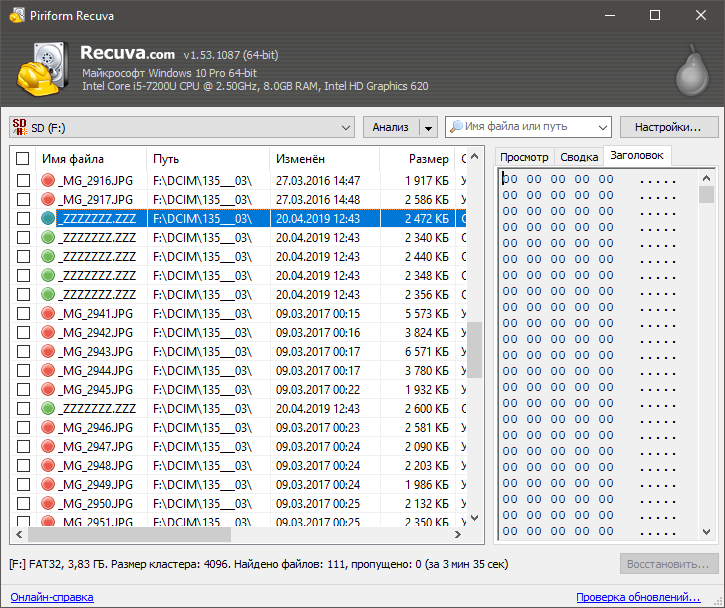
Очистка диска
Для очистки дисков нажмите на иконку слева «Инструменты» и перейдите в раздел «Стирание дисков». Из выпадающего списка «Стирать» выберите вариант очистки диска: «Только свободное место» или «Весь диск (все данные будут уничтожены)».
![]()
Выберите алгоритм надежности уничтожения (количество циклов перезаписи) из выпадающего списка «Безопасность».
В списке «Диски» отметьте диски, флешки или другие устройства, подключенные к компьютеру, которые необходимо очистить.
Нажмите кнопку «Стереть» для запуска процесса очистки дисков.
В случае выбора опции «Весь диск (все данные будут уничтожены)» CCleaner попросит напечатать слово «ERASE», чтобы удостовериться, что Вы действительно намерены удалить все данные на запоминающем устройстве.


















































