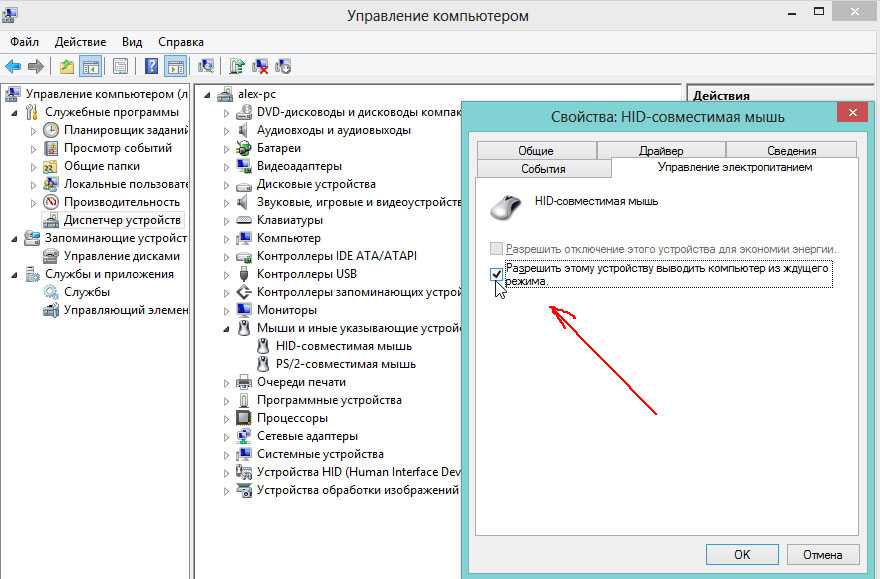Почему не работает USB-порт компьютера или ноутбука?
Основные причины прекращения работы USB-порта:
- Неправильные настройки BIOS. Если вы не можете войти в BIOS из-за того, что не работает USB-разъем, воспользуйтесь клавиатурой со штекером PS/2. Для исправления этой ошибки вам необходимо перейти в раздел BIOS — Advanced. Теперь откройте подраздел Настройка конфигурации устройств (Onboard Devices Configuration). В нем находятся настройки, отвечающие за функционирование USB-контроллеров. Если они находятся в отключенном состоянии, включите их.
- Отсутствие подключения к материнской плате. Нередко в компьютере просто может отойти контакт. Любая тряска и, тем более, неожиданное падение устройства могут вызвать разрыв соединения. Проверьте, надежно ли подключены разъемы USB1 и USB2.
- Повреждение кабеля. Вполне возможно, что причина по которой компьютер не может определить подключенное USB-устройство в том, что оно само повреждено. В большинстве случаев это связано с повреждением кабеля.
- Нехватка электроэнергии. Любая электронная техника требует определенного питания. Если к вашему компьютеру подключено слишком много устройств, существует вероятность того, что им всем попросту не хватит электроэнергии для полноценного функционирования. Поэтому попробуйте отключить ненужные в данный момент девайсы и проверить работоспособность приоритетного устройства.
- Драйверы устройства. Один из важнейших аспектов нормального функционирования устройств — драйверы. Нередко мы или вовсе забываем или обновляем по праздникам раз в пять лет. Поэтому, если вы столкнулись с нерабочим USB-устройством, рекомендуем попробовать обновить драйвера для него.
- Повреждение контроллера. Это, пожалуй, самый тяжелый и неприятный исход для любого пользователя, поскольку он вынуждает тратить некоторую сумму на ремонт. Если USB-контроллер на материнской плате был физически поврежден, проблему не исправить иным способом, кроме как отдать плату на ремонт в сервисный центр.
Проверка состояния портов
Вставив флешку и получив отказ в доступе, можно грешить и на мобильный накопитель, и на средство коммуникации. Поэтому первое, что нужно сделать – проверить, не засорён ли порт. Именно это считается самой частой причиной отказов, ведь конструкция гнезда открытая, что способствует быстрому его засорению. Если на передней панели иногда встречается защита в виде откидывающейся крышки, то сзади или в ноутбуках порты не защищены никак.
Итак, если ЮСБ порты перестали работать, и вы подозреваете, что причина – в их засорении, возьмите в меру мягкую щётку с длинной щетиной и выполните гигиеническую процедуру. Если и после этого USB порты на ПК/ноутбуке не работают, вполне вероятно, что причина кроется в их физическом повреждении. Если флешка заходит в разъём без сопротивления или засовывается не до конца – скорее всего, порт сломан. Поможет только его замена.
Возможно, причина неработоспособности подключённого к ПК устройства кроется в неисправном кабеле – попробуйте его заменить и повторить попытку подключения. В конце концов, и само устройство может оказаться нерабочим, и это тоже легко проверить, подключив его к заведомо исправному порту или другому компьютеру.
Не работают передние USB порты компьютера
Для стационарных ПК для удобства пользователей производители предусмотрели вынос нескольких разъемов на лицевую часть. Обычно они расположены в нижней части лицевой панели и закрыты откидной крышкой.
Если неработоспособными оказались именно передние гнёзда, снимите боковую крышку ПК (не забыв его выключить, обязательно из сети) и проверьте, правильно ли они подсоединены к материнской плате. Не мешает проверить и целостность проводки, а также состояние места пайки проводов.

Правильность подключения нужно сверить с руководством по эксплуатации вашей материнской платы, но если оно отсутствует, а искать в интернете лень – на самой плате имеются соответствующие надписи (USB1/USB2). Внимательно осмотрите состояние идущих от материнки к передней панели проводов на предмет их разрыва или повреждения изоляции, что грозит коротким замыканием. В случае наличия дефекта провод нужно заменить.
Первые шаги по устранению неполадок
Появляющееся на экране сообщение о прекращении работы USB-портов или отсутствии реакции со стороны ноутбука на установленный в соответствующий разъём накопитель могут свидетельствовать о проблемах с драйверами.
Иногда решить их можно обычной перезагрузкой – существует небольшая вероятность, что исправление произойдёт автоматически.
Шанс на решение вопроса таким несложным способом повышается ещё больше, если ноутбук подключен к Интернету.
Увеличить вероятность положительного эффекта перезагрузки, которая, действительно, иногда помогает, можно не совсем обычным способом:
1Полностью отключить лэптоп от электросети (если он стоял, например, на зарядке);
2Извлечь аккумулятор и оставить ноутбук в таком состоянии примерно на 5 минут;
3Вставить батарею обратно и включить устройство.
Рис. 2. Извлечение АКБ лэптопа.
Если на экране никаких сообщений о неработающих портах не появляется, но флешка всё равно не читается или подключения к ноутбуку периферийного устройства не происходит, не исключено, что проблема заключается именно в этом оборудовании.
Предположение проверяется путём подключения гаджетов к другим портам лэптопа – или к ещё одному компьютеру.
Как определить, что USB- порт вышел из строя?
Есть несколько признаков, которые говорят о неисправности USB-разъема:
- при подключении флешки или другого внешнего устройства система не реагирует;
- слоты не находит диспетчер устройств;
- невозможно вставить кабель от внешнего устройства (сломаны стенки разъема);
- система находит подключенное устройство лишь при поддержке штекера рукой.
Например, если к ноутбуку с операционной системой Windows 7 подключается смартфон компании Samsung, дело совсем не в вышедшем из строя слоте. В этом случае замена USB на ноутбуке не требуется, а следует разобраться с драйверами.
Частые причины поломки разъемов:
- результат сильного физического воздействия. Такое возможно,если лэптоп падал, подвергался ударам на стороне слота. Часто порт ломается, если владелец однажды грубо вставил в разъем устройство неправильной стороной или применил при подключении флешки больше чем требуется силы. К этой категории относится и естественный износ штекера в результате интенсивного использования. Решение проблемы, связанной с механическими воздействиями – замена устройства разъема на новое;
- замыкание системы. Главным виновником коротания может оказаться любая причина, например, сломанная флеш-карта. Узнать, как будет дальше реагировать ноутбук на проблему сложно. Дело может кончиться легкими неполадками порта или дойти до выхода из строя основополагающих деталей компьютерного устройства, таких как южный мост:
- коррозия электрохимического типа. Основная причина – проникновение влаги в ноутбук. Источников для распространения этой проблемы множество. От самих портов до клавиш и отверстия для вентилятора. Когда процессы окисления доходят до разъемов – эти устройства отказывают в работе. Единственным способом наладить взаимодействие становится смена USB-порта на новый. В этой ситуации бывает необходимой и дополнительная замена или промывка от окислительного вещества других составляющих;
- выход из строя «южного моста». Эта микросхема, находящаяся на материнской плате, отвечает за работу сразу целой группы устройств. В том числе и контроллеров к USB-портам. Когда вышел из строя целый «южный мост», эту деталь необходимо полностью заменить. Такая составляющая чаще всего ломается из-за сильных перегревов или по причинам, расписанным выше.

Операционная система Windows
Чтобы вручную запустить Центр обновления Windows и обновить файлы операционной системы, которые могут решить эту проблему, выполните следующие действия:
- В поле «Поиск» введите «Диспетчер устройств».
- Выберите его (Панель управления).
- Дважды щелкните или нажмите на контроллеры универсальной последовательной шины USB.
- Ищите любые желтого цвета восклицательные знаки.
- При отображении знака, выполните следующие шаги: Правой кнопкой мыши коснитесь и удерживайте список, в котором есть «!», и выберите «Обновление драйвера программного обеспечения».
- Далее, воспользуйтесь поиском и придерживайтесь инструкций.
- В поле «Поиск» введите «Настройки».
- Нажмите «Настройки» (приложение «Доверенное хранилище Windows»).
- Выберите «Обновления и безопасность».
- Выберите Центр по обновлению Windows.
- Проверить обновления (возможно, уже есть уведомление о том, что «Обновления доступны»).
Если вдруг Вы еще не знали, то советуем прочитать о том, почему компьютер включается и сразу выключается.
Windows 8 (8.1)
Когда после переустановки Windows не работаю USB-порты, обратитесь к статье Microsoft Knowledge Base Центр Windows: часто задаваемые вопросы (Windows 8 (8.1)) для дополнительной справки, которые могут решить эту проблему.
Переместите курсор мыши в верхний правый угол или протрите его справа от экрана, пока не появится панель Charms.
- Выберите «Поиск».
- В поле «Тип поиска» выберите «Диспетчер устройств».
- Выберите «Диспетчер устройств».
- Ищите «!»
- Когда отображается желтого цвета «!», выполните следующие шаги:
- Кнопкой мыши нажимайте на листинге с «!» и далее «Обновляем драйвер программного обеспечения».
- Нажмите «Поиск» и следуйте инструкциям.
Windows Vista и Windows 7
Обратитесь к статье Майкрософт «Обновление компьютера» за дополнительной помощью по обновлению драйверов, которые могут решить эту проблему.
- Нажмите «Пуск».
- Щелкните кнопкой мыши компьютер.
- Нажмите «Диспетчер устройств». В строке Контроль учетных записей пользователей может появиться окно, если так, щелкните «Продолжить».
- Дважды нажмите на контроллер.
- Ищите «!»
- Когда «!» отобразится, выполните следующее:
- Правой кнопкой мыши на листинге с «!» и также обновляем драйвер.
- Щелкните «Поиск» и далее по примечаниям.
Windows XP
Чтобы вручную подключить Центр Windows, выполните следующие действия:
- Нажмите «Пуск».
- Щелкните правой кнопкой мыши «Мой компьютер».
- Выберите «Свойства».
- Перейдите на вкладку «Оборудование».
- Нажмите «Диспетчер устройств».
- Дважды щелкните на контроллер
- Ищите жёлтого цвета «!»
- После отображения данного знака необходимо делать следующее:
- Щелкните кнопкой мыши на лист с «!» и выберите «Обновить драйвер».
- Нажмите «Да» сейчас и каждый раз, когда я подключу питание устройства.
- Нажмите «Далее» и следуйте инструкциям.
- Нажмите «Пуск».
- Выберите пункт «Все программы».
- Нажмите «Центр обновления Windows» и следуйте инструкциям.
Настройки BIOS:
- Сброс настроек BIOS по умолчанию позволит убедиться, что в BIOS включены порты USB.
- Перезагрузите компьютер.
- Когда вы увидите логотип Dell во время POST, нажмите клавишу F2, чтобы войти в экран настройки.
- На экране «Настройка системы» нажмите клавишу F9.
- Нажмите клавишу «Ввод» и «Да», чтобы загрузить настройки BIOS по умолчанию и перезагрузить компьютер.
- Устаревший драйвер BIOS может создавать проблемы с вашей системой, распознающей USB-порт.
Для получения дополнительной информации см. статью базы знаний Dell: Что такое BIOS и как загрузить и установить последнюю версию BIOS?
Посмотрите видео на шагах по обновлению BIOS на вашем компьютере. Примечание: обновление может занять несколько минут, не прерывайте процесс обновления.
При появлении запроса подтвердите обновление с текущей версии до новой, нажав Enter.
Когда процесс обновления будет завершен, ваш компьютер снова перезапустится, чтобы загрузить операционную систему с установленной новой версией драйвера.
Как отремонтировать USB-порт
Проверка механических повреждений
Прежде чем приступать к более сложным методикам, рекомендуем обратить внимание на физическое состояние порта. Подключите USB-кабель и аккуратно подвигайте им в разъеме, чтобы установить степень его “разболтанности”
Если вы не знаете стандартную степень плотности гнезда, проверьте сначала в работающем.
Достаточно высокая свобода движений внутри порта говорит о том, что он разболтан и требует замены.
Главное помните, не совершайте резких и сильных движений, поскольку велик риск повредить здоровый порт, так и не найдя реальную причину поломки.
Перезагрузка компьютера
В редких случаях операционная система может попросту не заметить новое установленное оборудование. Поэтому, чтобы исправить данную ошибку, перезапустите компьютер. Windows заново просканирует список подключенных устройств и отобразит нужную вам флешку или внешний жесткий диск.
Диспетчер устройств
Этот раздел касается непосредственно аппаратуры и ее программного обеспечения. Очень часто устройства не могут нормально функционировать, поскольку произошел сбой в драйвере или контроллер перестал корректно работать. Мы подготовили для вас два способа внутри утилиты Диспетчер устройств, которые помогут быстро вернуть USB-порт в рабочее состояние.
Способ первый:
1. Откройте Диспетчер устройств. Сделать это можно следующим образом: Щелкните правой кнопкой мыши по иконке Мой компьютер > Управление компьютером > Диспетчер устройств.
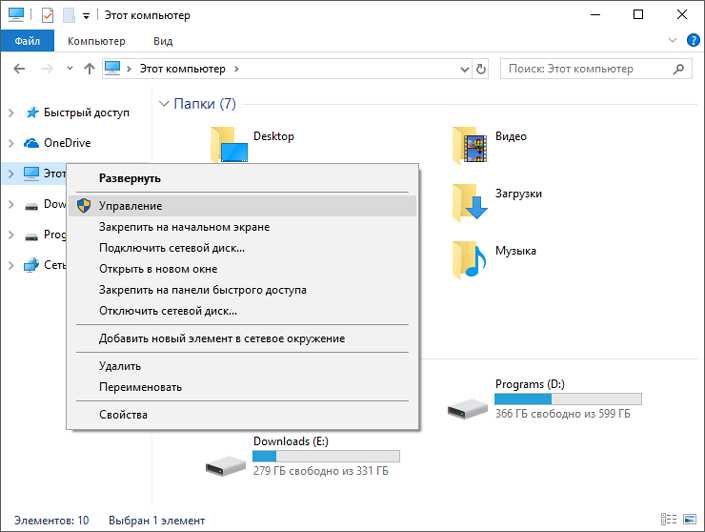
Альтернативный способ, и возможно для некоторых более удобный, — откройте утилиту Выполнить, в открывшемся диалоговом окне введите команду devmgmt.msc и нажмите Enter.
2. Откройте раздел Контроллеры USB. В нем обязательно должны присутствовать два контроллера с названием Intel(R) 7 Series/C216 Chipset Family USB Enhanced Host Controller. В зависимости от производителя, наименования могут отличаться, тем не менее часть USB Host Controller должна быть идентичной.
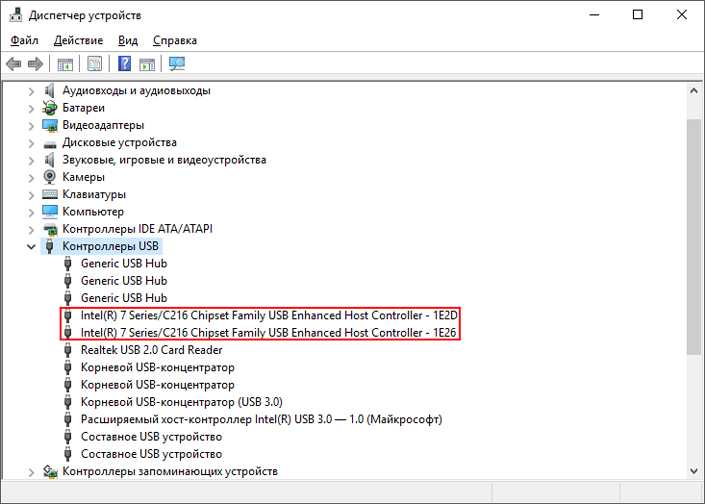
3. Теперь щелкните по иконке Обновить конфигурацию оборудования.
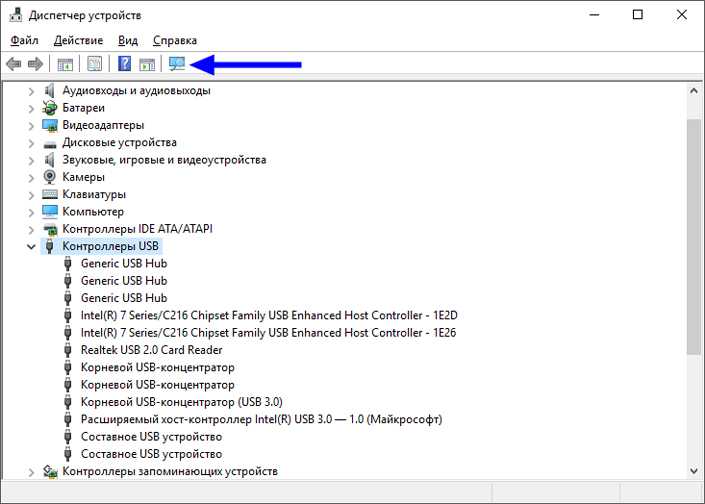
4. Перезапустите компьютер.
Способ второй

Альтернативный способ заключается в том, что нужно удалить эти два контроллера перед следующим перезапуском. Это позволит операционной системе Windows самостоятельно совершить нужные настройки перед стартом.
Параметр временного отключения USB-порта
Параметр временного отключения USB-порта — инструмент Windows, который позволяет компьютеру повысить время автономной работы. Особенно это актуально для ноутбуков. Таким образом операционная система временно прекращает подачу питания на USB-порт, который какое-то время стоял без дела. Чтобы восстановить стабильную работоспособность порта, нужно выполнить одну из двух следующих инструкций:
Способ первый. Параметры электропитания.
1. Откройте Параметры Windows с помощью комбинации клавиш Win + I.
2. Перейдите в раздел Система.

3. Перейдите в подраздел Питание и спящий режим.
4. Пролистайте страницу вниз и в разделе Сопутствующие параметры откройте Дополнительные параметры питания.
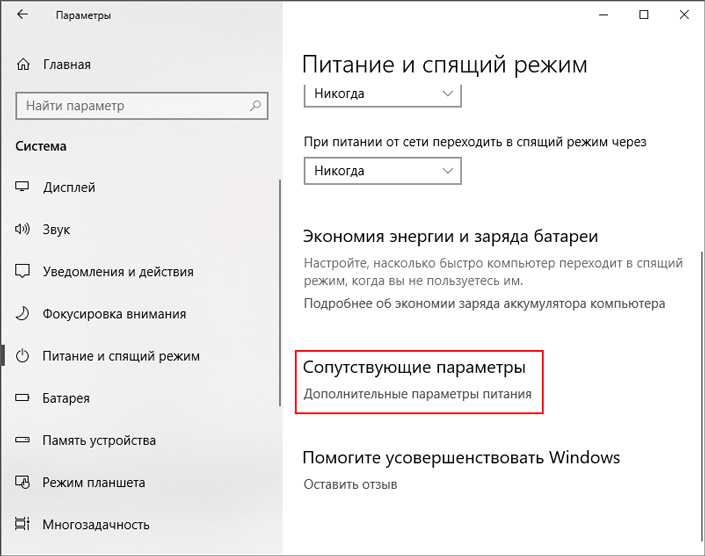
5. Выберите нужную вам схему питания и перейдите в Настройки схемы электропитания.

6. Перейдите в раздел Изменить дополнительные параметры питания.
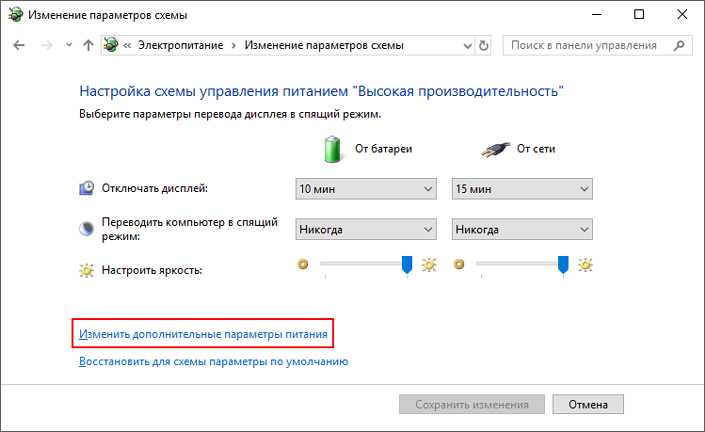
7. Найдите раздел Параметры USB и разверните его.
8. Теперь откройте подраздел Параметр временного отключения USB-порта.
9. Измените значения параметров От батареи и От сети на Запрещено.
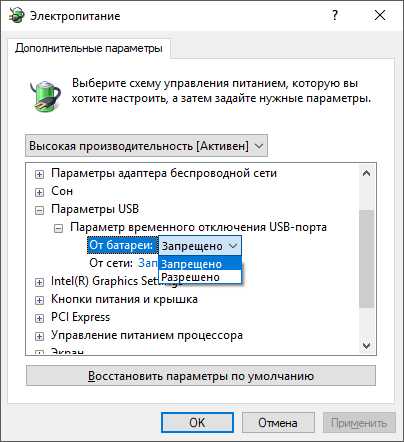
10. Нажмите Применить и ОК, чтобы подтвердить внесенные изменения.
Способ второй. Редактор реестра.
Работая с реестром, важно помнить, что от его состояния напрямую зависит здоровье операционной системы. Никогда и ни при каких обстоятельствах не стоит вносить в него необдуманные изменения
Поэтому, перед тем как приступать к этому способу, настоятельно рекомендуем сделать резервную копию реестра.
1. Откройте утилиту Выполнить путем нажатия клавиш Win + R.
2. В диалоговом окне введите команду regedit и нажмите Enter.
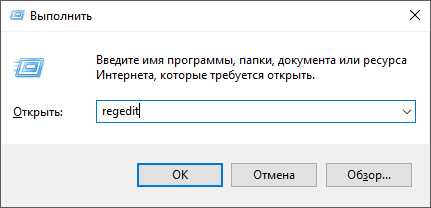
3. Перейдите по следующему пути: HKEY_LOCAL_MACHINESYSTEMCurrentControlSetServicesUSBDisableSelectiveSuspend. Если он отсутствует, придется создать вручную.
4. Создайте новый Параметр DWORD (32 бита).
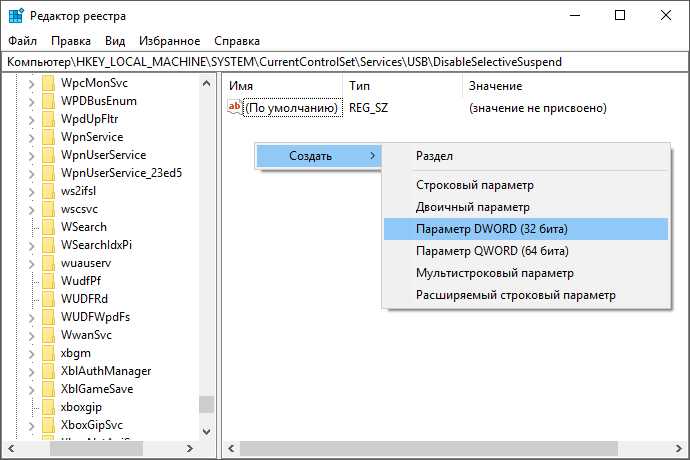
5. Присвойте параметру имя DisableSelectiveSuspend.
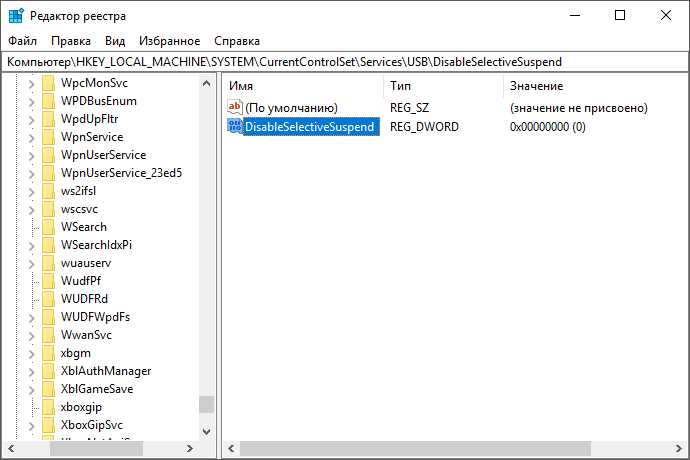
6. Щелкните по ключу правой кнопкой мыши и нажмите Изменить.
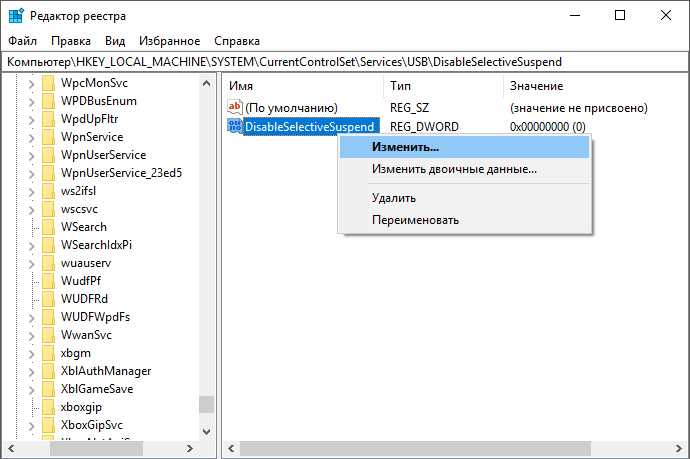
7. Установите Значение равное 1 и нажмите ОК.

Готово. Проверьте, работает ли ваш USB-порт.
Замена поврежденного оборудование
Если ни один из описанных выше способов не смог вам помочь, высока вероятность, что USB-порт был непоправимо поврежден. Единственное что может изменить положение — замена разъема в ближайшем сервисном центре.
Надеемся, статья оказалась для вас полезной и помогла вернуть ваш USB-порт в рабочее состояние.
Отключение других подключенных USB-устройств
Стандартный USB-порт имеет напряжение в 500 мА, чего достаточно для работы подавляющего большинства USB-устройств. Бывают случаи, когда пользователю не хватает портов. К примеру, в компьютере используется дешевая материнская плата или в ноутбуке установлено лишь два USB-порта. В таковых случаях спасает хаб. Он работает нормально с небольшим количеством устройств, но при их значительном количестве могут возникать сбои. К примеру, в хаб подключен внешний диск и принтер. Внешний диск – девайс, которому надо много энергии, поэтому он может отбирать от кабеля для принтера нужное количество питания. Иными словами, порт не справляется с нагрузкой и часть устройств перестает работать. В этом случае решение банальное и максимально простое – отключите один-два устройства от хаба или хаб целиком. Подключите нужную вам периферию напрямую к компьютеру.
Совет: если вам нужен концентратор для большого количества устройств, подыщите себе хаб с собственным источником питания. Это избавит вас от описанной выше неполадки. Наиболее эффективным методом будет использование плат-расширения с дополнительными USB-портами, которые подключаются через PCIe-слот.
Проверьте себя
У крупных корпораций, в которых со сложным оборудованием работают сотни людей, есть традиция писать инструкции на все случаи жизни. Помогает это далеко не всегда, но есть в них замечательная формулировка: «…при возникновении неисправности необходимо убедиться, что она не является следствием неправильных действий». Понимать это следует буквально. Если вы подключаете принтер в порт USB, а он не работает, не торопитесь поднимать панику. Посмотрите, где находится второй конец шнура. Он может лежать за принтером, выскочив из порта. Флешка, которая не открылась, может оказаться неисправной. Если же все делается правильно, а USB по-прежнему не работает, переходите к следующему этапу.
Не работают USB-порты на передней панели компьютера
Как частный случай у вас могут не работать USB только на передней панели. В такой ситуации необходимо проверить, подключены ли необходимые разъемы на материнской плате и не повреждены ли провода
Для этого открываем боковую крышку системного блока и обращаем внимание на разъем внизу материнской платы. На самой плате имеется надпись USB1 или USB2, как и на самой колодке
Провода от колодки идут на переднюю панель, и если они отключены или в одном месте оборваны, то вы обнаружили причину неисправности. Поврежденные провода следует соединить или заменить. Не лишним будет и проверить контакт в разъеме на материнской плате. Также стоит обратить внимание и на плату, расположенную на передней панели. Возможно, имеет место короткое замыкание, кстати, такое замыкание может быть спровоцировано скопившейся пылью. Поэтому обязательно очистите системный блок от пыли.
Включение портов в BIOS
Для входа BIOS при загрузке нажимайте на Delete, F2 или другую клавишу в зависимости от модели системной платы. Посмотреть её можно на стартовом экране.
В случае с ноутбуком этот экран не появляется, потому что активирована функция быстрой загрузки. Отключить на время эту технологию можно в параметрах электропитания:
- Откройте «Действия кнопок питания».
- Перейдите к изменению недоступных параметров.
- Уберите отметку «Включить быстрый запуск».
Перезагрузите компьютер. Без быстрого запуска вы увидите все стадии загрузки Windows и сможете попасть в BIOS. Если на Windows 8 или 10 с BIOS UEFI это не сработает, попробуйте следующий метод:
- Откройте параметры, перейдите в «Обновление и восстановление».
- Зайдите на вкладку «Восстановление» и нажмите «Перезагрузить сейчас» в поле «Особые варианты загрузки».
После перезагрузки выберите пункт «Диагностика», затем перейдите в «Дополнительные параметры» и откройте параметры встроенного ПО UEFI. Нажмите «Перезагрузить», при следующем запуске появится интерфейс BIOS UEFI.
Для настройки портов USB в UEFI необходимо перейти на вкладку «Peripherals» и установить параметру «Legacy USB Support» значение «Enabled». Если требуется поддержка портов USB 3.0, активируйте соответствующий пункт (USB 3.0 Support).
В AMI BIOS, то зайдите в раздел «Integrated Peripherals» и поставьте значение «Enabled» для четырех опций:
- USB EHCI Controller.
- USB Mouse Support.
- USB Keyboard Support.
- Legacy USB Storage Detect.
В Phoenix AwardBIOS необходимо перейти на вкладку «Advanced» и зайти в раздел «USB configuration». Все находящиеся внутри параметры должны иметь значение «Enabled», чтобы порты ЮСБ работали.
Во всех версиях BIOS для сохранения конфигурации необходимо нажать клавишу F10 и подтвердить выбор, написав «Y».
Способы устранения неисправности
Чтобы совершить действия, описанные в статье, не обязательно быть компьютерным гением. Одни из них окажутся совсем банальными, другие потребуют определенных усилий. Но, в целом, все будет просто и понятно.
Способ 1: Проверка состояния портов
Первой причиной неисправности портов на компьютере может служить их засорение. Такое случается довольно часто, поскольку обычно для них не предусмотрены заглушки. Прочистить их можно тонким, длинным предметом, например, деревянной зубочисткой.
Большинство периферийных устройств подключаются не напрямую, а посредством кабеля. Именно он и может быть помехой для передачи данных и обеспечения электропитания. Чтобы это проверить придется воспользоваться другим, заведомо рабочим шнуром.
Еще вариант – поломка самого порта. Его следует исключить еще до совершения нижеописанных действий. Для этого необходимо вставить устройство в USB-гнездо и слегка пошатать его в разные стороны. Если оно сидит свободно и слишком легко двигается, то, скорее всего, причина неработоспособности порта – физическое повреждение. И поможет здесь только его замена.
Способ 2: Перезагрузка ПК
Самым простым, популярным и одним из самых эффективных методов устранения всевозможных неполадок в работе компьютера является перезагрузка системы. Во время этого памяти, процессору, контроллерам и периферийным устройствам дается команда сброса, после выполнения которой возвращаются их исходные состояния. Аппаратное обеспечение, в том числе USB-порты, повторно сканируется операционной системой, что может заставить их снова работать.
Способ 3: Настройка BIOS
Иногда причина кроется в настройках материнской платы. Ее система ввода и вывода (BIOS) тоже способна включать и отключать порты. В этом случае необходимо зайти в BIOS (Delete, F2, Esc и др. клавиши), выбрать вкладку «Advanced» и перейти к пункту «USB Configuration». Надпись «Enabled» означает, что порты активированы.
Подробнее:
Способ 4: Обновление контроллера
Если предыдущие способы не принесли положительного результата, решением проблемы может стать обновление конфигурации портов. Для этого необходимо:
- Открыть «Диспетчер устройств» (нажать Win + R и написать команду ).
- Перейти во вкладку «Контроллеры USB» и найти устройство в названии которого будет фраза «хост-контроллер USB» (Host Controller).
- Нажать на него правой мышью, выбрать пункт «Обновить конфигурацию оборудования», а затем проверить его работоспособность.
Отсутствие такого устройства в списке может быть причиной неисправности. В таком случае стоит обновить конфигурацию всех «Контроллеров USB».
Способ 5: Удаление контроллера
Другой вариант связан с удалением «хост-контроллеров». Только нужно учитывать, что при этом перестанут работать устройства (мышь, клавиатура и др.), подключенные к соответствующим портам. Делается это следующим образом:
- Снова открываем «Диспетчер устройств» и переходим во вкладку «Контроллеры USB».
- Щелкаем правой кнопкой мыши и нажимаем «Удалить устройство» (необходимо выполнить для всех позиций с названием Host Controller).
В принципе, все восстановится после обновления конфигурации оборудования, которое можно совершить через вкладку «Действие» в «Диспетчере устройств». Но эффективнее будет перезагрузить компьютер и, возможно, после автоматической переустановки драйверов проблема решится.
Способ 6: Реестр Windows
Последний вариант предполагает внесение определенных изменений в реестр системы. Выполнить эту задачу можно следующим образом:
- Открываем «Редактор реестра» (жмем Win + R и набираем ).
- Проходим по пути
- Находим файл «Start», щелкаем ПКМ и выбираем «Изменить».
- Если в открывшемся окне стоит значение «4», то его необходимо заменить на «3». После этого перезагружаем компьютер и проверяем порт, теперь он должен работать.
Файл «Start» может отсутствовать по указанному адресу, а значит, его придется создать. Для этого необходимо:
- Находясь в папке «USBSTOR», входим во вкладку «Правка», жмем «Создать», выбираем пункт «Параметр DWORD (32 бита)» и называем его «Start».
- Щелкаем по файлу правой кнопкой мыши, жмем «Изменить данные» и ставим значение «3». Перезагружаем компьютер.
Все способы, описанные выше, действительно работают. Они были проверены пользователями, у которых однажды перестали функционировать USB-порты.
Опишите, что у вас не получилось.
Наши специалисты постараются ответить максимально быстро.
Причины проблемы, когда не работают USB порты на ноутбуке
Итак, почему же перестали работать USB порты на ноутбуке? Причины данной дисфункции могут быть следующими:
- Засорение разъёмов ЮСБ пылью;
- Повреждён используемый юсб-кабель;
- Случайный сбой системы;
-
Проблемы с драйверами к юсб-контроллеру;
Проверяем установку драйверов USB
- Функционал юсб отключён в БИОСе;
- Перегрузка usb-портов;
-
Физическое повреждение разъёмов юсб;
Повреждённый разъём USB
-
Вышел из строя южный мост материнской платы – особая микросхема-контроллер, отвечающая, в том числе, за работу шины юсб;
Микросхема южного моста
- Проблема с внешним устройством, подключаемым к порту usb.
Не работает один из портов
Если при подключении устройства по интерфейсу USB не происходит его инициализации, не определяется операционной системой и вообще не выдает никаких сообщений, то возможно причина в отключенном контроллере, отвечающем за этот порт.
Первое, что следует сделать, посмотреть состояние портов в Диспетчере устройств. Для его запуска введите в окне Выполнить (Win+R) команду «devmgmt.msc».
Откройте раздел Контроллеры USB и посмотрите состояние USB hub или Корневой USB концентратор.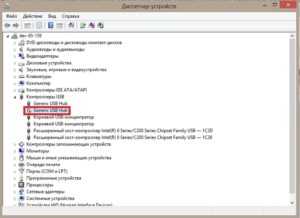
На картинке один из них показан отключенным. Включите его с помощью правой кнопки – Задействовать.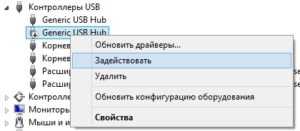
Еще можно перейти в раздел свойств – вкладка Управление электропитанием, снять галочку с разрешения отключать устройства для экономии электропитания.
В этих же свойствах можно проверить актуальность установленных драйверов, обновить их при необходимости.
Если контроллер помечен желтым восклицательным знаком, то попробуйте переустановить его драйвер, либо удалить все контроллеры и выполнить перезагрузку системы, после которой они должны автоматически установиться и работать исправно.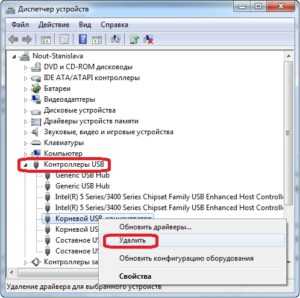
Установка нового порта USB
Прежде чем проводить замену порта, стоит узнать его тип 1.0, 2.0. Из оборудования для этого потребуется паяльник. Плавка платы осуществляется за счет канифоля.
Инструкция:
- Разбор.
- Распайка.
- Установка нового порта.
- Сборка ноутбука.
Когда ноутбук разобран, стоит определить местоположение порта. Он находится на плате и должен выступать. Его сложно перепутать с другими разъемами. В крайнем случае можно приложить кабель USB. Просто так достать плату не всегда выходит.
Поскольку речь идет о ноутбуке, наблюдается тесная компоновка всех модулей. Плата может быть зажата винчестером. Для решения проблемы отсоединяется накопитель, а затем чипсет. Жёсткий диск у большинства моделей фиксируется на четырех винтах. Очень редко наблюдаются исключения, когда применяются защитные пластины. Наличие скрытых винтов усложняет работу. За наклейкой может находится дополнительный фиксатор, без которого не получится отсоединить элемент. Секрет заключается в том, чтобы добраться до платы. Ошибки новичков:
- Повреждение платы;
- Откручивание винтов не до конца;
- Повреждение диска;
- Отрыв порта USB.
На этом список неожиданностей не заканчивается
При раскрутке порта стоит обратить внимание на его усадку. Если применяется термостойкий припой, при помощи стандартного паяльника не получится ничего сделать
Во время подбора оборудования стоит обращать внимание на его мощность. У дорогих ноутбуков точно применяется термостойки припой
Такие соединения считаются долгого срока эксплуатации.
Разница заключается в качестве контактов
Дополнительно применяются разные боковые держатели, стоит обратить внимание на их форму. Даже если приобретен порт 2.0, как установлен на родном ноуте, на месте оказывается, что посадочное гнездо несколько шире либо уже
Когда заготовка шире, приходится дорабатывать гнездо ноутбука. При помощи напильника есть возможность расширить выход. Второй вариант – раздвинуть усики на модуле. Требуется ювелирная точность, поэтому лучше взять лупу и пинцет.
Во время установки стоит придерживаться правил:
- Ровная пайка;
- Проверка тестером.
Когда новички занимаются пайкой, модуль ЮСБ смешается в сторону либо выпирает назад. Любой вариант приводит к тому, что крышку ноутбука проблематично установить. Тестер для позвонки можно использовать самый обычный. Если контакт не нарушен, цепь будет показывать «замкнуто».
Когда порт не помещается в корпус ноутбука, приходится его видоизменять. Специалисты рекомендуют с этой целью использовать кусачки. Также подойдет вариант с напильником. Все зависит от формы крышки и ее высоты.
Оставьте заявку, и получите скидку на ремонт 15%!
Оставить заявку
Во многих случаях полная замена порта USB не требуется. Когда человек откручивает корпус, он видит, что один из контактов отошел. Таким образом, имеет смысл его запаять, чтобы система заработала. Специалисты постоянно сталкиваются с тем, что универсальная последовательная шина работает неправильно. Это происходит по нескольким причинам:
- Механическое повреждение;
- Перегрев;
- Износ со временем.
Чтобы поправить дело, подготавливается инструмент:
- Отвертки;
- Паяльник;
- Нож;
- Пинцет.
Если контакт отошел, с краю работать намного проще. Когда это происходит по середине невозможно до добраться до нужного места. Приходится полностью заменять деталь либо распаивать соседний контакт. Электронная схема выглядит крайне просто, поскольку имеется всего четыре приводка. В сервисном центре точно не будут спасать старый модуль, и на это есть веские основания:
- Время на работу;
- Низкая цена порта;
- Долговечность новой детали.
Если нет желание спасать старый порт, даже если контакт отошел с краю, можно приготовить новый модуль USB.
При разборе ноутбука может оказаться, что дефекты есть не только на ЮСБ, но и на материнской плате.
Основные узлы:
- Северный мост;
- Южный мост.
Это части материнской платы, которые иначе называются контроллерами. Северный мост отвечает за связь с процессором. Порт ЮСБ может выйти из строя из-за южного моста. Помимо разъёмов он ответственен за связь с аудиоплатой, шиной, клавиатурой, мышью.
Если взглянуть на схему материнской платы, заветный южный мост находится недалеко от процессора. Он похож на таблетку черного цвета, на нем есть небольшая надпись. Проверить контролер легко даже без специального оборудования.Если включен ноут, стоит прикоснуться до места пальцем и понять его состояние. Когда мост нагрет и сильно, значит, он точно доживает последние дни. Замена контроллера производится в сервисном центре.