Хранилища дисков

Является дальнейшим развитием док-станций, но с более расширенными возможностями. В качестве подключения уже присутствует несколько альтернатив: USB или eSATA. Из особых достоинств стоит отметить «горячее» подключение любого накопителя независимо от остальных и поддержку RAID-массивов нескольких уровней. Для этого на задней панели присутствует конфигуратор. Приятным дополнением является наличие вентилятора и специальных вентиляционных отверстий в передней и задних частях корпуса, которые охлаждают накопители в работе. Есть модели на два и более накопителя. Очень популярны в среде систем видеонаблюдения, где постоянно требуется писать десятки гигабайт данных на высокой скорости и защищать их от сбоев.
Многие пользуются такими хранилищами на несколько жестких дисков, так как они очень удобны для хранения медиатеки. При необходимости можно активировать дисковый массив повышенной производительности из двух накопителей (RAID 0), либо так называемое «зеркалирование» (RAID 1).
Адаптер или бокс (box)
Как и в случае с переходником, бокс выбирается, исходя из интерфейсов HDD (SATA/IDE) и компьютера (USB 2-й или 3-й версии). Адаптер выглядит как коробка, куда помещается винчестер, но он оснащён электронной платой и рядом интерфейсов для коммутации устройств. При выборе необходимо позаботиться и о дополнительном питании, так как штатного почти во всех боксах недостаточно для запуска пластин или обеспечения им нужных для работы оборотов.
Если всё подключено, а Windows не обнаруживает устройство, попробуйте перезапустить ОС, используйте иной USB-порт, переустановите драйверы для HDD или проверьте адаптер/переходник на ином ноутбуке. Возможно девайс не работает с вашим накопителем.
https://www.youtube.com/watch?v=7jZ44BZqcKI
Подключение внешнего диска к ноутбуку
Для подключения внешнего жесткого диска первое, что необходимо сделать – это определить его размер.
Шаг 1. Если размер накопителя неизвестен, можно измерить его ширину. Жесткие диски имеют прямоугольную форму, и его ширина определяет его размер (форм-фактор) в наименовании. Ширина 3,5-дюймового накопителя составляет 10,2 см, а ширина 2,5-дюймового 7 см.

Измеряем ширину жесткого диска, ширина 2,5-дюймового диска 7 см, 3,5-дюймового — 10,2 см
Шаг 2. Далее необходимо определить тип подключения жесткого диска, чтобы подобрать совместимый с ним корпус, служащий «переходником» для подключения диска к ноутбуку. В старых компьютерах использовались жесткие диски с подключением IDE, в наши дни используются приводы с подключением SATA.
Как провести замену жесткого диска на ноутбуке в домашних условиях
Рассмотреть тип контактов HDD. Разъем IDE состоит из двух рядов металлических штырьковых контактов для передачи данных, а также отдельного разъема питания жесткого диска. Разъем SATA включают в конструкцию две небольшие площадки с плоскими контактами для передачи данных и питания накопителя.

Определяем тип подключения своего жесткого диска, чтобы подобрать совместимый с ним корпус
Шаг 3. Приобрести корпус, соответствующий размеру и типу подключения HDD, а также типу его подключения к ноутбуку. Например, приобрести 2,5-дюймовый корпус с подключением SATA для 2,5-дюймового SATA-диска.
Приобретаем корпус, соответствующий размеру и типу подключения нашего жесткого диска
Большинство корпусов жестких дисков имеют тип подключения к компьютеру с интерфейсом USB 2.0, а так же FireWire, поскольку они являются сегодня самыми популярными. Некоторые универсальные корпуса имеют комбинацию обоих вариантов интерфейса.
Большинство USB 2.0 корпусов совместимы с любым USB-портом ноутбука или нетбука. Однако корпуса, имеющие интерфейс USB 3.0, обеспечивают более высокую производительность при их подключении к порту USB 3.0.
Важно также учитывать, что 2,5-дюймовые корпуса обычно получают питание от подключаемого USB-разъема (порта) ПК, и у них нет своего адаптера питания, что делает их полностью переносимыми. 2,5-дюймовые корпуса являются полностью переносимыми, так как не имеют своего адаптера питания и питаются от подключаемого USB-разъема ПК
2,5-дюймовые корпуса являются полностью переносимыми, так как не имеют своего адаптера питания и питаются от подключаемого USB-разъема ПК
При этом 3,5-дюймовые жесткие диски нуждаются в большей мощности питания, поэтому с их корпусами обычно поставляется адаптер питания переменного тока, что означает, что они не будут работать там, где нет розетки питания.
Подключение жесткого диска к ноутбуку
3,5-дюймовые жесткие диски поставляются с адаптером питания переменного тока, так как нуждаются в большей мощности питания
Шаг 4. Установка жесткого диска во внешний корпус очень проста. Обычно максимум, что требуется в этом случае, это отвертка. Чаще всего необходимо снять верхнюю крышку корпуса, расположить вставляемый в него жесткий диск параллельно его основанию, и аккуратно надвинуть диск на контактную площадку для его подключения. Закрыть крышку корпуса жесткого диска (смотрите фото).
Процесс установки жесткого диска в подходящий внешний корпус
В некоторых случаях на старых 3,5-дюймовых дисках может потребоваться переставить или удалить перемычку, устанавливающую жесткий диск в качестве ведущего (Master) или подчиненного (Slave) устройства в соответствии с инструкцией корпуса.
Переставляем перемычку, устанавливающую жесткий диск в качестве ведущего (Master) или подчиненного (Slave), согласно инструкции корпуса
Возможен также вариант подключения 3,5 и 2,5-дюймового жесткого в специальную док-станцию. В этом случае необходимо аккуратно вставить диск в подходящий по размеру разъем, немного надавив на него сверху, чтобы надежно соединить контакты диска со станцией.
Подключенные 3,5 и 2,5-дюймовые жесткие диски в специальную док-станцию
Шаг 5. После подключения жесткого диска к корпусу необходимо соединить корпус с разъемом ноутбука специальным кабелем, идущим в комплекте.
Для этого:
- вставить один разъем кабеля в гнездо на корпусе жесткого диска; Вставляем один разъем кабеля в гнездо на корпусе жесткого диска
- а второй разъем кабеля вставить в USB-разъем на ноутбуке. Второй разъем кабеля вставляем в USB-разъем на ноутбуке
Вариант подключения второго USB-разъема, расположенного на кабеле, идущего в комплекте с корпусом
Помимо специальных корпусов для подключения жесткого диска, возможен и открытый вариант подключения HDD через специальный переходник, надевающийся на его разъем.
2,5” hdd— единственный в системе
Это самый простой случай: у вас имеется 2,5” «винчестер» и ноутбук без жесткого диска. Либо вы хотите заменить устройство, например, для увеличения объема свободной информации в системе. Установка накопителя производится в специально предусмотренный штатный отсек внутри корпуса.
Для того чтобы подсоединить новый носитель информации, требуется разобрать корпус переносного компьютера. Как правило, необходимо снять заднюю крышку. Иногда производители предусматривают отдельную заглушку: такая конструкция значительно упрощает доступ к жесткому диску.
Каждая модель имеет различные конструктивные особенности и «хитрости», такие как особые крепления или болты, скрытые за наклейками. Для уточнения последовательности разбора компьютера можно обратиться к информации в интернете: на специализированных ресурсах можно найти множество фото- и видео-инструкций по вскрытию корпуса конкретной модели.
После того, как крышка и крепления диска сняты, необходимо лишь аккуратно вынуть старое устройство и аналогичным образом установить замену. Неверное подключение исключено, поскольку стандарт «Сата», как и большинство современных разъемов, обладает рядом предохранительных элементов.
Необходимо учесть, что 2,5” диски могут производиться высотой 9,5 мм и 7 мм. Перед тем, как подключить sata hdd к ноутбуку, требуется проверить, соответствуют ли его геометрические характеристики посадочному месту. Также не забывайте о том, что самостоятельный разбор корпуса влечет утрату гарантии на товар.
Подключение HDD без адаптера в домашних условиях
Тот же жесткий диск 3,5 можно легко подключить самому. Понадобится дополнительный шлейф SATA для жесткого диска и и возможно, дополнительный штекер питания (если на блоке питания не хватает разъемов). В продаже бывают вот такие варианты кабеля где все в одном:

Вскрываем системный блок предварительно отсоединив все провода от него, откручиваем винты:

…снимаем крышку,

Подсоединяем кабель передачи данных к материнской плате…

…и жесткому диску вместе с разъемом питания:

Затем, находим ему подходящее место и закрепляем по возможности штатными крепежными винтами в корзину, или на худой конец сантехническим скотчем, так, чтобы наш диск был прочно и неподвижно зафиксирован. Крышку системного блока ставим на место.
Ноутбук и компьютер
Часто так бывает, что в наличии есть и ноутбук, и стационарный ПК
И на ПК находится много дисков с важной информацией, которую хочется перекинуть на ноутбук. Но сами диски в компьютере формата 3,5 дюйма, а значит, непосредственно установить их в ноутбук не получится
Да и разбирать системник тоже не всегда хочется.
Как следствие возникает вопрос, можно ли подключить системный блок к ноутбуку для использования данных с ПК. К сожалению, напрямую это сделать никак не выйдет — это два полноценных устройства, которые просто не опознают друг друга. Единственное решение — вытащить необходимый винчестер из компьютера и подключить его к ноутбуку. Опять же, сделать это просто так не получится, нужен специальный переходник.
Подключение к MacBook
Пользователи макбуков тоже могут столкнуться с необходимостью подключить внешний накопитель к устройству. С точки зрения особенностей выходов существенных отличий между техникой Apple и других брендов нет. MacBook в качестве разъемов для подключения периферии использует либо привычный USB, либо Thunderbolt. Если память покупалась универсальная, а не конкретно для Apple, то в комплекте поставляется USB кабель. В таком случае подключить его можно с помощью переходника с Thunderbolt – USB.

После подключения винчестер отобразится на рабочем столе в качестве съемного носителя. Если это не произошло, то проблема может заключаться в отличиях файловых систем. В своем большинстве память для Windows форматируется в NTFS, а для MacOS – ExFAT или Mac OS Extended. Первый вариант является универсальным и позволит работать на обеих операционных системах, второй является исключительно эпловским, и гаджеты на Виндовс его понимать не будут.
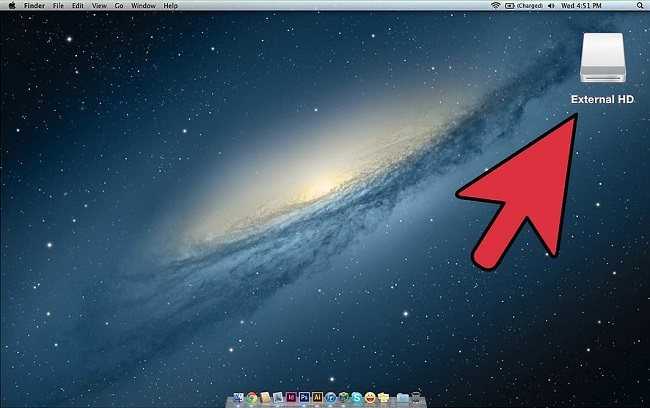
Формат NTFS читаем макбуком, но при этом функционал будет урезан – файлы можно открыть и посмотреть, но сохранить их на устройство или записать с него не получится. Для получения полноценного набора возможностей диск требуется отформатировать.
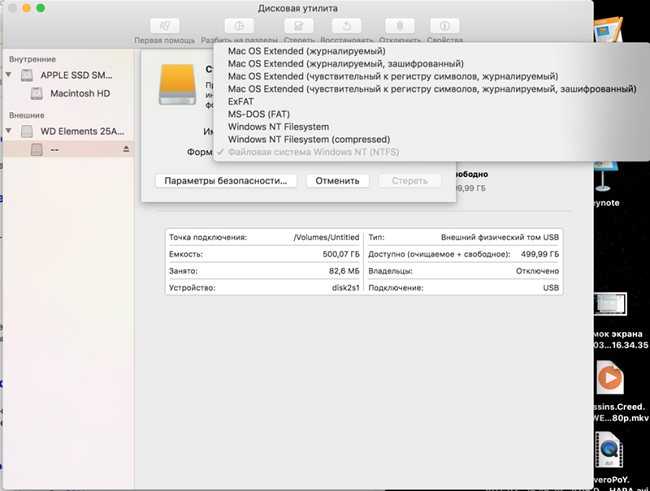
- На рабочем столе MacOS проходим по пути: «Go» — «Utility» — «Disk Utility».
- В левой рабочей области находим подключенную память.
- Выделяем накопитель и жмем на кнопку «Erase» (стереть).
- Кликаем по «Partition» (раздел дисков) и указываем тип файловой системы, который должен получиться после форматирования. Оптимальный вариант – ExFAT.
- После выбора типа системы нажимаем «Apply», это запустит процесс форматирования, и ждем окончания процедуры.
Важно! Независимо от типа файловой системы MacBook должен видеть подключенный к нему диск. Если этого не происходит, то проблема заключается в недостаточном питании (может потребоваться двойной USB кабель, чтобы задействовать сразу два выхода в ноутбуке и получить достаточный объем питания), нерабочем кабеле или же самом накопителе

В случае ошибок при работе с винчестером после его форматирования в меню Disk Utility можно выбрать пункт «First Aid». Это софт для «лечения» накопителя. Он может устранить некоторые проблемы, но если они возникли, то это первый признак неисправности носителя, и лучше позаботиться о сохранности данных, сбросив их в другое место.
Как подключить IDE диск к компьютеру.
Для правильного подключения HDD с интерфейсом IDE, нужно знать некоторые тонкости, чтобы все правильно работало.

На задней панели такого накопителя находятся разъем для подключения шлейфа для передачи данных, разъем для перемычки(джампера) и разъем для подключения питания к диску.
Разъем для подключения шлейфа сверху имеет разрез, который при подключении нужно совместить с выступом на шлейфе, для правильного их соединения.
Разъем для подключения блока питания сверху имеет скошенные края, такие же края есть и на разъеме у блока питания, так что подсоединить его не правильно к винчестеру не получится.
Перемычки нужно установить согласно , которая у каждого винчестера своя, ее можно найти на корпусе накопителя. Если вы подключаете только один диск, то установите перемычку в режиме «Мастер».
Для подключения жесткого диска используется 80-ти жильный 40-контактный шлейф. Тот разъем, который находиться отдельно, нужно подключить к материнской плате, а два других, к накопителю.
Из них самый крайний разъем(черный на картинке) нужно подключить к первому жесткому диску, а второй(серый), который находится как бы посередине, подключите ко второму накопителю, если он у вас будет.
Если у вас будет подключен всего один жесткий диск, то второй разъем оставьте свободным. Таким шлейфом еще можно подключать привод CD-ROM к компьютеру, но для этого нужно использовать отдельный шлейф и не подключать к одному сразу HDD и CD-ROM.

Когда винчестер установлен в корпус системного блока и вам нужно быстро подключить к нему шлейф и кабель питания, то не обязательно смотреть, с какой стороны там разрез или где скошены края у разъема питания, тем более, что со временем это забываешь и все равно хочешь посмотреть.
Все шлейфы для IDE интерфейса имеют с одной стороны красную кромку и чтобы быстро все подключить, достаточно всегда соблюдать одно правило, красная сторона шлейфа должна смотреть на разъем питания, а красный провод разъема питания должен смотреть на шлейф.
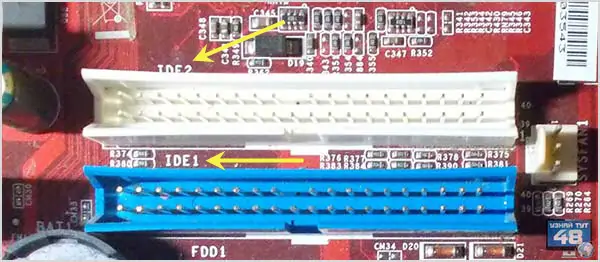
На старых материнских платах всегда было два IDE-разъема для подключения разных устройств, чаще всего это были HDD и CD-ROM. Связано это было с тем, что по спецификации EIDE на материнскую плату устанавливали два канала IDE, первичный(primary) и вторичный(secondary). На системной плате они обозначены, как IDE1 и IDE2 и часто окрашены в разный цвет. На более новых платах стали устанавливать только один разъем IDE, так как он уже не актуален, а на самых новых его вообще нет.К каждому такому разъему можно подключить по два устройства, одно из которых будет работать как master, а другое, как slave.

А какое устройство будет работать основным, а какое ведомым, нужно указать перемычками на накопителе. На каждом винчестере должна быть схема, которая показывает, как нужно установить перемычку, чтобы устройство работало в одном из режимов. Если установить два накопителя на одном канале в режиме master, то система не загрузится.
Если установить перемычку в положение cable select, то для работы накопителя нужен специальный Y-образный шлейф у которого центральный разъем подключается к системной плате, а два крайних к накопителю. Но крайние разъемы у такого шлейфа не равнозначны и подключенный к одному разъему привод будет автоматически считаться, как master, а подключенный к другому, как slave.
Жесткий диск нужно подключать к первичному каналу, то есть к IDE1, а привод CD-ROM ко вторичному, к IDE2. Конечно можно и винчестер подключить ко вторичному каналу и все будет работать, но так делать не рекомендуется.
Если подключить к одному шлейфу HDD и CD-ROM, то процессор не будет работать с жестким диском, пока не закончит свою работу CD привод, поэтому без большой необходимости не подключайте медленное устройство на одном шлейфе с быстрым.
Если вы подключили несколько устройств и вам нужно изменить их очередность загрузки, то это можно сделать в настройках BIOS вашей материнской платы.
Как подключить 2,5” hdd в качестве второго накопителя для постоянного использования
Что если вам требуется установить в лэптоп сразу два накопителя для постоянного использования — внутрь корпуса? Сделать это можно, если на портативном компьютере имеется DVD-привод. Правда, от устройства считывания CD и DVD придется отказаться в пользу второго «винчестера».
Подключение производится через специальный адаптер (например, Protronix SATA Optical Bay). DVD-привод вынимается из корпуса, а вместо него устанавливается переходник с жестким диском. Таким образом, лэптоп будет обладать двумя «винчестерами»: основным, расположенным в штатном отсеке, и дополнительным, установленным через адаптер в отсек DVD.

Для установки необходимо снять заднюю крышку лэптопа, крепления DVD-привода, а затем — и сам привод. Далее в освободившееся пространство устанавливается адаптер с дополнительным накопителем. Установка осуществима за счет того, что современные DVD-приводы переносных компьютеров и 2,5” «винчестеры» рассчитаны на один и тот же интерфейс: различаются лишь разъемы и габариты. Адаптер позволяет нивелировать эти отличия и одновременно установить в лэптоп два носителя с форм-фактором 2,5”.
Подобная операция лишит вас гарантии, поэтому не рекомендуется применять данный способ на недавно приобретенных устройствах, срок обслуживания которых еще не закончился.
Если портативный компьютер не имеет DVD-привода, то, к сожалению, установить второй накопитель внутрь корпуса невозможно: подсоединить его можно только как внешний.
Установка нового диска
Но не во всех случаях необходима именно замена старого винчестера. В некоторых моделях ноутбуков изначально есть слот для установки ещё одного жёсткого диска, который просто пустует. Следовательно, можно установить новый диск и при этом оставить старый. Процедура установки нового устройства ничем не отличается от замены старого, нужно разобрать ноутбук, найти пустующий слот и установить туда HHD. Потом аккуратно собрать и запустить устройство.
 Этим можно воспользоваться и купить SSD «под систему». Установив на него операционную систему, можно будет добиться большей скорости загрузки устройства, что прибавит удобства в работе.
Этим можно воспользоваться и купить SSD «под систему». Установив на него операционную систему, можно будет добиться большей скорости загрузки устройства, что прибавит удобства в работе.
Но и в этом есть подвох. Иногда бывает, что второй пустующий слот уступает по скорости подключения. Так как подключение жёсткого sata к материнской плате бывает разным, точнее, порт сата бывает разный по скорости, то SSD нужно подключать к самому быстрому из доступных портов. Это может оказаться уже занятный диском слот, а значит, нужно просто поменять их местами. Таким образом, на ноутбуке все равно будет два диска, но они будут работать быстрее.
https://youtube.com/watch?v=4dVxbQl_mNc
Подключение внешнего диска к ноутбуку
Для подключения внешнего жесткого диска первое, что необходимо сделать – это определить его размер.
Шаг 1. Если размер накопителя неизвестен, можно измерить его ширину. Жесткие диски имеют прямоугольную форму, и его ширина определяет его размер (форм-фактор) в наименовании. Ширина 3,5-дюймового накопителя составляет 10,2 см, а ширина 2,5-дюймового 7 см.
Измеряем ширину жесткого диска, ширина 2,5-дюймового диска 7 см, 3,5-дюймового — 10,2 см
Шаг 2. Далее необходимо определить тип подключения жесткого диска, чтобы подобрать совместимый с ним корпус, служащий «переходником» для подключения диска к ноутбуку. В старых компьютерах использовались жесткие диски с подключением IDE, в наши дни используются приводы с подключением SATA.
Рассмотреть тип контактов HDD. Разъем IDE состоит из двух рядов металлических штырьковых контактов для передачи данных, а также отдельного разъема питания жесткого диска. Разъем SATA включают в конструкцию две небольшие площадки с плоскими контактами для передачи данных и питания накопителя.
Определяем тип подключения своего жесткого диска, чтобы подобрать совместимый с ним корпус
Шаг 3. Приобрести корпус, соответствующий размеру и типу подключения HDD, а также типу его подключения к ноутбуку. Например, приобрести 2,5-дюймовый корпус с подключением SATA для 2,5-дюймового SATA-диска.
Приобретаем корпус, соответствующий размеру и типу подключения нашего жесткого диска
Большинство корпусов жестких дисков имеют тип подключения к компьютеру с интерфейсом USB 2.0, а так же FireWire, поскольку они являются сегодня самыми популярными. Некоторые универсальные корпуса имеют комбинацию обоих вариантов интерфейса.
Большинство USB 2.0 корпусов совместимы с любым USB-портом ноутбука или нетбука. Однако корпуса, имеющие интерфейс USB 3.0, обеспечивают более высокую производительность при их подключении к порту USB 3.0.
Важно также учитывать, что 2,5-дюймовые корпуса обычно получают питание от подключаемого USB-разъема (порта) ПК, и у них нет своего адаптера питания, что делает их полностью переносимыми. 2,5-дюймовые корпуса являются полностью переносимыми, так как не имеют своего адаптера питания и питаются от подключаемого USB-разъема ПК
2,5-дюймовые корпуса являются полностью переносимыми, так как не имеют своего адаптера питания и питаются от подключаемого USB-разъема ПК
При этом 3,5-дюймовые жесткие диски нуждаются в большей мощности питания, поэтому с их корпусами обычно поставляется адаптер питания переменного тока, что означает, что они не будут работать там, где нет розетки питания.
3,5-дюймовые жесткие диски поставляются с адаптером питания переменного тока, так как нуждаются в большей мощности питания
Шаг 4. Установка жесткого диска во внешний корпус очень проста. Обычно максимум, что требуется в этом случае, это отвертка. Чаще всего необходимо снять верхнюю крышку корпуса, расположить вставляемый в него жесткий диск параллельно его основанию, и аккуратно надвинуть диск на контактную площадку для его подключения. Закрыть крышку корпуса жесткого диска (смотрите фото).
Процесс установки жесткого диска в подходящий внешний корпус
В некоторых случаях на старых 3,5-дюймовых дисках может потребоваться переставить или удалить перемычку, устанавливающую жесткий диск в качестве ведущего (Master) или подчиненного (Slave) устройства в соответствии с инструкцией корпуса.
Переставляем перемычку, устанавливающую жесткий диск в качестве ведущего (Master) или подчиненного (Slave), согласно инструкции корпуса
Возможен также вариант подключения 3,5 и 2,5-дюймового жесткого в специальную док-станцию. В этом случае необходимо аккуратно вставить диск в подходящий по размеру разъем, немного надавив на него сверху, чтобы надежно соединить контакты диска со станцией.
Подключенные 3,5 и 2,5-дюймовые жесткие диски в специальную док-станцию
Шаг 5. После подключения жесткого диска к корпусу необходимо соединить корпус с разъемом ноутбука специальным кабелем, идущим в комплекте.
Для этого:
- вставить один разъем кабеля в гнездо на корпусе жесткого диска;
Вставляем один разъем кабеля в гнездо на корпусе жесткого диска
- а второй разъем кабеля вставить в USB-разъем на ноутбуке.
Второй разъем кабеля вставляем в USB-разъем на ноутбуке
Вариант подключения второго USB-разъема, расположенного на кабеле, идущего в комплекте с корпусом
Помимо специальных корпусов для подключения жесткого диска, возможен и открытый вариант подключения HDD через специальный переходник, надевающийся на его разъем.
Как внутренний накопитель
Начнем с самого сложного – подключения винчестера как жесткого диска, то есть как замена уже имеющемуся.
В данном случае необходимо сделать следующее:
- Выключить ноутбук. Все операции делаются исключительно с выключенным питанием. В противном случае можно просто «убить» ваше устройство и ничто не сможет вернуть его к жизни. Конечно, такое встречается нечасто, но встречается.
- Извлечь аккумулятор. Чаще всего это делается так, как показано на рисунке №1 – сначала необходимо нажать на замки крепления (просто подвинуть их в сторону), после чего вынуть батарею из корпуса ноутбука.
№1. Снятие аккумулятора ноутбука
Снизу на панели ноутбука необходимо найти крышку размером примерно 13х7 см (может быть чуть больше или меньше, но в любом случае это будет прямоугольник). Эту крышку нужно изъять путем откручивания винтиков. Делается это при помощи обычной фигурной отвертки так, как это показано на рисунке №2.
№2. Процесс откручивания шурупов крепления крышки отсека для винчестера
№3. Накопители внутри ноутбука
Соответственно, его нужно изъять. Винчестеры всегда находятся в небольшом креплении, которое держится тоже на маленьких шурупах. Соответственно, их нужно открутить той же отверткой и руками изъять жесткий диск из крепления. Сначала изымается само крепление, а потом из него уже сам винчестер. На рисунке №2 как раз показаны диски в креплениях. Но нам нужно их снять. Понять, что крепление снято можно по одному простому признаку – Вы увидите саму плату, то есть физический его вид, без всяких изоляций и дополнительных покрытий. Ее внешний вид показан на рисунке №4.
№4. Плата жесткого диска
В некоторых случаях винчестер находится в коробке, которая изолирует его со всех сторон. Тогда ее тоже нужно разобрать. Сделать это несложно, ведь она со всех сторон прикреплена к винчестеру шурупами.
№5. Снятие коробки накопителя
После того как коробка или крепление снято, туда же нужно установить новый жесткий диск. Здесь стоит заметить, что существует два типа винчестеров – SATA и IDE. Внешний вид каждого показан на рисунке №6.
№6. ЖД двух типов – SATA и IDE
Как видим, у них совершенно разные крепления. Хорошо, если вы заменяете старый жесткий диск на новый того же типа. Тогда нужно просто вставить все как было. На подавляющем большинстве ноутбуков используется именно SATA. В противном случае придется покупать переходник с SATA на IDE или наоборот. Выглядят они примерно так, как показано на рисунке №7.
№7. Переходник с SATA на IDE или наоборот
Но применять такие переходники в ноутбуках крайне не рекомендуется, потому что их банально некуда вставить. Есть короткие переходники, которые представляют собой обычную плату, с одной стороны которой располагается контакт SATA, с другой – IDE. Внешний вид одного из них показан на рисунке №8. Такие применяются в ноутбуках, но в большинстве случаев рекомендуется просто взять такой тип жесткого диска, который уже стоит в ноутбуке.
№8. Переходник с SATA на IDE или наоборот для ноутбуков
Вот и все! Теперь новый ЖД находится на своем месте. Если на компьютере есть свободный разъем под второй жесткий диск, можно точно таким же образом установить его на соответствующее место.
С чем могут возникнуть сложности
Главным образом сложности при установке могут возникнуть с креплениями уже имеющегося в наличии винчестера. Дело в том, что разные фирмы делают разные крепления или даже полноценные коробки и часто пользователи просто не знают, как их снимать и что с ними делать дальше – как изъять сам жесткий диск от компьютера. К примеру, в некоторых моделях Toshiba есть небольшой, можно сказать «вспомогательный» отсек, который нужно убрать, прежде чем снимать главную крышку. Этот процесс показан на рисунке №9.
№9. Снятие «вспомогательного» отсека для снятия крышки
После этого нужно будет еще убрать крепление на самом диске. Это крепление показано на рисунке №10.
№10. Снятие крепления с ЖД
Что касается вышеуказанного переходника, обычно в литературе он называется коннектором. Процесс его снятие схематически показан на рисунке №11.
№11. Снятие переходника с SATA на IDE или наоборот
Некоторые модели по умолчанию имеют в своей конструкции такой вот нехитрый элемент. И снимать его нужно далеко не всегда. С остальным проблем возникнуть не должно. Стоит сказать, что замена жесткого диска на обычном персональном компьютере намного сложнее, ведь там к интерфейсам IDE и SATA подключаются соответствующие провода и шины. Часто люди путают что-то из этого и потом возникают проблемы. В ноутбуках все в разы проще. Хотя, конечно, все зависит еще и от компьютера.
Как подключить обычный жесткий диск в качестве внешнего?
В том случае, если у вас имеется обычный жесткий диск, который бы вы хотели сделать внешним, то без дополнительного оборудования не обойтись. Речь идет о специальном боксе, в который и будет вкладываться детский диск.

Преимущества данного способа очевидны: во-первых, самостоятельно собранный внешний жесткий диск обойдется вам значительно дешевле, нежели готовый вариант, а во-вторых, вы можете собрать собственный внешний жесткий диск по индивидуальному подбору всех требуемых характеристик.
Что понадобится для самостоятельной сборки внешнего жесткого диска:
- Жесткий диск;
- Подходящий бокс;
- Кабель для подключения;
- Отвертка среднего или малого размера (размер необходимо уточнять уже после выбора бокса).
Этапы сборки внешнего жесткого диска
1. С помощью отвертки разберите корпус бокса. В результате у вас должно получиться две половинки, одна из которых является контроллером (крышкой), а другая «карманом». 2. Теперь в ход идет жесткий диск. Вам необходимо вставить его в «карман» бокса в полном соответствии с контактами SATA. Жесткий диск должен войти в бокс легко, без использования дополнительных усилий. 3. Соедините второй элемент бокса и зафиксируйте жесткий диск винтами. Теперь внешний жесткий диск готов к эксплуатации. Подключение такого устройства выполняется точно таким же образом, как это описано выше.


















































