HDD Regenerator
HDD Regenerator — полезная утилита, которая помогает восстановить жесткий диск и создать загрузочный диск для запуска программы через BIOS. Софт поддерживает все файловые системы и функцию мониторинга состояния жесткого диска в реальном времени.
Перейдите в раздел меню «Regeneration» и запустите инструмент «Start Process under Windows». Утилита запустит функцию анализа ошибок и восстановления диска.
Выберите жесткий диск из списка «Choose Drive to Process». Чтобы запустить процесс поиска поврежденных секторов и восстановления жесткого диска, нажмите «Start Process».
Основные преимущества утилиты HDD Regenerator:
- создание загрузочных дисков;
- быстрое восстановление поврежденных секторов жесткого диска;
- инструмент для отслеживания текущего состояния диска в реальном времени;
- просмотр информации о накопителе по технологии SMART;
- возможность обнаружения физических неисправностей диска.
Недостатки ПО:
- нельзя редактировать разделы диска;
- нет функции форматирования накопителя информации;
- отсутствует возможность дефрагментации жесткого диска.
Стоимость лицензии HDD Regenerator — 90 долларов, есть бесплатная демонстрационная версия. Язык интерфейса программы — английский.
Какие типы повреждений обычно имеют жесткие диски? Они все ремонтопригодны?
Когда мы часто используем наш внешний диск , мы генерируем некоторые ошибки или даже сбои. Далее, мы покажем вам, что это за проблемы, и узнаем, исправимы они или нет:
Физический урон
Физические повреждения можно назвать самыми распространенными в наших записях, но у них есть причина, поэтому здесь мы покажем вам список наиболее распространенных из них:
- Сбои логической карты.
- Соединители повреждены или перемещены , а также некоторые поврежденные данные.
- Ошибки в интегральной схеме. Проблема такого типа требует замены и перепрограммирования карты и дополнительно устраняет ее источник.
- Проблемы в считывающей головке, для этой ошибки необходимо открывайте диск в подходящей среде и с большим знанием того, что будет сделано, чтобы избежать потери информации и диска навсегда.
- Износ из-за чрезмерного использования или разомкнутые цепи.
Как обнаружить сбои диска?
Мы можем обнаружить сбои нашего диска, пока не стало слишком поздно. Нам нужно заметить симптомы , которые показывает нам наш диск. Вот список этих симптомов:
- Видимое повреждение диска: Эти повреждения можно заметить на внешней части диска, хотя в других случаях мы должны их открыть и увидеть изменения, которые могут быть во внутренней части.
- Когда мы вставляем диск и наш BIOS не может распознать подключение внешней памяти.
- Когда наша операционная система выходит показать доступность внешнего жесткого диска.
Логический урон
Логические повреждения устраняются, поскольку, как мы объясняли ранее, эти вызваны ошибками в системе . Вот некоторые из наиболее распространенных причин:
- Ошибки чтения диска . Когда на дисках возникают сбои при чтении, это происходит потому, что на уровне кодировок происходит что-то измененное или неправильно организованное, вызывающее сбой в использовании жесткого диска.
- Логический ущерб, вызванный вирусами. Многие из вирусов также могут влиять на логическую часть нашего внешнего жесткого диска, поэтому мы должны очень хорошо защищать наш диск от любой вирусной угрозы.
Механическое повреждение
Наконец, у нас есть механические повреждения , которые являются наиболее частыми, чем показанные выше, , хотя они могут иметь те же причины:
- Ущерб от ударов: Когда мы подвергаем наш внешний диск многочисленным ударам, независимо от того, последовательные они или нет, это может привести к повреждению нашей физической структуры, даже в некоторых случаях разбивая командную карточку.
- Влажные места или плохое обращение с диском .
- Чрезмерное и ненужное использование для достижения износа на диске.
Распространенные мифы о восстановлении и потере данных
На практике встречаются достаточно интересные, даже смешные мифы, которые, тем не менее, довольно живучи, и благодаря интернету распространяются от одного пользователя ко многим другим.
Из наиболее живучих мифов можно отметить следующие:
Если жесткий диск начал пощелкивать и издавать другие непонятные звуки, надо его легонько простучать отверткой или другим легким инструментом.
На самом деле эти компоненты нельзя подвергать никаким ударным нагрузкам, тем более когда у них и так начались проблемы. Любой посторонний звук внутри его корпуса означает, к сожалению, что вышла из строя служебная дорожка, которая нужна для самонастройки и точной работы считывающей головки. Чаще всего для восстановления придется обращаться в сервисный центр, где имеется специальное оборудование, позволяющее обходит такую проблему. В домашних условиях уже ничего не сделаешь.
Надо в чисто прибранной комнате, где нет пыли, разобрать жесткий диск и убрать весь попавший под головку мусор, который и мешает считывать данные.
На самом деле этого категорически нельзя делать! Пыль в домашних условиях есть всегда, даже если вы ее не видите, и она очень опасна для поверхности магнитных дисков. Расстояние между головкой и поверхностью диска очень мало, и даже незаметный на первый взгляд кусочек приведет к появлению царапин и к полной поломке накопителя.
Существуют «машины», которые восстанавливают жесткие диски после любых поломок.
На самом деле имеется оборудование, которое позволяет считывать данные с поврежденных дисков, но для его работы требуется соблюдение некоторых требований и условий, например, должна быть исправна электроника накопителя, поверхность дисков без царапин и т. д. Сам элемент после восстановления все равно подлежит только утилизации. Так что о том, как восстановить поврежденный жесткий диск, споров быть не должно. Это вопрос решенный. Задача здесь совсем другая – как восстановить информацию жесткого диска.
Вернуть утерянные данные в любой ситуации можно с помощью бесплатных программ.
На самом деле бесплатные утилиты работают только с простейшими случаями, т.к. у эффективного алгоритма есть разработчик, который не станет просто так раздавать результаты своих трудов. Чаще всего простейшие программы позволяют восстанавливать только недавно удаленные файлы, а серьезные сбои требуют применения профессиональных программных средств.
Послесловие
Вот такие вот пироги получаются.
Если что-то не получается и вообще всё еще ничего не понятно, то можете воспользоваться программой CristalDiskInfo, которая на русском языке наглядно покажет Вам хотя бы ту же информацию по SMART. Статья на эту тему у нас была по вот этой ссылке.
Часто такая диагностика нужна в случае появления синих экранов смерти, постукиваний жесткого диска или любых других подозрений на то, что проблема некорректной работы (в частности, скажем, частичной потери данных) кроется именно в HDD.
Оставайтесь с нами и всё такое прочее. Здесь Вам всегда рады, помочь в том числе ![]()
PS: За существование оной статьи отдельное спасибо нашему BSOD-мастеру под ником “DJON0316″.
Логическая ошибка жесткого диска
Логическая ошибка чтения жесткого диска возникает, когда диск исправен, но с него невозможно загрузить операционную систему (с выдачей сообщения Windows failed…) или прочитать файлы.
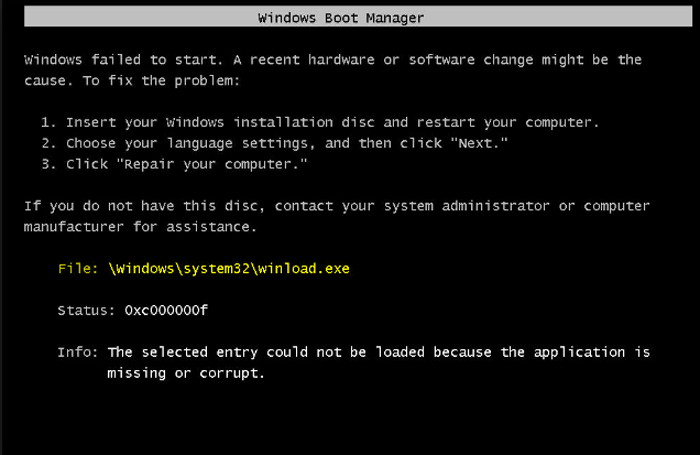 Сообщение о логической ошибке чтения жесткого диска
Сообщение о логической ошибке чтения жесткого диска
Сбой этого типа может быть вызван вирусами, конфликтом системных драйверов, сбоем программного обеспечения и т.д.
Операционная система Windows имеет встроенные утилиты восстановления данных. Однако, в случае сбоя жесткого диска не следует запускать утилиту CHKDSK или переустанавливать Windows, т.к. эти меры могут только ухудшить ситуацию.
Лучше всего в этом случае провести внешнее подключение жесткого диска для извлечения с него информации с помощью программного обеспечения для восстановления данных, чтобы не потерять их.
Дополнительные возможности проверки диска в Windows 10
Помимо перечисленных выше вариантов, вы можете использовать некоторые дополнительные встроенные в ОС средства. В Windows 10 и 8 обслуживание дисков, в том числе их проверка и дефрагментация происходят автоматически по расписанию, в то время, когда вы не пользуетесь компьютером или ноутбуком.
Чтобы просмотреть информацию о том, были ли найдены какие-либо проблемы с дисками, зайдите в «Панель управления» (сделать это можно, кликнув правой кнопкой мыши по Пуску и выбрав нужный пункт контекстного меню) — «Центр безопасности и обслуживания». Откройте раздел «Обслуживание» и в пункте «Состояние диска» вы увидите информацию, полученную в результате последней автоматической проверки.
Еще одна возможность, которая появилась в Windows 10 — утилита диагностики хранилища (Storage Diagnostic Tool). Для использования утилиты, запустите командную строку от имени администратора, затем используйте следующую команду:
stordiag.exe -collectEtw -checkfsconsistency -out путь_к_папке_сохранения_отчета
Выполнение команды займет некоторое время (может показаться, что процесс завис), при этом будут проверены все подключенные диски.
А после завершения выполнения команды, в указанном вами расположении будет сохранен отчет о выявленных проблемах.
Отчет включает в себя отдельные файлы, содержащие:
- Информацию проверки chkdsk и информацию об ошибках, собранную fsutil в текстовых файлах.
- Файлы реестра Windows 10, содержащие все текущие значения реестра, относящиеся к подключенным накопителям.
- Файлы журналов просмотра событий Windows (события собираются в течение 30 секунд при использовании ключа collectEtw в команде диагностики дисков).
Для рядового пользователя собранные данные могут не представлять интереса, однако в некоторых случаях может оказаться полезной для диагностики проблем работы накопителей системным администратором или другим специалистом.
Главная » Инструкции windows » CHKDSK — Проверка и Восстановление жесткого диска в Windows 10/8/7
Check Disk Utility или chkdsk.exe является инструментом в Windows 10, который исследует повреждения на дисках. Этот инструмент включается автоматически, когда компьютер сталкивается с внезапным отключением или обнаруживает испорченную файловую систему. В немногих случаях этот инструмент рекомендуется запустить, но в других случаях, Windows сама запускает его, в зависимости от характера ошибок. CHKDSK сканирует объем диска и проверяет, что целостность файловой системы не была скомпрометирована — и если она обнаруживает какие-либо логические ошибки, она исправляет их. Давайте разберем, как использовать инструмент CHKDSK для проверки и восстановления жесткого диска в Windows 10/8/7.
Проверка настроек BIOS
Если шпиндель жесткого диска вращается, и подходящие к нему кабели в порядке, необходимо проверить настройки BIOS для подключения диска.
Шаг 1. Записать данные жесткого диска, указанные на его этикетке.
Записываем данные жесткого диска, указанные на его этикетке
Шаг 2. Перезапустить ПК и многократно нажимать клавишу «Del» или «F2» («F1» в некоторых моделях ноутбуков, предварительно зажав «Fn»).
Перезапускаем ПК и многократно нажимаем клавишу «Del» или «F2»
Шаг 3. При появлении меню BIOS нажатием клавиатурных стрелок влево-вправо выбрать пункт «Main». Если в «SATA1-4» диска с данными, указанными на этикетке нет, перейти стрелками вверх-вниз в пункт «Not Detected» и нажать «Enter» для его определения. Если диск определился, выбрать его стрелками и нажать «Enter».
Нажатием клавиатурных стрелок влево-вправо выбираем пункт «Main»
Ищем в пунктах диск с данными или переходим в пункт «Not Detected», нажимаем «Enter» для его определения
Шаг 4. В меню диска можно оставить настройки по умолчанию и нажать клавишу «Esc» (вверху слева на клавиатуре) для выхода.
Оставляем настройки по умолчанию, нажимаем клавишу «Esc»
Шаг 5. Перейти в пункт меню «Boot», затем в подпункт «Boot Device Priority», нажать «Enter».
Переходим в пункт меню «Boot», затем в подпункт «Boot Device Priority», нажимаем «Enter»
Шаг 6. Переместится к пункту «1st Boot Device» (первое загрузочное устройство) и нажать «Enter». Выбрать стрелками нужный диск и нажать «Enter».
Перемещаемся к пункту «1st Boot Device», нажимаем «Enter», выбираем стрелками нужный диск, нажимаем «Enter»
Шаг 6. Перейти в меню «Advanced», выбрать «SATA Operation» и выставить режим «ATA» или «IDE» (режим совместимости с дисками «ATA» или «IDE»).
Переходим в меню «Advanced»
Выбираем «SATA Operation», выставляем режим «ATA» или «IDE», нажимаем «Enter»
Шаг 7. Нажать «F10» и нажать «Enter» для выхода из BIOS с сохранением настроек.
Нажимаем «F10», затем «Enter»
Если жесткий диск не определился, можно попробовать «аппаратно» сбросить настройки BIOS до исходного состояния.
Шаг 1. Отключить ПК от сети.
Отключаем компьютер от сети
Шаг 2. Найти на материнской плате переключатель «Clear CMOS» и переставить перемычку с контактов 1-2 на контакты 2-3, подождать 30 секунд и вернуть перемычку в исходное положение.
Переставляем переключатель «Clear CMOS» с контактов 1-2 на контакты 2-3, через 30 сек. возвращаем его на место
Шаг 3. Если диск не определяется, отключить ПК и заменить кабель передачи данных жесткого диска, повторив действия по его подключению в BIOS.
Попробуйте восстановить диск самостоятельно
Если файлы и документы не жизненно важные, можно попытаться починить диск своими руками. Шансы на успех в этом случае не так велики, но есть.
Предварительно необходимо восстановить информацию, которая хранится на накопителе. Для этого есть много бесплатных и платных утилит.
Все они работают по схожему принципу. Нужно выбрать диск, просканировать его, а затем указать, какие из найденных файлов необходимо восстановить. Накопитель придётся подключить USB-кабелем или установить в другой компьютер, на котором и запускать ПО для восстановления.
Затем можно приступать к реанимированию самого диска.
Способ 1: очистить контакты
Как и любые другие электрические контакты, соединение платы контроллера с жёстким диском со временем окисляется. Это приводит к некорректной работе и ошибкам. Для устранения проблемы контакты необходимо почистить канцелярским ластиком или чистым этиловым спиртом.
YouTube-канал «Шелезяка»
- Отверните все винты по периметру платы и аккуратно извлеките её со своего места.
- Тщательно почистите позолоченные контакты ластиком.
- Протрите смоченной в спирте ватной палочкой. Водку и другие спиртосодержащие жидкости при этом использовать не рекомендуется.
- После чистки соберите всё в обратном порядке, подключите диск и проверьте его работоспособность.
Способ 2: удалить битые секторы
Если предварительные проверки показали наличие Bad-блоков на диске, можно попытаться удалить их с помощью утилиты Victoria.
- Подключите проблемный диск к другому компьютеру.
- Скачайте и запустите программу Victoria.
- Выберите в правой части вкладки Standard нужный диск.
- Перейдите на вкладку Tests и выберите параметр Remap в правой части окна.
- Нажмите кнопку Start и дождитесь окончания процесса.
Способ 3: заморозить диск в холодильнике
Неоднозначный вариант, позволяющий ненадолго оживить жёсткий диск. Чаще всего используется в качестве последнего шанса. И даже если получится скопировать данные, сам накопитель, скорее всего, умрёт навсегда.
- Уложите диск в герметичный пакет и поместите в морозилку. Дополнительно можно положить внутрь несколько упаковок силикагеля.
- Достаньте через 5–6 часов и сразу же подключите к компьютеру.
- Если диск запустится, как можно быстрее скопируйте данные.
Как определить проблему с жестким диском
Если винчестер служит уже много лет и постоянно перегревается, или же если пользователь уронил его — могут начаться проблемы, даже если внешне аппарат выглядит нормально. Понять, что с винчестером дело неладно, не так уж сложно. Несмотря на то, что существует немало симптомов неполадок с хранилищем, все они связаны с трудностями при обработке данных. Главное — заметить их вовремя.
Тревожные звоночки:
- Ноутбук стал работать медленнее: папки, файлы открываются супердолго, а корзина с малым количеством данных очищается несколько минут.
- Экран смерти. Да, иногда причина его появления — именно в жестком диске. Это не самое страшное явление: установить операционку можно на другой носитель, а со старого — восстановить всю несистемную информацию.
Совет: если хочется поменять винчестер в лэптопе, подойдет WD20SPZX. Он вмещает пару терабайт информации, отличается невысоким уровнем шума и быстротой работы.
Ошибка форматирования. Обычно появляется из-за битых секторов HDD, вируса, скачка напряжения, если ноутбук был подключен к сети в это время. Также причиной могут быть некорректно установленные обновления или неправильная разбивка диска на разделы.
- Компьютер постоянно перезагружается. Как правило, суть в битом загрузочном секторе, что было вызвано механическим повреждением HDD или вирусным файлом.
- Иногда данные исчезают. Если пользователь уверен, что не удалял личных файлов, но они куда-то делись — причина в хранилище.
- Посторонний шум из ноутбука — может говорить о том, что существует проблема с головками диска, чипом, контроллером.
Этап IV: проверка интерфейса
Проверка интерфейса производит циклическую запись шаблона данных в буферную память винчестера, затем читает оттуда и сравнивает прочитанное с записанным. При этом измеряется время чтения из буфера в диапазоне от 64 до 500 мкс.
На этом тесте хорошо видно, что такое многозадачность встроенной в винчестер микропрограммы — время чтения разных циклов получается разное и зависит от модели жесткого диска и от его режима работы. При несовпадении записанного с прочитанным выводится сообщение с указанием времени по часам. Наличие таких ошибок говорит о неисправности интерфейса или буферной памяти винчестера, и такой накопитель считается потенциально опасным, так как может исказить хранящуюся на нем информацию.
Для получения высокой достоверности, нужно выполнять этот тест достаточно долго, аналогично тестам оперативной памяти компьютера. Во время тестирования рекомендуется пошевелить IDE шлейф для диагностики плохих контактов, которые тут же будут обнаружены программой.
Примечание:
Выход из программы, кнопка — X.
Выйдя из Виктории, вы попадаете в «Volcov Commander «, из которого Вы выйдите нажатием на клавишу F10 и выборе «YES» соответственно. Затем Вы попадаете в DOS

Откуда Вы можете выйти, нажав Control+Alt+Del. Компьютер перезагрузится. Не забудьте вытащить диск из привода и вернуть загрузку с HDD.
Как проверить жесткий диск на ошибки через командную строку
Для проверки жесткого диска и его секторов на ошибки с использованием командной строки, ее для начала потребуется запустить, причем от имени Администратора. В Windows 8.1 и 10 вы можете сделать это, кликнув правой кнопкой мыши кнопке «Пуск» и выбрав пункт «Командная строка (администратор)». Другие способы и для других версий ОС: Как запустить командную строку от имени администратора.
В командной строке следует ввести команду chkdsk буква_диска: параметры_проверки (если ничего не понятно, читаем дальше). Примечание: Check Disk работает только с дисками, отформатированными в NTFS или FAT32.
Пример работающей команды может выглядеть следующим образом: chkdsk C: /F /R— в этой команде будет проверен на ошибки диск C, при этом ошибки будут исправляться автоматически (параметр F), будет проведена проверка поврежденных секторов и попытка восстановления информации (параметр R)
Внимание: проверка с использованными параметрами может занять несколько часов и как будто «зависать» в процессе, не выполняйте её, если не готовы ждать или если у вас ноутбук не подключен к розетке
В случае, если вы попробуете проверить жесткий диск, который в настоящее время используется системой, вы увидите сообщение об этом и предложение выполнить проверку после следующей перезагрузки компьютера (до загрузки ОС). Введите Y для того, чтобы согласиться или N, чтобы отказаться от проверки. Если при выполнении проверки вы видите сообщение о том, что CHKDSK недопустим для дисков RAW, то может помочь инструкция: Как исправить и восстановить диск RAW в Windows.
В остальных случаях сразу будет запущена проверка, по итогам которой вы получите статистику проверенных данных, найденных ошибок и поврежденных секторов (у вас она должна быть на русском языке, в отличие от моего скриншота).
Полный список доступных параметров и их описание вы можете получить, запустив chkdsk с вопросительным знаком в качестве параметра. Однако для простой проверки на ошибки, а также проверки секторов будет достаточно команды, приведенной в предыдущем абзаце.
В тех случаях, когда проверка обнаруживает ошибки на жестком диске или SSD, но не может их исправить, это может быть связано с тем, что работающая Windows или программы в настоящее время используют диск. В данной ситуации может помочь запуск оффлайн-сканирования диска: при этом диск «отключается» от системы, выполняется проверка, а затем снова монтируется в системе. Если же отключить его невозможно, то CHKDSK сможет выполнить проверку при следующей перезагрузке компьютера.
Чтобы выполнить оффлайн проверку диска и исправление ошибок на нем, в командной строке от имени администратора выполните команду: chkdsk C: /f /offlinescanandfix (где C: — буква проверяемого диска).
Если вы увидите сообщение о том, что нельзя выполнить команду CHKDSK, так как указанный том используется другим процессом, нажмите Y (да), Enter, закройте командную строку и перезагрузите компьютер. Проверка диска начнется автоматически при начале загрузки Windows 10, 8 или Windows 7.
Дополнительная информация: при желании, после проверки диска и загрузки Windows, вы можете просмотреть журнал проверки Check Disk с помощью просмотра событий (Win+R, ввести eventvwr.msc) в разделе Журналы Windows — Приложение, выполнив поиск (правый клик по «Приложение» — «Поиск») по ключевому слову Chkdsk.
Исправление ошибок чтения на жестком диске
При наличии ошибок на жестком диске, его работа ухудшается. Характерные симптомы:
- Жесткий диск издает странные звуки (например, громкое шуршание головок, скрипы, щелчки)
- Существенно снижается производительность операционной системы
- «Тормоза» и «подвисания» при открытии файлов на жестком диске
- Внезапно пропадают файлы, папки, разделы HDD отображаются как неразмеченное пространство (RAW).
Самые простые ошибки чтения исправляются системной утилитой chkdsk.
Некоторые bad-блоки можно “вылечить” самостоятельно, в этом помогут две замечательные программы – HDD Regenerator и Victoria HDD.
В дополнение к этому – инструкция по восстановлению bad-блоков: здесь объясняется, как исправить ошибки программой HDD Regenerator. Фактически, она не исправляет bad-блоки, а переносит их в другую область на жестком диске. Таким образом, другие процессы и программы будут обходить эти блоки стороной.
Ситуация усложняется, если повреждена таблица файлов, таблица разделов или иная служебная информация. В таких случаях необходимо клонировать содержимое HDD на “донор” – исправный жесткий диск аналогичной модели. Сделать это можно только в спец. лабораториях.
Восстановление информации с помощью Recuva
Бывают случаи, когда при переустановке Windows или при использовании программного обеспечения Acronis пользователи по ошибке стирают всю информацию с жесткого диска
. Если у вас именно эта ситуация, то расстраиваться не стоит, так как всю информацию можно восстановить
. В этой задаче нам поможет бесплатная утилита Recuva
. Скачать утилиту можно на ее официальном сайте www.piriform.com. После запуска утилиты пользователь попадает в мастер, который поможет восстановить вам все данные. Ниже изображена последовательная работа мастера.
Из примера видно, что восстановление информации с помощью Recuva довольно простой процесс и с ним справится практически любой пользователь ПК.
Использование Victoria 4.46b под Windows. Инструкция по проверке дисков
Теперь поговорим об использовании последней официальной версии программы под Windows, а именно 4.46.
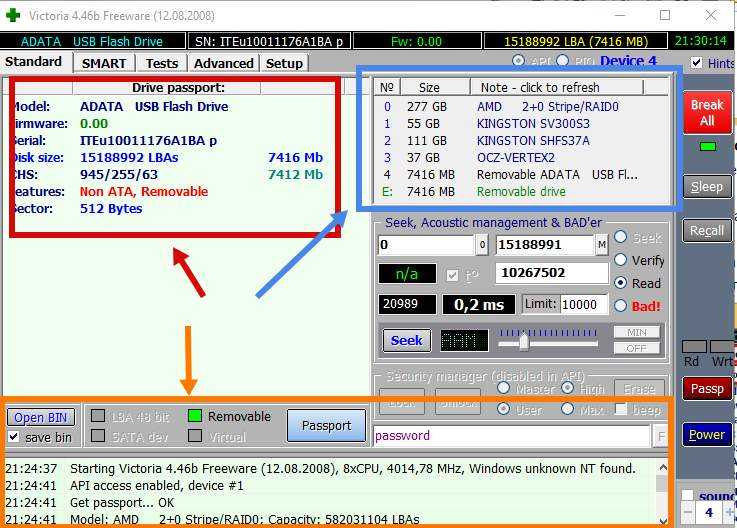
Давайте разберемся что тут к чему:
- Справа (мы выделили это место синим на скриншоте выше) указаны все диски, которые программе удалось определить;
- Слева (мы выделили это место красным на скриншоте выше) указана информация о текущем выбранном Вами диске (по клику справа);
- Снизу видется лог действий, ошибки и другая справочная информация.
Это, что касается первой вкладки, т.е Standart, где отображается общая информация, которая может быть необходима.
Теперь перейдем ко второй, а именно SMART:
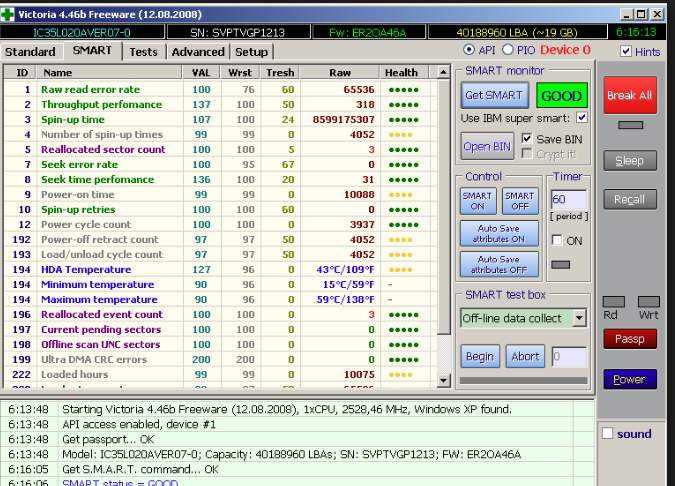
Здесь можно найти информацию о состоянии диска по самым различным направлениям, начиная от температур и заканчивая количеством сбойных блоков, т.е по сути тут можно глянуть базовое здоровье диска на основе технологии его самоконтроля (которая и называется S.M.A.R.T).
Если Вы не увидели сразу полную информацию, то воспользуйтесь кнопкой «Get SMART» и немного подождать, пока будут загружены данные.
Так как информации в SMART много и не вся она понятна сразу и всем (тем более, что параметры описаны на английском), то мы предлагаем Вам скачать файл по этой ссылке, в котором содержится описание этих параметров и комментарии на тему того как к ним относиться. Файл в формате PDF (что это за формат описано в этой нашей статье).
Внимательно изучив SMART и параметры в нем, переходим на вкладку Tests. Она по своему функционалу в общем-то аналогична тому, что мы с Вами проделывали в первой части статьи:
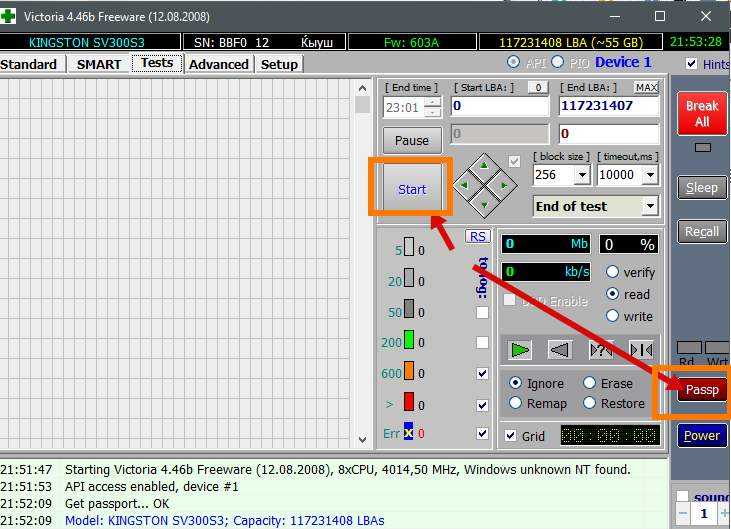
Для запуска этих самых тестов потребуется нажать в кнопку Passp, чтобы получить информацию о диске, который будем тестировать (вы можете выбрать его на вкладке Standart, если нужен другой), а затем Start.
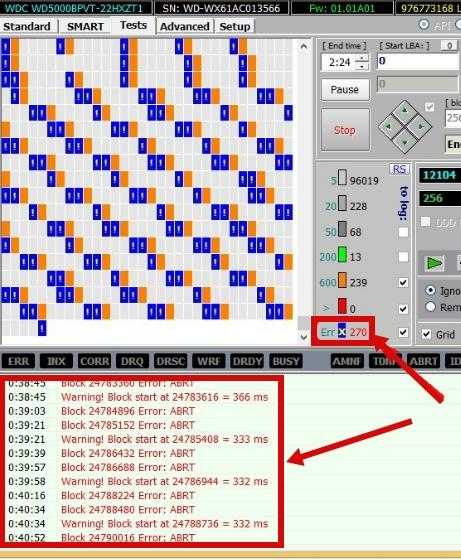
В ходе проверки будут выявлены нормальные, сбойные, проблемные и прочие сектора, количество коих Вы сможете увидеть как в столбике справа, так и в логе снизу (в частности там будет более подробная информация о секторах начала того или иного блока и прочая). Остается только проанализировать всё это и решить, что делать с диском дальше.
В двух словах о работе с программой из под Windows, пожалуй, всё. Если что-то не понятно, то для начала прочитайте статью целиком, потом посмотрите комментарии к ней, ну, а если что-то всё еще не понятно, то как говорилось выше, обращайтесь, например, к нам на форум или в те же комментарии.
Мы же переходим к послесловию.
Когда восстановить HDD не получается
В некоторых случаях восстановить жесткий диск сможет только DOS версия HDD Regenerator. Если не удалось восстановить винчестер с помощью Windows версии программы, то стоит попробовать сделать это из-под DOS.
Проблема того, как восстановить жесткий диск, имеющий аппаратные проблемы и неподдающийся вышеописанному программному восстановлению, актуальна для многих пользователей. В этом случае придётся “резать” дисковое пространство, отсекая “битые” секторы в AOMEI Partition Assistant. Таких делений может понадобиться несколько, области с “битыми” секторами можно скрыть в этой же программе, чтобы по ошибке не записать туда файлы. Такое “восстановление” жесткого диска поможет только на короткий срок. В итоге HDD окажется разделён на n количество разделов, часть которых (с дефектными кластерами) будут помечены как скрытые.
Восстановление битого жесткого диска программным способом
Жесткий диск
(ЖД, HDD, винчестер) – одна из самых ненадёжных составляющих компьютера. Его легко может «убить» скачок напряжения или излишне большие пульсации напряжения на линии +12 В (грешат этим некачественные блоки питания). Медленно выводят из строя накопитель и вибрации, если он недостаточно жестко закреплён в корпусе. Переворот диска во время работы может вызвать смещение головки шпинделя и, вследствие, поломку диска. Подобная хрупкость винчестера обусловлена его внутренней конструкцией.
Кроме того, как и любое изделие, винчестер имеет определённый ресурс работы. У современных моделей срок службы составляет 5 и более лет (в зависимости от качества сборки и компонентов). При аппаратных проблемах восстановление жесткого диска зачастую невозможно, либо возможно, но на короткий срок, который поможет немного оттянуть покупку нового устройства.
Программные проблемы ЖД также доставляют пользователю неудобства и могут привести к потере важных данных, но они не так опасны для самого устройства. Восстановление жёсткого диска в этом случае гарантирует его долгую и стабильную работу, если ЖД не имеет аппаратных проблем. Как восстановить жесткий диск?
Посредством применения специализированного ПО! Данный процесс довольно прост и может быть проведён даже неспециалистом в домашних условиях.

















































