Настройка Антивируса Dr Web
Нажмите мышью на значок программы в трее (находится на виндовсовской панели задач в системном лотке, слева от часов и даты). Вам откроется основное функциональное меню антивируса. Отключить любую из мешающих на данный момент служб вы сможете, наведя на нее мышь и в новой открывшейся вкладке, выбрав опцию «Отключить». Подскажи, пожалуйста, как можно без программ удалить истекшие ключи/лицензии антивируса др.веб именно 10-й версии.
Также насколько помню есть бесплатная утилита, для полного удаления антивируса и паролей. Лицензия не поддерживает использование firewall — в настоящее время использование брандмауэра доступно только в продуктах Dr.Web Security Space, Антивирус Dr.Web и Dr.Web Бастион.
В открывшемся меню наведите курсор на строку Брандмауэр и в выпадающем списке выберите пункт Настройка. Запрещать все — доступ приложения в сеть будет заблокирован.
Всё просто, они блокируют работу многих сайтов, запрещают работу программ, таких как MediaGet. 3. В меню программы Dr.Web, выберите пункт «Компоненты защиты». 4. Здесь необходимо выключить все компоненты защиты, после нажать на значок замка, чтобы закрыть настройки. При появлении окна контроля учетных записей пользователей нажмите на кнопку «Да» и при необходимости введите пароль администратора.
Антивирусная защита Dr.Web позволяет информационным системам клиентов эффективно противостоять любым, даже неизвестным угрозам. Государственные сертификаты и награды, а также география пользователей Dr.Web свидетельствуют о высоком качестве продуктов, созданных талантливыми российскими программистами. Чтобы запустить защиту в реальном времени для файлов и процессов, снова щелкните правой кнопкой мыши на меню, но теперь вам нужен другой пункт «SpiderGuard» — включить.
После этого, вам придется безошибочно ввести капчу (используется в целях дополнительной безопасности!) и еще раз подтвердить отключение. Таким же образом, собственно говоря, эти модули и включаются. Чтобы до них добраться и выполнить эту задачу, необходимо последовательно осуществить следующие действия. В открывшейся вкладке перейдите в «свойства» (в самом низу). Выберите вкладку «ярлык» и нажмите «дополнительно».
Ранее в 9-й всё было просто и была инструкция, а теперь в инете ничего не нахожу. Кликаем по иконке и попадаем в первоначальное меню, где отражены все уровни защиты системы. Меню ведет к настройкам главных функций – подключению/отключению уровней защиты. Функция родительского контроля позволяет ограничивать доступ в Сеть, к отдельным файлам и папкам, а также время работы компьютера. Имеется возможность тонкой настройки и всех других компонентов защиты, при этом для антиспама и контролера трафика несложно задать исключения.
В настройках легко исключить проверку локальных файлов и папок, а также установленных программ и процессов системы. Годичная лицензия на один ПК и одно мобильное устройство обойдется в 1290 рублей. В этом режиме вам предоставляется возможность обучить брандмауэр реакции на попытки той или иной программы проявить сетевую активность. Откроется окно настроек правил для приложений. Если приложение присутствует в списке, то щелкните по нему правой клавишей мыши и в открывшемся контекстном меню выберите вариант «Изменить».
Способ отключения зависит конкретно от антивируса. Нажмите правой клавишей на на ярлык антивируса. Антивирус Касперского отключается аналогичным образом
Для предотвращения ошибочного или случайного отключения важного модуля защиты, появляется окно, в котором нужно ввести цифровой код для подтверждения намерения отключить антивирус. Доктор Веб» — один из немногих антивирусных вендоров в мире, владеющих собственными уникальными технологиями детектирования и лечения вредоносных программ
В предыдущей статье мы уже разобрались с тем, как временно отключить популярный антивирусник Avast. Теперь пора разобраться с вопросом – как отключить Доктор Веб на время? Когда это может потребоваться? Например, при желании пользователя скачать какую-либо программу или приложение с «кряком», который может блокировать антивирусное ПО.
На самом деле выполнить подобную процедуру очень просто. Поэтому не нужно повторять за некоторыми людьми, которые изначально полностью деинсталлируют антивирус, потом устанавливают нужное приложение, а затем возвращают антивирусник на место. Отключить Доктор Веб Виндовс намного проще.
Общий способ отключения антивируса
Чтобы отключить антивирусную программу, достаточно зайти в автозагрузку и «выгрузить» из нее антивирус. Сделать это можно как стандартными средствами, так и специальным софтом.
К примеру, в CCleaner есть редактор автозагрузки, с помощью которого очень легко отключить любой антивирус. Нужно зайти на сайт http://www.piriform.com/ccleaner и скачать CCleaner по кнопке «Download». Установив программу, открываем «Склинер» и переходим по вкладке «Сервис >> Автозагрузка». Затем выделяем строки, отвечающие за антивирус, и кликаем справа «Выключить».
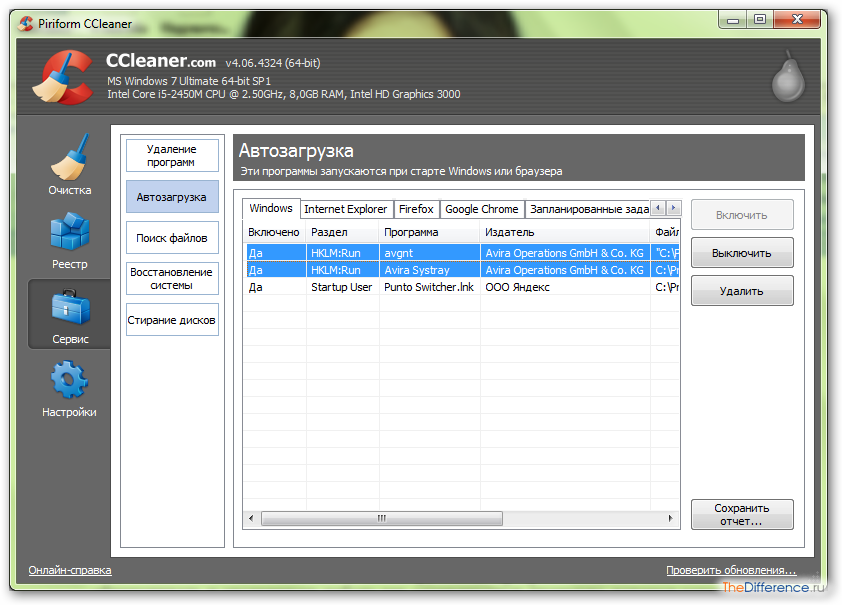
После чего перезагружаем компьютер и продолжаем работу с выключенным антивирусом. Если нужно включить антивирусник, то достаточно перейти по тем же вкладкам и нажать на кнопку «Включить». Таким простым способом можно отключить любой установленный на вашем компьютере антивирус.
Чтобы отключить антивирус стандартными средствами, нужно открыть командную строку одновременным нажатием на кнопки «Windows» и «R» на клавиатуре. В открывшемся окне латинскими буквами прописываем msconfig и кликаем «ОК».
В окне «Конфигурация системы» выбираем вкладочку «Автозагрузка» и снимаем галочки рядом с антивирусом. После чего нажимаем «Применить» + «OK». После перезагрузки ПК антивирус будет отключен.
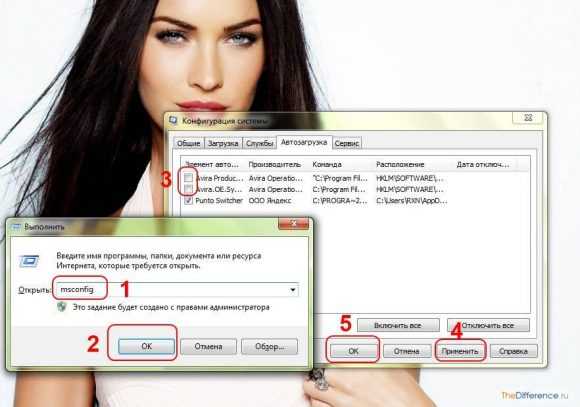
Часть антивирусного программного обеспечения имеет в своем составе фаервол, который нередко мешает работе онлайн-игр. Вы не знаете, как отключить антивирус и файрвол? Покажем процесс временного отключения на примере антивируса Avira. Открываем антивирус и в главном окне щелкаем два переключателя в положение «Выкл».
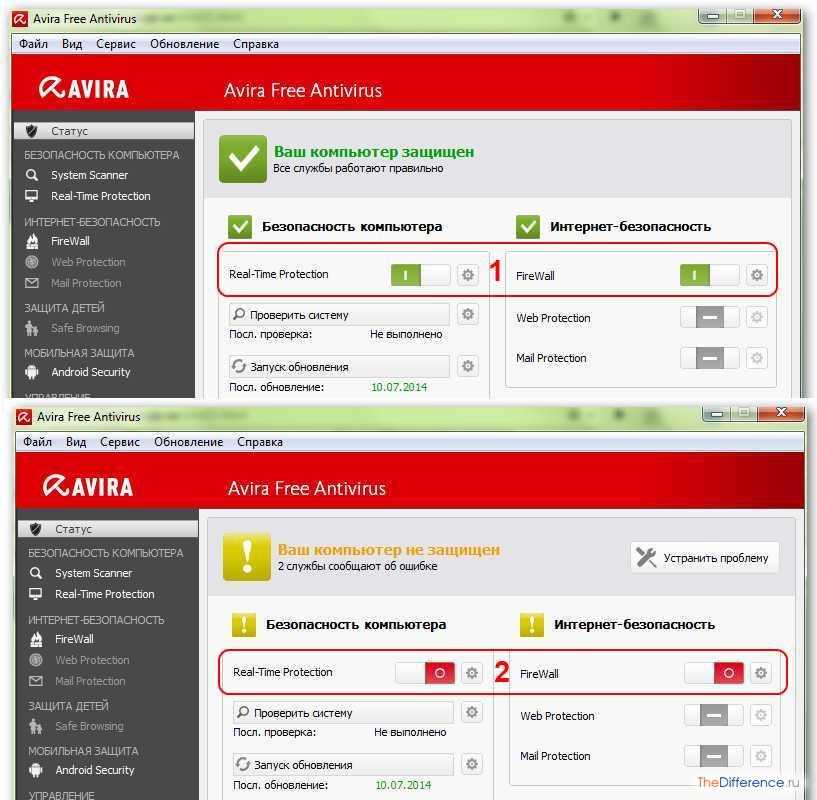
Отключение через службы
Как удалить аваст с виндовс 10: полное удаление Существует другой способ отключить защитник Windows — через службы.
Нажмите на сочетание клавиш WIN+R, что бы вызвать окно «Выполнить». Напишите в него слово services.msc
и нажмите ОК.
Откроется окно служб. Ищем службу «Защитник Windows» и кликаем на нее два раза левой кнопкой мыши.
Откроются свойства защитника Windows. На вкладке «Общее» сначала выберите типа запуска «Отключена», затем нажмите на кнопку «Остановить», а после — на кнопку ОК, что бы сохранить изменения.
Таким образом вы отключите защитник Windows через службы.
Защитник Windows 7 — это встроенная в операционную систему программа, предназначенная для защиты от вирусов и шпионских программ. Впервые защитник Windows появился в Vista как часть операционной системы. Необходимость его присутствия Microsoft объяснила возрастающей шпионской и вирусной активностью, представляющую угрозу безопасности информации в глобальной сети. Защитник Windows 7 распространяется бесплатно. Но если на Вашем компьютере установлена антивирусная программа, которая надежно защищает систему, нет необходимости держать включенным защитник Windows. Более того, две одновременно работающие антивирусные программы могут конфликтовать между собой.
Как отключить защитник Windows 7? Для этого существует два способа — непосредственно в настройках самой программы и путем выключения службы. Защитник Windows 7 работает как служба операционной системы. Это позволяет защищать компьютер, даже когда вход пользователя не выполнен. Подобным образом работают большинство современных антивирусов — Касперского, Dr. Web, NOD и другие. Если остановить соответствующую службу, защитник перестанет работать. Но обо всем по порядку.
Защитник или антивирус?
базовую защитупростые видывредоносных программхакерских атак
Первый способ — отключение защитника Windows 7 в настройках самой программы.
После этого станет доступным пункт панели управления «Защитник Windows».
В окне самого защитника выберите раздел «Программы».
Отключите опцию «Использовать эту программу». Готово! Второй способ — отключение защитника Windows 7 через службу.
Как уже было сказано выше, защитник Windows 7 работает как служба. Отключить службы Windows можно с помощью панели управления компьютера. Выберите режим просмотра «Маленькие значки», а затем щелкните пункт «Администрирование».
Щелкните на службе защитника Windows правой кнопкой, выберите свойства и установите тип запуска службы в значение «Отключена».
Служба больше запускаться не будет. Но до завершения работы компьютера она будет продолжать работать. Чтобы остановить ее сразу нажмите кнопку «Остановить». Удалить защитник Windows невозможно. Он является компонентом операционной системы. Через какое-то время после выхода в cвет защитника, Microsoft выпустила Microsoft Security Essentials
. При его установке защитник Windows 7 автоматически отключается. Это еще раз подтверждает необходимость его отключения при использовании дополнительного антивирусного программного обеспечения.
На этом все. Спасибо, что прочитали статью. Надеюсь, она была Вам полезна.
Штатный антивирус Защитник Windows не требует отдельных действий по его отключению при инсталляции в операционную систему стороннего антивируса. Автоматическое его отключение происходит не во всех 100% случаев, но в большинстве из них. Как автоматически отключается, так же Защитник сам и включается при удалении из Windows стороннего антивируса. Но бывают случаи, когда систему необходимо намеренно оставить без антивируса – и без стороннего, и без штатного. Например, временно для внесения определенных настроек в систему или установленное ПО. Бывают и такие случаи, что от защиты ПК необходимо отказаться полностью. Если компьютер не подключен к Интернету, нет смысла расходовать его ресурсы на работу антивируса. Как отключить Защитник Windows временно и полностью? В этом будем разбираться ниже.
Отключаем антивирус Dr.Web на время в Windows 7 и выше
Чтобы на время отключить защитника Dr.Web стоит выполнить следующие действия:
На панели задач нажимаем на стрелочку и выбираем значок антивируса.
После появится небольшое окошко. Нажимаем на значок замка, чтобы получить возможность выполнять какие-либо действия с антивирусом. Разрешаем вносить изменения.
Выбираем «Компоненты защиты».
Далее перетаскиваем ползунок в положение «Отключено» для всех компонентов защиты.
Антивирус отключен. Чтобы включить его обратно стоит для всех компонентов выставить значение «Включено».
Если же нужно отключить только брандмауэр, то в компонентах защиты перетягиваем ползунок в положение «Отключено» только для этого элемента.
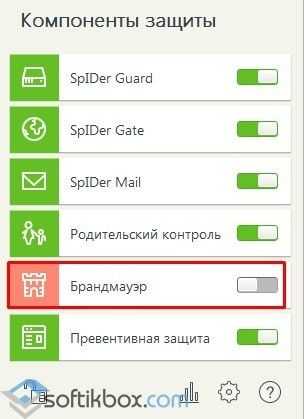
Отключаем самозащиту Dr.Web
Чтобы отключить самозащиту антивируса Dr.Web стоит выполнить ряд несложных действий:
Открываем настройки антивируса Доктор Веб.
Откроется новое окно. В левом меню выбираем раздел «Основное».
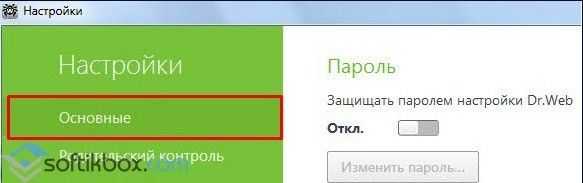
Далее из списка выбираем «Самозащита» и перетаскиваем ползунок в положение «Отключено».
Самозащита отключена.
Полностью отключаем антивирус Dr.Web
Если вам необходимо навсегда отключить антивирус Доктор Веб стоит проделать все те же действия, что и в первом способе (временное отключение), а также отключить службу защитника. Для этого выполняем следующие действия:
Жмём «Win+R» и вводим «msconfig».

Откроется новое окно. Переходим во вкладку «Автозагрузка» и снимаем отметку с антивируса.

После переходим во вкладку «Службы» и снимаем все отметки, которые касаются Dr.Web.
Только после отключения служб и всех компонентов антивирус будет неактивным.
О том, как отключить на время антивирусную программу смотрите в видео:
Бывают случаи, когда необходимо отключить самозащиту антивируса Dr.Web. Для того чтобы отключить на время антивирус Dr.Web, необходимо произвести настройки в меню программы. Для чего вообще необходимо отключать антивирусы? Как отключить антивирус Dr web? Для этого не надо полностью отключать антивирусник, достаточно остановить сканер процессов.
Установить игру или программу с кейгеном, у вас тоже врятли получится, с включенным антивирусом. 2. В открывшемся окне, кликните по значку замка, тем самым мы разблокируем антивирус, для совершения каких либо действий. Как видите, отключить Dr.Web, оказалось проще простого. 3. После того, как мы открыли замок, в окне программы должна появится шестерёнка, нажав на которую, мы попадём в настройки антивируса Dr.Web.
После введения кода и нажатия кнопки Отключить Spider Guard антивирусная программа прекратит сканирование файлов компьютера в режиме реального времени. Отключать веб-антивирус SpIDer Gate не следует, так как в настоящий момент большое количество вредоносного ПО распространяется именно через инфицированные веб-сайты.
Доктор Веб» — российский производитель антивирусных средств защиты информации под маркой Dr.Web. Иногда во время работы антивирусного комплекса возникает необходимость его отключить. Чтобы правильно это сделать (т.е., без какого-либо вреда для безопасности операционной системы и самого антивируса), попробуйте проделать следующие несложные операции.
Для чего требуется отключать антивирус?
Сетевой брандмауэр dr.Web гораздо менее лояльно относится к файлам и процессам, чем брандмауэр от Windows. Как следствие, защита срабатывает гораздо чаще, чем этого действительно требует безопасность.
Доктор Веб может заблокировать следующие действия:
- Доступ к потенциально опасным веб-сайтам, при этом потенциально нести вред может всего одна или несколько страниц на ресурсе;
- Работу загрузчиков, установщиков, программ для изменения настроек операционной системы и другого ПО, поведение которого напоминает некоторые вирусы;
- Работу приложений с генераторами ключей и любого взломанного софта (в том числе любых программ, загруженных с торрентов и других сомнительных источников).
При активной работе с файлами в интернете такие ограничения очень сильно мешают. В качестве решения проблемы можно временно приостановить функционирование защиты или полностью отключить антивирус на нужный срок.
Отключаем антивирус Dr.Web на время в Windows 7 и выше
Чтобы на время отключить защитника Dr.Web стоит выполнить следующие действия:
На панели задач нажимаем на стрелочку и выбираем значок антивируса.
После появится небольшое окошко. Нажимаем на значок замка, чтобы получить возможность выполнять какие-либо действия с антивирусом. Разрешаем вносить изменения.
Выбираем «Компоненты защиты».
Далее перетаскиваем ползунок в положение «Отключено» для всех компонентов защиты.
Антивирус отключен. Чтобы включить его обратно стоит для всех компонентов выставить значение «Включено».
Если же нужно отключить только брандмауэр, то в компонентах защиты перетягиваем ползунок в положение «Отключено» только для этого элемента.
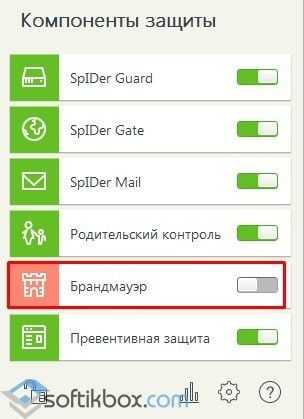
Отключаем самозащиту Dr.Web
Чтобы отключить самозащиту антивируса Dr.Web стоит выполнить ряд несложных действий:
Открываем настройки антивируса Доктор Веб.
Откроется новое окно. В левом меню выбираем раздел «Основное».
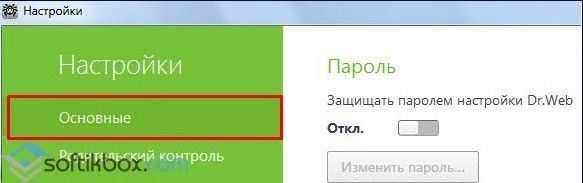
Далее из списка выбираем «Самозащита» и перетаскиваем ползунок в положение «Отключено».
Самозащита отключена.
Полностью отключаем антивирус Dr.Web
Если вам необходимо навсегда отключить антивирус Доктор Веб стоит проделать все те же действия, что и в первом способе (временное отключение), а также отключить службу защитника. Для этого выполняем следующие действия:
Жмём «Win+R» и вводим «msconfig».

Откроется новое окно. Переходим во вкладку «Автозагрузка» и снимаем отметку с антивируса.

После переходим во вкладку «Службы» и снимаем все отметки, которые касаются Dr.Web.
Только после отключения служб и всех компонентов антивирус будет неактивным.
О том, как отключить на время антивирусную программу смотрите в видео:
Добрый день, уважаемые читатели! В этой статье, я покажу вам, как отключить антивирус Dr.Web на время. А так-же как отключить самозащиту Dr.Web.
В своих прошлых статьях, я уже писал о том,
как отключить антивирус avast . Сегодня, мы научимся отключать антивирус Dr.Web.
Для чего вообще необходимо отключать антивирусы? Всё просто, они блокируют работу многих сайтов, запрещают работу программ, таких как MediaGet . Установить игру или программу с кейгеном, у вас тоже врятли получится, с включенным антивирусом.
Для того чтобы отключить на время антивирус Dr.Web, необходимо произвести настройки в меню программы. Итак, начнём.
Как отключить антивирус Dr.Web на время
1. Откройте системный трей, нажав на значок находящийся в правом нижнем углу рабочего стола, рядом с часами. Далее кликните по иконке Dr.Web, левой кнопкой мыши.
2. В открывшемся окне, кликните по значку замка, тем самым мы разблокируем антивирус, для совершения каких либо действий.
3. В меню программы Dr.Web, выберите пункт «Компоненты защиты».
4. Здесь необходимо выключить все компоненты защиты, после нажать на значок замка, чтобы закрыть настройки.
5. После этих действий антивирус Dr.Web будет отключен, для того чтобы это проверить, откройте системный трей, на иконке Dr.Web должен стоять восклицательный знак.
Как видите, отключить Dr.Web, оказалось проще простого. После произведения необходимых работ, точно так-же, включите Dr.Web.
Добавляем в исключения
Чтобы не оставлять свой компьютер без защиты, в первую очередь рекомендую попробовать альтернативный способ — внести устанавливаемое или запускаемое приложение, сайт или содержимое папки в каталог исключений антивируса.
Исключенные объекты проверяться не будут, а значит, все должно работать. На мой взгляд, это отличный вариант решения.
Как это делается на практике:
- Щелкаем мышкой по значку Dr.Web в трее Windows (рядом со временем) и нажимаем на изображение замка.
- Открываем панель параметров, щелкнув по изображению с гайкой.
- Переходим в исключения.
- Выбираем нужный подраздел, зависимо от того, что вы хотите добавить. Будет это сайт, определенный файл, папка или целое приложение.
- Щелкаем по иконке «плюс», чтобы добавить нужный объект в список.
- Указываем местоположение объекта, выставляем галочки на предложенных пунктах и нажимаем «ОК».
По умолчанию настройки сохраняются автоматически, поэтому просто закрываем окно и проверяем результат.
Не удалось устранить проблему?Обратитесь за помощью к специалисту!
Решите мою проблему
Это интересно: Как отследить трафик в сети: выкладываем во всех подробностях
Порядок отключения
Чтобы антивирус не мешал, вам достаточно деактивировать временно модуль Spider Guard, который отвечает за автоматическую проверку файлов и программ на предмет вирусов и прочих угроз. Однако вы должны понимать, что отключение будет целесообразным только в том случае, если вы уверенны в безопасности своих намерений. Ниже можно ознакомиться с инструкцией для Windows 7 по отключению Доктор Веб.
Отключение самозащиты
Быстро и удобно – это отключить антивирус на некоторое время, пока вы не решите свои вопросы на компьютере, а после снова восстановите работу Веба. Для этих целей необходимо деактивировать самозащиту антивируса. Как это делается:
- Открываете Доктор Веб.
- В левом углу сначала необходимо нажать на значок замка, чтобы он открылся. Когда замок открыт, программа позволяет вносить изменения в настройки защиты.
- В окне с главным меню антивируса внизу нужно нажать на значок с настройками в виде шестеренки.
- В боковом меню выбираете пункт «Основные».
- Там вы увидите строчку с названием «Самозащита», напротив нужно передвинуть бегунок влево для деактивации.
- Теперь снова закройте замок слева внизу в главном меню, а после можете выходить из антивируса и совершать необходимые действия.
Иногда, даже после того, как самозащита будет отключена, антивирус все равно остается в рабочем состоянии. Чтобы это исключить, нужно войти в «Диспетчер задач» (Alt+Ctrl+Del), выбрать в процессах пункт «dwengine.exe» и нажать «Снять задачу».
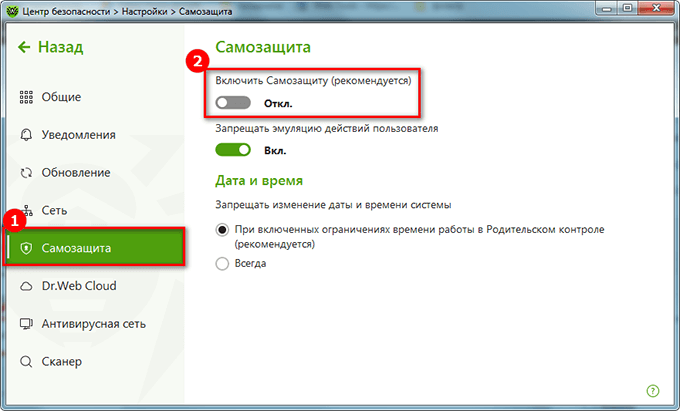
Полное отключение Dr.Web
Полное отключение программы
Также вы можете полностью отключить антивирус, а не только его отдельные функции. Такой вариант подойдет, если деактивация самозащиты не позволяет вам все равно продолжить действие с компьютером. Для этого необходимо будет воспользоваться командной строкой:
- Нажимаете значок Windows на клавиатуре и буку R одновременно ( + R).
- В командной строке вводите «msconfig».
- На экране открывается окно «Конфигурация системы».
- Здесь вы заходите в раздел «Службы» и «Автозагрузка» и ищете все процессы, связанные с работой антивируса Dr.Web.
- Напротив снимаете галочки и сохраняете изменения.
После внесенных изменений в меню «Конфигурация системы» обязательно перезагрузите компьютер, а только потом проверьте доступ к желаемым операциям. Некоторые пользователи для отключения антивируса обращаются в пункт «Программы» через Панель управления, однако там отсутствует функция по отключению программ. В данном меню вы сможете только полностью удалить утилиту, а на время ее деактивировать – нет. Поэтому воспользуйтесь одним из вышеперечисленных способов.
Особенности удаления программы на Windows 10
Большинство пользователей считает, что антивирус ничем не отличается от обычной утилиты на компьютере, поэтому его удалить будет также легко, как и любую другую программу
Однако важно принять во внимание, что это защитная утилита, и она имеет ряд ограничений, в том числе и встроенный модуль защиты. Подобное условие касается и Dr.Веб, и как результат вы можете столкнуться с такими проблемами:
- ошибка 902 при удалении антивируса;
- удаление антивируса не полностью, с остаточными программными файлами;
- невозможность заново установить антивирус или другое ПО.
Почему так происходит? Так как антивирус – это защитная утилита, которая блокирует действие различных вредоносных ПО и вирусов, то процесс удаления она может расценить как угрозу, а не обычное желание пользователя. В этом случае, либо полностью блокируется попытка удаления, либо программа удаляется, но с сохранением резервной копии в системе. Чтобы этого не допустить, нужно правильно стереть Доктор Web, иначе некорректное удаление может обернуться другими проблемами и для компьютера, и для пользователя.
Отключаем антивирус
Отключение антивируса довольно несложная задача, ведь данные действия занимают всего лишь несколько кликов. Но, тем не менее, каждый продукт имеет свои особенности отключения.
McAfee
Защита McAfee очень надёжная, но бывает, что её нужно отключить по определённым причинам. Делается это не одним шагом, ведь тогда бы вирусы, которые смогли бы проникнуть в систему, выключили антивирус без лишнего шума.
- Перейдите в раздел «Защита от вирусов и шпионских программ».
- Теперь в пункте «Проверка в реальном времени» выключите приложение. В новом окне можно даже выбрать через сколько минут антивирус выключится.

Подтвердите кнопкой «Готово». Таким же образом выключите остальные компоненты.
360 Total Security
Продвинутый антивирус 360 Total Security имеет множество полезных функций, помимо защиты от вирусных угроз. Также, он имеет гибкие настройки, которые можно подобрать под свои нужды. Ещё одним преимуществом 360 Тотал Секьюрити является то, что можно не отключать по-отдельности компоненты как в McAfee, а сразу решить вопрос.
- Нажмите на иконку защиты в главном меню антивируса.
- Перейдите в настройки и найдите строку «Отключить защиту».
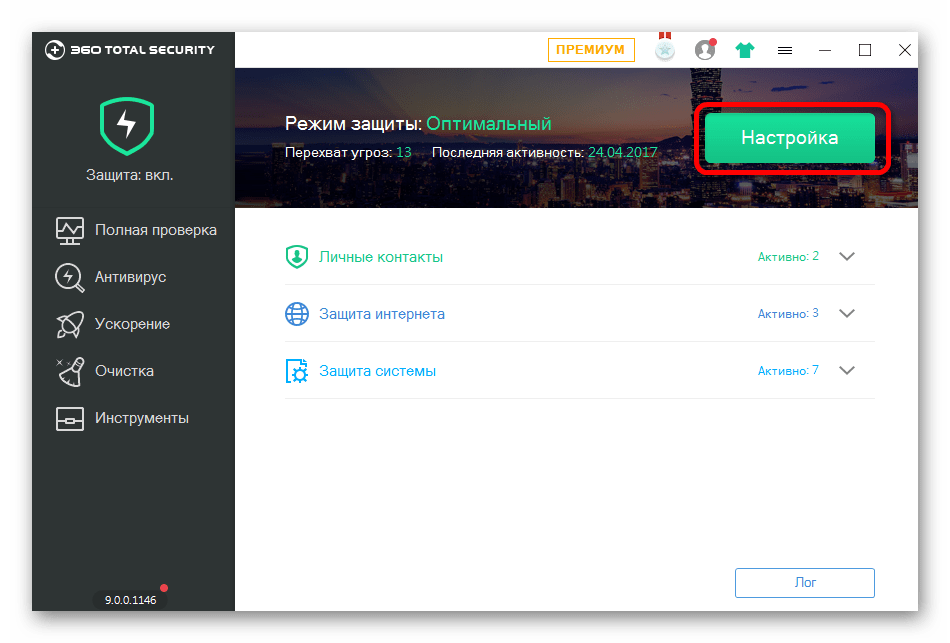
Подтвердите свои намерения.
Kaspersky Anti-Virus
Kaspersky Anti-Virus — это один из популярных и мощных защитников компьютера, который после отключения может через некоторое время напомнить пользователю, что пора включить его. Эта функция разработана для того, чтобы пользователь не забывал об обеспечении безопасности системы и своих личных файлов.
- Перейдите по пути «Настройки» — «Общие».
- Переместите ползунок в противоположную сторону в пункте «Защита».
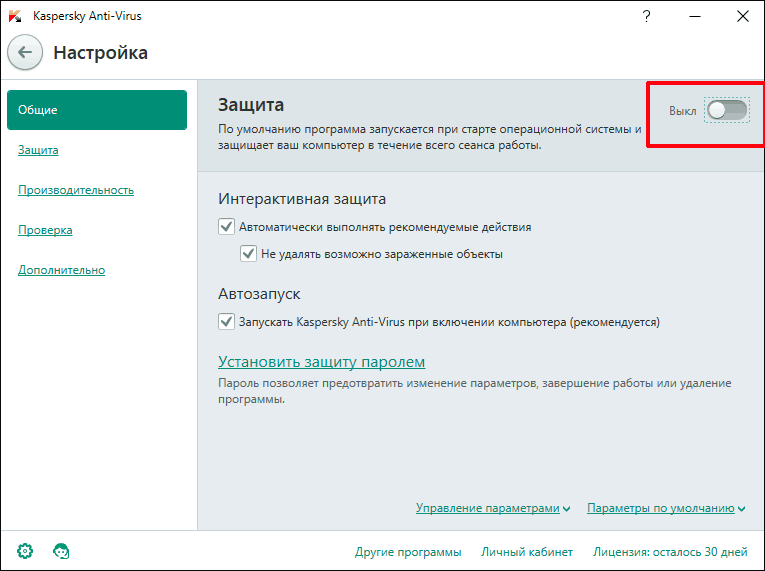
Теперь Касперский выключен.
Avira
Известный антивирус Avira — одна из самых надёжных программ, которая всегда защитит устройство от проникновения вирусов. Чтобы отключить данный софт, потребуется пройти несложную процедуру.
- Перейдите в главное меню Авиры.
- Переключите ползунок в пункте «Real-Time Protection».

Таким же образом отключаются и другие компоненты.
Dr.Web
Хорошо известный всем пользователям Dr.Web, который имеет довольно приятный интерфейс, требует отключения каждого компонента по-отдельности. Конечно, это не делается так, как в McAfee или Avira, ведь все модули защиты можно найти в одном месте и их достаточно много.
- Зайдите в Dr.Web и кликните на иконку замка.
- Перейдите к «Компоненты защиты» и отключите требуемые объекты.
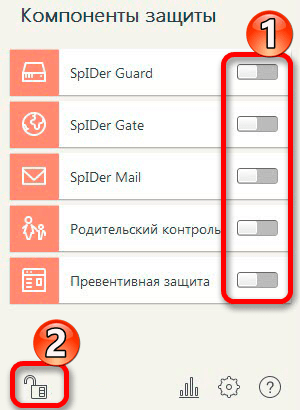
Сохраните всё, опять кликнув на замок.
Avast
Если в других антивирусных решениях есть специальная кнопка для отключения защиты и её компонентов, то в Avast всё иначе. Новичку будет довольно тяжело найти эту функцию. Но существует несколько способов с разным эффектом действия. Одним из самых простых способов, является выключение через контекстное меню иконки с трея.
- Кликните по значку Аваста на панели задач.
- Наведите на «Управления экранами Avast».
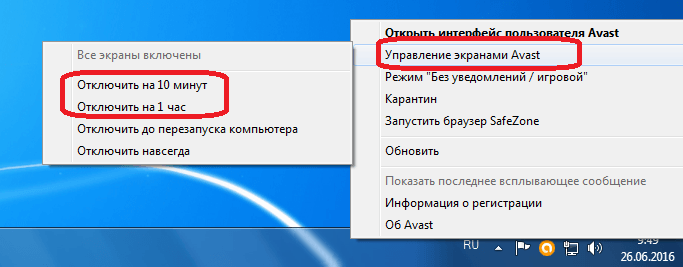
В выпадающем меню можно выбрать нужный вам пункт.
Подтвердите выбор.
Microsoft Security Essentials
Microsoft Security Essentials – это защитник Виндовс, который предназначен для всех версий ОС. Его отключение напрямую зависит от версии самой системы. Причины отказа от функций этого антивируса заключаются в том, что некоторые люди хотят поставить другую защиту. В Windows 7 это делается так:
- В Microsoft Security перейдите к пункту «Защита в реальном времени».
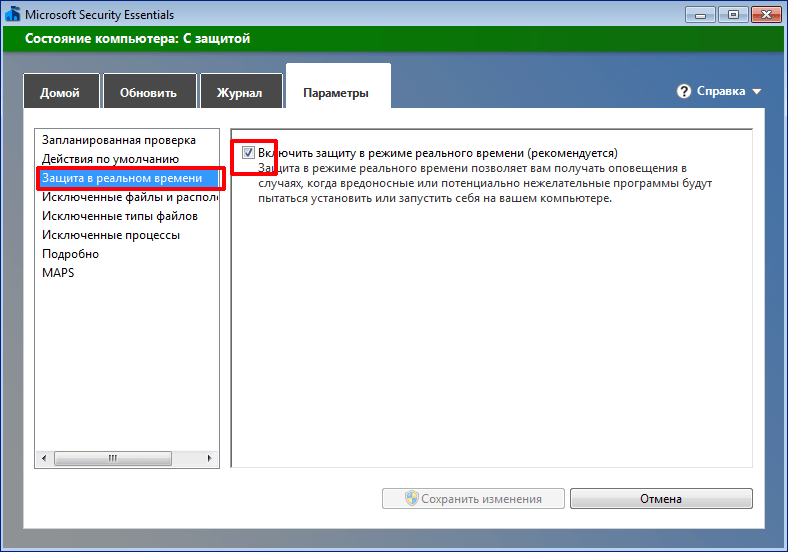
Теперь кликните на «Сохранить изменения», а после согласитесь с выбором.
Универсальный способ для установленных антивирусов
Существует вариант для отключения любых установленных на устройстве антивирусных продуктов. Он работает на всех версиях операционной системы Виндовс. Но есть единственная сложность, которая заключается в точном знании имён служб, запущенных антивирусом.
- Выполните сочетание клавиш Win+R.
- В поле высветившегося окна введите msconfig и нажмите «ОК».
- Во вкладке «Службы» снимите все галочки со всех процессов, которые связаны с антивирусной программой.
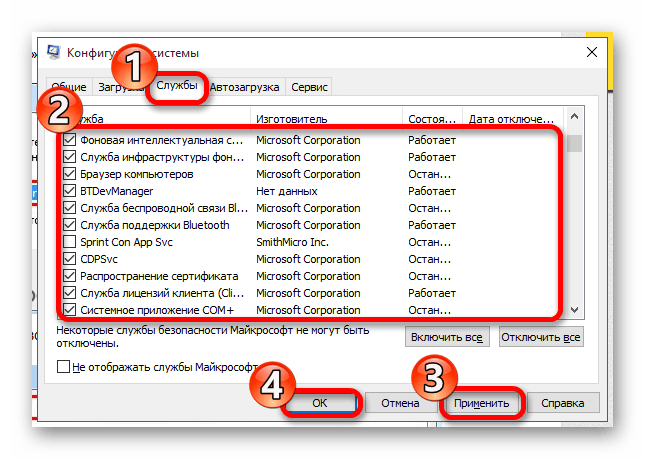
В «Автозагрузка» проделайте то же самое.
Если вы отключаете антивирус, то не забывайте его включать после проведения нужных вам манипуляций. Ведь без должной защиты ваша система очень уязвима перед разного рода угрозами.
Мы рады, что смогли помочь Вам в решении проблемы.
Опишите, что у вас не получилось. Наши специалисты постараются ответить максимально быстро.
Настройка автообновления
Примечательным является то, что обновить антивирус Доктор Web можно не только вручную, скачав антивирусные базы с другого компьютера, но и настроить автоматическую загрузку зеркал между устройствами. Ниже ознакомьтесь с пошаговой инструкцией для Windows по автонастройке обновления антивируса без интернета. Сначала представлена настройка для компьютера с антивирусом и интернет-соединением:
- Заходим в меню Пуск, далее выбираем «Все программы», «Стандартные», «Служебные» и переходим в «Назначенные задания».
- В открывшейся панели нажимаем на «Файл», потом «Создать», «Назначенное задание». Здесь вам нужно придумать название задание. Понятным будет, если вы так и назовете его «Обновление зеркал Веб».
- В новом открывшемся окне напротив пункта «Выполнить» в пустую строчку вставляем следующий адрес: C:\drweb\drwebupw.exe /GO /UA /DIR:c:\drweb\drwebupdate /rp+c:\drweb\drwebupw.log, а в пункте «Рабочая папка», указываете C:\drweb. Там где «Комментарий» пишете по желанию, а «От имени» указываете имя пользователя компьютером или администратора.
- Когда все данные заполните, нажимаете «Задать пароль» и устанавливаете на это задание пароль, подтверждаете «Ok».
- Переходите во вкладку «Расписание» и указываете частоту обновления.
На этом пока все. Обновление для устройства с интернетом налажено, теперь переходим к компьютеру, где отсутствует интернет-соединение, и указываем данные, откуда подтягивать вирусные базы. Первые два шага будут аналогичными, поэтому повторяете все точь-в-точь. Третий шаг будет содержать другие данные с адресами папок. Повторите следующие шаги:
- В строке «Выполнить» вставляете адрес: C:\Program Files\DrWeb\DrWebUpW.exe” /go /st /qu /reg- /rp+drwebupw.log.
- В строке «Рабочая папка»: C:\Program Files\DrWeb\.
- В строке «От имени» прописываете имя пользователя.
- Задаете пароль, подтверждаете его.
- Переходите во вкладку «Расписание», указываете частоту обновления, а после рядом нажимаете на кнопку «Дополнительно», где выставляете дату начала обновления. Сохраняете и выходите.
Теперь каждый раз вам не нужно указывать, с какой папки подгрузить обновление, система это будет делать автоматически, однако при наличии локальной сети из нескольких компьютеров.
Нельзя сказать, что настройка автообновления антивируса Dr.Веб – это простая задача, но зато результат того стоит. Потратив несколько минут свободного времени, вы сможете запустить процесс регулярного обновления антивируса при помощи команд Windows, который не подключен к интернету
А что самое важное, ваш компьютер надежно защищен и может в безопасном режиме работать с любыми съемными и переносными устройствами
Способы удаления программы Dr.Web
Антивирус Доктор Web – это мощная защитная программа, которая затрагивает большое количество системных процессов, поэтому для исключения проблем и ошибок в работе компьютера, подходить к удалению подобной утилиты нужно ответственно. Если вы больше не хотите использовать Dr.Web на своем компьютере, то удалите его одним из следующих способов.
Стандартными средствами системы
Самым частым и привычным способом по удалению утилит с компьютера на базе Windows является обращение к встроенным инструментам. Это известный модуль «Установка и удаление программ», где вы можете полностью очистить от ненужной программы компьютер или произвести ее восстановление. Итак, удалить антивирус Доктор Web можно следующим образом:
- Заходите в меню Пуск (с Рабочего стола, кнопка в левом нижнем углу).
- Справа выбираете пункт «Панель управления» (Windows 7) или «Параметры» (Windows 10).
- Далее в разделе «Система» нужно перейти в «Программы» или «Установка и удаление программ».
- На экране отобразится список всех установленных утилит на компьютере, находите в списке «Web» и выделяете его мышкой.
- После останется вверху нажать на кнопку «Удалить».
- На экране запустится окно антивируса, где нужно будет отметить все компоненты для очистки, а после снова подтвердить «Удалить».
Чтобы убедиться, что на компьютере больше не осталось никаких следов от антивируса, все компоненты и папки удалены, вам нужно проверить системный реестр на наличие остаточных файлов, которые в будущем могут стать проблемой при установке другого антивируса или переустановке Dr.Веба. Для этого перейдите в каждую из этих папок «Program files/Dr.Web», «User/Application Data/Dr.Web» и удалите в них все файлы, которые имеют отношение к антивирусу, а после перезагрузите устройство.
Папка «Application Data» является скрытой, поэтому найти ее на Локальном диске C вы не сможете. Для этого необходимо открыть доступ, путем изменения параметров папок «Показать скрытые файлы и папки» (Пуск – Панель управления – Параметры папок).
С помощью сторонних программ
Чтобы не загружать себя удалением антивируса и очисткой системного реестра, проще воспользоваться специальными утилитами. Сегодня их представлено большое количество, но самыми удобными и популярным являются CCleaner и Master Clean. Они являются абсолютно бесплатными и имеют ряд других полезных функций. Как с их помощью удалить антивирус Доктор Web:
- Скачиваете и устанавливаете программу.
- Запускаете ее.
- Переходите слева в раздел «Инструменты», далее «Программы», «Удаление программ».
- В окне загрузится список всех утилит, установленных на вашем компьютере.
- Находите Dr.Web, выбираете и справа нажимаете на желаемую функцию «Удалить» или «Деинсталляция».
- Останется перезагрузить компьютер.
Удобством обращения к специальным очищающим утилитам является то, что они правильно удалят необходимую программу с компьютера и автоматически очистят реестр, мусор и прочие остаточные файлы. После очистки антивируса вы можете и дальше пользоваться очищающими программами, тем более что в своем арсенале они содержат огромный набор полезных функций и повышают производительность системы.

Удалить Dr.Web с помощью программы Dr.Web Remover
С помощью Dr.Web Remover
Ввиду особенностей антивирусной программы, разработчики компании Dr.Web позаботились о своих пользователях и выпустили специальную утилиту – Web Remover, предназначенную для удаления антивируса. Так как антивирусные программы зачастую блокируют собственное удаление, якобы предупреждая действие вирусов или вредоносного ПО, то принцип утилиты Доктор Web Remover основан на введении капчи, тем самым подтверждая активность пользователя. Поэтому, если вы хотите с первого раза и без проблем удалить антивирус, то воспользуйтесь специальным продуктом компании – Web Remover:
- Скачайте программу для удаления Веб Remover.
- Запустите установочный файл.
- На экране появится окно программы с картинкой, где будет указана капча.
- Внизу введите цифры с картинки и подтверждаете кнопкой «Удалить».
- Если все прошло успешно, то программа предложит перезагрузить компьютер.
- Теперь можете удалить установочный файл Dr.Web Remover.
Утилита для удаления – Web Remover разработана только для компьютеров на базе Windows и предоставляется в бесплатное пользование.
Использование Dr.Web Remover подходит для безопасного и корректного удаления антивируса Доктор Веб. Это надежный и проверенный способ, который желательно использовать не только при полной деинсталляции антивируса, но и при необходимости совершить его перестановку. Также очищающая утилита позволяет избежать системной ошибки 902, которая часто возникает при удалении антивирусов.


















































