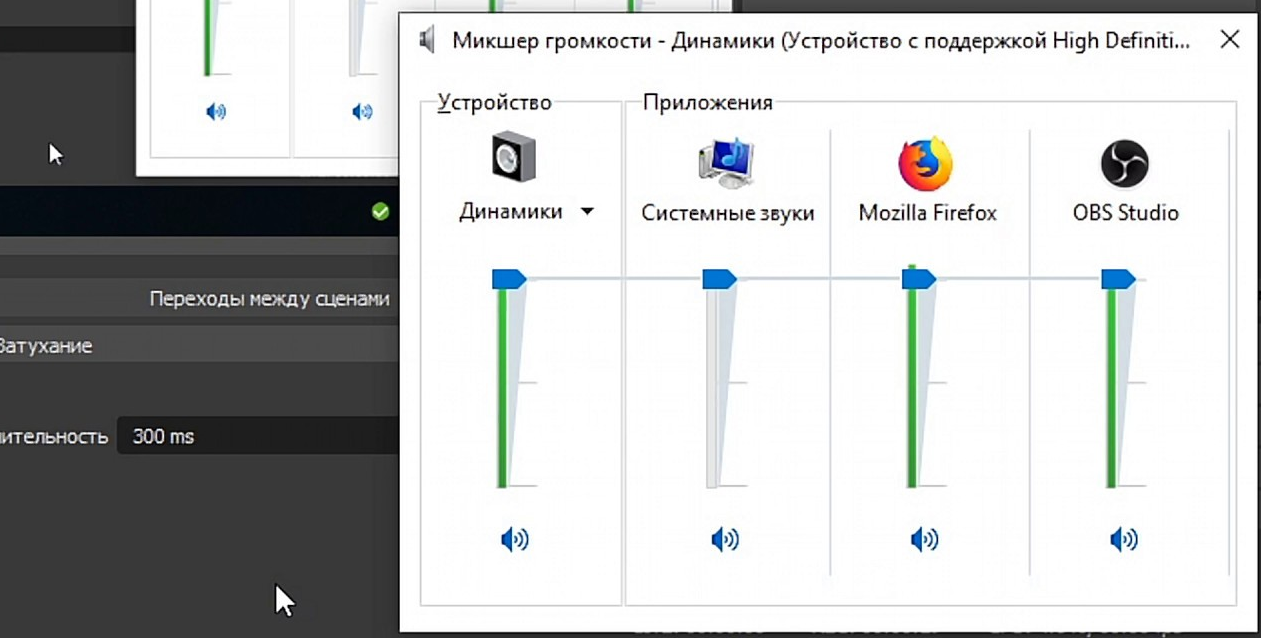Способ 3: инженерное меню
Во многих смартфонах с Android есть инженерное меню – скрытый от общих настроек раздел, предназначенный для тестирования, а иногда и регулировки различных компонентов устройства. Его структура и возможности в аппаратах разных моделей могут отличаться.
Внимание! Перед изменением любых параметров в Engineering Mode не забывайте запоминать их исходные значения, чтобы потом вернуться к ним, если что-то пойдет не так. Для входа в инженерное меню, как правило, нужно ввести специальный код, а на устройствах с чипами MediaTek запустить его можно и с помощью приложения MTK Engineering Mode
Для входа в инженерное меню, как правило, нужно ввести специальный код, а на устройствах с чипами MediaTek запустить его можно и с помощью приложения MTK Engineering Mode.
Слишком низкая громкость звука компьютера
Просмотрите список и затем решите, какие из предложений вы хотели бы попробовать в первую очередь.
1] Обновите аудиодрайвер
Это, наверное, первое, что приходит на ум. Независимо от того, какую звуковую систему вы используете, обязательно, чтобы на вашем компьютере были установлены последние версии драйверов устройств. Так что обновите свои драйверы. Вы можете использовать стороннее программное обеспечение для обновления драйверов или, что еще лучше, вы можете использовать инструмент для своей марки ПК, например, Dell Update Utility, HP Support Assistant и т. Д. Вы, вероятно, увидите, что эти утилиты предустановлены в вашей системе.
2] Чистка динамиков физически
Если вы использовали один и тот же динамик в течение длительного времени, на нем может быть пыль, которая часто блокирует плавное воспроизведение звука. Проверьте, чисты ли ваши динамики как изнутри, так и снаружи. Если нет, сделайте его чистым и проверьте, дает ли он лучшую производительность или нет.
3] Проверьте с помощью другого устройства
Если у вас возникла эта проблема с громкоговорителем Bluetooth или проводным громкоговорителем, который поставляется с низкочастотным динамиком, вам следует подключить это устройство к другому устройству, чтобы убедиться, что проблема заключается в вашем компьютере или в самих громкоговорителях.
4] Настройки связи
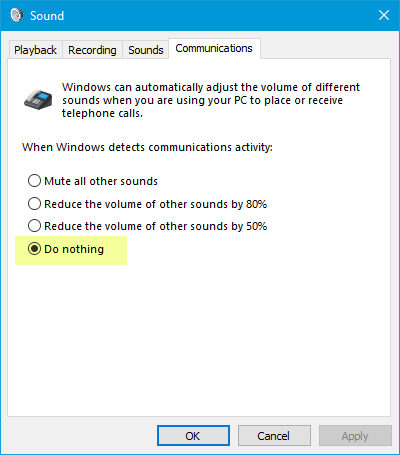
Это встроенная функция малой громкости, которая помогает пользователям получать более качественный звук, когда вы используете компьютер для совершения или приема телефонных звонков. Это может уменьшить ваш звук до 100%. Откройте окно настроек «Звук». Вы можете выполнить поиск в окне поиска на панели задач, если вы используете Windows 10. В противном случае щелкните правой кнопкой мыши значок громкости на панели задач и выберите Звуки . После этого перейдите на вкладку Связь . Здесь убедитесь, что Ничего не делать выбрано. Если нет, выберите эту опцию и сохраните изменения.
5] Выравнивание громкости
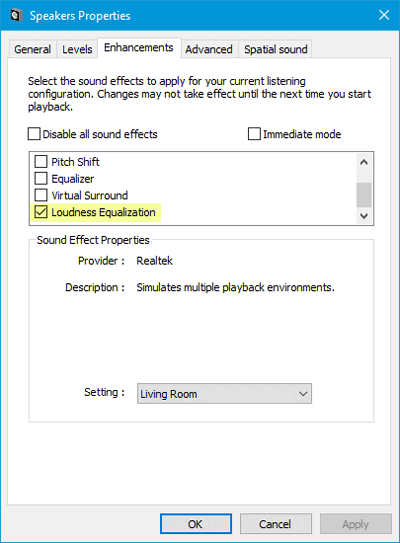
Это еще один параметр, который вы должны проверить. Если эта опция не активирована, вы услышите сравнительно низкую громкость. Снова откройте настройки «Звук». На вкладке Воспроизведение выберите устройство воспроизведения и нажмите кнопку Свойства . После этого перейдите на вкладку Улучшения . Выберите Эквалайзер громкости и сохраните изменения.
6] Увеличение звука медиаплеера
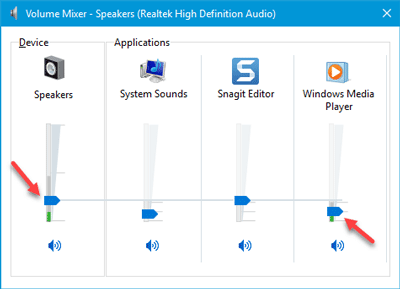
Иногда, даже если вы увеличите громкость с помощью значка громкости на панели задач, вы получите очень тихий звук. Это связано с тем, что при воспроизведении звуковой дорожки работают два разных уровня громкости, а именно громкость динамика и громкость медиаплеера. Даже если вы увеличите громкость динамика, медиаплеер использует тот же уровень громкости.
Есть два способа увеличить громкость этого медиаплеера. Во-первых, вы можете открыть используемый вами медиаплеер и проверить, установлен ли уровень громкости на 100% или нет. Во-вторых, вы можете открыть Volume Mixer из системного трея и сделать все необходимое.
7] Устранение неполадок со звуком
Нажмите клавиши Win + I, чтобы открыть настройки Windows и перейти на страницу Обновление и безопасность > Устранение неполадок . Справа вы найдете Воспроизведение аудио . Выберите его и нажмите кнопку Запустить средство устранения неполадок и следуйте инструкциям на экране.
Надеюсь, что эти советы помогут вам решить вашу проблему.
Связанные чтения:
- Нет звука или нет звука
- Проблемы с искажением звука в Windows 10
- Устраните проблемы со звуком и звуком в Windows 10.
Неполадка №3. слишком тихий звук в наушниках
Почему наушники воспроизводят звук слишком тихо:
- Наушники могут быть сломаны или повреждены. Чтобы отбросить возможность поломки наушников, попробуйте протестировать их на вашем смартфоне, планшете или любом другом устройстве. Если они работают нормально, проблема заключается в компьютере.
- Если вы используете операционную систему Windows xp, то проблема тихого воспроизведения звука вполне стандартная. Причиной неполадки является то, что компания «Майкрософт» уже несколько лет не выпускает новые обновления для звуковой карты и вообще не поддерживает устаревшую операционную систему.Именно поэтому многие современные наушники и другие аудиоустройства могут быть несовместимы с ОС и, соответственно, будут работать некорректно.
- Удостоверьтесь в том, что все драйверы установлены и работают правильно. Для этого, в диспетчере устройств найдите подключенные наушники, нажмите на них правой кнопкой мышки и включите свойства устройства, как показано на рисунке ниже.
Проверка состояния подключенных наушников
В данном случае, система показывает, что наушники работают нормально.
Если состояние подключенных наушников определяется как ошибочное или критическое, следует обновить конфигурацию оборудования, после осуществления которой следует обязательно отключить наушники и перезагрузить ваш компьютер или ноутбук, после чего подключить наушники еще раз и протестировать звук.
Все должно работать нормально. Пример обновления конфигурации подключенных наушников указан ниже на рисунке.
Обновление конфигурации подключенных к системе наушников
Неполадка №4. тихий звук при воспроизведении фильмов
Часто некоторые распространители фильмов специально уменьшают уровень звука, чтобы обезопасить себя от возможных претензий со стороны правообладателей, ведь автоматические программы для определения пиратского контента не могут различить две одинаковые аудиодорожки, если они проигрываются на разных частотах.
Таким образом, скачанный вами фильм может тихо воспроизводить звук вовсе не из-за неполадок в системе.
Если ваш плеер воспроизводит все аудио и видеоролики достаточно тихо, необходимо установить новые кодеки – своеобразные драйвера для распознавания видео и аудиодорожек, без задержки и в правильной кодировке.
Скачать кодеки можно с официального сайта разработчика вашего плеера.
Протестируйте звук одного и того же видео в разных плеерах, в большинстве случаев, только один из проигрывателей некорректно воспроизводит звуковые дорожки.
Убедитесь, что все драйвера для звука на вашем компьютере или ноутбуке установлены и работают корректно. Воспользуйтесь инструкциями, которые приведены выше в статье.
Неполадка №5. тихий звук в колонках
Тихий звук в колонках может свидетельствовать не только о неправильно установленном драйверном программном обеспечении. Колонки могут быть загрязнены пылью или сломаны.
Проверьте, не загрязнены ли колонки изнутри, ведь слишком большое скопление пыли может быть прямой причиной того, что звук воспроизводится некорректно:
Откройте заднюю крышку корпуса колонок, пример открытых колонок показан на рисунке;
Открытый корпус колонок
- Проверьте состояние всех проводов, возможно, некоторые из них могли повредиться во время падения или других механических повреждений устройства. Из-за этого звук может воспроизводиться прерывисто ли слишком тихо;
- Тщательно прочистите содержимое корпуса от пыли и паутины. Сделать это можно с помощью косметической или художественной кисточки. Ни в коем случае не используйте влажную тряпку. Избегайте попадания влаги внутрь устройства.
Неполадка №6. неправильная работа аудиоустройств компьютера на уровне ос
Если вы обновили все драйверы, настроили новую конфигурацию оборудования, убедились в том, что колонки и наушники работают нормально при подключении к другим устройствам, а также убедились в том, что проблема не связана с аппаратной поломкой, а устройство все еще работает тихо, воспользуйтесь следующим вариантом настройки звука.
Скорее всего, звук работает неправильно на уровне операционной системы компьютера или ноутбука.
Увеличить громкость в ОС Windows 7-10 можно следующим образом:
- Включите воспроизведение любого музыкального файла. Таким образом в процессе настройки вы сможете регулировать громкость в режиме реального времени;
- Щелкните по иконке звука, которая расположена рядом с часами на панели устройств рабочего стола. Проверьте уровень звука;
Настройка ОС Windows 8 и 10
Виндовс 8 и 10 в отличие от предыдущих версий в настройках динамиков имеют пункт «Выравнивание громкости». Находится он все по тому же адресу – ПКМ на иконке громкости – устройства воспроизведения – свойства динамиков – дополнительные возможности.
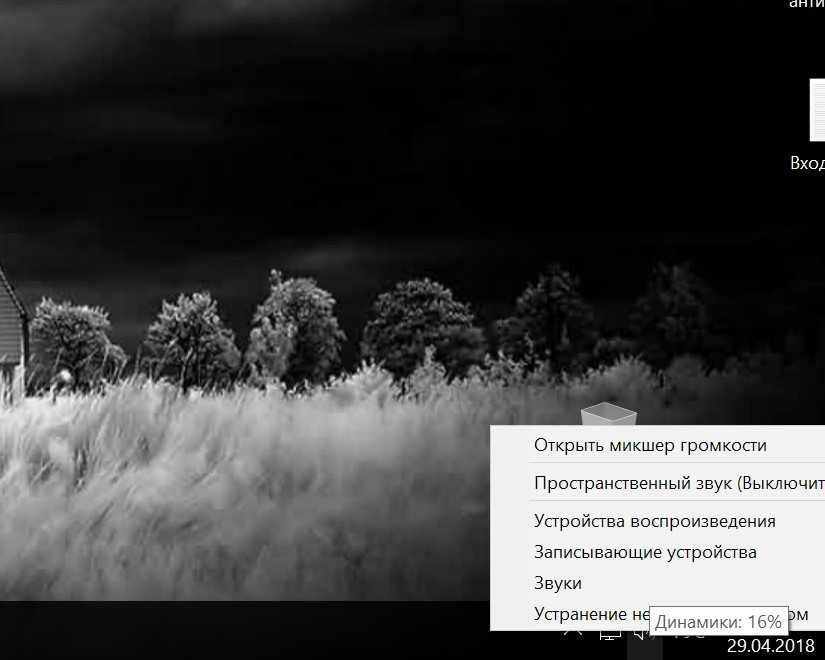
В некоторых случаях на ОС Windows 10 по умолчанию значок громкости не выведен в область рядом с часами. В таком случае уровень громкости регулируется с клавиатуры (клавишами). Достаточно часто это даже более удобно, ведь чтобы сделать громче во время игры ее придется сворачивать. А горячими клавишами на клавиатуре можно регулировать ее не прерываясь. Расположение горячих клавиш у всех производителей может отличаться, например, у Asus отдельные кнопки, вынесенные на клавиши F, а у компании HP они могут быть расположены на клавишах с буквами и включаться путем одновременного нажатия с клавишей FN.
Еще одним достоинством ОС Windows 10 является возможность включить эквалайзер и провести тонкую настройку в нем. Сделать это можно все в тех же настройках динамика. После того как пользователь ставит галочку на эквалайзере откроется его окно. Здесь нужно понимать, что слабый звук на ноутбуке увеличится при выставлении всех бегунков на 100%, но возможность того, что звучание ухудшиться очень велика. Особенно это почувствуют те, кто пользуется наушниками.
Шаг 2: обновляем звуковые драйвера
Почти в 50% случаев причина тихого звука на ноутбуке c Windows связана с драйверами. Их версии могут не подходить конкретно к вашей ОС, они могут конфликтовать между собой или глючить из-за ошибок разработчиков (если вы редко обновляетесь).
Особенно часто проблемы начинаются после того, как вы переустановили какую-нибудь программу. А может, вы просто давно не обновляли сами драйвера? Как установить на компьютер свежие и подходящие версии?
Как правильно устанавливать драйвера на компьютер и ноутбук читайтеТУТ
- Заходим в Диспетчер устройств. Это можно сделать через «Панель управления» (в разделе «Система и безопасность» выбрать «Диспетчер устройств»). Или просто одновременно зажать клавишу и ввести devmgmt.msc
- В диспетчере устройств заходим в папку «Звуковые, игровые и видеоустройства».
- Щелкаем правой клавишей мышки по драйверу звуковой карты и нажимаем «Обновить».
Тихий звук на компьютере, ноутбуке — причины и решение
Полагаю, следует начать с поиска возможной проблемы и перед тем как начать — обязательно проверьте следующее:
- Попробуйте сделать громче с помощью ползунка громкости, который находится рядом с часами в правом нижнем углу, может быть на этом вся проблема решится:
- Попробуйте проверить звук через несколько источников — включите какую-нибудь песню, видео и если при их воспроизведении звук будет на нормальном уровне, значит проблема не в вашем компьютере, а в файле который вы воспроизводили, когда звук был плохим. Решение очевидно.
Если вышеперечисленные пункты не помогли — значит что-то действительно не так. Давайте разбираться!
Проблема с наушниками/колонками
Если ваш ПК не слишком новый, то вы можете столкнуться с элементарной проблемой устаревания. Проблема заключается в звуковой карте компьютера, в чьи разъемы тысячи раз вставляли различные устройства. В данном случае контактирующий разъем может изнашиваться и звук может становиться тише.
Решений в этом случае два:
- Необходимо как-то закрепить провод от наушников/колонок, чтобы он не болтался и плотно держался в разъеме. Должно помочь!
- Отдать в ремонт, чтобы заменили разъемы.
Если у вас ничего не отходит, все подключено плотно и не отваливается то, видимо, переходите к следующему пункту.
Проблема с драйверами, обновлениями
Проблема с драйверами могла постигнуть вас, если вы недавно устанавливали что-нибудь или обновляли. Обычно это не оставляет никаких негативных последствий, но иногда, как возможно в вашем случае, могут возникать конфликты драйверов.
А может быть вам просто нужно обновить драйвера. Проверь все это можно без специальных программ, все что нужно — зайдите в «Панель управления», после чего в «Система и безопасность» и там найдите «Диспетчер устройств».
В диспетчере вам нужно открыть «Звуковые, игровые и видеоустройства» и первое, что вы должны заметить — вы не должны обнаружить никаких восклицательных знаков наподобие таких:
Если они есть — значит наблюдается какая-то неполадка.
В любом случае — попробуйте обновить драйвера. Сделать это можно нажав правой кнопкой мыши и в выпавшем меню выбрать «Обновить»:
Проблема с настройками в windows
Итак, если два предыдущих пункта вам не помогли — скорее всего проблема в настройках операционной системы.
Первый шагом, как я говорил выше, проверьте громкость через значок который находится рядом с часами:
Если все в норме, громкость установлена на максимум, тогда попробуйте перейти в раздел «Оборудование и звук», в панели управления и тут нам интересны:
- Настройка громкости;
- Управление звуковыми устройствами.
Компьютер не видит внешний жесткий диск – причины и как исправить
В разделе «Настройка громкости» можно отрегулировать звук для каждого приложения — попробуйте выставить все на максимум:
Во втором разделе все сложнее — в этом пункте вам нужно выбрать устройство с которого воспроизводится звук в вашем компьютере:
Вам нужно зайти в свойства воспроизводящего устройства:
Нас интересует следующие вкладки:
- Уровни — в этом разделе сдвигаем все на максимум:
- Улучшение — если у вас есть этот раздел, включите «Тонокомпенсация» если она еще не включена, а с остальных уберите галочки.
- Enhancements — если вы на windows 10, то скорее всего у вас не будет пункта «Улучшения», а будет этот. Попробуйте снять все галочки и если не поможет — попробуйте установить галочку напротив «Loudness equalization»:
Если ничего не помогло…
Вы сделали все, что было описано выше, но вам это не помогло? Вам остается попробовать программы, которые позволяют увеличивать громкость.
Например следующие программы:
- Audacity;
- Sound Booster;
- mp3DirectCut;
Подобных программ существует очень много, я выбрал самые популярные из них — вы легко найдете их в google (но ссылки я оставил, на всякий случай).
Как прибавить громкость?
Первое, что нужно сделать – проверить уровень, установленный системой. Вполне вероятно, что общий уровень звука стоит не на максимальном показателе или уровень конкретной программы задан не на максимуме.
- Чтобы проверить это, найдите в правом нижнем углу значок динамика.
- Клацните по нему правой кнопкой и нажмите «Открыть микшер громкости».
- После этого проверьте, все ли установлено на максимуме, и если нет, то установите в нужное вам положение.
Хочу обратить ваше внимание на то, что при просмотре онлайн фильмов в микшере появляется иконка вашего браузера с регулятором, передвигая который, вы можете регулировать громкость звука в браузере
Встроенные возможности ПК и ОС Windows по усилению звука
Самый простой способ увеличить звук на ноутбуке – воспользоваться функциональными клавишами клавиатуры. На каждой клавиатуре имеются две кнопки, одна из которых позволяет уменьшить громкость динамиков, а вторая – увеличить. У разных моделей ПК эти клавиши могут отличаться (например, F9 и F10, F5 и F6 или F11 и F12). Чтобы добавить звук, необходимо:
- Зажать кнопку Fn, находящуюся внизу слева.
- Несколько раз кликнуть по клавише повышения громкости. Каждый клик усилит звучание динамиков на несколько процентов.
Вместо клавиатуры можно воспользоваться мышкой или тачпадом. В этом случае нужно просто кликнуть по соответствующему значку, размещенному в системном трее, и перетянуть ползунок вверх.
Еще одним стандартным средством для увеличения громкости на ноутбуке с установленной ОС Windows является изменение настроек в свойствах динамиков:
- Заходим в меню «Пуск» и в панели управления выбираем «Оборудование и звук».
- В открывшемся окне жмем «Звук». После этого переходим во вкладку «Воспроизведение» и вызываем свойства устройства, отвечающего за звук.
- В разделе «Дополнительные возможности» («Улучшения» для Windows 8 и выше) ставим галочку напротив пункта «Тонкомпенсация». После этого громкость динамиков на ноутбуке должна немного увеличиться.
Не работает звук после переустановки windows
Если в Windows 10 — проблема со звуком схожа так как и в windows 7, существует способ который поможет вернуть звук в нормальное положение.
Зайдите в BIOS, откройте вкладку Integrated, посмотрите на параметры звуковой карты, она может быть неактивной.
Нажмите Enter, сохраните настройки и выйдите из БИОСа.
Включение звука в BIOS
Но бывает такое, что звук есть, но очень тихий.
Не ошибусь, если скажу что большое количество людей сталкиваются с подобной проблемой.
Иногда решить её сложновато: приходится устанавливать пару версий драйверов проверить оборудование на работоспособность колонки, а также проводить необходимые настройки системы.
Рассмотрим причины из-за которых может быть тихий звук.
Читай также: Расшифровка звуковых сигналов для 7 видов BIOS: Главные причины появления проблем
Выбираем хороший звук: ТОП-15 микрофонов 2021 года
Как усилить звук на ноутбуке Windows 10
На многих ноутбуках сегодня установлена ОС Виндовс 10, которая имеет функцию для увеличения качества звучания колонок или наушников – «Параметры выравнивания звука». Подробная инструкция:
На рабочей панели рядом с часами найдите значок в трее. Кликните по нему правой кнопкой мыши и выберите «Открыть параметры звука». (рис. 12)
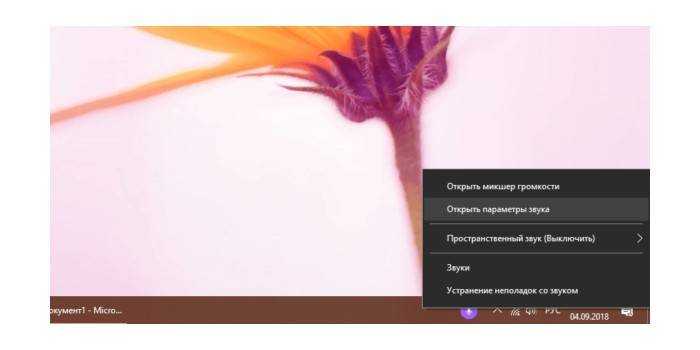
Прокрутите отрывшее окно вниз, чтобы выбрать «Панель управления звуком». (рис. 13)
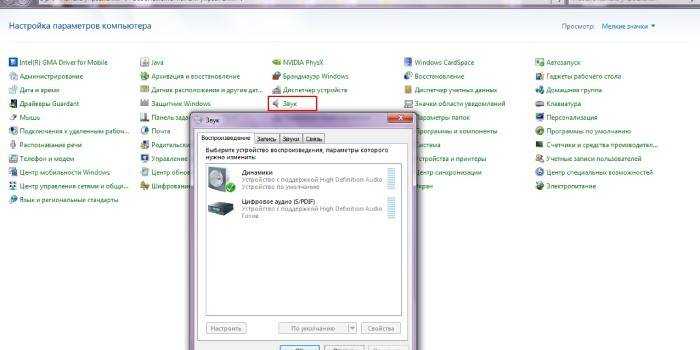
Выберите устройство, через которое будет осуществляться подача звука – в данном случае «Динамики». (рис. 14)
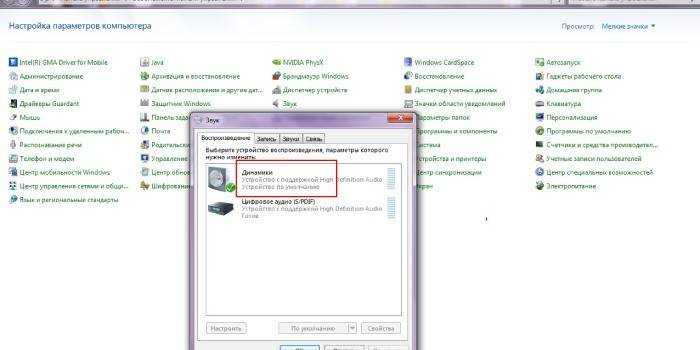
Выберите «Свойства» и перейдите во вкладку «Дополнительные возможности». Поставьте отметку рядом с функцией «Выравнивание громкости», нажмите «Применить» и «ОК». (рис. 15)
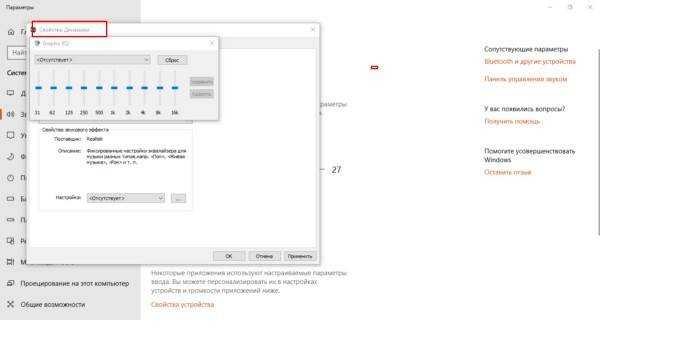
Если вы попытались запустить файл на ноутбуке с Виндовс 10, но плеер его не воспроизвел, то значит он просто не может понять данный формат. В этом случае установите аудио- видео-кодеки, которые являются специальными программками для преобразования сигнала. Их установка поможет исправить настройку громкости:
Загрузите на ноутбук пакет для установки через интернет. К примеру, это может быть пакет кодеков K-Lite Codec Pack, который можно найти на официальном веб-сайте программы. По завершении загрузки запустите установочный файл, предварительно закрыв все программы. (рис. 16)
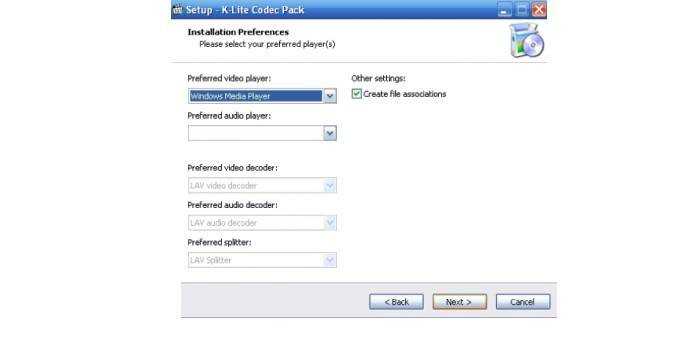
Выберите подходящий режим (Normal, Advanced и т.д.) и установите кодеки. (рис. 17)
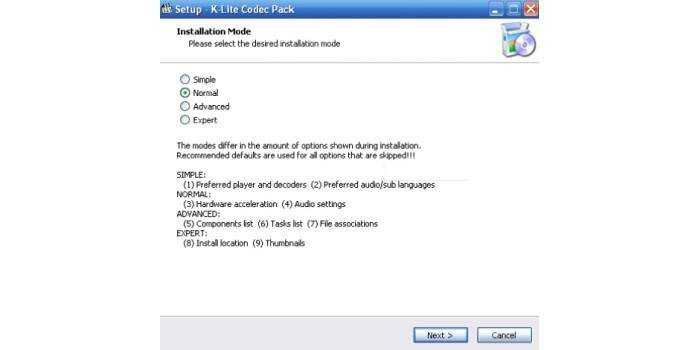
Механические причины тихого звука
К этому фрагменту относятся неисправности самого устройства или входного разъёма.
Чтобы проверить всё ли в порядке с наушниками, нужно подключить их к другому девайсу, например, к смартфону. Если в иных носителях качество звука оставляет желать лучшего, значит, неисправно само устройство, которое требует ремонта или замены.
Надо не забывать о том, что причиной может быть не только поломка самих наушников, но и соединительного шнура. Выявить это может специалист в сервисном центре. Решит проблему замена провода.
Другая наиболее частая причина — расшатанный разъём для наушников. Здесь требуется его замена или перенастройка входа на другое гнездо. Как это сделать, мы рассмотрим чуть ниже.
Если вышеперечисленные причины не подтвердились, попробуем увеличить громкость наушников с помощью программных настроек.
Для начала давайте разберём возможные проблемы тихого звука
- неисправность наушников. Возможно, наушники попросту испорчены или из-за их качества громкость звука сильно страдает;
- проблемы с подключением или выходом на компьютере;
- программное ограничение звука.
Итак, первое, что нужно сделать — поверить работоспособность наушников и испробовать несколько простых механических методов.
 Проверяем работоспособность наушников
Проверяем работоспособность наушников
Для этого:
- подключите к компьютеру другие наушники и поверьте качество звука в них. Если такой возможности нет, то проверьте ваши наушники на любом другом устройстве. Например, на телефоне;
- проверьте, до конца ли вставлен штекер. Как привило, на компьютере наушники можно подключить к акустике или к системному блоку. Попробуйте подключить ваши наушники в другой разъем;
- проверьте все механические переключатели и регуляторы громкости. Выкрутите их на максимум.
Программное ограничение громкости
Если вы использовали все вышеперечисленные методы, но прироста громкости не случилось, то давайте перейдем к более серьезным и сложным методам.
Обновление драйверов устройства
- Открываем меню «Пуск» и пишем в строке поиска «Диспетчер устройств». Открываем его.
-
Находим в списке устройств строку «Звуковые, видео и игровые устройства». Нажимаем правой кнопкой мыши на устройство и выбираем «Обновить драйвер».
-
Выбираем автоматический поиск драйвера.
-
Система сама найдет необходимые драйверы. Возможен и другой вариант — система сообщит о том, что установлена актуальная версия программного обеспечения и обновление не требуется.
Далее давайте проверим, выставлена ли громкость на максимум в самой операционной системе. Для этого:
-
В правом углу экрана, слева от часов, есть кнопка с изображением динамика. Жмем на нее.
-
Появится шкала громкости, ползунок должен быть наверху, в противном случае, громкость звуков будет программно ограничена.
-
Под шкалой Вы увидите кнопку с надписью «Микшер», жмем на нее.
-
Смотрим, чтобы все ползунки также были в максимально верхней точке.
Служба Audio
Следующей причиной почему на ПК может быть тихим звук – потому что на компьютере установлено неверное устройство, воспроизведения которое установлено по умолчанию.
В панели управления – откройте вкладку оборудование и звук, и вам нужно выбрать необходимый девайс, название которого соответствует вашей звуковой карте.
Если предыдущие советы не увенчались успехом — посмотрите, подключен ли ваш ПК к службе windows audio.
Откройте эту службу, в подменю «Тип Запуска», выберите автоматически — нажмите Применить – Запустить – Ок.
Иногда эта служба не запускается в автоматическом режиме.
Иногда, по непонятным причинам эта служба не хочет запускается автоматически.
Запуск службы Windows Audio
Способы повышения уровня звука на ноутбуке с Windows XP, 7, 8 и 10
Когда ноутбук тихо воспроизводит видео, стоит сразу предпринять действия. Иногда звук в браузере пропадет неожиданно, но проблема является решаемой. Действовать необходимо в зависимости от типа установленной операционной системы.
Windows XP
Интересно, почему же звук на ноутбуке стал тише, и как это исправить. Когда используется операционная система Windows XP, лучше действовать по плану:
- Микшер звука.
- Выбор регулятора.
- Поиск драйвера.
Значок микшера звука находится на панели пуска
Если обратить внимание на часы, то недалеко от него нарисована иконка с громкоговорителем, это то, что требуется. При выборе переключателя появляется окно, на котором доступно несколько вкладок
В случае с операционной системой Windows XP бегунок со звуком показан сразу над панелью пуска. Если он поднят вверх, значит, звук выкручен на максимум.
Когда проблема с уровнем громкости динамиков исключена, стоит переходить к поиску драйверов. Система Windows XP предлагает это сделать на устройстве либо с использованием сети. Для эффективного поиска драйверов выбирается второй вариант.
Windows 7
Тихий звук на ноутбуке Windows 7 наблюдается по нескольким причинам. Некоторые грешат на настройки, другие предлагают смотреть режимы
Когда ноутбук стал тихо воспроизводить звук, важно переходить к инструкции:
- Панель управления.
- Строка громкости.
- Звуковые устройства.
- Проверка кодеков.
На панели управления заметен значок «оборудования и звук», который необходимо выбрать. Появляется вкладка «настройки громкости», и стоит проверить все бегунки. Напротив колонок он должен стоять в верхнем положении. При включении музыки видно, как появляется зеленная полоска. Если ползунок находится вверху, и зелёная полоска меняет свой размер, значит, проблема точно не заключается в регуляторе.
В окне звуковых устройств стоит нажать на кнопку «свойства». Для устранения неисправностей стоит найти строку Limited output. В переводе с английского она означает «показатель входной громкости». Если есть ограничения, то ноутбук не способен воспроизводить музыку в полной мере. Во вкладке улучшения есть функция «тонкомпенсация». При выборе опции остается сохранить настройки и выйти.
Windows 8
После установки новых программ может наблюдаться очень тихий звук. Когда человек запускает фильм с диска либо сайта, то ничего не слышно. Плохой звук намекает на сбой в настройках, но есть другие факты. Чтобы устранить неисправности в ноутбуке с системой Windows 8, лучше сразу переходить к плану:
- Панель управления.
- Проверка ползунка громкости.
- Установка драйвера.
В случае с операционной системой Windows 8 наблюдается бан проигрывателя Media Player Classic. Его можно устранить самостоятельно, если выбрать настройки. Появляется много вкладок, владельцев интересует пункт «фильтры».
Галочку важно поставить напротив строки ffdshow Audio Decoder. Если все сделано правильно, на экране отображаются ползунки громкости и микшера
По английский они называются Volume и Mixer. В новой версии программы есть надпись Master volume. В любом случае важно вывести ползунки в верхнее положение.
Windows 10
Если интересует вопрос, почему звук на ноутбуке стал тише, лучше разобраться в особенностях операционной системы Windows 10. Некоторые программы порой конфликтуют с ней и наблюдаются сбои. К счастью, есть инструкции для исправления неисправности. Когда слышится слабый звук на устройстве, время переходить к плану:
- Панель управления.
- Диспетчер устройств.
- Звуковые устройства.
- Выбор регулятора звука.
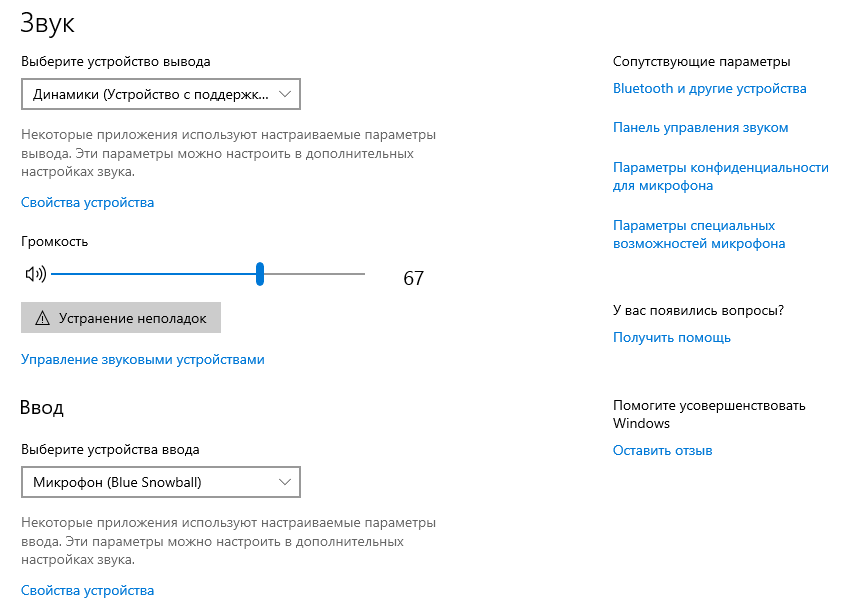
Если ползунки находятся в верхнем положении, но звук не появляется, можно проверить драйвера. Для этого опять же стоит перейти в звуковые устройства. В активном окне есть кнопка «драйвер» и система готова осуществить его поиск в автоматическом порядке. Время обновления в среднем отнимает две минуты. После этого приходится переходить к тяжелой артиллерии.
Когда драйвер не решил проблему, лучше вспомнить историю установленных программ. Некоторые из них наверняка глушат динамик, и он работает не на всю мощность. Можно удалить такие программы вручную либо воспользоваться функцией восстановления системы. В этом случае пользователь выбирает дату и ждет загрузки новых параметров.
Использование кодеков K-Lite Codec Pack
Настройка звука на ноутбуке может быть произведена специальной программой для увеличения громкости на ноутбуке. K-Lite Codec Pack – это программа (набор кодеков) для прослушивания аудиофайлов и просмотра видео в любом формате. С ее установкой у вас появится намного больше возможностей для усиления звука на ноутбуке или стационарном компьютере.
Чтобы увеличить громкость с помощью данной программы, необходимо:
- Скачать софт с официального сайта и установить его на ПК. Рекомендуется скачивать пакет Mega, так как он включает в себя наибольшее количество декомпрессоров для воспроизведения видео и аудиофайлов.
- После запуска инсталлятора и выбора установочной папки вам потребуется выполнить предварительные настройки программы. Для этого выбираем профиль под номером 7 (Lots of stuff) и отмечаем галочками все, что только можно.
- Вместе с кодеками устанавливаем плееры для проигрывания видео и аудио. Для этого отмечаем соответствующие пункты.
- Выполнив ассоциацию файлов (указав, какой формат будут открывать установленные программы) и выбрав конфигурацию колонок, завершаем инсталляцию.
- После этого запускаем только что установленный аудиоплеер Media Player Classic, переходим в меню «Свойства» и в разделе Audio Switcher перетягиваем ползунок напротив пункта Boots вправо до упора.
Данная программа позволяет увеличить громкость до 300%. Однако далеко не все динамики смогут воспроизвести такое звучание на хорошем уровне. Поэтому при сильном повышении звука могут появиться небольшие искажения в качестве воспроизведения.
Лучшие программы для усиления звука
Наконец, сделать звучание громче позволяют усилители звука для ноутбука – специальные программы, позволяющие корректировать настройки аудио на системном уровне.
Equalizer APO
Этот продвинутый параметрический эквалайзер работает на уровне операционной системы, позволяя настраивать звук во всех приложениях, в том числе системных. В процессе установки программа попросит указать устройство, с которым будет работать, выбираем динамики. После установки приложения нужно будет перезагрузить компьютер. Настройка параметров звука осуществляется путем перетаскивания точек кривой эквалайзера, подходящего результата добиваемся экспериментально.
Все изменения становятся очевидны в режиме реального времени, настройки сохраняются автоматически, имеется функция сброса параметров к значениям по умолчанию (кнопка «Reset response»). Использование Equalizer APO – отличный способ увеличить громкость на ноутбуке, если уже максимум, кроме того, с помощью этой программы можно очень гибко настраивать тон и модуляцию звука.
Sound Booster
Программа для усиления звука на ноутбуке для тех, кто не желает заморачиваться с ручными настройками эквалайзеров. Позволяет увеличивать громкость звука до 500% в большинстве программ, включая медиаплееры, мессенджеры, браузеры и т.д., отличается простотой использования и удобством управления. В Sound Booster имеется собственная панелька управления громкостью, вызываемая кликом по иконке программы в системном трее. Перетаскивая ползунок на этой панели, можно на несколько порядков увеличить звук на ноутбуке, даже если громкость вроде бы на максимуме по показателям Windows.
Всего доступно несколько режимов работы, если не подходит один, ничто не мешает переключиться на другой. Немаловажным достоинством приложения является наличие встроенных фильтров, благодаря которым нет грубого искажения звука, как это нередко имеет место в подобных, но не очень качественных программах. К сожалению, Sound Booster платный продукт, в пробном режиме работает 14 дней.
ViPER4Windows
Похожая на Equalizer APO программа, но обладающая еще большим количеством настроек. Позволяет изменять параметры звука на уровне ОС, поддерживает добавление различных эффектов, компрессию, цифровую реверберацию, создание объемного звучания и так далее. Увеличение громкости в ViPER4Windows достигается путем настройки эквалайзера, опять же экспериментально. В процессе установки программа попросит указать устройства, с которыми ей предстоит работать, по завершении настройки потребуется перезагрузка компьютера.
Заключение
Ну вот, теперь вы знаете, как увеличить громкость на ноутбуке с Windows 7/10. Дополнительно есть смысл установить пакет кодеков K-Lite Codec Pack, он хоть и не имеет настроек, в целом может улучшить качество звучания аудио в разных программах
Что касается таких инструментов как Equalizer APO или Sound Booster, имейте ввиду, что пользоваться ими нужно с некоторой долей осторожности. Выжимая максимум громкости, вы вынуждаете динамики работать на пределе возможностей, что не самым лучшим образом сказывается на их физическом состоянии
Использование проигрывателя
Увеличить громкость звука на компе или на ноуте, используя проигрыватель – это самый быстрый и эффективный способ. Почему? Спросите вы. Потому что вам не нужно будет рыться в настройках операционной системы. Достаточно просто скачать и установить на ПК конкретный проигрыватель. Конечно, звучание не будет изменено комплексно, а просто настройки программы будут применяться к определенным файлам, которые будете открывать с его помощью, будь то песни или музыка в видео.
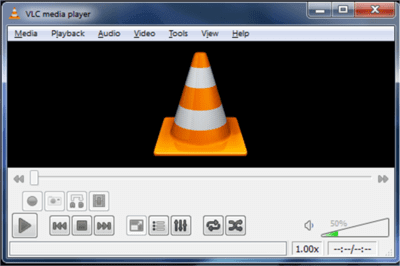
Есть такие утилиты, которые позволяют поднять уровень и в 2, и в 10 раз. Их достаточно много, но мы скажем лишь про VLC. Главное преимущество данного проигрывателя состоит в том, что он использует не установленные на ПК кодеки, а свои.
Как добавить звук на ноутбуке на клавиатуре
Самый очевидный и простой способ усилить звук на ноутбуке – это воспользоваться функционалом клавиатуры. Подробнее о нем:
- Найдите на клавиатуре две кнопки, отвечающие за увеличение и уменьшение громкости. Они могут быть расположены в крайнем левом верхнем углу или ближе к правой стороне – расположение зависит от модели устройства. (рис. 1)
- Также найдите на клавиатуре кнопку Fn. Она в большинстве моделей находится в нижнем левом углу рядом с кнопкой Ctrl. (рис. 2)
- Для увеличения или уменьшения громкости зажмите Fn и нажимайте одну из двух верхних кнопок. При этом на экране будет отображаться показатель с параметрами звука. (рис. 3)



Использование кодеков
Следующий вариант актуален в том случае, если на вашем устройстве стоит пакет «K-lite codec pack» с кодеками «ffdshow» — выбираются при установке.
- В данном случае для увеличения уровня громкости требуется зайти в верхнее меню в настройки «Воспроизведение», затем «Фильтры» и в открывшемся подменю выбрать «ffdshow Audio Decoder».
- Затем в левом столбце окна устанавливаем галочку на разделе «Volume» и открываем его в основном окне. Далее передвигаем ползунок «Master volume» как можно правее.
Также можно попробовать изменить настройки и других значений для изменения громкости под индивидуальные параметры. После этого жмем «Ок» и наши изменения успешно сохраняются.