Как отремонтировать сломанные клавиши
После выпадения кнопки наиболее частая поломка — западание. Иногда мембрана заедает и кнопка остается во вдавленном положении. В этом случае самый простой способ ремонта — демонтировать кнопку и вытащить мембрану в нормальное положение с помощью иглы или английской булавки.
Кустарно изготовить подходящие по размерам мелкие детальки крайне сложно — разве что воспользоваться 3D принтером и то, если у вас есть чертежи. Как временный «костыль» можно удалить качельку, а кнопку приклеить к мембране.
Крайний вариант, если не удалось найти не только подходящие кнопки, но и всю клавиатуру целиком — можно воспользоваться внешней клавиатурой. В случае с ноутбуком — более удобным вариантом будет беспроводная клавиатура.
В завершение — рекомендация. Во избежание потери кнопок — держите крышку ноутбука всегда закрытой, если у вас маленький ребенок. Оставленный даже на пару минут без присмотра карапуз может разобрать половину клавиатуры. Не забывайте, что маленькие дети все тянут в рот, поэтому ребенок может проглотить пару кнопок.
Этих же рекомендаций следует придерживаться владельцам попугаев, особенно больших пород. Такие птицы очень любят ковырять клювом всякие мелкие предметы, а клавиатура ноутбука для этих целей подходит идеально. Не оставляйте питомца без присмотра в комнате с открытым ноутбуком — и вам не придется покупать новые кнопки.
Используя в повседневной жизни ноутбук, пользователи иногда встречаются с проблемой: «отломалась» клавиша на клавиатуре. Причиной может выступить любой фактор: чистка клавиатуры, использование пылесоса для чистки, шальная кошка (да, даже такое случается), маленький ребенок, интересующийся всем вокруг и случайно сорвавший клавишу, и много другого. Но не все знают, что это маленькую беду достаточно легко исправить. Я расскажу Вам, как поставить кнопку обратно без потерь
(осторожно! очень много фотографий) Случилась беда, и клавиаутра вашего ноутбука выглядит следующим образом: Ноутбуки все разные, но чаще всего крепление у них похоже (принцип крепления). Клавиша с обратно стороны выглядит следующим образом: Видим две пары креплений: — две защелки; — два паза под ушки качельки
К клавиатуре крышечка клавиши крепится при помощь специальной качельки, которая состоит из 2-х деталей, соединенных шарниром по середине и образующие букву Х (ха). Часто случается, что клавиша «вырывается» вместе с качелькой. В таком случае необходимо сначала отсоединить качельку от крышечки клавиши, установить качельку на клавиатуру, а уже потом возвращать на законное место клавишу. Для этого берем клавишу, отщелкиваем защелку, с одной стороны клавиши, и выводим усики качельки и пазов, с другой стороны: Получим 2 детали: крышечку клавиши и качельку. На клавиатуре для крепления есть 3 ушка: одно побольше и два поменьше. Если по каким-то причинам эти крепления у вас погнулись (например, на клавиатуру упал тяжелый предмет, в следствии чего и выскочила клавиша), их необходимо выгнуть в правильное положение. Будьте аккуратны, сильно гнуть эти крепления нельзя, т.к. они выполнены из алюминия и легко отламываются, после чего ремонт сильно усложнится. Устанавливаем качельку на клавиатуру: — заводим под большое ушко крепления — легким нажатием заводим качельку на 2 маленьких крепления После того, как установили качельку, можно ставить обратно крышечку клавиши. — заводим выступы на качельке в пазы крышечки
Иногда в результате неправильного обращения с ноутбуком или из-за сильного удара выпадают клавиши. Если в клавиатуру для стационарных компьютеров вставить ее на место легко, то здесь требуется сноровка. Если вы не готовы самостоятельно поставить клавишу на место, то стоит обратиться в сервисный центр. Специалисты смогут выполнить все необходимые действия в течение пяти минут. А стоимость данной услуги не превышает 100 рублей.
Как вставить клавишу в ноутбуке
Как починить залитую клавиатуру компьютера и ноутбука
Чтобы починить залитую клавиатуру компьютера, проделаем следующие действия:
- отсоединим клавиатуру от питания;
- выметем весь мусор, воду и посторонние частички баллончиком со сжатым воздухом или при помощи автомобильного пылесоса;
- откроем заднюю крышку при помощи крестообразной отвертки;
ВНИМАНИЕ! Перед тем, как отделить кнопки и пленки с контактами друг от друга, обязательно сфотографируйте клавиатуру внутри. Это поможет сократить время сборки и убережет от ошибок

- отделим плату, протрем ее чистой сухой тканью, а кнопки почистим со спиртосодержащим средством;
- дадим полностью высохнуть, соберем клавиатуру и подсоединим к компьютеру для проверки;
- если не помогло с первого раза, обработку можно повторить.
ВАЖНО! Просушка клавиатуры должна занимать минимум одни сутки!
В случае, если вы собираетесь почистить клавиатуру ноутбука после залития, порядок действий будет таким же. С разницей лишь в том, что клавиатура ноутбука присоединена шлейфом к материнской плате специальным замком. Конфигурации замка меняются в зависимости от модели ноутбука. Чтобы избежать случайного повреждения, изучите сопроводительную документацию к аппарату, а затем приступайте к вскрытию.
Полная чистка клавиатуры
Многие пользователи проливали на клавиатуру какие-нибудь напитки. Как ведь работать без любимой чашки чая, или играть в любимую игрушку без пива. При неловких или резких движениях содержимое, до того момента вкусного или полезного, напитка оказывается на клавиатуре.

Приятного мало, но всё можно исправить, причём довольно легко, только придётся сутки как минимум пользоваться либо экранной клавиатурой, либо подключить другую, запасную, если у кого есть такая. Как почистить клавиатуру компьютера при сложных загрязнениях или пролитых жидкостях.
1. Отключаем клавиатуру от сети. 2. Откручиваем на задней крышке все винтики, их, в зависимости от модификации, может быть разное количество. 3. Клавиши все также нужно снять, как это сделать, описано подробно в предыдущем абзаце, так что писать повторно одни и те же шаги нет смысла.

4. Используя пластиковую карту или медиатор, при наличии, по периметру корпуса отщёлкните все фиксирующие зажимы и снимите заднюю и переднюю крышку клавиатуры. 5. Нужно отсоединить контактную плату, перед тем как чистить клавиатуру. При пролитой жидкости, нужно удалить влагу тампоном, смоченным в дистиллированной воде с контактной платы, затем протереть спиртом, так как для удаления влаги все слои нужно разъединить, но не разрывать, и до полного высыхания их складывать нельзя, можно сохнуть плату подвесить на бельевой верёвке. 6. Осмотреть, нет ли повреждений или потемнений на плёнке, это может свидетельствовать о нарушении контакта, вследствие чего не будут работать некоторые клавиши. 7. Собирать все части клавиатуры нужно не раньше полного высыхания.
Отключение клавиатуры
В некоторых ситуациях встроенная в ноутбук клавиатура перестает работать. Например, после попадания жидкости отказывают некоторые клавиши. Можно просто подключить внешнюю клавиатуру, но тогда будет неудобно работать. Поэтому давайте посмотрим, как встроенное устройство ввода отключить, если уже подключена USB клавиатура.
- Запустите диспетчер устройств.
- Откройте свойства встроенной клавиатуры и перейдите на вкладку «Драйвер».
- Выберите свойство «ИД оборудования» и скопируйте первую строку.
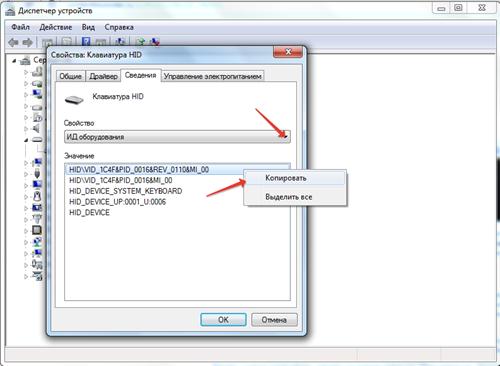 Теперь нужно установить запрет на использование оборудования. Посмотрим на примере Windows 7:
Теперь нужно установить запрет на использование оборудования. Посмотрим на примере Windows 7:
- Нажмите Win+R и выполните «gpedit.msc».
- Перейдите по пути «Конфигурация компьютера» – «Административные шаблоны» – «Система» – «Установка устройств» – «Ограничения на установку устройств».
- Дважды кликните по пункту «Запретить установку устройство с указанными кодами».
- Включите параметр и нажмите «Показать».
- Вставьте скопированный код оборудования и нажмите «Ок».
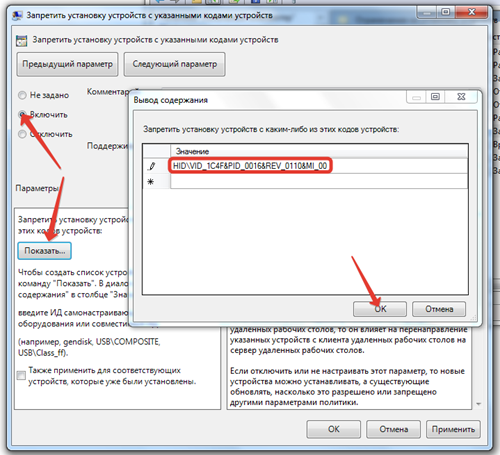 Для максимального эффекта удалите клавиатуру в диспетчере устройств. После перезапуска системы встроенное устройство ввода больше не будет работать. Подключайте внешнюю клавиатуру и спокойно её пользуйтесь. Если возникнет необходимость включить «родную» клавиатуру лэптопа, то снова откройте редактор групповых политик и отключите указанный выше параметр.
Для максимального эффекта удалите клавиатуру в диспетчере устройств. После перезапуска системы встроенное устройство ввода больше не будет работать. Подключайте внешнюю клавиатуру и спокойно её пользуйтесь. Если возникнет необходимость включить «родную» клавиатуру лэптопа, то снова откройте редактор групповых политик и отключите указанный выше параметр.
Ремонт клавиатуры залипших клавиш клавиатуры своими руками

Продолжаем препарировать клавиатуру Apple Wireless Keyboard. Вот и добрались до самого интересного… как и обещал в первой части, морально подготовившись и вооружившись гравером со сверлом 3.2 мм (не принципиально именно таким, у меня другого не нашлось), высверлил все сварные точки. Процесс назвал «почувствуй себя стоматологом», причем звук такой же мерзкий.
Оставалось снять все клавиши, так как они крепятся непосредственно к тонкому алюминиевому каркасу и не дают добраться до плёнок. Вообще, сделать это стоило перед тем, как начинать сверлить, но уже поздно что-то менять. Стоит отметить, что россыпь кнопок выглядит так, будто клавиатуру сдали на органы.


Наконец добрался до плёнок. Собственно, тут ничего конструктивно нового — обычная мембранная клавиатура, состоящая из 3-х склеенных плёнок: одна с закрепленными мембранами и две с токопроводящими дрожками с графитовым напылением.

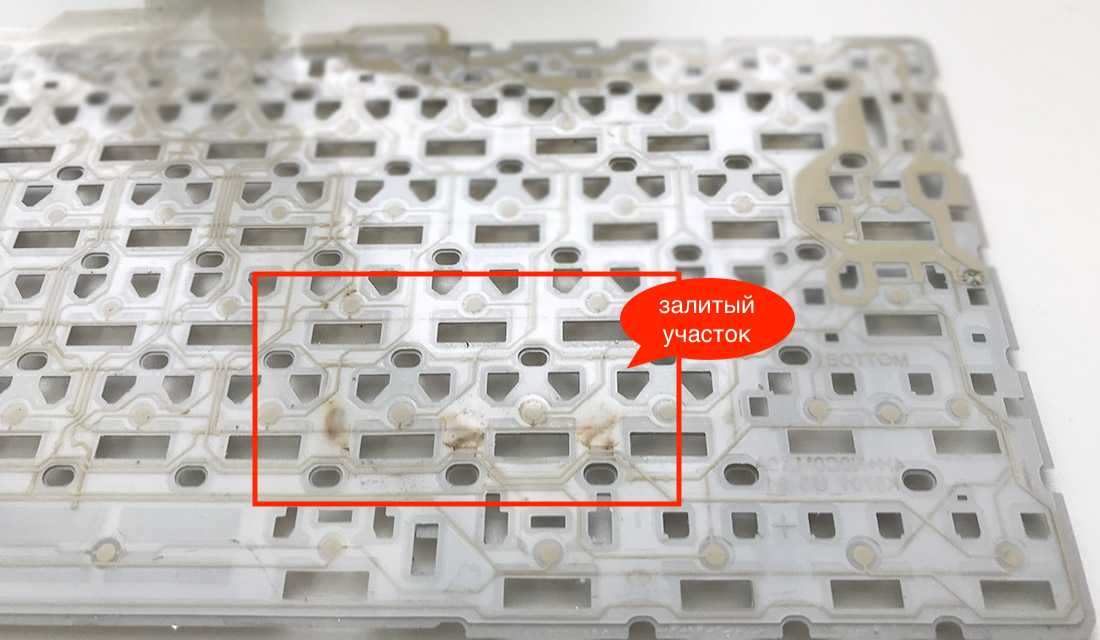
Как видим, проблема действительно была в окиси. Одна дорожка отвечает за несколько кнопок и при появлении контакта, там где ему быть не положено, выходит из строя сразу часть клавиш.
Хочу обратить внимание на один важный момент — переход из 8 дорожек с одной токопроводящей плёнки на другую
Восстановление залитой клавиатуры ноутбука
В моём случае, там всё было нормально, потому я не стал расклеивать плёнки полностью, в этом не было необходимости. Восстановить контакт в этом месте после расклейки будет весьма затруднительно, пришлось бы что-то придумывать с токопроводящим клеем. Тут же, всё прекрасно решилось чисткой спиртом.

Клавиатура благополучно заработала как надо. Казалось бы победа… но, как теперь собрать всё назад? Если хотел показать что внутри, то можно было так и не заморачиваться, есть более быстрые и варварские способы вскрытия.
Все в курсе что алюминий крайне сложно паять, хотя, в принципе, и возможно. В данном случае без вариантов — нежные плёнки повредятся на раз. Всякие суперклеи его тоже не берут, так что собирать решил на двухкомпонентный эпоксидный клей, вот такой:

Производителем заявлено, что сохнет 5 минут, так что ждать не долго. Естественно, все места бывшей сварки за раз заклеить не выйдет, потому делал постепенно, по 8-12 соединений за раз. Весь процесс занял часа полтора с перерывом на чай. Клей специально выбрал не прозрачный, чтобы было видно где уже сделано, а где еще нет. Вышло вполне прилично, клей держит не хуже сварки, да и нагрузки тут особой нет.
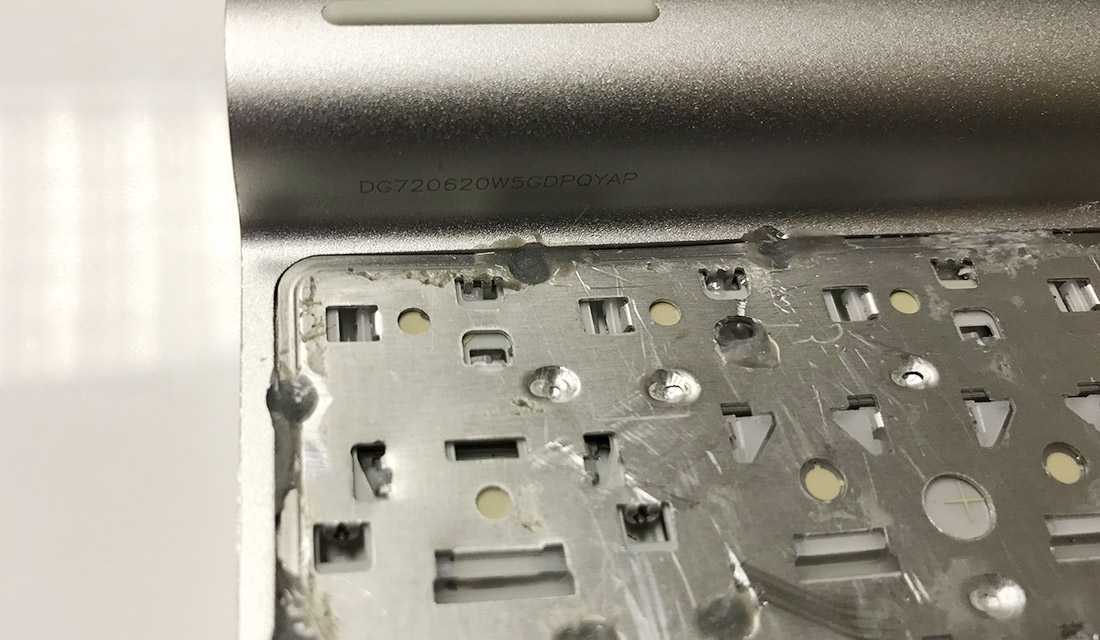
Оставалось вернуть клавиши на место и прилепить пластиковую крышку. Её засандалил уже термоклей. Получилось не совсем идеально, но весьма плохо… В общем, починить Apple Wireless Keyboard всё-таки возможно, но уж очень не благодарное занятие. Мой вердикт остаётся прежним, если сразу не удалось промыть и высушить — в мусор и за новой в магазин.

Если считаете статью полезной,не ленитесь ставить лайки и делиться с друзьями.
Что делать, если залил ноутбук водой или чаем
Последовательность действий при залитии ноутбука жидкостью довольно простая и очевидная, но первые шаги к спасению гаджета стоит выучить до автоматизма, чтобы не «зависнуть», когда трагедия случится.
Шаг первый — вытереть руки, если им тоже досталось. Это не вопрос гигиены или комфорта, просто ноутбук — аппарат электрический, поэтому попытки трогать мокрый лаптоп мокрыми руками — плохая идея.
Шаг второй — отключить ноутбук от зарядки, причем максимально быстро. Вообще все в этот момент нужно делать как можно скорее, так что сразу настройтесь на нужный темп.
Шаг третий — выключить. Если аккумулятор извлекается, то сделайте это немедленно. Если же он запрятан внутри корпуса, то жмите на кнопку питания. Именно так, никаких там «Пуск — Выключить». Твердо и решительно зажмите пальцем кнопку питания и ждите несколько секунд, пока экран не погаснет. Данные в открытых программах не сохранятся, но зато вы, возможно, сохраните жизнь вашему лаптопу. Также стоит отключить всю внешнюю периферию: флешки, мышки и прочее.
Ноутбук, защищенный от попадания жидкости на клавиатуру
Шаг четвертый — высушить. Если в корпус попала чистая вода в небольшом количестве, то достаточно протереть клавиатуру салфеткой или полотенцем, а потом полностью раскрыть и положить экраном вниз, и ждать. В случае с агрессивной жидкостью: сладким кофе или чаем, алкоголем, мочой (и такое бывает) — ожидание смерти подобно, и каждый час оставляет все меньше шансов на успешный ремонт без полной замены материнской платы ноутбука. Сластены просто пропускают этот шаг и сразу переходят к следующему.
Шаг пятый — отнести в сервис-центр. Возможно, ремонт не потребуется, но вскрыть ноутбук и проверить, что влаги нет, как нет и следов коррозии, необходимо.
Как высушить клавиатуру с помощью фена?
Для этой цели пригодятся практически все фены для волос. Процесс самой сушки клавы не сложный. Запомнить нужно только одно – постараться не перегревать часть клавиатуры, которая находится под горячим ветром фена. В клавиатурах современности есть плата, которая отвечает за клики по клавишам. Её основа – тонкий пластик. Существует возможность, что данный пластик просто начнёт плавиться от горячего потока воздушных масс. Поэтому, нужно не перестараться, когда начнете сушить клаву.
Возьмите фен, и аккуратно ровным слоем проведите его по плоскости данного устройства раз пять (в среднем). При этом, желательно на одном месте задерживаться не более 5 секунд. Далее после того, как вы просушили этот прибор, её нужно подключить к ПК и проверить, начала она функционировать, или нет. Не работает? В таком случае операцию проводим ещё разок.
Для сушки клавиатуры существуют специальные приборы, задача которых именно сушка клавиатур. Из называют «Вакуумные очистители» (Vacuum Cleaner). Предлагаю снимок одного такого устройства:

Данный гаджет желательно приобрести людям, любящим во время работы за ПК в своё удовольствие попивать кофе или пиво.
Сохраняем клавиатуру
Предотвратить поломку клавиатуры намного легче, чем спасти материнскую плату. Первая деталь не нуждается в перепайке. Основной ремонтной процедурой в этой ситуации является сушка, перед которой устройство промывается горячей водой. Сушить клавиатуру можно на радиаторе. В летнее время достаточно положить ее на поверхность, попадающую под воздействие солнечных лучей.
Чтобы правильно собрать все клавиши, рекомендуется сфотографировать порядок их расположения до разборки. Если жидкость попала на несколько клавиш, извлечь, очистить и просушить можно только поврежденные элементы.
Важно помнить – спасти ноутбук можно только при оперативном принятии реанимационных мер. Чем больше времени прошло с момента попадания на него жидкости, тем меньше шансов починить устройство
Аккуратное использование техники – залог ее долгой службы и сохранность денег владельца.
Возможно вас заинтересует:
- Поломка в ноутбуке. Штекер, разъём или гнездо питания?
- DNS сервер не отвечает – что делать?
- Skype: «Не удалось установить соединение»
- Как создать и установить загрузочную флешку под ОС (Windows, Ubuntu)
Как правильно почистить клавиатуру
Пыль и грязь внутри клавишной панели портативного компьютера – явление распространенное. Это может существенно затруднить набор текстов и ввод иной информации. Поэтому такая операция, как чистка клавиатуры ноутбука, должна осуществляться планово, тем более что сделать это не так уж сложно.
Для удаления пыли с поверхности достаточно воспользоваться мягкой щеткой, предназначенной для мебели, а, чтобы извлечь мусор из-под клавиш, следует воспользоваться пылесосом (лучше автомобильным). Грязь обычно удаляется при помощи изопропилового спирта (ни в коем случае не этилового, иначе можно стереть буквы и другие символы) либо очищающих жидкостей на его основе.
А как почистить клавиатуру на ноутбуке, если вследствие пролитой жидкости ее клавиши стали залипать? Чтобы избавиться от этого неудобства, панель ввода информации придется разобрать. Возможно не полностью, но проблемные клавиши обязательно. Чтобы не повредить ни их, ни место крепления, нужно знать, как снять кнопку аккуратно. На самом деле в этом нет ничего сложного – достаточно поддеть один из углов клавиши отверткой или столовым ножом (не острым) и продвинуться к противоположной стороне на том же уровне. Если требуется снять большое количество элементов, лучше предварительно сфотографировать их расположение, чтобы впоследствии не ошибиться при сборке. Как почистить кнопки на ноутбуке, когда они уже сняты, догадаться несложно.
Как обойтись без некоторых кнопок
Далеко не всегда есть возможность заменить клавиатуру: иногда банально нет средств, нередко многие так привыкают к своей клавиатуре, что просто-напросто не хотят ее менять ни на какую другую. Что касается ноутбуков — то может так стать, что нужную клавиатуру под вашу модель можно не найти…
Но во многих случаях, можно обойтись и без неработающих клавиш (особенно, если их всего 1÷2). Самые популярные способы этого «обхода» приведу ниже…
Можно переназначить одну клавишу на другую
Наиболее распространенный вариант — это воспользоваться специальными утилитами, которые могут заменить нажатие по одной клавиши на нажатие по другой. Звучит немного «странно», но принцип такой:
не работает у вас, скажем, клавиша «Z»;
вы устанавливаете клавишу «Ctrl» вместе нее;
теперь при нажатии на «Ctrl» — у вас будет срабатывать «Z» (обращаю внимание, что можно переназначать практически любые кнопки между собой).
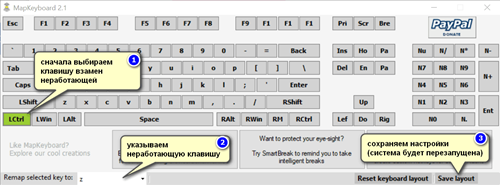
MapKeyboard: всего три действия для замены клавиши (кликабельно!)
Мне лично импонирует утилита MapKeyboard — простая, бесплатная, надежная. Принцип работы с ней очень простой: сначала укажите какую кнопку хотите задействовать взамен неработающей; затем указываете не работающую и сохраняете настройки. После перезагрузки ПК/ноутбука — «дело» сделано, клавиша будет заменена (скрин чуть выше).
Можно подключить дополнительную клавиатуру
Также, как и к ПК, к любому ноутбуку можно подключить обычную клавиатуру (чаще всего используется классическая USB-клавиатура). Как правило, проблем с настройкой не возникает: клавиатура становится доступна для работы сразу же после подключения.

В качестве примера (к ноутбуку подключена USB-клавиатура)
Можно задействовать виртуальную клавиатуру
Не все оказывается знают, что в Windows есть виртуальная (программная) клавиатура, по которой можно нажимать курсором мышки. Что-то наподобие той, которая появляется на Android устройствах, когда вы обращаетесь к какому-нибудь текстовому блоку.
Чтобы вызвать такую виртуальную клавиатуру, откройте панель управления Windows, и перейдите в следующий раздел: Панель управленияСпециальные возможностиЦентр специальных возможностей. Там будет ссылка на ее запуск (см. скрин ниже).
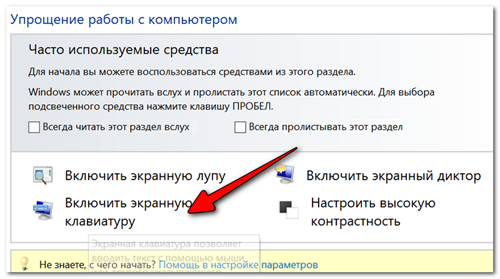
Включить экранную клавиатуру
Выглядит клавиатура достаточно неплохо, кнопки большие, удобно. Вполне можно использовать при заполнении небольших текстовых полей, когда основная клавиатура не позволяет этого сделать.

Скриншот работы экранной клавиатуры
Чего не нужно делать
Нередко пользователи в попытке спасти свое устройство делают глупые вещи, которые лишь усугубляют положение.
- Не нужно торопиться включать ноутбук. Минимальное время ожидания – сутки. А лучше запастись терпением и подождать еще дольше.
- Нельзя сушить ноутбук феном – он выдувает горячий воздух с большой мощностью, и вместо сушки можно просто загнать жидкость на плату. Кроме того, не стоит класть устройство рядом с источниками тепла. В данном случае сушка – это помещение аппарата на сухое полотенце и ожидание без дополнительных действий по ускорению высыхания.
- Не нужно протирать плату и контакты тряпками, чтобы смыть сахар, особенно влажными, и тем более в одеколоне, спирте и прочих «чистящих» жидкостях. Аналогично не следует добавлять сомнительные вещества в воду для мытья клавиатуры.
- Не следует трясти устройство, пытаться вылить воду через бока. Верное действие – быстро перевернуть его вверх ногами и оставить в таком положении на полотенце.
- Не стоит рисковать и пытаться самостоятельно почистить гаджет, если он был залит не водой, а чем-то более агрессивным. В этой ситуации в 99% случаев пользователь вредит устройству тем, что не несет его в сервис.
Профилактика
Вот основные симптомы, говорящие о неисправности клавиатуры вашего ноутбука:
- клавиатура изменила свой цвет
- стала плохо печатать, некоторые клавиши не работают
- после нажатия на пробел или любую другую клавишу, эта клавиша не возвращается назад
В ряде этих проблем можно обойтись лишь профилактическими работами, но лучше всего это сделают в специализированном сервисном центре. Там для этого есть все необходимые инструменты, жидкости и опыт, т.к. не умелые профилактические действия могут только ухудшить сложившуюся ситуацию и зачастую сделать клавиатуру неремонтопригодной.
В подавляющем большинстве ноутбуков используется пленочная клавиатура. Проводники и контактные площадки наносятся на полимерную пленку методом вакуумного напыления или химического осаждения. Для увеличения механической прочности контактные площадки дополнительно могут быть покрыты графитизированным слоем. К сожалению, каждый производитель портативных компьютеров разрабатывает свою, оригинальную топографию разводки пленочной клавиатуры и замена ее с одной модели на другую невозможна.
Основная причина возникновения неисправности в клавиатуре — попадание во внутрь различных жидкостей (Кока-Колла и Шампанское наиболее едки), в результате чего происходит замыкание, окисление или разъедание токопроводящих дорожек, нанесенных на пленки. остаточно распространены случаи излома проводников шлейфа и обрыв его при самостоятельных попытках разборки компьютера. Практически любую залитую клавиатуру можно починить, путем восстановления поврежденных дорожек токопроводящим клеем.
Как проводится профилактика?
Для начала клавиатуру нужно снять. В принципе эту процедуру нельзя назвать слишком сложной. Как правило, для снятия клавиатуры отгибаются или нажимаются плоской отверткой зажимы в верхней части клавитуры, после чего поддевается верхняя часть, вытягивается вверх и от себя, выходя их нижних пазов. Самое главное это — отсоединение гибкого шлейфа от разъема системной платы, повредить тонкий шлейф очень легко, а восстановить довольно проблематично. Как правило, клавиатура подключается к плоскому разъему, который состоит из неподвижной части, в которую устанавливается шлейф, и пластинки замка-уплотнителя.
Только после снятия клавиатуры можно определить масштабы бедствия, и понять, можно ли тут обойтись просто профилактикой или придется осуществлять ремонт, а при самой не благоприятной ситуации – ставить новую клавиатуру.
В случае профилактических работ вначале удаляется грязь и пыль между клавишами. Для это существуют специальные кисти, а так же баллончики со сжатым воздухом. Затем можно приступить к протирке непосредственно самих клавиш и приданию им первоначального блеска. Для этого существуют специальные аэрозоли и жидкости, которые снимают грязь и придают блеск пластмассе, не повреждая ее при этом.
Зачастую под залипающими плавишами можно обнаружить крошки, гранулы сахара, пищу. Их лучше попробовать удалить с помощью кисти с одновременным высасыванием их пылесосом.
Сторонние программы
Отключение и включения клавиатуры на ноутбуке Асус, Леново может производится через сторонние программы. Лучшее предложение — Toddler Keys.
Если интересует, как подключить оборудование, сперва стоит ознакомиться со справкой. Клавиши выключаются при помощи опции Lock Keyboard (disable).
На официальном сайте компании-разработчика содержится информация о поддержке языка, интерфейса. Продукт является бесплатным, в 2020 году доступна русская версия утилиты. Размер на диске – 500 КВ.
Функции:
- Выбор оборудования;
- Язык;
- Настройки;
- Пользователь.
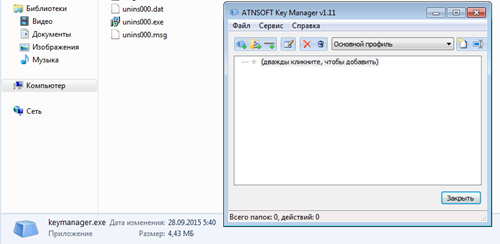
При переходе в окно настроек отображаются данные о текущем статусе. Есть возможность уточнить информацию насчет задержки либо лагов. Пользователь самостоятельно проводит тест и способен контролировать процесс. Чтобы произвести перезагрузку оборудования, стоит выбрать иконку «выкл». После этого требуется перезагрузка ноутбука.
Keyboard Maniac – это программа, которая дает возможность проверить состояние клавиатуры. Бывает, что залипают только некоторые кнопки. Как у ATNSOFT Key Manager, предусмотрена возможность назначения горячих клавиш. Некоторые пользователи называют Keyboard Maniac менеджером, он открывает доступ к расширенным возможностям.
На клавиатуре легко изменить функции, а также интерфейс. Это удобный инструмент для проверки оборудования, если оно перестало реагировать на сигналы. Keyboard Maniac сразу покажет уведомление, когда проблема заключатся не в системе. Последнее обновление вышло в 2007 году, но версия является актуальной.
Плюсы:
- Бесплатно;
- Простой интерфейс;
- Открытый код;
- Отсутствие вирусов;
- Поддержка многих систем.
Key Remapper входит в список универсальных программ. Инструмент работает на ноутбуках разных производителей. Есть опции не только для отключения, назначения кнопок, но и изменения подсветки. Пользователи проверяют оборудование и получают развёрнутую справку.
Плюсы:
- Быстрая работа;
- Создание профиля;
- Русский интерфейс.
Когда пользователь находится в меню, остается выбрать опцию. Работая в основном профиле, открыты все вкладки. Наведя курсор на устройство, появляется окно блокировки, эмулирования и прочего.
KeyFreeze
Компактное приложение, интерфейс состоит только из одного элемента «Lock keyboard & Mouse». При нажатии блокируется мышь, клавиатура и панель тачпада у ноутбука. Для отмены действия одновременно зажимайте Ctrl+Alt+Del, затем «Отмена» для закрытия меню.
Toddler Keys
Имеет чуть больше настроек, после установки иконка приложения возникнет в трее. Как отключить с помощью Toddler Keys клавиатуру на ноутбуке: кликайте по значку утилиты, в меню отмечайте «Lock keyboard». Соседние параметры дополнительно отключают мышь, кнопку питания и блокируют диск.
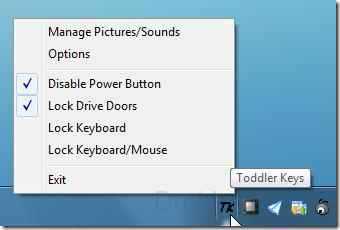
В опциях можно выставить автоматическое блокирование средств ввода при неактивности в течение определенного времени.
Kid Key Lock
Приложение выпущено в виде полной и компактной версии, не требующей установки. Для доступа к настройкам введите последовательность kklsetup прямо на рабочем столе. Программа позволяет отключать как отдельные кнопки клавиатуры и мыши, так и все сразу. Также в параметрах можно поменять последовательности, которые надо вводить для открытия и закрытия приложения.
Случайно пролила чай на клавиатуру — что делать
Случилась со мной неприятная история. Во время работы неловким движением руки я задела чашку, и по клавиатуре растекся горячий чай. Я тут же выдернула шнур из розетки и извлекла батарею, быстро перевернула клавиатуру, потрясла и тряпочкой сухой протерла. И вроде бы все снова заработало. А вот с утра я обнаружила, что часть кнопок залипла.

Что в этой ситуации делать дальше, я понятия не имела. Отправиться в ближайший магазин за новым помощником? Или попытаться реанимировать старого? Меня спас друг, заглянувший по счастливой случайности на чашку чая.
Итак, я сделала все правильно, выдернув шнур из розетки и тем самым не допустив процесс окисления от взаимодействия воды с электрическим током. А сняв аккумулятор, я защитила материнскую плату. Далее необходимо быстрым движением перевернуть ноутбук и аккуратно вытряхнуть капли, а затем самым тщательным образом протереть корпус салфеткой.
Важно помнить, что ни в коем случае нельзя сушить при помощи фена. Под воздействием горячего воздуха вода превратится в пар, а он в свою очередь осядет внутри корпуса конденсатом
А дальше смотрите сами. Если вы с техникой не дружите, то отнесите прибор в сервисный центр как можно быстрее. Если уверены в своих силах, то вы не только спасете дорогую технику, но и существенно сэкономите на ремонте.
Быстро разберите клавиатуру и ноутбук. И хотя сделать это не так просто, будьте предельно аккуратны. Вам пригодится инструкция по ремонту, которую можно найти на сайте производителя. Капли влаги промокните салфеткой. Если имеются труднодоступные участки, воспользуйтесь сжатым воздухом из баллончика. А чтобы избежать короткого замыкания, извлеките батарейку CMOS материнской платы.

Клавиши клавиатуры можно снять при помощи плоской отвертки, поддевая их снизу.
Если на системной плате имеются пятна и налет, зачистите их жесткой кистью, смоченной в спиртовом растворе, а далее промойте дистиллированной водой. Промокните мягкой салфеткой.
Тщательно просушите элементы ноутбука. Для этого поставьте его в сухое и теплое место на 24 часа в разобранном виде, избегая попадания прямых солнечных лучей. А когда составляющие ноутбука хорошо просохнут, можно приступить к сборке, и сделать это необходимо точно в обратном порядке. Именно так я и поступила.
Далее я попыталась включить устройство, и у меня все получилось. А если что-то у вас пошло не так и ноутбук не заработал, как можно быстрее обратитесь в сервисный центр.


















































