Используйте Speccy для проверки работоспособности накопителя.
Если два простых исправления не работают, мы можем проверить общее состояние жесткого диска с помощью бесплатной программы спецификации системы Speccy.
Скачать: Speccy для Windows 10 (Бесплатно)
В левом столбце выберите Место хранения, и прокрутите вниз, чтобы найти соответствующий диск. Обычно они хорошо помечены. Прокрутите вниз до УМНАЯ таблица технических характеристик привода.
SMART означает Технология самоконтроля, анализа и отчетности. Встроенная система мониторинга жесткого диска сообщает о различных характеристиках состояния жесткого диска. Как видите, Speccy присваивает каждой метрике мониторинга рейтинг. Вам необходимо проверить следующие показатели:
- 05: Количество перераспределенных секторов
- 0A: Учетная запись повтора вращения
- C4: счетчик событий перераспределения
- C5: Текущее количество ожидающих секторов
- C6: количество неисправимых секторов
Хотите поразительный факт? Исследование Google показало, что в течение 60 дней после первой неисправимой ошибки диска в среднем диск был 39 раз вероятность выхода из строя выше, чем у аналогичного диска без ошибок.
Честно говоря, в исследовании Google также делается вывод о том, что рейтинги SMART имеют ограниченную полезность при прогнозировании надвигающихся сбоев дисков, но все же могут дать хорошее общее представление о состоянии диска. Имея это в виду, если какой-либо из вышеперечисленных показателей показывает ошибки (или много ошибок по нескольким показателям), вам следует серьезно подумать о резервном копировании всего и заменить диск.
Теперь это не обязательно немедленно устраняет ошибку ввода вашего устройства ввода-вывода. Но это может указывать на то, что происходит.
Ошибка 0x8007045d при установке Windows
Суть ошибки примерно такая же, как и при работе с файлами внутри самой операционной системы и указывает на неисправности с используемым диском
Обратите внимание, что система может нормально проходить форматирование и разметку диска на разделы во время установки Windows. Сама же ошибка 0x8007045d возникнет лишь при установке и после этого инсталляция операционной системы будет прервана
Прежде чем переходить к диагностике самих внутренних накопителей компьютера, попробуйте следующее:
- Убедитесь, что вы используете оригинальный дистрибутив Windows. Если уж на то пошло, то взломать можно и чистую операционную систему (если использовать лицензию вам не позволяет бюджет, религиозные соображения или какие-то другие причины), а так называемые «сборки» обычно грешат большой корявостью. Если используете кастомную сборку, отформатируйте носитель, создайте загрузочную флешку при помощи оригинального образа (Media Creation Tool, Rufus, UltraISO и так далее) и попытайтесь снова установить Windows.
- Если первый совет не помог, попробуйте другую флешку или оптический диск. Этим вы исключите возможность возникновения ошибки из-за неисправного установочного носителя.
Если даже на другой флешке возникает все та же неприятная ошибка, пробуйте диагностировать систему хранения вашего компьютера. Делается это следующим образом:
- Вставьте загрузочную флешку или диск в компьютер и загрузитесь с нее. Эту процедуру не будем описывать. Инструкция подразумевает, что, если вы столкнулись с ошибкой 0x8007045d во время установки системы, значит вы знаете как попасть в загрузочное меню вашего ПК.
- На экране начала установки Windows (актуально для систем 7, 8.1 и 10) нажмите Восстановление системы. На новом окне откройте командную строку.
- В командную строку введите diskpart, нажмите Enter, а затем listvolume. Убедитесь, что система видит все ваши диски, включая системный.
- Введите команду chkdskC: /F/R/B. Под буквой C подразумевается системный диск, на который вы пытаетесь установить операционную систему.
Если у вас особо неудачный день и даже этот метод не помог исправить проблему, вам придется попробовать другой диск и проверить, устанавливается ли на него система. Вы также можете попробовать выполнить проверку диска на наличие битых секторов, но для этого понадобится создать загрузочную флешку с необходимым программным обеспечением. Вполне возможно, что на этом этапе вы имеете дело с физической неисправностью диска и ему необходима замена.
Общие советы, которые помогут избежать проблем с компьютером
Есть много разных факторов, которые могут вызвать проблемы с компьютером. Независимо от того, что вызывает проблему, устранение неполадок всегда сопровождается методом «исключения». В некоторых случаях, возможно, потребуется использовать несколько различных подходов, прежде чем вы сможете найти и устранить проблему. Но это опыт, который останется с вами. Вот несколько наших рекомендаций по поиску и устранение неисправностей:
- Запоминайте, а лучше записывайте, какие действия вы выполняли для поиска и устранения неисправностей. Это поможет избежать лишних телодвижений в будущем, а в случае, если у вас не получится справиться самостоятельно, вы точно сможете объяснить другому человеку, что делали до него. Это поможет быстрее разобраться с неисправностью.
- Поищите информацию об ошибке в интернете. Иногда при работе с компьютером, работа той или иной программы завершается некорректно и на экране появляется сообщение об ошибке. Это может быть и при работе самой операционной системы. Сообщение об ошибке можно использовать для поиска информации и предотвращения её появления в будущем.
- Проверяйте надёжность подключения устройств к компьютеру. Бывают случаи, когда вдруг погас экран монитора или перестала работать мышка, не печатает принтер и так далее. Когда возникает подобная проблема с отдельным оборудованием, в первую очередь проверьте подключение кабеля этого устройства к компьютеру. Часто бывает, что кабель «отошёл» и устройство перестало работать.
- Перезагрузите компьютер. Если ваш компьютер «завис» и не реагирует на ваши действия, можно прибегнуть к перезагрузке. Процесс перезагрузки сбросит параметры предыдущей работы операционной системы и программ, и вернёт компьютер в прежний режим.
Обновление драйверов
Еще один из базовых методов исправления ошибки ввода-вывода на HDD – это обновление драйверов в вашей системе. Операционная система Windows 10 должна автоматически обновлять все ваши драйверы. До выхода этой версии Windows проблема постоянных обновлений была мучительным моментом для многих пользователей. Теперь же система, которая постоянно обновляет драйверы, должна работать безошибочно, и у вас никогда не должно быть проблем с драйверами с «Windows 10», по крайней мере, в теории.
Однако на практике ситуация немного иная. Windows не всегда обновляет версии драйверов, а иногда система автоматического обновления драйверов просто не работает. В этом случае вам могут помочь сторонние программы, осуществляющие мониторинг системы на наличие устаревших драйверов.
Например, вы можете использовать приложение «Driver Booster». Зайдите на сайт разработчика, загрузите и установите программу (в некоторых случаях для антивирусной системы безопасности вашего компьютера потребуется ваше разрешение). Затем просканируйте свою систему на наличие устаревших драйверов. Чтобы выполнить сканирование, просто запустите программу и нажмите «Сканировать».
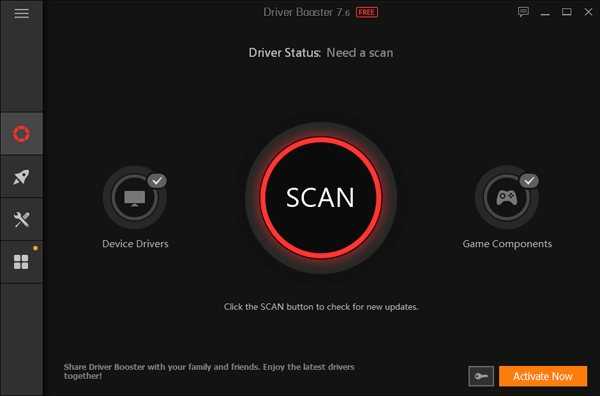
Не удивляйтесь, если по результатам сканирования вы обнаружите немало устаревших драйвером. Во многих случаях соответствующие приложения и службы по-прежнему работают правильно. Программа сканирования просто уведомляет вас о том, что производитель выпустил новую версию драйвера, и она доступна для загрузки и установки. Найдите драйвер для своего устройства и обновите его.
Чтобы обновить драйвер контроллера жесткого диска вручную, выполните следующие действия:
Шаг 1. Щелкните правой кнопкой мыши «Пуск» и выберите «Диспетчер устройств».
Шаг 2. В окне диспетчера задач нажмите «Дисковые накопители», выберите жесткий диск, щелкните по нему правой кнопкой мыши и выберите «Обновить драйвер».
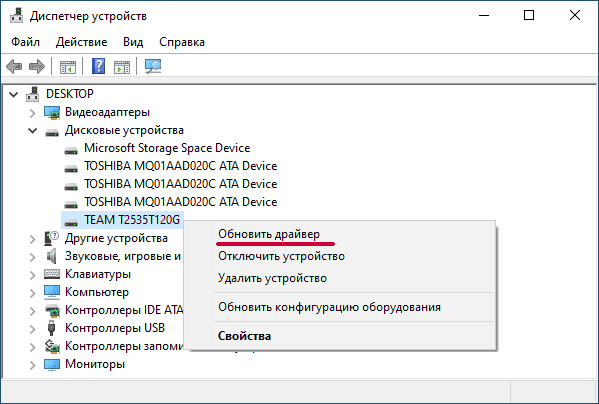
Шаг 3: Нажмите «Автоматический поиск обновлений драйверов», чтобы найти драйвер в автоматическом режиме.
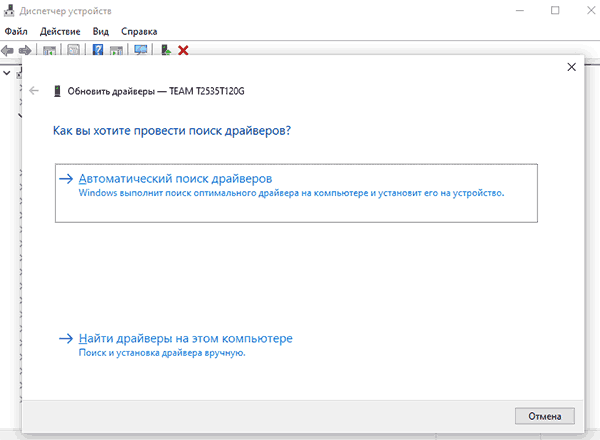
Стоит отметить, что лучше всего использовать драйверы, предлагаемые производителем оборудования, поскольку это всегда будет самый новый драйвер. Таким образом, вы можете загрузить драйвер с официального сайта и в окне обновления драйвера выбрать «Найти этот драйвер на моем компьютере».
Другие варианты решения
- Попробуйте сменить торрент-клиент. Можем предложить вам ktorrent или стандартный для Ubuntu — Transmission. Если ошибка повторится — ищите выгоду: вы можете узнать о ней больше благодаря отчётам. Если ошибки нет — проблема также может быть не в накопителе, а в багах самой программы или вашей ОС.
- Попробуйте профессиональную программу Victoria для работы с дисками. Она хорошо зарекомендовала себя в работе с повреждёнными накопителями. Ей активно пользуются в сервисных центрах и крупных компаниях.
- В Linux файловая система блокирует те битые сектора, которые известны ей на момент установки системы. Может, стоит попробовать переустановить ОС?
- Если у вас на диске установлены две ОС (допустим, Windows и Linux) — проверьте работу куБитТоррент во второй системе.
Суть проблемы
Благодаря повсеместному использованию и широкому диапазону возможностей, компьютерные устройства на базе операционной системы «Windows» применяются во всех сферах нашей жизни: управление производственными процессами, обслуживание офисов, решение консультационных и финансово-экономических задач, участие в научном и образовательном процессе, создании средств коммуникации, широчайший выбор игровых платформ и развлечений и т.д.
В домашних условиях для каждого конкретного пользователя персональные компьютеры и другие устройства решают не менее важные задачи: создание и обработка важных документов, хранение личной регистрационной информации, получение и отправка электронной почты, редактирование и форматирование фото и видео файлов, социальное общение, формирование досуга и многое другое.
Одним из основных элементов, отвечающих за обработку и хранение информации пользователя отвечают внутренние хранилища данных: твердотельные накопители «SSD» и жесткие диски «HDD» . Они обладают необычайно высокой скоростью обработки информации и имеют значительный внутренний объем дискового пространства для хранения любого массива данных.
Однако, количество хранимой информации, находящейся у пользователя, с каждым годом, неуклонно растет. И как следствие, емкости внутренних дисковых хранилищ бывает часто недостаточно. Если определенные файлы используются довольно редко (например, личные фото и видео альбомы), а также резервные копии данных или конфиденциальные файлы пользователя – то оптимальным средством для их хранения являются внешние подключаемые диски.
Соединяясь с персональным компьютером при помощи кабеля, они предоставляют доступ ко всей информации пользователя в любой момент. Однако не находятся в постоянном контакте с компьютером и хранятся отдельно. Такой способ хранения данных позволяет быть уверенным в их сохранности, в случае выхода из строя основного жесткого диска компьютера. Ввиду постоянной эксплуатации внутренних дисков вероятность их выхода из строя гораздо выше, чем у внешних накопителей. А также во внутреннем хранилище компьютера освобождается свободное место, используемое пользователем для решения своих актуальных задач.
Однако, ситуация, связанная с использованием внешних накопителей, может помимо всех своих положительных качеств иметь и отрицательные. Как и любые другие устройства, внешние накопители подвержены сбоям или поломкам. Ответьте для себя на несколько простых вопросов. Как часто вы подключаете свои внешние накопители к компьютеру? Раз в месяц или один раз в год? Как часто вы проверяете работоспособность вашего диска и возможность доступа к хранимой на нем информации?
Довольно распространена ситуация, когда, решив подключить свой диск к персональному компьютеру или ноутбуку, пользователь не смог получить к нему доступ. И в результате, операционная система выдает сообщение об ошибке ввода вывода с устройства.
В таком случае, ситуация кажется критической, особенно если на внешнем накопителе хранятся важные личные данные или резервная копия системы. Но не спешите паниковать, ведь неприятную ситуацию еще можно исправить. Мы покажем вам пять способов, как исправить ошибку ввода вывода с устройства, не теряя при этом никаких файлов.
Не удается инициализировать жесткий диск
Бывает немало случаев, когда невозможно провести инициализацию HDD штатными средствами Windows. Если данные на нем не имеют особой ценности, можно воспользоваться утилитами, но они помогут только в случае логических сбоев. Так же, зачастую к этому приводят сбои в механических частях устройства, например, выход из строя блока магнитных головок (считывающее устройство ЖД) или проблемы с поверхностью магнитных пластин.
Если данные с жесткого диска имеют для вас ценность, проводить процедуру инициализации нельзя, заново внесенная информация о разделах приведет к потере предыдущей. Так как же тогда восстановить информацию с не проинициализированного диска? Можно попытаться править нулевой сектор при помощи специальных программных средств, таких как MBR Fix, TestDisk, Acronis Disk Director или любых других, предназначенных для реанимации структуры накопителя. Эти же программы позволяют делать бэкап MBR с исправных дисков, что в будущем может помочь восстановить не проинициализированный диск, если возникнет проблема с MBR. Все манипуляции можно проводить только в том случае, если диск не является загрузочным. В противном случае, компьютер просто не сможет произвести загрузку системы, будет перезагружаться или некорректно отображать разделы HDD.
К сожалению, когда не удается инициализировать жесткий диск, чаще всего, проблема намного серьезнее, чем сбой MBR. В этих случаях попытки самостоятельного восстановления могут усугубить ситуацию и усложнить процесс восстановления информации с не проинициализированного диска. Для восстановления данных с диска, который не удается инициализировать, лучше сразу обратиться в специализированный сервис. Вам помогут вернуть важную информацию и по возможности, работоспособность диска.
Иногда на компьютере уже используемый жесткий диск начинает требовать своей инициализации. Состояние «Unknown, Not Initialized» («Неизвестен, Не инициализирован») может возникать как на внешних, так и на внутренних дисках во всех версиях Windows.
Ошибка HTTP 429: слишком много запросов
Многие пользователи сообщали об одной и той же проблеме: они сталкивались с Ошибка HTTP 429 при попытке получить доступ к определенной странице через веб-браузер: например, Microsoft Edge, Google Chrome и Firefox. А за кодом состояния 429 часто следует сообщение об ошибке — слишком много запросов — что не позволяет им получить доступ к определенной информации. (Вам лучше обратиться к Решение MiniTool для хорошей защиты ваших данных.)
429 слишком много запросов в Google Chrome:
429. Это ошибка.
Сожалеем, но вы недавно отправили нам слишком много запросов. Пожалуйста, повторите попытку позже. Это все, что мы знаем.
Если вы видите эту ошибку, это означает, что вы отправили слишком много запросов за заданный промежуток времени. В течение этого периода сервер не будет выполнять какие-либо запросы или вызовы, которые создаются сразу. Ваша учетная запись будет временно заблокирована устройством с целью уменьшения большого количества запросов к серверу, отправляемых за короткое время.
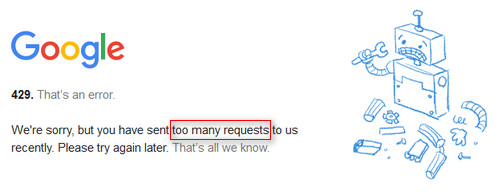
Люди хотят решить проблему, но не знают, как это сделать, потому что информации не так много. В следующем содержании этой страницы я сначала расскажу о причине HTTP 429; Затем я покажу вам подробные инструкции, как исправить ошибку 429 самостоятельно.
Прочтите эту страницу, если вы столкнулись с ошибкой HTTP 404, не найденной:
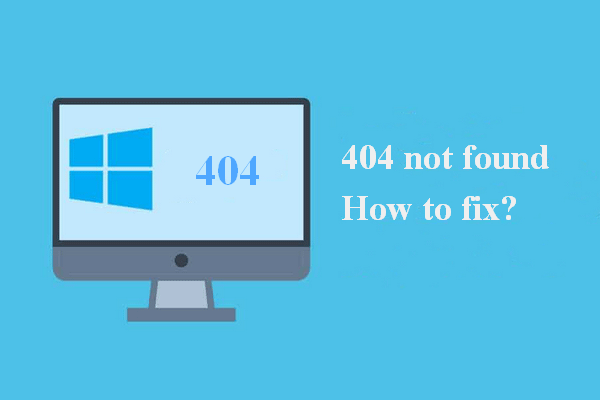
Ошибка 404 не найден не позволит вам получить доступ к нужному контенту
Важно понять, что происходит и как это исправить
Причина ошибки 429
Ваша программа может перестать работать, а ваш сервер может замедлиться при обнаружении ошибки HTTP 429. Существуют разные типы кодов ошибок, указывающих на одну и ту же проблему 429.
- 429 Ошибка
- HTTP 429
- Слишком много запросов
- 429 Слишком много запросов
- Ошибка 429 (слишком много запросов)
Все в порядке, пока вы не увидите 429 ответов об ошибках от API. Он говорит, что вы сделали слишком много запросов, достигнув предела скорости API. Ошибка HTTP 429 на самом деле является кодом состояния HTTP; это ошибка клиента, которая отправляется обратно с сервера, чтобы сообщить пользователям, что они достигли допустимого предела скорости.
Ошибка 429 — ужасный опыт, но это не значит, что ограничение скорости — это плохо. Напротив, этот предел велик; он может защитить большинство используемых API от преднамеренного и случайного злоупотребления услугами. Вы должны знать, что ограничения скорости широко используемых API, включая Twitter и Instagram, строже, чем другие.
Как исправить 429 слишком много запросов в Google Chrome
Эта часть покажет вам, как устранить ошибку 429 в браузере Google Chrome, очистив кеши и историю браузера.
- Дважды щелкните значок приложения на рабочем столе, чтобы открыть Google Chrome. (Вы также можете открыть его, дважды щелкнув исполняемый файл в папке установки или выбрав Google Chrome в меню «Пуск».)
- Найдите вариант с тремя точками в правом верхнем углу открытия Chrome; он используется для настройки и управления Google Chrome.
- выберите Настройки из раскрывающегося меню (это третий вариант снизу).
- Прокрутите вниз, чтобы найти Конфиденциальность и безопасность (Вы можете перейти туда напрямую, нажав Конфиденциальность и безопасность на левой боковой панели.)
- Щелкните по первому варианту: Очистить данные просмотра (очистить историю, файлы cookie, кеш и т. Д.) .
- Убедитесь, что Базовый вкладка выбрана вверху.
- Проверьте Файлы cookie и другие данные сайта и Кешированные изображения и файлы .
- Нажми на Очистить данные кнопку в правом нижнем углу и дождитесь завершения действия.
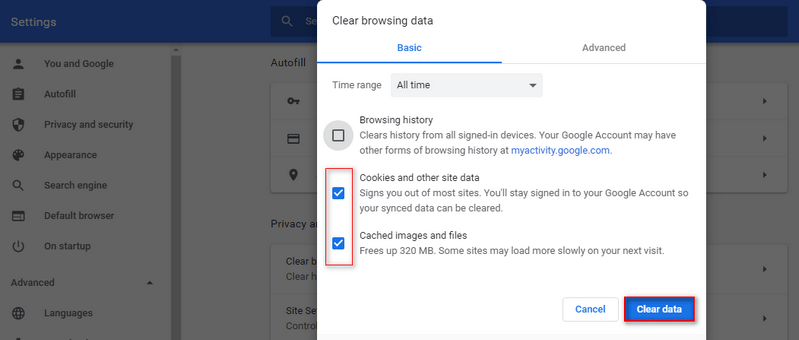
Если этот метод не помог, вы можете попробовать следующие шаги: прокрутите вниз в окне настроек -> нажмите на Продвинутый кнопку, чтобы увидеть раскрывающиеся параметры -> перейдите к Сброс и очистка раздел -> попробовать Восстановить исходные настройки по умолчанию или же Очистить компьютер характерная черта.
Если вам нужно восстановить удаленную историю в Google Chrome после исправления ошибки HTTP 429, следуйте этому руководству:
 Как восстановить удаленную историю в Google Chrome — полное руководство
Как восстановить удаленную историю в Google Chrome — полное руководство
Есть 8 эффективных методов, рассказывающих вам, как самостоятельно восстановить удаленную историю в Google Chrome.
Читать больше
Расширенное чтение:
Произошла ошибка при распаковке не совпадает контрольная сумма 12
При распаковке какого-либо файла пользователь может столкнуться с ошибкой распаковки, и соответствующим сообщением «Unarc.dll вернул код ошибки: -12».
Обычно это связано с некорректно созданным репаком какой-либо программы, но бывают случаи, что причиной данной проблемы становятся архиватор и проблемы с «железом» пользовательского ПК.
В данном материале я расскажу, каковы причины данной дисфункции, а также поясню, что делать в ситуации, когда вы столкнулись с сообщением «Произошла ошибка при распаковке не совпадает контрольная сумма 12» на вашем компьютере.
Скриншот ошибки «Произошла ошибка при распаковке не совпадает контрольная сумма 12»
Разбираемся с причинами ошибки
Обычно указанная проблема возникает в ситуации, когда заявленная контрольная сумма архива не совпадает с реальной суммой, полученной архиватором при распаковке. Важным элементом данного процесса является CRC — алгоритм нахождения контрольной суммы, необходимый для проверки целостности архивных данных.
Конкретные причины, ведущие к несовпадению заявленной и фактической контрольных сумм архива могут быть следующими:
- Некорректно упакованный архив (репак);
- Битый архив, с ошибками загруженный с внешнего источника;
- Недостаток свободного места на жёстком диске;
- Злокачественная деятельность вирусных программ;
- Блокировка корректной распаковки архива антивирусными программами;
- Проблемы в работе планок памяти;
- Некорректно работающий архиватор (WinRAR, 7-ZIP и др.);
- Наличие в пути распаковки кириллических символов;
- Чрезмерно длинный путь распаковки, чрезмерно большие названия директорий;
- В системе деактивирован файл подкачки.Решаем проблему с Unarc.dll
Как исправить ошибку «Произошла ошибка при распаковке не совпадает контрольная сумма 12»
Чтобы избавиться от ошибкиUnarc.dll код ошибки: -12» рекомендую выполнить следующее:
- Перекачайте репак. Он мог быть скачан пользователем некорректно;
- Используйте репак другого автора. Если вы используете пиратский, рекомендую поискать и скачать альтернативный репак данной программы;
- Освободите место на жёстком диске. Ряд специалистов рекомендуют иметь свободного места на диске не менее 17,5 гигабайт. Проверьте количество свободного места на винчестере, при необходимости удалите ненужный софт;
-
Проверьте ваш ПК на наличие вирусных программ (помогут Dr.Web CureIt!, Trojan Remover, Malwarebytes Anti-Malware и другие альтернативные программы);
Используйте Dr.Web CureIt! для борьбы с злокачественными программами
- Попробуйте при установки игры использовать короткий путь, например, установить игру в директорию С:\Games;
- При выборе пути для установки используйте исключительно латинские символы, без кириллицы;
-
Проверьте вашу память на ошибки с помощью соответствующих утилит (к примеру, программой Memtest86+);
Используйте утилиту Memtest86+ для проверки памяти вашего ПК
- Переустановите ваш архиватор. Рекомендую установить самые свежие версии WinRAR и(или) 7-ZIP;
- Задействуйте (увеличьте размер) файла подкачки. Нажмите на кнопку «Пуск», в строке поиска введите sysdm.cpl и нажмите ввод. В открывшемся окне свойств системы перейдите на вкладку «Дополнительно», в опции «Быстродействие» кликните на кнопку «Параметры».
В открывшемся окне параметров быстродействия вновь выберите вкладку «Дополнительно», и нажмите там на кнопку «Изменить».
Измените размер файла подкачки
Активируйте опцию «Указать размер» и введите объём файла подкачки, равный объёму оперативной памяти вашего ПК.
- Если вы ранее задействовали разгон системы (оверклокинг), тогда рекомендую вернуться к базовым параметрам по умолчанию, это может помочь пофиксить ошибку Unarc.dll код ошибки: -12;
- Во время распаковки отключите ваш антивирус, последний может препятствовать корректной распаковке архивных файлов;
- Скачайте и установите на нужное место файл unarc.dll. Скачайте архив с unarc.dll, распакуйте его с помощью архиватора, и переместите данный файл по адресу:
C:\Windows\system32 (для 32-битных машин)
C:\Windows\sysWOW64 (для 64-битных машин)
Заключение
Если при распаковке какой-либо программы вы столкнулись с ошибкой «Unarc.dll код ошибки: -12», то рекомендую выполнить весь комплекс советов, изложенных мной выше. Наиболее эффективным способом в такой ситуации является использование репака другого автора – обычно в таком случае ошибка «Unarc.dll код -12» не возникает.
Ошибка 0хс00000е9 при установке операционной системы
Первой причиной является неподходящая версия операционной системы Windows. Обычно это сторонняя сборка, в которой изначально содержатся дополнительные файлы. Если ошибка появляется именно при установке такой Windows, то попробуйте взять «чистую» версию.
В случае, когда ошибка возникает при установке с DVD-диска, то стоит перезаписать образ Windows на другой диск. То же самое касается и загрузочного flash-накопителя – он тоже может быть неисправен, как результат – появление ошибки.
Так ошибка 0xc00000e9 может выглядеть при установке Windows. Но иногда проблема с установкой с флешки не связана с неисправностью оборудования. Для начала попробуйте записать образ на flash-накопитель при помощи другого приложения.
Итак, на сегодня это все, о чем я хотел Вам сегодня рассказать. Надеюсь сегодняшний материал был для Вас полезен и помог решить возникшую проблему.
Всем пока-пока! Уважаемые пользователи, если у вас после прочтения этой статьи возникли вопросы или вы желаете что-то добавить относительно тематики данной статьи или всего интернет-ресурса в целом, то вы можете воспользоваться формой комментарий.
Задавайте свои вопросы, предложения, пожелания.. Итак, на сегодня это собственно все, о чем я хотел вам рассказать в сегодняшнем выпуске. Мне остается надеяться, что вы нашли интересную и полезную для себя информацию в этой статье. Ну а я в свою очередь, жду ваши вопросы, пожелания или предложения относительно данной статьи или всего сайта в целом==>
Нет похожих материалов
Драйверы SATA и USB
Иногда проблема может быть вызвана тем, что в системе не установлены «правильные» для текущей системы драйверы для работы с SATA или USB устройствами. Вместо них — автоматически устанавливаемые Windows совместимые драйверы.
Проверьте, есть ли на официальном сайте вашего ноутбука или материнской платы ПК (именно для вашей модели устройства) доступные драйверы SATA/AHCI/RAID и USB для загрузки. Также имеет смысл загрузить и установить драйверы чипсета. При этом учитывайте, что даже если на вашем компьютере установлена Windows 10, а на сайте доступны драйверы только для предыдущих версий ОС, как правило их можно безопасно установить и они будут исправно работать.
Ошибка ввода вывода на устройстве жесткий диск: причины и пути решения
Первой и самой простой причиной появления ошибки является механическое повреждение жесткого диска. Обычно это падение, последствия которого могут проявиться сразу или через несколько часов. В этом случае Вы не сможете решить проблему своими руками – диск необходимо отнести на диагностику и последующий ремонт. Касается это и других накопителей – USB, CD/DVD. Особенно подвержены к механически поломкам внешние жесткие диски.
Понять, что «винчестер» поврежден достаточно просто:
1. треск при загрузке операционной системы;
2. свист во время работы;
3. другие посторонние звуки.

После падения есть шанс вернуть жесткий диск к полноценной работе. Желательно, чтобы ремонт осуществлялся в специализированном сервисном центре. К примеру, если у вас HDD Samsung, то чинить его стоит именно в центре Samsung.
Неисправные SATA-порты и шлейфы
Иногда причиной является неисправный SATA-порт на материнской плате. Также он может только частично функционировать, как результат – появление нашей ошибки и отсутствие возможности открыть или скопировать папку. Решить проблему в данном случае можно следующим образом: отключаем HDD от неисправного разъема и подключаем в другой. Если ошибка осталась, то проблема не в SATA-разъеме.
Еще одним виновником может быть SATA-шлейф, которым жесткий диск подключен к материнской плате. Сначала возьмите заведомо рабочий шлейф и проверьте винчестер с ним. Если у Вас нет в наличии нового элемента, то попробуйте почистить контакты на старом. Возможно, после этих манипуляций ошибка 0xc00000e9 исчезнет. В самых крайних случаях «error» возникает из-за подключенных внешних устройств, к примеру, флешек или карт-ридеров, поэтому на всякий случай попробуйте отключить эти устройства и снова попробовать поработать с жестким диском.
Жесткий диск исправен – ошибка остается
Вы отнесли HDD на диагностику в сервисный центр, и аппаратура показала, что жесткий диск работает исправно, но ошибка осталась? Тогда стоит провести восстановление операционной системы. В одной из своих прошлых статей я рассказывал, про точку восстановления, как ее создать и т.п. Прочитайте здесь.
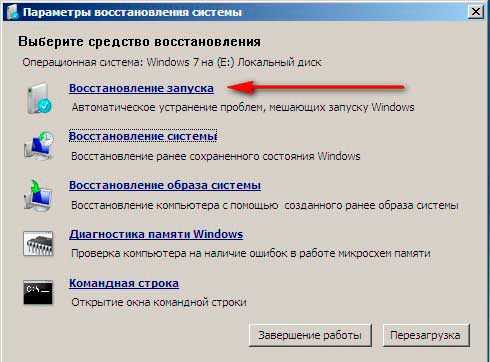
Если у Вас есть точка восстановления, то воспользуйтесь ей. В других случаях найдите носитель с операционной системой, которая установлена на Вашем персональном компьютере или ноутбуке, и выполните восстановление с него.
Несовместимость устройств
Также ошибка 0xc00000e9 может возникать на таких устройствах, как мышка или клавиатура. Некоторые версии материнских плат просто не могут работать с определенной маркой, к примеру, устройствами Logitech.
В этих редких случаях решить проблему можно лишь заменой мышки или клавиатуры на другую модель, единственное требование – устройство должно иметь формат подключения PS/2.
Обновление Windows – причина появления 0xc00000e9
Некоторые пользователи сообщали, что ошибка 0хс00000е9 появлялась после обновления операционной системы. Подтверждения этим данным я не нашел. Но если у Вас все произошло именно по такому сценарию, то избавиться от «error» можно при помощи удаления последнего обновления.
Следуйте этой инструкции, если хотите выполнить удаление:
1. Нажимаем комбинацию клавиш «Win + R», после чего на экране появиться окно «Выполнить». Туда необходимо ввести команду control, как показано на скриншоте:

2. После нажатия на «ОК» или клавишу «Enter» мы попадем в «Панель управления». Здесь нам нужно зайти в раздел «Программы и компоненты». В левой части переходим во вкладку «Просмотр установленных обновлений».
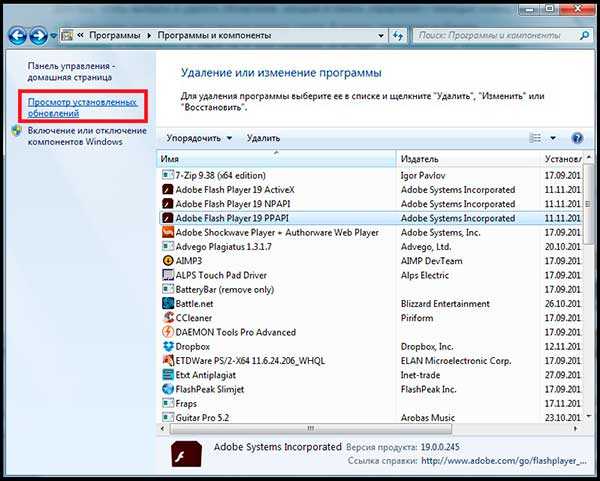
3. В списке выбираем последние обновления, после установки, которых появилась ошибка 0xc00000e9, и нажимаем «Удалить».
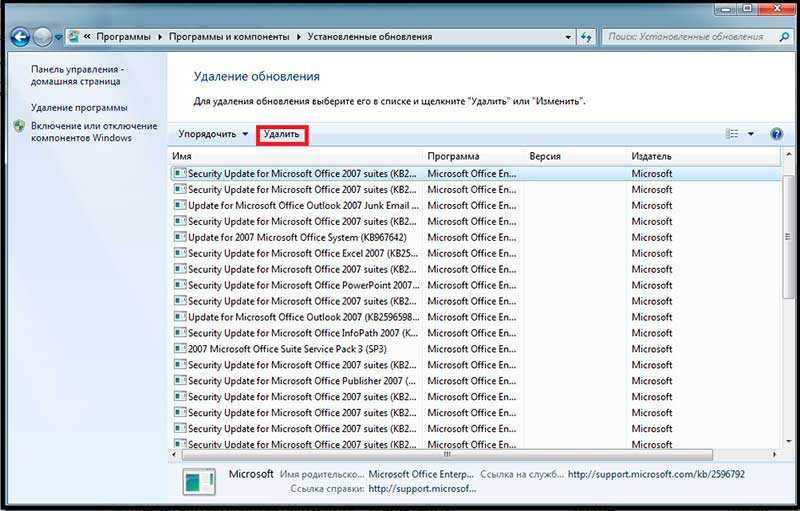
4. Готово, удаление последних обновлений должно решить проблему, если ошибка появилась именно после их появления.
Ошибка 0хс00000е9 при установке операционной системы
Первой причиной является неподходящая версия операционной системы Windows. Обычно это сторонняя сборка, в которой изначально содержатся дополнительные файлы. Если ошибка появляется именно при установке такой Windows, то попробуйте взять «чистую» версию. В случае, когда ошибка возникает при установке с DVD-диска, то стоит перезаписать образ Windows на другой диск. То же самое касается и загрузочного flash-накопителя – он тоже может быть неисправен, как результат – появление ошибки.
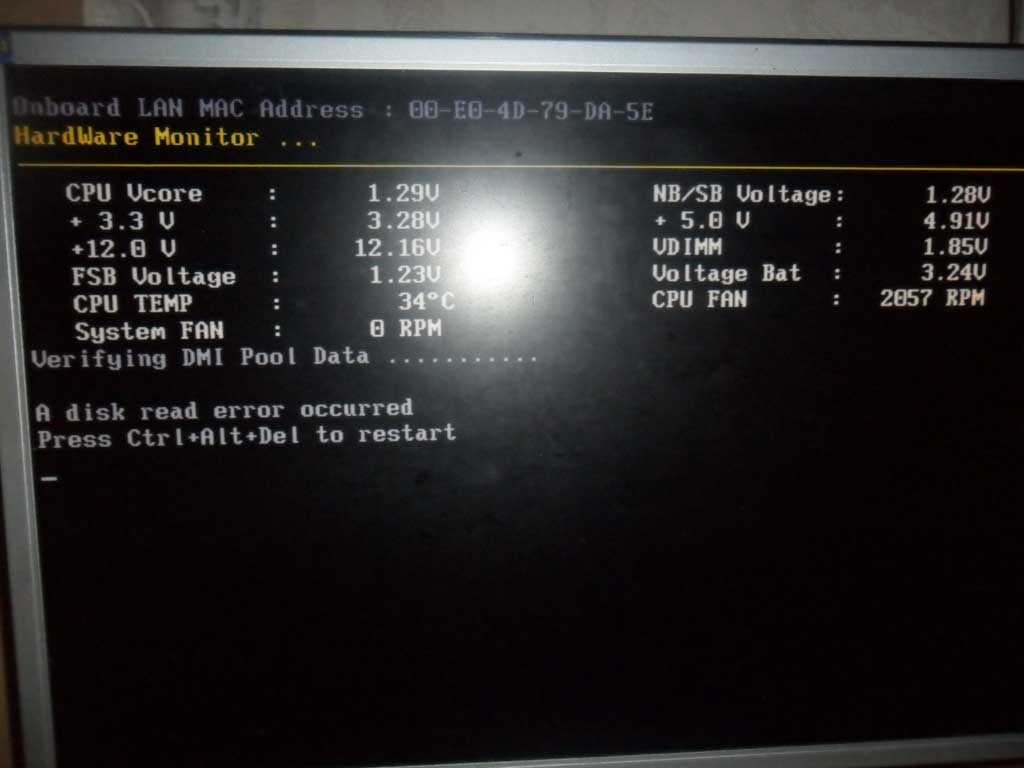
Так ошибка 0xc00000e9 может выглядеть при установке Windows.
Но иногда проблема с установкой с флешки не связана с неисправностью оборудования. Для начала попробуйте записать образ на flash-накопитель при помощи другого приложения. Итак, на сегодня это все, о чем я хотел Вам сегодня рассказать. Надеюсь сегодняшний материал был для Вас полезен и помог решить возникшую проблему. Всем пока-пока!


















































