Восстановление системы через контрольную точку
Способ по большей части подходит для Windows 7. Суть заключается в откате в раннее состояние при помощи созданной точки восстановления. Но метод работает только в том случае, если были созданы эти самые точки.
- Войдите в панель восстановления через строку поиска и запустите средство.
- Нажмите «Далее», выберите точку, когда все нормально работало (смотрите по дате) и снова нажмите «Далее». Затем «Готово».
Восстановление занимает немало времени. При этом система перезапускается. После восстановления некоторых программ пользователь недосчитается. Если они были установлены после создания контрольной точки.
Вариант 1
Для того что бы исправить ошибку при подписи документа PDF — Не удалось закончить создание этой подписи. Ошибка превышения размера. Неподдерживаемый алгоритм открытых ключей. ️ Самый простой и наглядный вариант будет исправить на то, что ему не нравится, а в данном контексте ему не нравится алгоритм шифрования.
Поэтому приступим к инструкции
Инструкция
- Открываем наш документ в Adobe Reader или Adobe Acrobat
-
Заходим в меню Редактирование и выбираем подменю Установки
- Далее в открывшемся окне в левой колонке выбираем меню Подписи, а с правой в блоке Создание и оформление нажимаем на кнопку Подробнее
- Меняем формат подписи по умолчанию на Эквивалент CaDES (+убедитесь что в методе подписания по умолчанию у вас стоит КриптоПро PDF)
- После этого нажимаем ОК и закрываем документ и Adobe
- Открываем заново и пробуем подписать
- с вероятностью 99% у вас при подписи должна быть такая табличка ))
Ошибка «разрушительный сбой 0х8000FFFF» на Windows, как исправить?
Знаменитый «синий экран» стал такой же неотъемлемой частью Windows, как и легендарная кнопка «Пуск». Вот только наступление такого события становится проблемой. На синем фоне белыми буквами написана техническая информация, которая, теоретически, поможет установить причину проблемы. Но это будет уже потом, после принудительной перезагрузки с потерей данных и открытых документов.
Коды ошибки могут свидетельствовать о проблемах как в аппаратной части, так и в программной. Удивительно, но порой сама компания Microsoft выпускает продукты, способные стать причиной критического сбоя ее же операционной системы.
В Windows 10 код ошибки 0x8000ffff напрямую связан с Центром обновления. Она также говорит о том, что есть проблемы с функционированием фирменного магазина приложений Microsoft Store. Возникает синий экран или уведомление с таким кодом ошибки зачастую после обновления Windows 10 и попытки установить приложение из Microsoft Store.
Тем не менее ошибка это не настолько критичная, чтобы парализовать работу компьютера и потребовать перестановки всей системы. Есть несколько способов ее устранения. Давайте ознакомимся с ними и попытаемся решить проблему с появлением ошибки «разрушительный сбой 0х8000FFFF».
Атрибутика изъявления ошибки
Прежде чем приступить к изучению методологии устранения ошибки, независимо от её верификации клиенту, важно разобраться в сути самого прецедента, провоцирующего сбой, что обуславливает потребность проанализировать, какой изъявление неисправности стоит причислять к рассматриваемой категории неполадок. Как уже сказано, неполадка, имеющая код ошибки 0X8000FFFF, зачастую появляется на фоне установки или обновления конкретных приложений на ПК, причём преимущественно при работе с программами, имеющими прямую связь с инструментами от Microsoft Corporation
Первостепенным и базовым освидетельствованием присутствия на компьютерном устройстве проблемы обусловленного разряда является, естественно, появление ошибки в стандартной рамке, где на белом фоне прописана информация о сбое, в составе которой имеется шифр 0X8000FFFF. К второстепенным признакам наличия проблемы на лэптопе специалисты и профессионалы относят:
- Вылет эксплуатируемого приложения, после оперативного появления ошибки.
- Неправомерное завершение работы ПК на фоне предшествования прецеденту появления окна с обусловленным кодом.
- Периодическое зависание компьютера, с потенциалом к учащению прецедентов.
- Замедление реакции устройства на мышь и клавиатуру.
Естественно, каждый из вариантов развития событий не является приемлемым для владельца ПК, так как ограничивает возможности пользователя в процессе эксплуатации компьютера, а иногда и обуславливает абсолютную недопустимость использования устройства согласно потребностям. Ошибка, имеющая код 0X8000FFFF, хоть и не относится к разряду критических, однако, требует обязательного и безотлагательного решения, с целью восстановления многофункциональности лэптопа и его производительности. Предопределить эффективный метод решения проблемы позволяет отслеживание условий, при которых ошибка появилась, что позволяет сориентировать пользователя в причинах прецедента, в чём и будем разбираться дальше в статье.
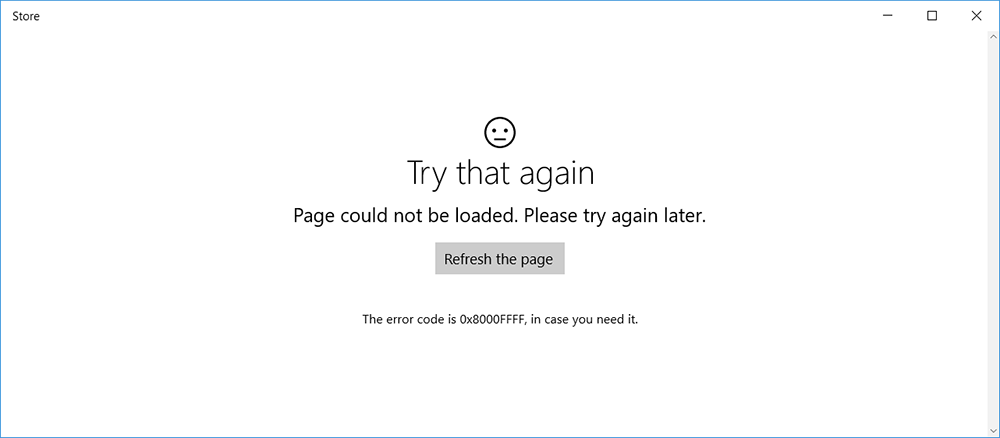
Что на самом деле вызывает ошибку времени выполнения 8000FFFF?
В большинстве случаев вы увидите «Windows Update Error 8000Ffff» во время загрузки Windows Update. Рассмотрим распространенные причины ошибок ошибки 8000FFFF во время выполнения:
Ошибка 8000FFFF Crash — это типичная ошибка «Windows Update Error 8000Ffff», которая приводит к полному завершению работы программы. Когда Windows Update не может обеспечить достаточный вывод для данного ввода или действительно не знает, что выводить, он часто путает систему таким образом.
Утечка памяти «Windows Update Error 8000Ffff» — ошибка 8000FFFF приводит к постоянной утечке памяти Windows Update. Потребление памяти напрямую пропорционально загрузке ЦП. Есть некоторые потенциальные проблемы, которые могут быть причиной получения проблем во время выполнения, с неправильным кодированием, приводящим к бесконечным циклам.
Ошибка 8000FFFF Logic Error — Логическая ошибка возникает, когда ПК производит неправильный вывод, даже когда пользователь вводит правильный вход. Это может произойти, когда исходный код Microsoft Corporation имеет уязвимость в отношении передачи данных.
Такие проблемы Windows Update Error 8000Ffff обычно вызваны повреждением файла, связанного с Windows Update, или, в некоторых случаях, его случайным или намеренным удалением. В большинстве случаев скачивание и замена файла Microsoft Corporation позволяет решить проблему. Помимо прочего, в качестве общей меры по профилактике и очистке мы рекомендуем использовать очиститель реестра для очистки любых недопустимых записей файлов, расширений файлов Microsoft Corporation или разделов реестра, что позволит предотвратить появление связанных с ними сообщений об ошибках.
При обнавленни Windows phone через Zune
Зарегистрируйтесь с своим Live аккаунтом в программе Zune на компьютере, и укажите требуемую дополнительную информацию. Как только Zune успешно зарегестрируется, ошибка исчезнет.
Судя по всему, зуна не может найти файл обновления. Скорее всего, прошивка просто убрана в серверов. Как вариант, попробуйте обновить телефон с помощью другого софта. Загрузите с allnokia.ru, или с 4pda.ru (на 4pda.ru, для загрузки, обязательно нужна регистрация), Nokia Care Suite там можно найти инструкцию для этой программы.
Дополнительно хочу отметить, что мне встречались случаи, когда причиной неполадок подключения телефона через USB был неисправный USB-разъем телефона, но зарядка при этом работала. В этом случае очевидно, что необходимо было обратиться в сервис, чтобы заменить USB-разъем. На всякий случай попробуйте подключить телефон к разным USB-разъемам ПК, а также используйте другой оригинальный кабель
Как убрать ошибку Windows 0x8000FFFF
-
- Нажмите клавиши Win + I. Откроется страница настроек Windows.
- Откройте раздел «Обновление и безопасность», перейдите на вкладку Устранение неполадок и нажмите ссылку Дополнительные средства устранения неполадок.
- Найдите Приложения из Магазина Windows в списке и нажмите кнопку Запустить средство устранения неполадок.
- Следуйте инструкциям по устранению неполадок после этого шага и исправьте ошибку 0x8000FFFF.
-
Очистка кеша Microsoft Store
Очистка кеш-памяти освобождает дисковое пространство от «мусорных» файлов. Чтобы удалить ошибку Windows 10 с кодом 0x8000FFFF, вы можете очистить кеш Microsoft Store. Это простой и автоматизированный процесс.
- Нажмите Win + R
- Запустите команду wsreset.exe
- После этого появится командная строка, которая инициирует сброс Магазина Windows, тем самым удаляя все файлы кеша. Командная строка закроется автоматически через десять секунд, и ваш кеш будет очищен.
- Если командная строка не закрывается сама по себе, введите в командной строке следующую команду и нажмите Enter:
-
Переустановите или перенастройте Магазин Windows
Чтобы перенастроить Магазин Windows:
- Откройте Windows PowerShell от имени администратора, нажав по кнопке «Пуск» правой кнопкой мыши и выбрав соответствующий пункт меню.
- Скопируйте и вставьте:
- Снова скопируйте и вставьте следующую команду:
- Перезагрузите систему.
Чтобы переустановить Магазин Windows:
- Откройте Windows PowerShell от имени администратора, нажав по кнопке «Пуск» правой кнопкой мыши и выбрав соответствующий пункт меню.
- Скопируйте и вставьте:
- Закройте PowerShell и перезагрузите систему, чтобы применить команды переустановки.
-
Удалите папку распространения программного обеспечения
- Откройте командную строку от имени администратора.
- Введите:
- Введите:
- Откройте проводник и вставьте C:\Windows\SoftwareDistribution в адресную строку.
- В папке выберите все файлы и удалите их все.
Примечание. Убедитесь, что вы запускаете командную строку от имени администратора. Если файлы по-прежнему не удалены, перезагрузите систему и запустите процесс ещё раз.
-
Проверьте криптографическую службу
Необходимо, чтобы криптографические службы продолжали работать, иначе они могут вызвать эту ошибку и остановить дальнейшую работу Windows. Просто следуйте этим указаниям:
- Найдите Службы в строке поиска и откройте приложение «Службы».
- Спуститесь по алфавитному списку и найдите Службы криптографии. Найдя, дважды щелкните по ней.
- Проверьте, работают ли службы. Если нет, нажмите Запустить, а затем нажмите ОК.
Примечание. Убедитесь, что для параметра Тип запуска установлено значение « Автоматически».
-
Устраните проблему с сетью
С помощью средства устранения неполадок восстановления сети Windows 10:
- Нажмите Win + I
- Найдите и перейдите в раздел Устранение неполадок сети.
- Выберите опцию «Средство устранения неполадок сети» внизу под меню, а затем просто следуйте инструкциям, появляющимся на экране.
Изменяя настройки DNS:
- Найдите Состояние сети в строке поиска.
- Выберите Настройка параметров адаптера.
- Щелкните активированную сеть правой кнопкой мыши и перейдите в её свойства.
- Прокрутите вниз, чтобы выбрать IP версии 4, а затем нажмите « Свойства».
- Во втором блоке активируйте Использовать следующие адреса DNS-серверов и введите адрес 77.88.8.8 для предпочтительного DNS-сервера и 77.88.8.1 для альтернативного DNS-сервера.
- Затем нажмите ОК.
-
Сброс настроек Windows
Это потребует от вас избавиться от всего, что есть в вашей системе, и перезагрузить ОС с нуля. Это последнее средство, к которому следует прибегать, если ничто не может исправить ошибку 0x8000FFFF. Подробнее об этом здесь: обновление и сброс Windows.
Ошибка 0x8000FFFF – это одна из длинного списка ошибок, которые мешают повседневным задачам. Эти ошибки вызваны несколькими проблемами на вашем ПК с Windows 10; однако, многие из них связаны с драйверами, потенциально нежелательными программами или установленными в системе программами, зараженными вредоносным ПО. Когда эти нежелательные приложения получают доступ к вашей оперативной памяти, они создают своего рода брандмауэр в виде этих ошибок и Windows 10 выдаёт такие ошибки, как 0x8000FFFF. Хотя существуют ручные методы удаления ошибок Windows 10, они сложны и требуют определенных технических знаний для выполнения.
Сообщите нам, какой из вышеперечисленных шагов помог вам исправить ошибку 0x8000FFFF. Будем признательны, если вы поделитесь своим мнением.
Способы исправления
В зависимости от источника изменяется и решение непредвиденной ошибки 0x8000ffff. Во многом эти решения не требуют существенных затрат времени, но все они применяются только «от имени администратора».
Стоит заметить, что решения приведены для Windows 10, однако для Windows 7 совпадают практически во всех случаях.
Восстановление
Как и было отмечено, для исправления ошибки с кодом 0x8000ffff следует перезайти в систему под пользователем с правами администратора. Если такой возможности нет, то потребуется обратится к системному администратору, чтобы он помог в решении проблемы. Потребуется не так уж и много:
- Нажать «Win+R» и прописать «regedit».
- Найти следующие пути: HKEY_LOCAL_MACHINECOMPONENTSAdvancedInstallersNeedResolvin; HKEY_LOCAL_MACHINECOMPONENTSNextQueueEntryIndex; HKEY_LOCAL_MACHINECOMPONENTSPendingXmlIdentifier.
- Выполнить их удаление. Для этого на строке нажимается правой кнопкой мыши и выбирается пункт «удалить».
Из перечисленных строк может присутствовать лишь одна – её и потребуется удалять. Если же указанных строк нет, то разбираться в проблеме следует дальше. На скриншоте выше, например, вообще отсутствует каталог «Components».
Обновление
При обновлении ошибка 0x8000ffff вызывается блокировкой их установки из-за действий установленных программ. Чтобы решить данную неисправность потребуется:
- Включить отображение скрытых файлов и войти «от имени администратора».
- Перейти по пути: C:$WINDOWS.
BTSourcesPanther.
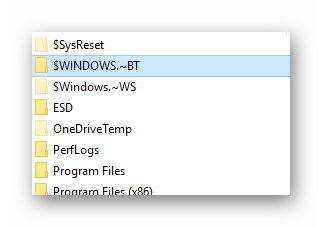
Важно! Если данный каталог отсутствует можно сразу перейти к остальным решениям. Он появится только при наличии сбоя в установке обновлений
- В каталоге найти файл, название которого заканчивается на: _APPRAISER_HumanReadable.xml. Это лог установки обновлений. Его нужно открыть через блокнот или подобный текстовый редактор (удобнее всего NotePad++ — поскольку он даёт подсветку для кода).
-
Найти следующие выражения (лучше искать через Ctrl+F): BlockingApplication=True.
- Таких выражений будет несколько или одно. Записаны они напротив названий программ, которые потребуется удалить для нормального обновления ОС. Сами приложения находятся в графе PropertyList Type =«%название_приложения».
Проблемной программой может оказаться и драйвер устройства. В таком случае следует прибегать не к удалению, а к его обновлению.
Установка приложений
Самая простая и легкоустранимая из ошибок. Она связана со сбоями кэша магазина Microsoft, откуда в Windows 10 устанавливаются программы. Решается она в 3 нажатия:
- Зажать «Win+R».
- Прописать следующий текст: «WSReset.exe».
- Нажать «Ок» или кнопку «Enter».
Таким образом инициализируется полная переустановка магазина с очисткой всех данных. По завершении процедуры некоторое время возможны «тормоза» в работе приложения, поскольку оно будет сверяться с установленными на ПК программами.
4 полезных способа исправить ошибку Outlook 0x8000ffff
24 июня 2021
Иногда при попытке добавить файл PST в Outlook вы можете столкнуться с ошибкой Outlook 0x8000ffff. В этой статье мы предлагаем вам 4 эффективных и полезных способа решения проблемы.

Приложение MS Outlook было краеугольным камнем делового общения для многих компаний на протяжении более двух десятилетий. Его богатый набор функций, постоянное обновление и общая простота использования помогли ему сохранить свои позиции в качестве ведущего в мире почтового клиента для настольных ПК. Тем не менее, это исключительное программное обеспечение имеет некоторые недостатки, такие как необъяснимость.cable ошибки появляются без уважительной причины. Ошибка Outlook 0x8000ffff попадает в эту категорию. Помимо того факта, что это непропорционально влияет на пользователей Outlook версии 2016, вряд ли есть какая-либо конкретная причина, по которой появляется эта ошибка. Однако проблему можно решить, и мы перечислили ниже 4 полезных способа сделать это в кратчайшие сроки.
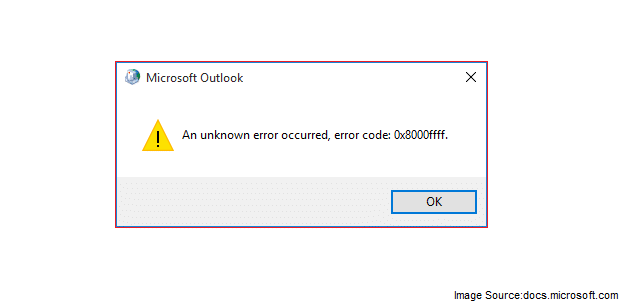
№1. Восстановите базовый файл PST с помощью профессионального программного обеспечения
Учитывая тот факт, что ошибка Outlook 0x8000ffff обычно появляется при попытке добавить файл PST в приложение, существует большая вероятность того, что сам файл данных поврежден. Чтобы решить эту проблему, вам следует подумать о восстановлении файла PST с помощью лучшего в своем классе инструмента восстановления, такого как DataNumen Outlook Repair.
Независимо от размера PST-файла, этот мощный инструмент может легко перенести все содержимое из скомпрометированного файла в новый выходной PST-файл. После завершения процесса восстановления попробуйте добавить новый файл. Приложение также можно использовать для разделения больших файлов PST на более мелкие части. Затем вы можете попробовать добавить файлы меньшего размера в приложение Outlook.
Важно отметить, что если у вас возникла проблема в любом выпуске Outlook, за исключением итерации 2016 года, восстановление PST-файла должно быть первым вариантом, который вы должны попробовать.
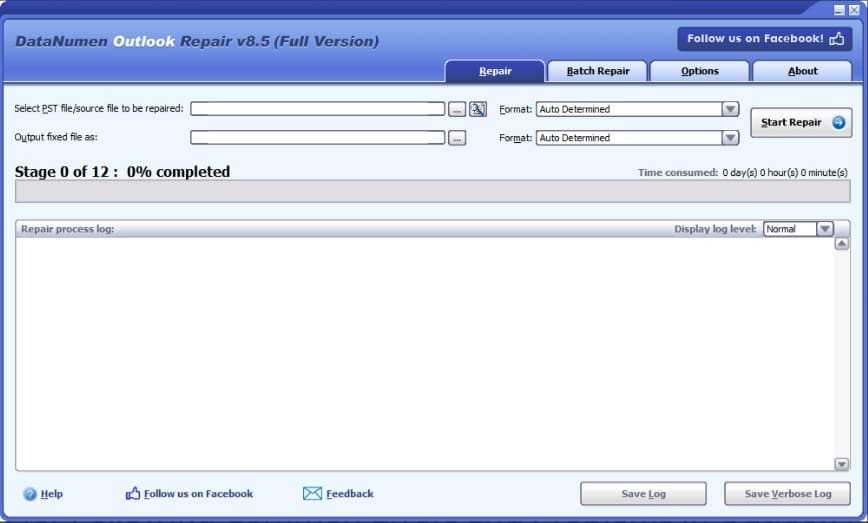
№2. Попробуйте добавить файл PST через настройки учетной записи в Outlook
Most пользователи сталкиваются с этой проблемой при попытке добавить PST-файл в Outlook с помощью параметра «Настройка почты» на панели управления Windows. Однако можно просто добавить PST из приложения Outlook тоже. Для этого выполните действия, перечисленные ниже.
- Запустить MS Outlook приложение и перейдите в Файл таб
- Под Инфо экран вкладки, перейдите к Настройки учетной записи, и нажмите Настройки учетной записи из раскрывающихся вариантов
- В Настройки учетной записи экран, перейдите к Данные вкладку, а затем нажмите на Добавить
- Выберите файл данных PST, который вы хотите добавить, а затем нажмите OK. Файл будет добавлен, и вы сможете закрыть экран.
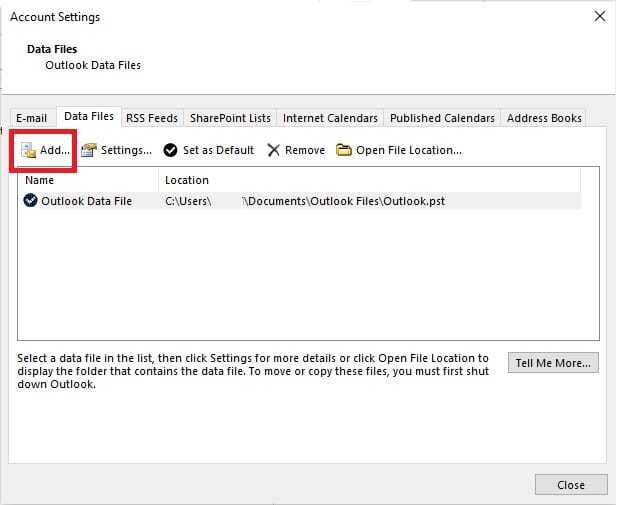
№3. Создайте новый профиль Outlook
В некоторых случаях ошибка Outlook 0x8000ffff может возникнуть, если профиль Outlook, с которым связана ваша учетная запись электронной почты, поврежден. Чтобы справиться с этой возможностью, создать новый профиль Outlook а затем добавьте к нему существующую учетную запись электронной почты. Как только это будет сделано, попробуйте добавить файлы PST обычным способом.
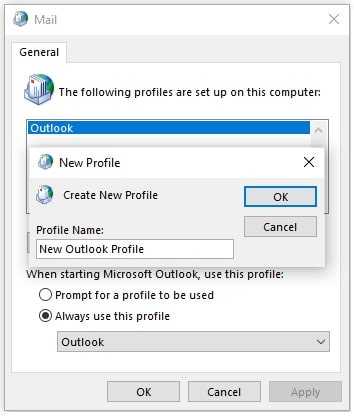
№4. Рассмотрите возможность запуска функции восстановления системы
Хотя шаги, упомянутые выше, должны работать в most В некоторых случаях может возникнуть странный сценарий, при котором проблема все еще не устранена. В таком случае лучше всего использовать Функция восстановления системы чтобы вернуть состояние системы на любую предыдущую дату, когда приложение Outlook работало без проблем.
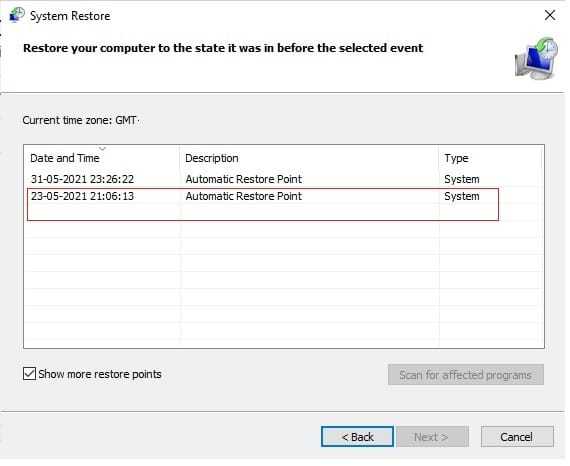
Ошибка Windows 0X8000FFFF: причины возникновения и пути решения проблемы
Регулярное использование компьютера предусматривает для пользователя не только эксплуатацию устройства согласно своим требованиям и предпочтением, но и систематический контроль состояния системных компонентов и программ, с необходимостью производить периодическое обновление всех приложений. В процессе обновления системы, приложения или программного обеспечения иногда пользователям приходится сталкиваться с ошибками разного рода, ограничивающими эксплуатационный потенциал устройства, что требует незамедлительного решения проблемы с целью оптимизации работы ПК и повышения его возможностей. В этой статье расскажем об одной из ошибок, изъявляющейся текстовым сообщением с кодом 0X8000FFFF, которая может появиться на экране как в процессе восстановления или обновления системы, так и при любых других обстоятельствах, обусловленных загрузкой и инсталляцией разных софтов. Статья посвящена решению проблемы, связанной с ситуацией, когда на экране монитора выскакивает окно, в теле которого прописана ошибка 0X8000FFFF, проанализируем, какие предпосылки могут выступать источником сбоя работы лэптопа, насколько критично появление этой неисправности и как её исправить.

Устранение ошибки Windows 0x8000ffff.
Как исправить ошибку 0x80070570 в Windows 10
Поскольку конкретную причину этой ошибки довольно сложно определить, стоит подумать обо всех возможных решениях, чтобы увидеть, какое из них поможет вам устранить ошибку Windows 10.
Перезагрузите компьютер
Как ни странно, перезагрузка компьютера может исправить множество случайных технических проблем, и, несомненно, это должно быть первое, что нужно попробовать, прежде чем приступать к расширенным исправлениям.
Переустановите обновления Windows
Пока установка выполняется и вы получаете код ошибки 0x80070570, просто нажмите OK и вернитесь к предыдущему экрану, чтобы перезапустить процесс установки. Вы можете попробовать этот метод три-четыре раза. Если Windows продолжает показывать ту же ошибку, перейдите к следующему методу.
Выполните восстановление при запуске
Вы можете столкнуться с ошибкой 0x80070570 во время процесса запуска Windows. Лучший способ исправить проблему – запустить восстановление при загрузке.
Вот шаги, которым вы можете следовать:
- Перейдите в меню «Пуск» → в меню выберите кнопку «Питание». Затем во всплывающем окне, удерживая клавишу Shift, нажмите «Перезагрузить».
- Как только ваш компьютер загрузится, появится экран с синим фоном. Найдите и щелкните Расширенные параметры запуска и щелкните Устранение неполадок.
- На следующем экране нажмите «Дополнительные параметры» → нажмите кнопку «Восстановление при загрузке».
- Если появится запрос с запросом пароля администратора, введите его, чтобы начать с автоматического процесса восстановления при загрузке. Ваш компьютер попробует определить и исправить любые неисправности.
Процесс может занять некоторое время, поэтому наберитесь терпения и дождитесь отчета об успехе.
Очистка реестра Windows
Ещё одна распространенная причина возникновения ошибки 0x80070570 – наличие определенных «настроек» в базе данных реестра, которые не позволяют вашему компьютеру правильно установить обновления.
Поскольку не все пользователи знают, как пользоваться реестром. Мы также рекомендуем использовать специальные программы, которые обнаружат и устранят все проблемные записи в реестре Windows.
Восстановите поврежденные системные файлы
Поскольку поврежденные системные файлы Windows могут вызвать такие проблемы, как ошибка 0x80070570, попробуйте запустить команду SFC, чтобы исправить все проблемы, связанные с системой.
- Запустите командную строку от имени администратора.
- Введите команду
- Как только вы нажмете кнопку ввода, команда запустит поиск неисправных или поврежденных системных файлов и автоматически восстановит их.
Это решение весьма полезно для некоторых пользователей, так как позволяет легко решить ошибку с кодом 0x80070570.
Обновите драйверы устройств
Наличие обновленных драйверов устройств является ключом, чтобы ваш компьютер работал бесперебойно. Поэтому не забывайте обновлять их время от времени.
- Перейдите в меню «Пуск» и введите «Диспетчер устройств». Нажмите на первый результат, и вы будете перенаправлены к списку всех устройств.
- Щелкните каждое устройство, чтобы проверить, обновлены ли совместимые драйверы.
Проверка и обновление всех драйверов устройств по одному может стать проблемой. Но, если вы хотите отсканировать и обновить все драйверы за один раз, установите приложение для обновления драйверов. Такая утилита за одно сканирование может помочь вам найти и установить все совместимые драйверы для каждого устройства.
Ошибка 0x8000ffff при восстановлении системы Windows 10
Стоп-код 0x8000ffff связан с различными ошибками в Windows, такими как Windows Media Player, обновление Windows, восстановление системы и другие. Здесь собрал в кучу несколько отлично работающих решений, которые помогут решить проблему не только при возникновении ошибки при обновлении windows, которое вы видите в середине процесса 0x8000ffff «Катастрофическая ошибка». Из-за этой проблемы восстановление системы завершается неудачно, но к счастью вы можете сделать это с легкостью после перехода в безопасный режим. Поэтому вам не нужно паниковать в этой ситуации, так как опция все еще остается в ваших руках. Кроме того, чтобы решить проблему с ошибкой 0x8000ffff при восстановлении системы в Windows 10, вы встретите 6 решений в этой статье. Появление этой ошибки несет ряд причин, и они заключаются в следующем: Инфекция из-за вредоносного ПО, вирусов и троянов, владение поврежденными системными файлами, неправильно загруженные драйверы, когда программное обеспечение неисправны, ошибки центра обновления Windows.


















































