Настройка параметров питания слота PCI Express (видеокарты)
Иногда источником проблемы является неверные параметры питания – компьютер пытается переключить видеокарту в режим энергосбережения, в результате чего возникает ошибка. Нужно сделать две вещи. Во-первых нужно убедится, что установлен режим питания «Высокая производительность». Для этого зайдите в Панель управления, затем откройте вкладку Электропитание.
Появится список доступных планов электропитания – выберите «Высокая производительность». Если на экране не отображается этот режим, нужно раскрыть поле «Показать дополнительные планы».
В разделе «Высокая производительность» нажмите на ссылку «Настройка плана энергосбережения». На следующем экране выберите «Изменить дополнительные параметры питания». Появится новое окно с настройками.
Выберите пункт PCI Express, затем «Управление питанием состояния связи» и убедитесь, параметры отключены.
Восстановление поврежденных файлов
Также исправить положение помогает восстановление поврежденных файлов системы. Подробную инструкцию по ее выполнению вы можете найти в отдельной статье.
Единственным дополнением к ней станет использование встроенной утилиты диагностики «DISM». Она доступна только пользователям Windows 10 и 8. Для ее запуска потребуется доступ в интернет.
Как ее запустить:
- Открываем командную строку.
- Вводим — DISM /Online /Cleanup-Image /RestoreHealth и жмем «Enter». После этого начнется автоматическое скачивание и установка системных файлов с официальных серверов «Microsoft».
- По окончанию процедуры перезагрузите ПК.
Проверьте результат.
Причины дисфункции с Nvidia
Рассматриваемая мной проблема nvlddmkm.sys является довольно частым гостей в системах, работающих на ОС Виндовс 7,8 и 10. При этом разработчики от «Нвидиа» и «Майкрософт» всячески открещиваются от своей вины в появлении данной ошибки, отправляя жалующихся на проблему юзеров в «Майкрософт» (в случае «Нвидиа»), и в «Нвидиа» (в случае «Майкрософт»).
При тщательном рассмотрении можно сделать вывод, что в статистическом большинстве случаев причиной возникновения проблемы является драйвер от «Нвидиа». Во время инсталляции большинства графических драйверов в ОС Виндовс старая версия драйвера «nvlddmkm.sys» часто копируется в директорию:
Программы обращаются туда за новейшей версией драйвера, но находят там лишь устаревший вариант.

Решаем возникшую дисфункцию
Кроме некорректной версии графического драйвера, причиной возникновения дисфункции также может быть:
- Перегрев системы (в частности, из-за оверклокинга);
- Некорректная работа какой-либо из планок памяти;
- Недостаточная мощность блока питания ПК;
- Плохие («битые») сектора на жёстком диске;
- Конфликт устройств (программного обеспечения);
- Недостаточный объём файла подкачки;
- Неверные настройки БИОС.
Рассмотрим несколько эффективных способов исправить возникшую ошибку.
Расширенные действия по устранению неполадок
Примечание
Расширенные устранения неполадок при сбоях могут быть очень сложными, если вы не имеете опыта программирования и внутренних Windows механизмов. Мы попытались предоставить краткое представление о некоторых используемых методах, в том числе некоторых примерах. Однако для эффективного устранения неполадок при аварийном сбое следует потратить время на ознакомление с передовыми методами отладки. Обзор видео см. в Windows отладки и отладки режимов ядра. Также см. дополнительные ссылки, перечисленные ниже.
Этапы отладки
-
Убедитесь, что компьютер настроен для создания полного файла сброса памяти при сбое. Дополнительные см. в ниже.
-
Найдите файл memory.dmp в каталоге Windows на сбое компьютера и скопируйте его на другой компьютер.
-
На другом компьютере скачайте Windows 10 SDK.
-
Запустите установку и выберите средства отладки для Windows. Это устанавливает средство WinDbg.
-
Откройте средство WinDbg и установите путь символа, щелкнув файл, а затем щелкнув путь файла символа.
-
Если компьютер подключен к Интернету, введите сервер общедоступных символов Майкрософт (и https://msdl.microsoft.com/download/symbols) нажмите кнопку ОК. Это рекомендуемый метод.
-
Если компьютер не подключен к Интернету, необходимо указать локальный путь символов.
-
-
Нажмите кнопку «Открытая сбойнаясвалка», а затем откройте скопированные файлы memory.dmp. См. пример ниже.
-
Там должна быть ссылка, которая говорит !analyse-v в рамках Анализа Bugcheck. Щелкните эту ссылку. Это введите команду !analyse-v в строке в нижней части страницы.
-
Появится подробный анализ ошибок. См. пример ниже.
-
Прокрутите вниз к разделу, в котором написано STACK_TEXT. Будут строки чисел с каждой строкой, а затем двоеточие и текст. В этом тексте должны быть даны сообщения о том, что является причиной СБО и применима ли какая служба сбой DLL.
-
Подробнее о том, как интерпретировать вывод STACK_TEXT, см. в STACK_TEXT расширения!.
Существует множество возможных причин ошибки, и каждый случай уникален. В примере, представленного выше, важные строки, которые можно определить из STACK_TEXT: 20, 21 и 22:
(Здесь удаляются данные HEX, а строки про номером для ясности)
Проблема заключается в mpssvc, который является компонентом брандмауэра Windows брандмауэра. Проблему удалось устранить, временно отключив брандмауэр, а затем сброс политик брандмауэра.
Дополнительные примеры предоставляются в разделе в нижней части этой статьи.
Как я могу исправить video_tdr_failure nvlddmkm.sys?
- Проверьте наличие любого нового обновления Windows
- Проверьте наличие обновлений для драйверов вашей видеокарты
- Переустановите драйверы вашей видеокарты
1. Проверьте наличие любого нового обновления Windows.
Обычно компьютеры, использующие ОС Windows 10, автоматически обновляются при выпуске новой. Тем не менее, всегда полезно проверить вручную, чтобы увидеть, есть ли у вас последнее обновление Windows.
Обновление Windows важно для бесперебойной работы драйверов графического процессора Nvidia. Обновления также иногда поставляются с исправлениями, которые устраняют ошибки или ошибки. Если вы не уверены, как можно вручную обновить Windows, следуйте этим инструкциям:
Если вы не уверены, как можно вручную обновить Windows, следуйте этим инструкциям:
- Откройте главное меню , нажав клавишу Windows на клавиатуре или щелкнув значок Windows, который по умолчанию находится в левом нижнем углу экрана.
- Находясь в меню , нажмите на значке шестерня слева, чтобы открыть окно настроек . Кроме того, вы можете ввести «настройки» , чтобы войти в то же окно. (1)
- Далее нажмите на вкладку Windows Update.
- Вам следует выбрать вариант, в котором вы можете> Проверить наличие обновлений ‘. Нажмите на него и обновите. (2)
2. Проверьте наличие обновлений для драйверов вашей видеокарты.
Естественно, вы захотите узнать, обновлена ли ваша видеокарта. На самом деле, большую часть времени ошибка вызвана устаревшим драйвером. К счастью, обновить драйверы очень просто. Подробные инструкции по обновлению графического драйвера можно найти в этой статье.
Существуют также сторонние драйверы, облегчающие пользователям обновление драйверов. Однако, если вы хотите обновить драйверы GPU вручную, выполните следующие действия:
Мы также настоятельно рекомендуем Модуль обновления драйверов TweakBit (одобрен Microsoft и Norton) для автоматического сканирования и проверки устаревших драйверов на вашем ПК.Это отличный инструмент, который сканирует обновления, а антивирус – на наличие угроз. Этот инструмент обеспечит безопасность вашей системы, поскольку вы можете вручную загрузить и установить неправильную версию драйвера.
3: переустановите драйверы видеокарты
Поэтому, если обновление драйвера вашей видеокарты по-прежнему не решает проблему, возможно, вам придется полностью переустановить драйверы. Причина этого заключается в том, что сбой TDR может быть вызван поврежденными файлами. Вы можете восстановить поврежденные файлы с помощью специальных сторонних инструментов, таких как перечисленные в этой статье.
Чистая переустановка драйверов также заменит поврежденные файлы на файлы, которые работают должным образом. Перед началом работы перезагрузите компьютер в Безопасный режим .
- Откройте Windows в безопасном режиме.
- Откройте диспетчер устройств. Сделайте это, набрав в диспетчере устройств в меню «Пуск». Кроме того, вы можете нажать Ключ Windows и X вместе, чтобы открыть список. В этом списке вы можете найти Диспетчер устройств и нажать на него.
- Затем найдите раздел Адаптер дисплея и разверните его.
- Нажмите правой кнопкой мыши на драйвере видеокарты и удалите его.
- Появится окно с опцией удалить программное обеспечение драйвера для этого устройства . Выберите его и нажмите ОК.
- Загрузите и установите последнее обновление для вашего конкретного графического процессора. Обратитесь к «Исправлению 2», чтобы узнать, как это сделать.
- Перейдите в каталог диска. Обычно это находится в C: WindowsSystem32Drivers. Найдите файл nvlddmkm . sys и переименуйте его в nvlddmkm.sys.old.
- Откройте Команду (администратор). Вы можете сделать это, введя в командной строке в меню Windows и щелкнув правой кнопкой мыши по нему, чтобы выбрать «Запуск от имени администратора» .
- В диалоговом окне командной строки введите это в « exe nvlddmkm.sy_ nvlddmkm.sys». Не забудьте нажать Enter . Это создаст новый файл nvlddmkm.sys .
- Найдите этот файл в каталоге Nvidia, обычно находящемся на диске C.
- Скопируйте его в C: WindowsSystem32Drivers.
- Перезагрузите компьютер.
Итак, мы надеемся, что одно из этих трех решений помогло вам исправить надоедливую ошибку video_tdr_failure (nvlddmkm.sys) в Windows 10.
Примечание редактора . Этот пост был первоначально опубликован в октябре 2017 года и с тех пор был полностью переработан и обновлен для обеспечения свежести, точности и полноты.
Как её исправить
Проблемы с оперативной памятью
Оперативная память может являться прямым источником данной ошибки. Например, пользователи старых компьютеров зачастую хотят ускорить работу системы, и самым очевидным способом является увеличение объема оперативной памяти. Но, не ознакомившись с руководством к материнской плате, в котором четко указана характеристика оперативной памяти и ее максимальный объем, наш обыватель покупает модуль памяти побольше и «чтоб подходила по разъёму», это неправильно.
Перед тем как покупать новый модуль памяти для начала нужно убедиться, что он будет совместим с Вашей материнской платой
Важно! Если объём оперативной памяти увеличится в размере от 4 гБ и выше, для того чтобы система использовала весь объём, необходимо будет переустановить операционную систему на 64-разрядную. Связано это с тем, что изначально при производстве не был выявлен дефект или во время интенсивной работы системы, когда оперативная память неоднократно перегревалась
Последствие этого перегрева внутри модуля появились «BAD SECTOR» (плохие секторы). Плохие сектора оперативной памяти не дают системе и программам правильно работать и не редко могут вызвать и другие ошибки (синие экраны)
Связано это с тем, что изначально при производстве не был выявлен дефект или во время интенсивной работы системы, когда оперативная память неоднократно перегревалась. Последствие этого перегрева внутри модуля появились «BAD SECTOR» (плохие секторы). Плохие сектора оперативной памяти не дают системе и программам правильно работать и не редко могут вызвать и другие ошибки (синие экраны).

Решение этой проблемы – это частичная, либо полная замена оперативной памяти на новую. Но перед заменой необходимо произвести полную диагностику оперативной памяти.
Внимание! Диагностику должен производить квалифицированный специалист, обладающий необходимыми навыками и оборудованием для проведения диагностики
Повреждение системного драйвера «win32k.sys»
Как уже было сказано выше, файл «win32k.sys» может быть заражен вирусом и антивирус попытается его вылечить или удалить. Повреждение «win32k.sys» также приведет его в нерабочее состояние.
- Первое что необходимо сделать — это проверить карантин антивируса и его журнал. Если файл находится в карантине, то можно попытаться его восстановить и добавить в исключения антивируса. Естественно, если он туда попал, то не просто так, и после удачного восстановления желательно сохранить все важные файлы скачав их на флэшку или жёсткий диск. Далее переустановить систему. Это чистовой вариант решения проблемы, но перед тем как обратно закачивать файлы на компьютер установите антивирус.
- Если в карантине не нашелся «win32k.sys», то вероятнее всего он повреждён. Здесь нам понадобится системная утилита проверки файлов, она же и попытается восстановить повреждённый файл.
- Нам понадобится запустить командную строку от имени администратора. Переходим в меню «Пуск» -> «Все программы» -> «Стандартные» и находим в списке «Командная строка» нажимаем на нее правой кнопкой мыши и нажимаем на пункт «Запуск от имени администратора» далее в появившемся окне жмем «Да», тем самым мы подтверждаем свои действия.
- В открывшемся окне вводим команду «sfc /scannow» (без кавычек) далее на клавиатуре жмем «Enter» и дожидаемся окончание процесса.
- После сканирования в окне появятся результаты проверки. Если будет обнаружена ошибка в файлах системы, Windows их устранит и после этого потребуется перезагрузка системы.
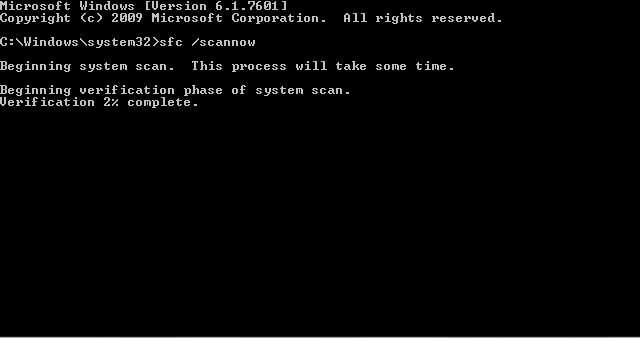
Несовместимость «железа» и ОС
Иногда пользователи приобретают новый компьютер или ноутбук с очень скромными характеристиками, и ошибочно полагают, что на новый компьютер лучше всего установить операционную систему «попроще», и как правило устанавливают Win. XP.
Проблема кроется в том, что старая система не была рассчитана на новые стандарты памяти, контроллеры, шины и прочее внутренне наполнение компьютера. Вследствие чего возникают конфликты и проблемы несовместимости «железа» с операционной системой в виде «синих экранов», разных ошибок, не говоря уже о драйверах которые просто не выпускаются на старые операционные системы.
Примечание. Новые операционные системы не всегда высоко-требовательны, их сильная сторона в оптимизации ресурсов компьютера.
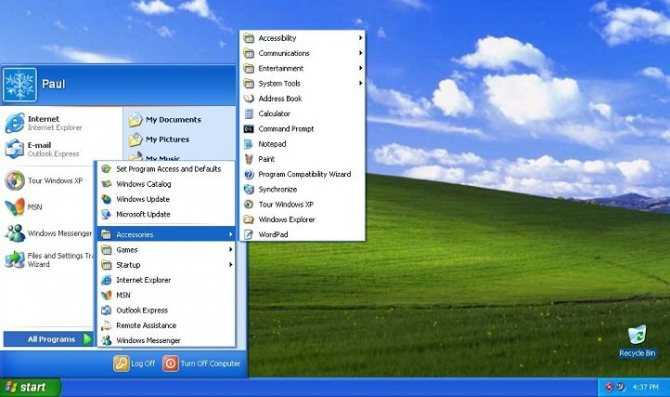
Работоспособность блока питания
Блок питания «БП» может причастен к появлению различных сбоев. Особенно если мощность недостаточна или он неисправен.
Диагностика «БП» проводится разными способами. Самый простой из них, с которым справится даже обычный домашний пользователь заключается в использовании утилиты «AIDA64». Поэтому скачиваем ее и запускаем.
Открываем меню «Компьютер — Датчики». Смотрим на раздел «Напряжения». У всех линий «3.3, 5, 12 V» должно быть соответствующее напряжение (не ниже этих значений). Если в вашем случае напряжение по «5 V» линии составляет «4.8», то проблема с питанием явно есть. Рекомендуется заменить блок питания или отнести его в сервисный центр для более детальной и точной диагностики с помощью специального оборудования.
Важно понимать, что датчики не всегда могут работать исправно. Поэтому идеальным вариантом станет использование «БП тестера» или «Мультиметра»
Лучшие практики для исправления проблем с nvlddmkm
Аккуратный и опрятный компьютер — это главное требование для избежания проблем с nvlddmkm. Для этого требуется регулярная проверка компьютера на вирусы, очистка жесткого диска, используя cleanmgr и sfc /scannow, удаление программ, которые больше не нужны, проверка программ, которые запускаются при старте Windows (используя msconfig) и активация Автоматическое обновление Windows. Всегда помните о создании периодических бэкапов, или в крайнем случае о создании точек восстановления.
Если у вас актуальные проблемы, попробуйте вспомнить, что вы делали в последнее время, или последнюю программу, которую вы устанавливали перед тем, как появилась впервые проблема. Используйте команду resmon, чтобы определить процесс, который вызывает проблемы. Даже если у вас серьезные проблемы с компьютером, прежде чем переустанавливать Windows, лучше попробуйте восстановить целостность установки ОС или для Windows 8 и более поздних версий Windows выполнить команду DISM.exe /Online /Cleanup-image /Restorehealth. Это позволит восстановить операционную систему без потери данных.
Программы и игры
Некоторые приложения и игры также могут вызывать сбой. Исключить этот вариант можно удалением недавно установленных программ или игр. И делать это желательно с помощью утилиты «Revo Uninstaller».
После того как будет найдено нестабильное приложение, то переустановите его или скачайте другую версию. Еще один вариант – это обратиться к разработчикам за помощью.
Обязательно проверьте работоспособность видеокарты, включая ее температуру. Лишним не будет проведение стресс-тестирования, это поможет выявить дефекты в виде артефактов.
Но перед проведением тестирования желательно почистить видеоплату от пыли и заменить термопасту.
В некоторых случаях устранить синий экран nvlddmkm sys удается, протерев ластиком контактную дорожку и разъем PCI-Express.
Дополнительно можно почистить материнскую плату от пыли, уделив особое внимание южному мосту. Обычно на мосту находится радиатор, его нужно аккуратно снять и заменить под ним термопасту
Наиболее распространенные проблемы с файлом nvlddmkm.sys
Существует несколько типов ошибок, связанных с файлом nvlddmkm.sys. Файл nvlddmkm.sys может находиться в неправильном каталоге файлов на вашем устройстве, может отсутствовать в системе или может быть заражен вредоносным программным обеспечением и, следовательно, работать неправильно. Ниже приведен список наиболее распространенных сообщений об ошибках, связанных с файлом nvlddmkm.sys. Если вы найдете один из перечисленных ниже (или похожих), рассмотрите следующие предложения.
- nvlddmkm.sys поврежден
- nvlddmkm.sys не может быть расположен
- Ошибка выполнения — nvlddmkm.sys
- Ошибка файла nvlddmkm.sys
- Файл nvlddmkm.sys не может быть загружен. Модуль не найден
- невозможно зарегистрировать файл nvlddmkm.sys
- Файл nvlddmkm.sys не может быть загружен
- Файл nvlddmkm.sys не существует
nvlddmkm.sys
Не удалось запустить приложение, так как отсутствует файл nvlddmkm.sys. Переустановите приложение, чтобы решить проблему.
Проблемы, связанные с nvlddmkm.sys, могут решаться различными способами. Некоторые методы предназначены только для опытных пользователей. Если вы не уверены в своих силах, мы советуем обратиться к специалисту
К исправлению ошибок в файле nvlddmkm.sys следует подходить с особой осторожностью, поскольку любые ошибки могут привести к нестабильной или некорректно работающей системе. Если у вас есть необходимые навыки, пожалуйста, продолжайте
Синий экран смерти nvlddmkm.sys в Windows 10
Изучим ситуацию, когда на компьютере/ноутбуке с графическим процессором от nVidia появляется ошибка nvlddmkm.sys в Windows 10. Также коснемся других аналогичных проблем с драйверами, решения которых аналогичны для всех случаев.
Из-за огромного перечня источников неполадки и большого списка вероятных решений статья написана в стиле «проблема-решение».
Симптомы
Выглядит это как классический синий экран смерти с кодом ошибки, на котором отображается процесс создания дампа. После его завершения компьютер перезапускается. Более продвинутым пользователям, увидев название проблемного файла nvlddmkm.
sys должно стать понятно, что это системный файл, касающийся драйверов для управления функционирование графической карты (в данном случае nVidia).
Поэтому проблема касается только пользователей, чьи компьютеры оснащены видеокартами этого калифорнийского производителя.
На форумах и в интернете приведено достаточно много вариантов решения неполадки. Их и рассмотрим, начав из самого действенного (вывод основывается на количестве положительных отзывов пользователей).
Откат драйвера
Наибольшее количество пользователей отметило, что драйверы для видеокарты от Nvidia и десятый Windows конфликтуют после обновления первых.
Отсюда следует, что проблему вызывает какая-то недоработка со стороны программистов калифорнийского гиганта.
Ждать следующей версии программного обеспечения можно долго (хотя в таких случаях разработчики реагируют быстро), поэтому необходимо прибегнуть к откату драйвера до предыдущей версии.
Инструкция актуальна для пользователей, которые столкнулись с неполадкой после апгрейда драйвера для графического адаптера.
Здесь есть два пути: откат и переустановка более старой версии.
Выполняем откат до предыдущей редакции драйвера
1. Вызываем «Диспетчер устройств» через Win+X.
2. Разворачиваем список «устройства».
3. Открываем «Свойства» видеокарты.
4. Во вкладке «Драйвер» жмем «Откатить драйвер…».
5. Указываем причину решения, которая будет отправлена разработчику, и жмем «Да».
6. По завершении всех операций перезагружаемся.
Установка прежней версии ПО
1. Удаляем все программные продукты от Nvidia, включая драйверы на звуковые устройства и PhysX.
ПО, касающееся управления видеокартой, рекомендуется деинсталлировать через Display Driver Uninstaller, для удаления остальных драйверов подойдет что-то вроде DriverSweeper.
Если ошибка не позволяет запустить компьютер вообще (появляется во время запуска Windows 10), тогда необходимо загрузиться в безопасном режиме.
2. После деинсталляции всех продуктов перезагружаем компьютер.
3. Переходим на официальную страницу поддержки видеокарт от Nvidia по адресу http://www.nvidia.ru/page/home.html
5. Загружаем один из последних программных продуктов.
6. Запускаем инсталлятор, указываем место распаковки дистрибутива.
7. В окне инсталлятора выбираем нужные компоненты и обязательно отмечаем опцию, отвечающую за чистую инсталляцию софта.
8. Выполнив все это обязательно перезапускаем Windows
Поврежденный драйвер или его конфликт с какой-либо программой
В данной ситуации, как и с появлением сообщения video tdr failure (касается файла atikmpag.sys при эксплуатации устройств от ATI), рекомендуется обновить системное программное обеспечение, но делать это следует не через Центр обновления, а вручную, скачав последнюю версию инсталлятора с сайта nvidia.ru и установив софт вручную, как это показано в предыдущем случае.
Также здесь может помочь откат системы к прежнему состоянию, когда проблемы не было.
При возникновении ситуации рекомендуется проверить качество отвода тепла от компонентов систем, таких как графический адаптер. Если видеокарта была разогнана, перегрев компонентов устройства с большой долей вероятности вызовет проблемы.
Здесь необходимо сразу же вернуть видеокарту в штатный для нее режим работы, а если разгон так необходим — подумать о совершенствовании системы охлаждения.
В случае с появлением сообщения с текстом «system thread exception not handled» или синего экрана, виновником которого является nvlddmkm.
sys, можно сбросить настройки BIOS, если предыдущие варианты не помогли.
Углубляться в детали процесса не станем: во время загрузки компьютера жмем по клавише входа в настройки БИОСа, находим опцию или кнопку, отвечающую за сброс настроек на заводские, и жмем/вызываем ее.
Еще один вариант сброса — вытаскивание батареи питания CMOS на пару секунд.
Причины дисфункции с Nvidia
Рассматриваемая мной проблема nvlddmkm.sys является довольно частым гостей в системах, работающих на ОС Виндовс 7,8 и 10. При этом разработчики от «Нвидиа» и «Майкрософт» всячески открещиваются от своей вины в появлении данной ошибки, отправляя жалующихся на проблему юзеров в «Майкрософт» (в случае «Нвидиа»), и в «Нвидиа» (в случае «Майкрософт»).
При тщательном рассмотрении можно сделать вывод, что в статистическом большинстве случаев причиной возникновения проблемы является драйвер от «Нвидиа». Во время инсталляции большинства графических драйверов в ОС Виндовс старая версия драйвера «nvlddmkm.sys» часто копируется в директорию:
Программы обращаются туда за новейшей версией драйвера, но находят там лишь устаревший вариант.
Решаем возникшую дисфункцию
Кроме некорректной версии графического драйвера, причиной возникновения дисфункции также может быть:
- Перегрев системы (в частности, из-за оверклокинга);
- Некорректная работа какой-либо из планок памяти;
- Недостаточная мощность блока питания ПК;
- Плохие («битые») сектора на жёстком диске;
- Конфликт устройств (программного обеспечения);
- Недостаточный объём файла подкачки;
- Неверные настройки БИОС.
Рассмотрим несколько эффективных способов исправить возникшую ошибку.


















































