Что такое ошибка VIDEO_TDR_FAILURE?
TDR означает Тайм-аут , Обнаружение , и Восстановление компоненты в Windows.Он должен помогать останавливать BSOD путем сброса графического процессора и / или драйвера, когда возникает проблема, вызывающая длительную задержку. яе этопроблема возникает слишком много раз подряд, появляется синий экран смерти.
Вам потребуется войти в Windows на проблемном компьютере, чтобы попробовать любое из этих решений. Если вы не можете войти в Windows, включите и выключите компьютер 3 раза, чтобы выполнить полную перезагрузку и перезапустите его в безопасном режиме , а затем попробуйте эти решения.
Исправить ошибку синего экрана USBXHCI.sys
Если вы столкнулись с этой проблемой, вы можете попробовать наши рекомендуемые решения ниже в произвольном порядке и посмотреть, поможет ли это решить проблему.
- Запустите онлайн-средство устранения неполадок синего экрана
- Переустановите драйверы USB
- Удалите драйвер хост-контроллера, совместимого с USB xHCI.
- Сканировать на наличие проблем с памятью
- Выполните восстановление системы
- Сбросьте Windows 10.
Давайте посмотрим на описание процесса, связанного с каждым из перечисленных решений.
Если вы можете войти в систему как обычно, хорошо; в противном случае вам придется загрузиться в безопасном режиме, перейти на экран дополнительных параметров запуска или использовать установочный носитель для загрузки, чтобы выполнить эти инструкции.
1]Запустите онлайн-средство устранения неполадок синего экрана
Запуск онлайн-средства устранения неполадок синего экрана, скорее всего, исправит Ошибка синего экрана USBXHCI.sys. Если нет, попробуйте следующее решение.
2]Удалите и переустановите драйверы USB.
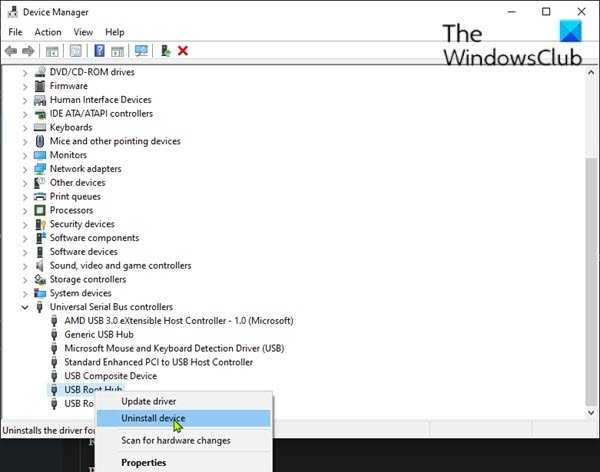
Сделайте следующее:
- Нажмите Клавиша Windows + R для вызова диалогового окна «Выполнить».
- В диалоговом окне «Выполнить» введите и нажмите Enter, чтобы открыть диспетчер устройств.
- Как только вы войдете в диспетчер устройств, прокрутите список установленных устройств вниз.
- Разверните Универсальный контроллер последовательной шины раздел.
- Щелкните правой кнопкой мыши Корневой USB-концентратор и нажмите на Удалить.
- Теперь установите флажок Удалите программное обеспечение драйвера для этого устройства.
- Нажмите на Удалить
- По завершении процесса удаления перезагрузите компьютер.
При загрузке Windows 10 переустановит драйверы USB.
Тем не менее, возникла та же проблема? Попробуйте следующее решение.
3]Удалите драйвер хост-контроллера, совместимого с USB xHCI.
Сделайте следующее:
- Откройте диспетчер устройств.
- Как только вы войдете в диспетчер устройств, прокрутите список установленных устройств вниз.
- Разверните Универсальный контроллер последовательной шины раздел.
- Щелкните правой кнопкой мыши на Хост-контроллер, совместимый с USB xHCI и нажмите Удалить.
- Теперь установите флажок Удалите программное обеспечение драйвера для этого устройства при появлении запроса.
- Нажмите на Удалить
- По завершении процесса удаления перезагрузите компьютер.
При загрузке Windows 10 переустановит драйверы. Однако вы все равно можете получить сообщение об ошибке. В этом случае вы можете либо обновить драйверы USB xHCI-совместимого хост-контроллера вручную с помощью диспетчера устройств, либо, если таковые имеются, получить обновления драйверов в разделе «Дополнительные обновления» в Центре обновления Windows. Вы также можете автоматически обновить драйвер.
4]Поиск проблем с памятью
Если вы добавили новую карту памяти RAM, удалите ее и проверьте, не вызывает ли она ошибку. Если нет, то вам нужно запустить тест памяти. Windows инициирует проверку на наличие аномалий в ОЗУ. Если он обнаружен, вам необходимо заменить поврежденную оперативную память.
5]Выполните восстановление системы
На этом этапе, если ни одно из вышеперечисленных решений не помогло вам, вы можете восстановить свою систему до более ранней точки. Это восстановит вашу систему до более ранней точки, когда система работала правильно.
6]Сбросить Windows 10
Это решение требует, чтобы вы сбросили Windows 10, убедившись, что ваши данные сохранены, и посмотрите, поможет ли это.
Надеюсь это поможет!
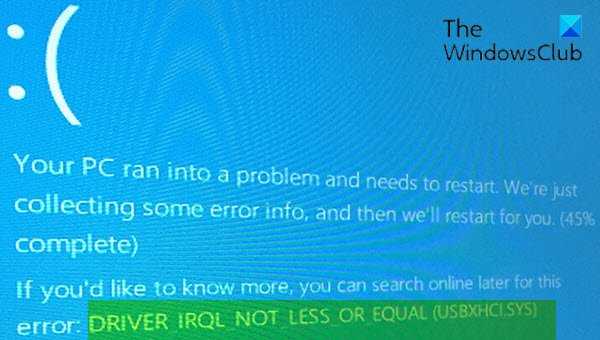
Распространенные сообщения об ошибках в B7atikmdag.sys
Большинство ошибок %% knowledgebase_file_name%%, с которыми вам придется столкнуться, связано с ошибками типа «синий экран» (также известными как «BSOD» или «ошибка ОСТАНОВКИ»), которые появляются в Windows XP, Vista, 7, 8 и 10:
- «Была обнаружена проблема, и Windows была выгружена, чтобы предотвратить повреждения компьютера. Очевидно, проблема вызвана следующим файлом: B7atikmdag.sys.»
- «:( Ваш компьютер столкнулся с проблемой и нуждается в перезагрузке. Мы соберем необходимую информацию и осуществим перезагрузку. Если вам нужна дополнительная информация, вы можете позже поискать в Интернете по названию ошибки: b7atikmdag.sys.»
- «STOP 0x0000000A: IRQL_NOT_LESS_EQUAL – b7atikmdag.sys»
- «STOP 0x0000001E: KMODE_EXCEPTION_NOT_HANDLED – b7atikmdag.sys»
- «STOP 0×00000050: PAGE_FAULT_IN_NONPAGED_AREA – b7atikmdag.sys»
В большинстве случаев вы сталкиваетесь в ошибками типа «синий экран» b7atikmdag.sys после установки нового аппаратного или программного обеспечения. Синие экраны b7atikmdag.sys могут появляться при установке программы, если запущена программа, связанная с b7atikmdag.sys (например, ATI Radeon Family), когда загружается драйвер ATI Technologies Inc. или во время запуска или завершения работы Windows
Программные Овер-помощники, или, Как может помочь тонкая настройка видеокарты
На рынке программного обеспечения довольно много специализированного софта посредством которого пользователь может провести тонкую настройку видеоадаптера. Такое ПО позволяет существенно увеличить производительность видеокарты, либо напротив понизить частоту GPU до уровня — приемлемый.
В зависимости от модификации вашего графического процессора выберете наиболее оптимальный вариант «утихомирующего ПО».
Не оперируйте слишком большими значениями, понижайте (а быть может нужно и увеличивать!) частоту графического ядра плавно и размеренно, синхронно мониторя температурные показатели GPU.
После каждого примененного изменения проводите программный тест, до тех пор, пока не получите положительный результат. Помните, правильная диагностика оборудования поможет вам избежать «глобальных» проблем!
Ремонт Video_TDR_Failure (atikmpag.sys) Ошибка BSOD
Если вы используете видеокарту AMD или ATI, и вы видите ошибку синего экрана VIDEO_TDR_FAILURE, Ты не одинок. Многие пользователи Windows сообщают об этой расстраивающей ошибке. И как бы скучно ни был синий экран ошибки смерти, ее можно исправить.
TDR является компонентом таймера, обнаружения и восстановления в Windows. Это происходит, когда графика водитель установленной видеокарты перестает отвечать. В этом случае драйвер будет остановлен и перезапущен для решения проблемы.
Наиболее распространенной причиной этой проблемы является то, что графическое устройство перегружено или погружено в воду. Это наиболее распространено, когда вы играете в игры с интенсивной графикой, но это может произойти в любом процессе, требующем большого количества графических ресурсов, таких как редактирование или создание видео.
Переустановите видео драйверы из безопасного режима
Если обновление драйвера не исправляет ошибку video_tdr_failure atikmpag.sys, необходимо удалить и переустановить программное обеспечение для обновления графические функции. Этот процесс должен выполняться в безопасном режиме, так как все сторонние приложения и процессы будут по умолчанию остановлены.
- Нажмите Win + R, введите msconfig в поле Run и нажмите Enter.
- От вкладки Конфигурация системы до вкладки Загрузка.
- В разделе «Параметры запуска» выберите «Безопасный запуск» и нажмите «Сеть» ниже.
- Сохраните и примените ваши изменения и перезапустите систему Windows 10.
- Откройте диспетчер устройств в безопасном режиме и найдите свои видеокарты.
- Щелкните правой кнопкой мыши каждый драйвер и выберите «Удалить».
- Теперь установите на компьютер последнюю версию драйвера набора микросхем Intel.
Июньское обновление 2020:
Теперь мы рекомендуем использовать этот инструмент для вашей ошибки. Кроме того, этот инструмент исправляет распространенные компьютерные ошибки, защищает вас от потери файлов, вредоносных программ, сбоев оборудования и оптимизирует ваш компьютер для максимальной производительности. Вы можете быстро исправить проблемы с вашим ПК и предотвратить появление других программ с этим программным обеспечением:
- Шаг 1: Скачать PC Repair & Optimizer Tool (Windows 10, 8, 7, XP, Vista — Microsoft Gold Certified).
- Шаг 2: Нажмите «Начать сканирование”, Чтобы найти проблемы реестра Windows, которые могут вызывать проблемы с ПК.
- Шаг 3: Нажмите «Починить все», Чтобы исправить все проблемы.
Исправьте это с помощью командной строки
- Сначала загрузите последнюю версию драйвера видеокарты ATI / AMD.
- Затем перейдите к следующему пути на вашем компьютере: C: драйвер WindowsSystem32.
- Найдите файл atikmdag.sys и переименуйте его в atikmdag.sys.sys.old.
- Позвоните в каталог ATI на диске C и скопируйте файл atikmdag.sy_ на рабочий стол.
- Откройте окно командной строки с высоким разрешением на компьютере — щелкните правой кнопкой мыши значок «Пуск» Windows и выберите «Командная строка» («Администратор»).
- В cmd введите chdir desktop и нажмите Enter — это изменит каталог cmd по умолчанию.
- Теперь введите expand.exe atikmdag.sy_ atikmdag.sys и нажмите Enter.
- По завершении процесса скопируйте файл atikmdag.sys с рабочего стола и поместите его в драйверы C: WindowsSystem32Drivers.
- Перезагрузите систему Windows 10 в конце.
Заменить файл atikmpag.sys или atikmdag.sys
Если вы попробовали описанные выше методы, но проблема не устранена, возможно, вам придется заменить файл atikmpag.sys или atikmdag.sy (который отображается на вашем синем экране).
1) Сначала загрузите последнюю версию драйвера видеокарты ATI / AMD.
2) Следуйте по пути C: Windows System32 drivers и найдите файл atikmdag.sys (или atikmpag.sys). Переименуйте его в atikmdag.sys.old (или atikmpag.sys.sys.old).
Важно, чтобы вы изменили только тот, который появляется в вашей синей ошибке экрана. 3) Перейдите в каталог ATI (обычно C: ATI) и найдите файл atikmdag.sy_ или atikmpag.sy_
3) Перейдите в каталог ATI (обычно C: ATI) и найдите файл atikmdag.sy_ или atikmpag.sy_.
4) Перезагрузите компьютер, и проблема должна быть решена.
CCNA, веб-разработчик, ПК для устранения неполадок
Я компьютерный энтузиаст и практикующий ИТ-специалист. У меня за плечами многолетний опыт работы в области компьютерного программирования, устранения неисправностей и ремонта оборудования. Я специализируюсь на веб-разработке и дизайне баз данных. У меня также есть сертификат CCNA для проектирования сетей и устранения неполадок.
Проверка оперативной памяти (ОЗУ)
На моей практике бывали случаи несовместимости между оперативной памятью, видеокартой и материнской платой. Для этого характерно появление синего экрана сразу же при загрузке компьютера. При этом могут появляться совсем разные ошибки, в числе которых «atikmpag sys» и «0x00000116».
Поэтому рекомендуется проверить этот момент.
- Воспользуйтесь документацией к материнской плате и найдите раздел, в котором описана совместимость с комплектующими. Убедитесь, что установленное железо полностью совместимо.
- При наличии двух разных модулей ОЗУ, выньте один и проверьте работоспособность устройства. При необходимости повторите эту процедуру с другим модулем.
- Отсоедините видеокарту и проверьте, будет ли компьютер загружаться без нее. Если да, то возможно неисправна материнская плата или видеоплаты, либо они несовместимы друг с другом.
Дополнительно проведите тестирование памяти утилитой «Memtest86+» или встроенным в Windows 10 и 8 приложением.
Исправление ошибок файла
Зачастую все вышеперечисленные ошибки можно устранить своими силами, не прибегая к помощи специалистов. Естественно, не следует сразу же браться за самый последний способ, который наверняка окажется наиболее сложным и затратным. Необходимо проверить все возможные варианты, идя по порядку, ведь вполне возможно, что один из них поможет устранить проблему.
Обновить драйверы всех устройств, имеющихся на компьютере
Эта мера является самой важной в ходе устранения этой ошибки, ведь, как уже отмечалось выше, в основном проблема связана именно со старыми драйверами.
Провести исправление всех записей реестра, которые связаны с видеокартой ATI Radeon Family. Процесс этот можно назвать достаточно трудоемким, но никак не сложным
Хотя времени на его выполнение придется потратить немало.
Проверить компьютер антивирусом или лечащей утилитой Dr.Web CireIt на предмет наличия вредоносного программного обеспечения. Лучше всего воспользоваться каким-либо коммерческим вариантом, выбрав в нем пункт «Полное сканирование».
Воспользоваться функцией «Восстановление системы», которая позволит отменить все ранние действия. Этот пункт целесообразно использовать в том случае, если проблема возникла после установки некоторых элементов.
Провести удаление недавно установленной программы, которая связана с видеокартой либо проблемным файлом. Хотя, как показывает практика, проще воспользоваться предыдущим советом, ведь удаление тоже не всегда помогает.
Воспользоваться проверкой системных файлов Windows на предмет наличия в них ошибок. Эта проверка вызывается командой sfc /scannow, которая вводится в черном окне программы command, вводящейся в поисковой строке системы.
Проверить наличие всех доступных обновлений для операционной системы. Вполне возможно, что разработчики Windows уже решили эту проблему, а от пользователя требуется лишь наличие всех свежих обновлений.
Осуществить проверку жесткого диска на наличие поврежденных секторов командой chkdsk /f. Эта команда тоже вводится в окне command, которое вызывается путем ввода этого слова в поисковую строку системы.
Осуществить проверку оперативной памяти на предмет наличия ошибок. Как правило, такого рода проверка осуществляется с помощью стороннего программного обеспечения, так как в Windows такой функции не предусмотрено.
Произвести чистую установку Windows, иными словами, попросту переустановить операционную систему. Этот вариант рекомендуется применять только после того, как были испробованы все вышеперечисленные.
Следует отметить и тот неприятный факт, что в очень редких случаях переустановка Windows может не помочь решить проблему с этим файлом. Тогда это означает только одно: проблема кроется именно в аппаратной части компьютера, то есть в его «железе». Все, что требуется от пользователя в этой ситуации — отнести свой компьютер в специальный сервисный центр, где наиболее точно определят проблему и заменят соответствующий проблемный элемент. В домашних условиях устранить ошибку, связанную с неисправностью компонентов ПК, практически невозможно, ведь у обычного пользователя наверняка не будет под рукой необходимого для этих целей оборудования.
Advanced troubleshooting using Driver Verifier
По нашим оценкам, около 75 процентов всех ошибок stop вызваны неисправным драйвером. Средство проверки драйвера предоставляет несколько методов, которые помогут устранить неполадки. К ним относятся запуск драйверов в изолированном пуле памяти (без обмена памятью с другими компонентами), создание экстремального давления памяти и проверка параметров. Если инструмент сталкивается с ошибками при выполнении кода драйвера, он активно создает исключение, чтобы эта часть кода была рассмотрена далее.
Предупреждение
Driver Verifier потребляет много ЦП и может значительно замедлить компьютер. Кроме того, могут возникнуть дополнительные сбои. Verifier отключает неисправные драйверы после возникновения ошибки Stop и продолжает это делать до тех пор, пока вы не сможете успешно перезапустить систему и получить доступ к рабочему столу. Кроме того, можно ожидать создания нескольких файлов сброса.
Не пытайтесь проверять все драйверы одновременно. Это может ухудшить производительность и сделать систему непригодной для работы. Это также ограничивает эффективность средства.
Используйте следующие рекомендации при использовании драйвера Verifier:
-
Проверьте все «подозрительные» драйверы (драйверы, которые были недавно обновлены или которые, как известно, являются проблемными).
-
Если вы продолжаете испытывать неанализируемые сбои, попробуйте включить проверку для всех сторонних и неподписаных драйверов.
-
Включить одновременное подтверждение групп по 10-20 драйверов.
-
Кроме того, если компьютер не может загрузиться на рабочий стол из-за проверки драйвера, вы можете отключить средство, Сейф режиме. Это потому, что средство не может работать в Сейф режиме.
Дополнительные сведения см. в дополнительных сведениях.
Сообщения об ошибках в подобных файлах и условия их возникновения
Все сообщения, которые можно увидеть на экране компьютера при возникновении проблем с файлом atikmdag sys, возникают исключительно в виде синего экрана смерти. Пугаться такого элемента не стоит, ведь именно он позволяет распознать проблему и быстро ее устранить.
Ошибки в файле atikmdag sys, которые встречаются наиболее часто:
- Сообщается о том, что Windows была перезагружена вследствие возникшей проблемы. Скорее всего, дело в следующем файле: atikmdag sys.
- Сообщается о том, что компьютеру требуется перезагрузка в связи с возникшей проблемой. Пользователь уведомляется о том, что осуществляется сбор данных по поводу ошибки, после чего ПК перезагрузится автоматически. Сообщается также о том, что всю дополнительную информацию можно получить в интернете по названию проблемы: atikmdag sys.
Условия, при которых можно столкнуться с ошибкой, следующие:
- Инсталляция какого-либо нового программного и аппаратного обеспечения. Очень часто проблема возникает сразу же после этого действия.
- При попытке установки программы с запущенным приложением, использующим файл atikmdag sys.
- При загрузке драйверов от производителя вышеуказанного файла.
- В то время, когда запускается либо завершается работа операционной системы.
Следует отметить, что необходимо обязательно запомнить, когда именно появилась такая ошибка. Ведь именно этот
фактор позволяет наиболее точно выявить, с чем связана проблема.
Ошибки с файлом atikmdag sys могут возникнуть из-за проблем с аппаратной частью, прошивкой драйверов либо программным обеспечением. Те же, в свою очередь, могут крыться в программном обеспечении самих драйверов видеокарты ATI Radeon Family либо же в аппаратном исполнении этой фирмы, что, однако, далеко не всегда именно так.
Следует отметить, что ошибки этого файла могут возникать в следующих случаях:
- Неправильно установленные драйвера видеокарты, а также их старые и вышедшие из строя копии. Ошибка файла, связанная именно с этим параметром, возникает чаще всех остальных.
- Реестр операционной системы, который мог повредиться вследствие установки и изменения программной части, напрямую связанной с этим объектом.
- Вирусы либо какие-либо другие вредоносные программы, умеющие повреждать конечный файл, либо же программные объекты, которые связаны с определенной видеокартой.
- Конфликт старого оборудования с новым вследствие установки последнего либо же тех компонентов, которые напрямую связаны с вышеуказанным файлом.
- Файлы операционной системы, связанные с видеокартой, которые были повреждены либо удалены после установки каких-либо сторонних программ.
- Повреждения некоторых областей жесткого диска.
- Повреждение оперативной памяти.
Почему возникают ошибки в подобных файлах?
Как правило, ошибки в файлах с подобным расширением в целом и в atikmdag sys в частности возникают из-за того, что какое-либо оборудование неисправно, либо его драйвера повреждены
Следовательно, этот фактор приводит к появлению сообщения BSOD, ведь atikmdag sys является важной системной библиотекой. Для того чтобы правильно распознать причину появления такой проблемы, необходимо знать, что обозначают ее сообщения
Когда появляются ошибки в подобных файлах? Как показывает практика, сообщения о проблемах в файле atikmdag sys возникают в процессе включения компьютера, при запуске определенной программы либо же во время использования некоторых определенных функций, к примеру, печати документа.
Энергопитание
Еще одна причина, по которой может возникать данная проблема – управление энергопитанием.
Происходит это, в большинстве случаев, потому, что сам блок питания не обладает достаточной мощностью.
В сервисах работоспособность блока проверяют просто – его демонтируют из системы и проверяют напряжение на клеммах.
В домашних условиях можно сделать это с помощью программ, предназначенных для диагностики.
Если разница перед ними достаточно значительная, то рекомендуется провести замену блока питания.
https://youtube.com/watch?v=eq-BvQpmV7o
Богдан Вязовский
“Мы живем в обществе, где технологии являются очень важной частью бизнеса, нашей повседневной жизни. И все технологии начинаются с искр в чьей-то голове
Идея чего-то, чего раньше не существовало, но однажды будет изобретено, может изменить все. И эта деятельность, как правило, не очень хорошо поддерживается”
Проверка системного блока
Ошибки такого, а также некоторых других типов, способны возникать в результате загрязнения компьютера.
Пылевые наслоения достаточно часто становятся причиной сбоев в работе аппаратных компонентов.
Особенно это вероятно для ноутбуков.
Потому сначала необходимо проверить системный блок на предмет загрязнений.
Для этого отключите системный блок от сети, отключите от него колонки, монитор и иное оборудование, открутите соединяющие шурупы снаружи корпуса и снимите защитный пластиковый кожух.
После этого очистите от пыли все «внутренности» вашего устройства.
Если загрязнение очень сильное, то возможно, что есть необходимость в замене охлаждающей системы, а также термопасты.
Кулер может нормально не функционировать.
Это достаточно сложно, и лучше доверить данный процесс профессионалам.
Важно! В некоторых случаях, при очень значительном загрязнении может потребоваться даже замена видеокарты. Если же речь идет о ноутбуке, то процесс может быть гораздо более сложным
Если же речь идет о ноутбуке, то процесс может быть гораздо более сложным.
Связано это с особенностями расположения компонентов в корпусе устройства.
Так как изначальным приоритетом при проектировании любого ноутбука является компактность, то все компоненты в них имеют малый размер и расположены близко друг к другу:
- Отключите устройства от сети и выключите его;
- Выньте батарею, если конструкция это предусматривает;
- Подготовьте техническую документацию устройства для того, чтобы понимать, где именно расположен тот или иной компонент;
- Закройте устройство и переверните его вверх основанием;
- Открутите шурупы, крепящие крышку, и снимите ее;
- Очистите от пыли видимые участки системы;
- Если вы уверены в своих силах и знаниях, то руководствуясь технической документацией, поочередно отключите и очистите все компоненты системы от пыли, а затем подключите их обратно.
Когда речь идет о ноутбуках, прибегать к самостоятельному устранению проблемы таким образом не рекомендуется.

<�Рис. 3 Загрязнения>
Other bad hardware
Finally, if all the above steps have been performed without success you are likely encountering the 0x000000116 blue screen error because of defective hardware in the computer. Although this could be any of the components in the computer, because this error is affiliated with the video card it is most likely a defective video card.
If you have another video card, try it in the computer or if you have another computer try your video card in it. Doing either of these tests would help determine if it is the video card that is causing this issue. If you do not have either of these options, we suggest first starting with replacing the video card. Contact the video card manufacturer or computer manufacturer for a replacement or RMA if still in warranty. Otherwise, we suggest seeing our video card buying tips section for tips on buying a new video card.
Finally, as mentioned above this issue is most likely caused by a bad video card. However, it could also very likely be caused by a defective motherboard or PSU.
Проблемы оперативной памяти
Синий экран Windows Video tdr failure nvlddmkm sys может возникать и по причине ошибок в работе оперативной памяти. Возможно 2 варианта развития событий.
Вариант 1. Если Nvlddmkm sys 0x00000116 и синий экран Windows стали появляться вследствие подключения новой планки ОЗУ:
- отключите на время новый модуль;
- протестируйте некоторое время;
- если проблема устранилась, следует задуматься о замене новой планки или обратиться в сервисную службу.
Вариант 2. Аппаратное обеспечение не менялось, но синий экран Windows с Nvlddmkm sys 0x00000116 возникает. Тогда требуется проверка ОЗУ на наличие ошибок:
- советуем обратиться к сторонней утилите MemTest86, оставив без внимания встроенный инструментарий;
- скачиваем с официального сайта https://www.memtest86.com. В зависимости от того будете использовать CD или USB flash выбираем дистрибутив для скачивания. Надо понимать, что вся информация на носителе будет затерта;
- Переходим к загруженному архиву и распаковываем его. Далее запускаем файл imageUSB.exe и следуем пошагово:
- ставим галочку в Step 1 выбираем нашу флэшку;
- в Step 2 → «Write image to USB drive»;
- Step 3 – заполняется автоматически;
- Step 4 – жмем «Write»;
- в первом предупреждении выбираем «Да»;
- во втором, также жмем «Да»;
- дожидаемся сообщения о готовности.
Носитель готов к работе. Перезагружаем машину и входим в настройки BIOS’а. Для этого перед загрузкой Windows на первых секундах загрузки жмем кнопку или . В зависимости от версии базовой системы ввода – вывода, меню может отличаться, примеры некоторых:
- «Advanced Features» → «Boot sequence» → и в «1st Boot Device» выбираем «CD/DVD» или «USB-HDD» – зависит от того, какой носитель вы подготовили.
- «Boot» → «Boot Option Priorities» → выбираем из списка подготовленную флэшку;
- Переходим в «Save & Exit» → «Save Changes and Exit» → «Yes»
- после загрузка произойдет с флэшки → выбираем Config;
- далее следуем согласно инструкции и запускаем проверку оперативной памяти. В зависимости от проблемы, один из вышеуказанных методов поможет устранить синий экран и ошибку Nvlddmkm sys 0x00000116 при загрузке Windows.
Устранение разгона комплектующих
Если до возникновения синего экрана с ошибкой atikmpag sys вы осуществляли разгон комплектующих, то скорее всего это и вызвало неисправность. В таком случае следует вернуть настройки к первоначальному состоянию.
Для этого:
- Нужно сбросить параметры биос. Войдите в настройки и воспользуйтесь опцией сброса с названием «Load optimized defaults» или аналогичным. Сохраните изменения и перезапустите ПК.
- Другой способ сброса биоса – вынуть батарейку и через несколько секунд вставить ее обратно. Это нужно проводить при выключенном от сети компьютере.
- Сбросить разгон видеокарты поможет специальная утилита «Msi Afterburner» или любая аналогичная.
После выполнения вышеперечисленных действий устройство должно заработать в прежнем режиме.



























![Ошибка tdr видео (atikmpag.sys) в windows 10 [решено]](http://bobowest.ru/wp-content/uploads/9/e/b/9eb4e63b2f2ade76d112d9918b994df6.jpeg)








![Ошибка tdr видео (atikmpag.sys) в windows 10 [решено]](http://bobowest.ru/wp-content/uploads/c/6/4/c64d85326cc2b48a7a7c194a95ecf56a.jpeg)













