Kernel Security Check Failure
If you receive KERNEL_SECURITY_CHECK_FAILURE blue screen, here are a few things you may want to try. See which applies to your system and proceed with those suggestions.
- Run Windows Update
- Run System File Checker
- Run the Driver Verifier Manager
- Run Memory Diagnostic Tool
- Scan your Hard Disk for errors
- Troubleshoot in Clean Boot State
- Enable the Legacy Boot Policy.
If you can log in normally, good; else you will have to boot into Safe Mode, enter Advanced Startup options screen, or use the Installation Media to boot to be able to carry out these instructions.
2] Run System File Checker
You may want to also run System File Checker to replace corrupted system files if any. You may want to also physically ensure that your RAM, Hard Disk, and other hardware components and accessories are connected properly.
3] Run the Driver Verifier Manager
Run the Driver Verifier Manager to check for corrupt drivers. If need be, uninstall and reinstall or update the drivers.
4] Run Memory Diagnostic Tool
Windows 10 has a Memory Diagnostic Tool which you can use to check for possible memory problems, including testing of the Random Access Memory (RAM) on your computer. Run it and see if it throws up any issues.
5] Scan your Hard Disk for errors
Scan your Hard Disk for errors. To run Check Disk on your System Drive (C), type the following in CMD and hit Enter:
chkdsk /f C:
If required, restart your computer.
6] Troubleshoot in Clean Boot State
Boot in Safe Mode or Clean Boot State and see if the problem disappears. If the problem does not occur then you will have to manually identify the offending program or driver and uninstall it.
7] Enable the Legacy Boot Policy
If you cannot log in to your Windows computer, boot into Advanced Startup Options and open an elevated command prompt window. The process is explained there in detail.
Once at that screen, select Troubleshoot > Advanced options > Command Prompt. Using the CMD, you can access the more advanced built-in Windows tools easily.
If you wish to directly access these Advanced startup options when working on your Windows 10, you can do so via the Settings app of Windows 10 > Update & Security > Recovery > Advanced startup and click the Restart now button.
Now you will have to enable the Legacy Boot Policy. Type the following command and hit Enter:
bcdedit /set {default} bootmenupolicy legacy
Now you will be able to log into your Windows desktop or Safe Mode to carry out the troubleshooting suggestions mentioned above.
All the best!
See this post if you receive a Critical Process Died error in Windows 10.
Простые способы решения
В первую очередь рекомендую испробовать несколько простых способов, которые возможно помогут избавиться от сбоя.
Отключите от компьютера лишние, второстепенные устройства (USB флешки, дисководы, принтеры, сканеры и т.д).
Верните аппаратные и программные изменения в исходное состояние. Например, если вы добавили или заменили оперативную память, процессор, видеокарту или установили новые программы и драйвера. Для удаления программ рекомендуется использовать «Revo Uninstaller», а для драйверов видеокарт – «DDU».
Убедитесь, что нет перегрева. Для замера температуры используйте утилиту AIDA. Войти в раздел «Компьютер – Датчики»
Обратите внимание на температуру материнской платы, ЦП, ГП. Показатели для платы должны быть не выше 50 градусов, видеокарты (ГП) – до 75, ЦП – до 85 (это сильно зависит от производителя и модели процессора, например, для Intel Celeron рабочей температурой является 65-85 градусов, для Ryzen 7 – 65-75)
При необходимости проведите чистку и замену системы охлаждения ноутбука или ПК. Для «горячих» ЦП отличным вариантом станет использование башенного кулера с теплотрубками и качественной термопасты.
Отключите разгон комплектующих. Если до появления сбоя вы разгоняли оперативную память, процессор или видеокарту, то войдите в Биос и сбросьте параметры к значению по умолчанию. Также сбросить параметры Биоса можно с помощью перемычки на материнской плате или вынув батарейку питания на несколько секунд.
Если код остановки «whea uncorrectable error» появился после обновления Windows, то в таком случае следует выполнить откат к прежнему состоянию.
Если после выполнения вышеприведенных рекомендаций сбой не был устранен, то переходите к более сложным методам устранения неполадок
Как исправить ошибку Kernel Security Check Failure в Windows 10
Есть два момента, когда ошибка Kernel Security Check Failure появляется в Windows 10. Первый, когда вы не можете войти на рабочий стол и получаете ее все время при включении компьютера или ноутбука (перейдите к способу 1). Второй, когда ошибка появляется иногда, время от времени (перейдите к способу 2). Разберем шаги по устранению двух вариантов.
1. Когда ошибка не дает загрузиться на рабочий стол
Шаг 1. Создайте установочную USB-флешку с Windows 10. Зайдите на сайт Microsoft и скачайте Windows 10, далее вам будет предложена создать ISO флешку.
Шаг 2. Начните устанавливать Windows 10 на свой ПК и когда появится окно с кнопкой «Установить», нажмите снизу «Восстановление системы».
Шаг 3. Вас перебросит в дополнительные параметры. Далее перейдите «Поиск и устранение неисправностей» > «Дополнительные параметры» и выберите «Восстановление при загрузке». Если не помогло, то выберите «Параметры загрузи» > «Перезагрузить» и нажать F4 «Включить безопасный режим».
Примечание: Вы также можете запустить командную строку из дополнительных параметров, но в безопасном режиме приоритетнее.
2. Используйте проверку системных файлов, диагностику памяти и диска
Шаг 1. Как только компьютер загрузиться до рабочего стола, наберите в поиске cmd и нажмите правой кнопкой мыши, выбрав запуск от имени администратора.
Шаг 2. В командную строку задайте команду и дождитесь окончание процесса. Вы можете прочитать подробно о инструменте SFC.
Шаг 3. Далее не закрывайте командную строку и задайте команду . Полное руководство по восстановлению жесткого диска.

Шаг 4. Нажмите Win+R на клавиатуре и введите mdsched.exe, чтобы запустить диагностику памяти. Выберите вариант «Выполнить перезагрузку и проверку». Пойдет сканирование, и в конце будет отчет об ошибке, если дело в памяти RAM, то вот полное руководство по диагностики ОЗУ.
Шаг 5. Если всё выполнили, и ошибка появляется в нормальном режиме, а в безопасном ее нет, то скорее всего это плохо-работающие драйвера. Загрузитесь в безопасном режиме и перейдите в диспетчер устройств, нажав Win+R и ввести devmgmt.msc. Постарайтесь определить плохие драйвера, обновить или удалить.
4. Технические рекомендации и внешние факторы
- Слот памяти — Если сама планка RAM стоит криво, то чаще всего может возникать ошибка Kernel Security Check Failure в Windows 10. Проверьте на материнской плате сам слот, не забит ли он пылью. Попробуйте переставить планки местами в разные слота и проверить появляется ли ошибка.
- Жестки диск — Неправильно подключенный жесткий диск может вызывать эту ошибку. Проверьте все фишки, плотно ли они стоят. Если у вас несколько жестких дисков, то попробуйте отключить их и посмотреть решена ли проблема.
- Обновление Windows 10 — Вы должны всегда использовать последние обновления Windows 10, Майкрософт всегда выпускает патчи по устранению всяких ошибок. Перейдите в центр обновления и проверьте не обновлена ли ваша система до последней версии.
- Сканирование на вирусы — Вирусы могут заражать системные файлы и система начнет выдавать различные ошибки. Проверьте сторонним сканером полностью весь жесткий диск. Если у вас нет, то откройте стандартный защитник windows и нажмите сканировать полностью.
- Разгон железа — Разгон может привести к ошибке на вашем ПК. Поэтому верните свой компьютер по умолчанию и удалите «программное обеспечение разгона», если оно у вас есть. После этого перезагрузите компьютер.
- Восстановить систему — Если вы столкнулись с этой ошибкой недавно после установки какого-либо программного обеспечения, вы можете попробовать «восстановить систему», чтобы исправить это. Эта функция позволяет удалить приложения и программы, которые вы недавно добавили. Она также позволяет восстановить предыдущую конфигурацию без потери файлов, кроме того времени когда была создана точка восстановления.
- Вернуть компьютер в исходное состояние — Вы можете сбросить компьютер, до настроек по умолчанию с сохранением файлов. Если вам нечего терять, то лучшим будет решением, сбросить полностью систему на «заводские настройки». Перейдите в «параметры» > «центр обновления» > «восстановление» и вернуть ПК в исходное состояние.
Смотрите еще:
- Диагностика ошибок синего экрана смерти BSOD Window
- Исправить ошибку KMODE_EXCEPTION_NOT_HANDLED в Windows 10
- Решено: SYSTEM THREAD EXCEPTION NOT HANDLED atikmpag.sys, nvlddmkm.sys в Windows 10
- Видеодрайвер Nvidia перестал отвечать и был успешно восстановлен
- Как исправить ошибку ISDone.dll при установке игр в Windows 10
Загрузка комментариев
Канал
Чат
Обновление драйверов для сетевых карт
Еще одна часто встречающая ситуация, когда проявляет себя сбой Kernel-Power (код события 41), по оценкам специалистов, является наличие в системе некорректно инсталлированных или устаревших драйверов для сетевых карт.
Как уже понятно, их нужно либо сначала удалить, а затем установить заново, либо просто обновить. Для обновления прекрасно подойдет стандартное средство системы или даже бесплатная версия утилиты Driver Booster, которая способна произвести все действия в автоматическом режиме в течение нескольких минут. Если же подключение к Интернету отсутствует, придется скачать самые свежие драйверы с другого компьютера, а затем инсталлировать их вручную.
Что делать, если на Windows 10 появляется ошибка KERNEL SECURITY CHECK FAILURE?
Хочу разобрать очередную ошибку, которая относится к критическим в операционной системе Windows. Так я ее назвал, потому что ошибки BSoD (синие экраны смерти) всегда критичны. Самое интересное, что часто сразу выявить причину не выходит, так как их может быть огромное количество.
В данной статье мы будем рассматривать ошибку Kernel Security Check Failure Windows 10. Вообще, ошибки подобного рода в Windows 10 имеет более информативный характер, то есть там написано, что нужно делать, а еще система сама попытается ее исправить. К сожалению, ошибку KERNEL SECURITY CHECK FAILURE придется исправлять самостоятельно.
Как исправить синий экран смерти Kernel Security Check Failure?
Эта ошибка еще имеет код 0x00000139, может быть эта информация поможет вам в решении проблемы. Итак, причинами SECURITY CHECK FAILURE могут быть следующие моменты:
- Устаревшие версии драйверов, либо была произведена установка последней версии, которая привела к конфликту в системе.
- Поврежден реестр.
- Вы установили приложение, которое конфликтует с системой или BIOS.
- Что-то случилось с компонентами компьютера, например, физическое повреждение.
На самом деле эти причины не единственные, их гораздо больше, но все их здесь перечислить не получится.
Исправляем
Так как определить ошибку по-хорошему не выходит, мы можем применять только действия, которые в принципе могут устранить ее, например, восстановить целостность файлов, через безопасный режим удалить драйвер, возможно, виновный в появлении BSoD.
Хочу напомнить, что у меня есть статья на тему анализа дампа памяти, который позволяет выявить причину ошибки. Если система не запускается, то проделывать процедуру придется в безопасном режиме. Прочитайте эту статью и скорее всего вы определите, кто виновник «синего экрана смерти».
Это интересно: 5 способов войти в безопасный режим Windows 8 и 8.1
Проверка диска на ошибки
В этом случае системная утилита проверить жесткий диск на наличие проблем и попытается их устранить, либо появится сообщение, что их нет.
Откройте командную строку от имени администратора, для этого нажмите по меню Пуск правой кнопкой мыши и выберите там соответствующий пункт.
Введите там команду: chkdsk /f C:
В том случае, если у вас не один накопитель, то придется применять команду к каждому. После этого вы перезагружаете компьютер начинается проверка, которая может быть довольно длительной.
Проверка системных файлов на целостность
Ну тут из заголовка понятно, что мы будем делать. Нам также понадобится командная строка, в которую нужно ввести эту команду:
sfc /scannow
Если все будет нормально, то команда строка скажет об этом, если есть поврежденные файлы, то система попытается их восстановить.
Проблемы с реестром
Причиной может быть и реестр, который был поврежден самим пользователем, либо вирусами. Конечно не всегда изменения в реестре могут выявить такую проблему, но есть и вот такие случаи. Вам нужно попытаться восстановить реестр, но перед этим вам нужно было делать резервную копию. Хотя в Windows 10 они уже есть, поэтому волноваться не стоит. Как восстановить реестр написано здесь.
Проблемные драйвера
Хоть этот пункт и является почти последний, он не менее важен. При обновлении драйверов видеокарты или другого устройства с большой вероятностью вы получите ошибку Kernel Security Check Failure. Либо же ошибка моет появляться из-за старой версии. Поэтому здесь два варианта, как поступить – обновить драйвера до последней версии, либо откатить их на версию или две назад.
Это интересно: Как выявить проблемные драйвера с помощью Driver Verifier
Для профилактики вы еще можете сбросить BIOS, но это на ваш страх и риск.
Насчет физического повреждения компонентов сказать ничего не могу. Вспомните, может ноутбук или компьютер подвергался ударам, может быть у вас при отключении света выключался и компьютер, были скачки напряжения.Тогда тот или иной компонент придется заменить, например, тот же модуль оперативной памяти или жесткий диск.
Надеюсь это поможет вам в решении проблемы. Конечно, можно рассматривать и переустановку Windows, она то 100% поможет, но мало кто решиться на то действие.
Причины возникновения ошибки
Данная проблема может возникать как на этапе загрузки, так и спустя некоторое время после включения. Кроме того, сбой непредсказуем и может не проявляться даже несколько дней, после чего снова напомнит о себе. Точно знать, как устранить неисправность можно только, если известна причина, но поскольку существует целый ряд провоцирующих факторов, в большинстве случаев приходится выявлять источник проблемы путём попыток исправить ситуацию. Ошибка Kernel Security Check Failure, характерная для Windows 10 и других версий, часто появляется по таким причинам:
- Повреждение файлов системы.
- Неактуальные или отсутствующие драйверы.
- Устаревшая версия BIOS, конфликтующая с другим софтом.
- Прочие конфликты ПО.
- Повреждение/отсутствие записей реестра.
- Перегрев процессора, видеоадаптера.
- Несовместимость компонентов в составе сборки ПК.
- Прочие аппаратные неисправности.
Причины возможны и другие, в каждом конкретном случае существует вероятность, что сбой спровоцирован иным фактором и разоблачить источник неприятности удаётся нечасто.
Что за ошибка kernel security check failure на Windows 8, 10 и как ее исправить
 Kernel security check failure – критическая ошибка, возникающая в некоторых случаях на синем экране (он же BSoD) при работе системы.
Kernel security check failure – критическая ошибка, возникающая в некоторых случаях на синем экране (он же BSoD) при работе системы.
Причину обычно определить сложно, их может быть большое множество. В версии Windows 10 к ошибке начала прилагаться определенная поясняющая информация, что немного облегчило её устранение. Выделим наиболее частые причины, вызывающие данный сбой:
- Проблема с установленными или отсутствием необходимых драйверов.
- Битые файлы системного реестра.
- Конфликт какого-либо ПО с используемой версией BIOS.
- Аппаратные неполадки компьютера (перегрев, повреждение компонентов).
Устранение неисправности
Достоверно установить причину скорее всего не удастся. Поэтому поэтапно применяем возможные методы устранения сбоя, один из которых вероятно поможет в этом случае.
Сканирование на ошибки
Прежде всего надо просканировать жесткий диск на наличие ошибок, сбойных секторов.
Можно использовать специализированные утилиты (Victoria HDD, HDD Scan, Seagate SeaTools и др.), а можно ограничиться применением штатных средств системы, что будет значительно менее эффективно.
Но все же попробуем. Для этого в проводнике отрываем свойства и вкладку Сервис того локального диска, который необходимо проверить.
Еще один способ сканирования – в командном интерпретаторе, запустите команду chkdsk /f C:, а затем Y для подтверждения выполнения проверки после перезагрузки.
Из стороннего ПО порекомендуем использовать Victoria for Windows.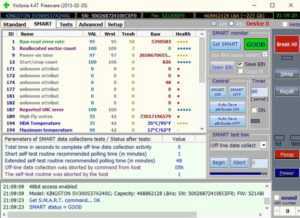
Здесь можно получить много разной информации о Вашем жестком диске. Для получения картины, описывающей его состояние, перейдите во вкладку Test и пройдите тестирование, предварительно установив флажок Remap для одновременного восстановления битых секторов.
Проверяем системные файлы
Если проверка жесткого диска не дала результата, проводим сканирование файлов системы. Команда sfc /scanow в консоли от имени администратора.
Утилита проведет восстановление поврежденных файлов, если это возможно.
Проверка оперативной памяти
Далее тестируем оперативную память на наличие ошибок. Часто именно это даёт эффективный результат. Опять же, тестирование можно провести штатными средствами системы с малой вероятностью положительного решения.
Встроенное средство диагностики проверит компьютер на предмет ошибок RAM.
Порекомендуем использовать популярную утилиту Memtest86+.
Если ошибки обнаружатся, то проще всего будет заменить сбойный модуль RAM.
Обновляем драйвера
Возможно потребуется обновить драйвер Вашего видеоадаптера. Вызываем диспетчер устройств и в свойствах своей видеокарты жмем обновить драйвер, далее подгружаем актуальный из интернета или скачиваем и устанавливаем его самостоятельно.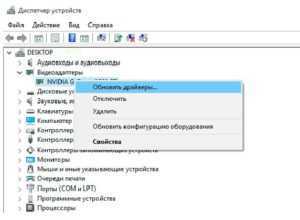
Восстанавливаем реестр
Повреждения реестра лучше устранять с помощью специальных программ наподобие Ashampoo Optimizer или CCleaner.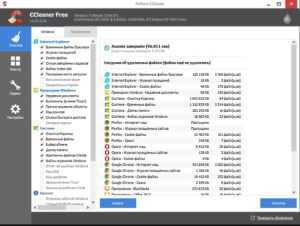
Они проведут необходимые исправления и очистку от накопившихся в системе мусорных файлов.
Если предложенные меры Вам не помогут, то из программных решений ошибки остается вариант полной переустановки системы.
Resolution
Determining the cause of this issues typically requires the use of the debugger to gather additional information. Multiple dump files should be examined to see if this stop code has similar characteristics, such as the code that is running when the stop code appears.
For more information, see Crash dump analysis using the Windows debuggers (WinDbg), Using the !analyze Extension and !analyze.
Use the event log to see if there are higher level events that occur leading up to this stop code.
These general troubleshooting tips may be helpful.
-
If you recently added hardware to the system, try removing or replacing it. Or check with the manufacturer to see if any patches are available.
-
If new device drivers or system services have been added recently, try removing or updating them. Try to determine what changed in the system that caused the new bug check code to appear.
-
Check the System Log in Event Viewer for additional error messages that might help pinpoint the device or driver that is causing the error. For more information, see . Look for critical errors in the system log that occurred in the same time window as the blue screen.
-
Look in Device Manager to see if any devices are marked with the exclamation point (!). Review the events log displayed in driver properties for any faulting driver. Try updating the related driver.
-
Run a virus detection program. Viruses can infect all types of hard disks formatted for Windows, and resulting disk corruption can generate system bug check codes. Make sure the virus detection program checks the Master Boot Record for infections.
-
For additional general troubleshooting information, see Blue Screen Data.
Прочие меры избавления от ошибки
Есть возможность, что у вас появилась данная ошибка, с которой связан идентификатор событий 41. Данная ошибка чаще всего просматривается в условиях показа явлений Виндовс, где находится журнал оповещений системы и приложений. Например, предупреждений, информационных оповещений и ошибочки.
В оповещениях вы можете увидеть множество ошибок, но, когда ваш ПК функционирует в обычном режиме, можно просто не обращать на них внимание. Не обращать внимание на ошибочку Kernel power просто нельзя, т.к
данная ошибка влияет на нормальную работу Виндовс.
Кликните по значку «Компьютер» и в ниспадающем меню нужно выбрать вкладку «Свойства». В новом окошке выбираем «Дополнительные параметры системы».
В новом окошке параметры запуска нужно отключить команду «Автоматически перезагружать» во вкладке сбой системы.
Далее, открываем редактор реестра, кликнув по Win+R и в появившемся окошке введя «regedit».
Затем в реестре нам нужно перейти по адресу HKEY_LOCAL_MACHINE/СИСТЕМА/ CurrentControlSetControlPower
Нам осталось найти REG_DWORD, которое имеет имя «HibernateEnabled» в правом окошке. Далее, кликнем по нему правой кнопочкой мышки, выбираем «Изменить». В новом окне проставляем значение 0.
(Решено) KERNEL_SECURITY_CHECK_FAILURE Исправление ошибки
Ошибка «Проверка безопасности ядра» может возникать по разным причинам, таким как проблемы с памятью, вирусные инфекции и т. Д. Однако наиболее распространенной причиной является то, что драйверы Вы использовали для предыдущей версии Windows, не совместимы с новой версией Windows. В результате операционная система выдает сообщение об ошибке «Ошибка проверки безопасности ядра», за которым следует код ошибки 0x00000139.
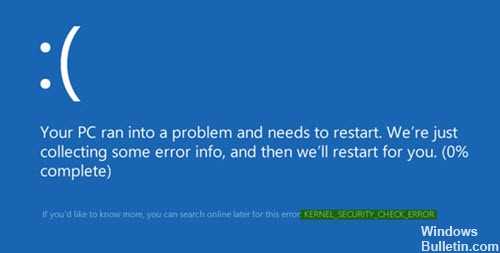
Симптомами проблемы с синим экраном «KERNEL SECURITY CHECK FAILURE» являются случайный сбой или сбой во время процесса загрузки, который делает невозможным доступ к среде Windows. Исходя из своего опыта, я предполагаю, что вышеуказанная ошибка BSOD связана с проблемами несовместимости оборудования или программного обеспечения.
Есть несколько вещей, которые мы можем сделать, чтобы исправить эту ошибку.
Принудительное завершение работы Windows

Полностью выключите систему, чтобы перезагрузить Windows во время загрузки. Для этого:
- Нажмите кнопку питания, удерживайте нажатой клавишу SHIFT на клавиатуре, а затем нажмите кнопку выключения.
- Снова включите компьютер.
- Проверьте, была ли решена проблема «BSOD KERNEL SECURITY CHECK FAILURE». Если это так, отключите функцию быстрого запуска.
Апрельское обновление 2020:
Теперь мы рекомендуем использовать этот инструмент для вашей ошибки. Кроме того, этот инструмент исправляет распространенные компьютерные ошибки, защищает вас от потери файлов, вредоносных программ, сбоев оборудования и оптимизирует ваш компьютер для максимальной производительности. Вы можете быстро исправить проблемы с вашим ПК и предотвратить появление других программ с этим программным обеспечением:
- Шаг 1: Скачать PC Repair & Optimizer Tool (Windows 10, 8, 7, XP, Vista — Microsoft Gold Certified).
- Шаг 2: Нажмите «Начать сканирование”, Чтобы найти проблемы реестра Windows, которые могут вызывать проблемы с ПК.
- Шаг 3: Нажмите «Починить все», Чтобы исправить все проблемы.

Проверка проблем с жестким диском
Искать проблемы с жестким дискомоткройте меню «Пуск», нажмите «Поиск», введите chkdsk / f C: и настройте сканирование диска для следующей перезагрузки компьютера. Перед перезагрузкой убедитесь, что вы все сделали правильно — проверка жесткого диска может занять много времени
Если вы уже приняли все необходимые меры предосторожности и решили немедленно перезагрузить компьютер, ваш компьютер может быть недоступен в течение следующих нескольких часов в зависимости от размера и скорости вашего жесткого диска
Проверка места в памяти
Не забудьте проверить пространство памяти, чтобы убедиться, что оно правильно подключено к электрической розетке и работает нормально. Примечание: всегда безопасно пытаться заменить слот памяти или изменить слот, где он подключен к материнской плате. Перезагрузите компьютер, чтобы увидеть, сохраняется ли проблема.
В большинстве случаев одна или все эти процедуры исправляют ошибку проверки безопасности ядра Windows 10. Если вы знаете другие методы, сообщите нам об этом ниже!
Проверьте поврежденную файловую систему Windows
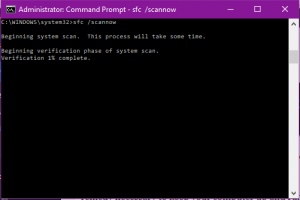
Чтобы проверить, не прошла ли проверка безопасности ядра из-за поврежденной или поврежденной файловой системы, запустите средство проверки системных файлов.
Запустите эту утилиту, если вы изменили или заменили системные файлы во время настройки операционной системы. Также запустите этот инструмент, если вы считаете, что другая программа могла изменить ваши системные файлы, хотя маловероятно, что вы используете Windows Vista, 7, 8 или 10. Это связано с тем, что эти версии включают средство проверки системных файлов в защите ресурсов Windows, поэтому все критические системные файлы находятся в защищенном режиме. Даже если есть изменения, исходный файл автоматически восстанавливается из кэшированной копии папки.
Чтобы запустить этот инструмент, откройте командную строку, введите «sfc / scannow» и нажмите Enter. Этот инструмент запускается и в случае возникновения проблем заменяет поврежденные файлы кэша при перезапуске.

CCNA, веб-разработчик, ПК для устранения неполадок
Я компьютерный энтузиаст и практикующий ИТ-специалист. У меня за плечами многолетний опыт работы в области компьютерного программирования, устранения неисправностей и ремонта оборудования. Я специализируюсь на веб-разработке и дизайне баз данных. У меня также есть сертификат CCNA для проектирования сетей и устранения неполадок.
Основные причины сбоя и методы как их устранить
Данное послание про сбой несёт в себе приличное число данные. Отсюда, желательно знать, чем ПК, собственно, занимался перед данным происшествием, и понять, как решить данную задачу. Маломощное или повреждённое питание является одной из главных причин.
К примеру, вы сегодня поставили ещё одну плату оперативной памяти, вспомогательный прибор или ЖД. Затем, у вас начала появляться данная ошибка. Также, среди причин возможен новый блок питания. Рассмотрим и другие популярные причины возникновения сбоя kernel power в десятке (и не только):
- БИОС настроен неправильно;
- Битые, старые драйвера;
- Шалит вам антивирусник;
- Проблемы с электропитанием;
- Сбой электропитания во время игры – довольно часто во время запуска игр появляется сбой 41;
- Событие питания ядра 41, задание 63 Windows 10 – ещё способ сбоя в питании ядра 41;
- Ошибочка BSOD 0x8000400000000002 – появляется из-за данного BSOD.
Далее мы рассмотрим определённое количество исправления сбоя kernel power. Данные решения относятся к ОС Виндовс.

![Kernel security check failure in windows 10 [fixed]](http://bobowest.ru/wp-content/uploads/e/8/b/e8b556842bc8552448f660dc0cacbbbf.jpeg)








![Kernel security check failure in windows 10 [fixed] - driver easy](http://bobowest.ru/wp-content/uploads/0/b/8/0b80e6782e439b3392d1598f82a823e0.jpeg)


































![Kernel security check failure in windows 10 [fixed] - driver easy](http://bobowest.ru/wp-content/uploads/f/e/8/fe80123ca50e2beea9a71f46169f8cff.jpeg)




