Как найти автозапуск в Виндоус 10, 8, 8.1
Чтобы решить проблему, нужно определиться с тем, где же находится желанный автозапуск. Найти его не так сложно, достаточно зайти в Диспетчер задач. Большинство пользователей знают, как его вызвать, но мы поможем новичкам. CTRL + ALT + DEL — три волшебных кнопки, которые нужно зажать одновременно. Именно они открывают необходимое окно, в нем нужно нажать на строку «Диспетчер задач».
Виндоус 10 является очень мобильной и практичной системой, поэтому следуя стандартным настройкам, в диспетчере можно рассмотреть лишь основные показатели работы программ. Чтобы углубиться сильнее и найти нужную нам информацию, достаточно нажать на строку «Подробнее», тогда попадем туда, куда нужно.
Далее нас ждет следующий шаг — «Автозагрузка». Нажимаем и просматриваем список программ, их необязательно должно быть много
Вот мы и добрались к самому важному и желанному — отключению ненужных утилит. Пользователю достаточно просто выбрать любую из списка и кликнуть на ней мышкой
Справа, снизу, мы увидим кнопку Отключить, нажимаем, готово. Теперь эта программа не потревожит вас при включении системы, она может быть запущена вручную, когда понадобится вам.
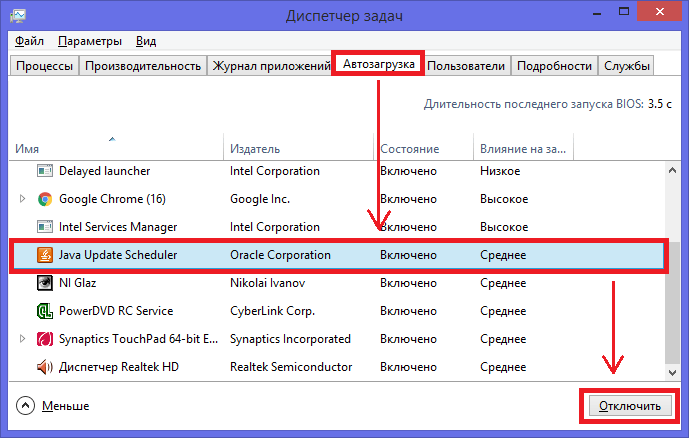
Также можно воспользоваться и другим способом: кликнуть правой кнопкой мыши по интересующей строчке и в контекстном меню нажать «Отключить».
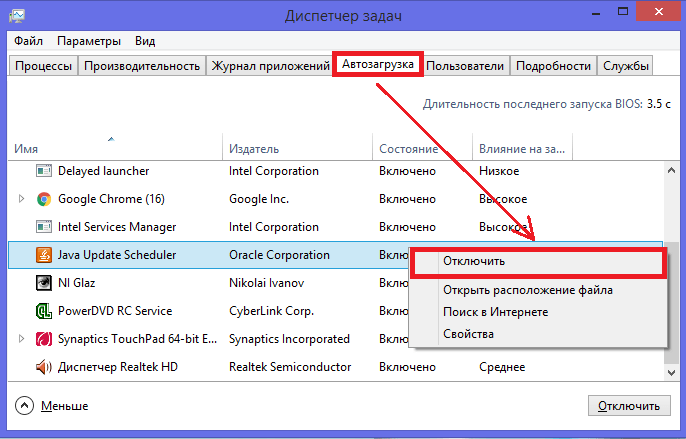
Если в вашем автозапуске находится всего несколько программ, например, облачное хранилище и настройка видеокарты, но компьютер все равно тормозит, значит, проблема не в утилитах. Обычно ПК начинает медленно работать только при большом количестве включенных программ. Если в автозапуске их очень мало, значит, стоит подумать о том, что проблема заключается в чем-то другом.
Помните, когда вы решаете какие программы отключать, а какие нет, стоит подумать, насколько часто вы их используете. Если пользователь использует скайп раз в месяц, то его можно смело отключать. Есть и другой вариант, когда вы пользуетесь программой ежедневно
Тогда стоит переключить свое внимание на менее популярные утилиты на вашем ПК
Не запускается «Диспетчер задач»
Отказ запуска «Диспетчера задач» имеет под собой несколько причин. Чаще всего это удаление или повреждение файла taskmgr.exe, находящегося в папке, расположенной по пути
Происходит такое из-за действия вирусов (или антивирусов) или самого пользователя, по ошибке удалившего файл. Также открытие «Диспетчера» может быть искусственно заблокировано все теми же вредоносными программами или системным администратором.
Далее мы разберем способы восстановления работоспособности утилиты, но для начала настоятельно рекомендуем проверить ПК на наличие вредителей и избавиться от них в случае обнаружения, иначе ситуация может повториться снова.
Подробнее: Борьба с компьютерными вирусами
Способ 1: Локальные групповые политики
С помощью данного инструмента определяются различные разрешения для пользователей ПК. Это касается и «Диспетчера задач», запуск которого можно запретить с помощью всего одной настройки, выполненной в соответствующем разделе редактора. Обычно этим занимаются системные администраторы, но причиной может стать и вирусная атака.
Обратите внимание, что данная оснастка отсутствует в редакции Windows 10 Home
-
Получить доступ к «Редактору локальных групповых политик» можно из строки «Выполнить» (Win+R). После запуска пишем команду
Нажимаем ОК.
-
Раскрываем по очереди следующие ветки:
- Кликаем по пункту, определяющему поведение системы при нажатии клавиш CTRL+ALT+DEL.
- Далее в правом блоке находим позицию с названием «Удалить диспетчер задач» и кликаем по ней дважды.
- Здесь выбираем значение «Не задано» или «Отключено» и жмем «Применить».
Если ситуация с запуском «Диспетчера» повторяется или у вас Домашняя «десятка», переходим к другим способам решения.
Способ 2: Редактирование системного реестра
Как мы уже писали выше, настройка групповых политик может не принести результата, так как прописать соответствующее значение можно не только в редакторе, но и в системном реестре.
-
Кликаем по значку лупы возле кнопки «Пуск» и в поисковое поле вводим запрос
Нажимаем «Открыть».
-
Далее идем в следующую ветку редактора:
-
В правом блоке находим параметр с названием, указанным ниже, и удаляем его (ПКМ – «Удалить»).
- Перезагружаем ПК, чтобы изменения вступили в силу.
Способ 3: Использование «Командной строки»
Если по каким-то причинам не удается выполнить операцию удаления ключа в «Редакторе реестра», на помощь придет «Командная строка», запущенная от имени администратора
Это важно, так как для совершения приведенных ниже манипуляций требуются соответствующие права
Подробнее: Открытие «Командной строки» в Windows 10
-
Открыв «Командную строку», вводим следующее (можно скопировать и вставить):
Жмем ENTER.
- На вопрос, действительно ли мы хотим удалить параметр, вводим «y» (Yes) и снова нажимаем ENTER.
- Перезагружаем машину.
Способ 4: Восстановление файла
К сожалению, восстановить только один исполняемый файл taskmgr.exe не представляется возможным, поэтому придется прибегнуть к средствам, с помощью которых система проверяет целостность файлов, а в случае их повреждения заменяет рабочими. Это консольные утилиты DISM и SFC.
Подробнее: Восстановление системных файлов в Windows 10
Способ 5: Восстановление системы
Неудачные попытки вернуть «Диспетчер задач» к жизни могут говорить нам о том, что в системе произошел серьезный сбой. Здесь стоит задуматься о том, чтобы восстановить Windows до того, состояния, в котором она была до его возникновения. Сделать это можно с помощью точки восстановления или вовсе «откатиться» к предыдущей сборке.
Подробнее: Восстанавливаем ОС Windows 10 к исходному состоянию
Заключение
Восстановление работоспособности «Диспетчера задач» приведенными выше способами может не привести к желаемому результату из-за значительного повреждения системных файлов. В такой ситуации поможет только полная переустановка Windows, а если имело место заражение вирусами, то и с форматированием системного диска. Мы рады, что смогли помочь Вам в решении проблемы.Опишите, что у вас не получилось. Наши специалисты постараются ответить максимально быстро.
Помогла ли вам эта статья?
Здравствуйте админ! У меня в Windows 10 пропал диспетчер задач! Если щёлкнуть на панели задач правой кнопкой мыши, то пункт Диспетчер задач неактивен, смотрите сами.
Если применить клавиатурное сочетание Control-Alt-Delete, то выйдет окно, в котором опять нет пункта Диспетчер задач.
Я нашёл в папке C:WindowsSystem32 файл Taskmgr.exe, отвечающий за работу Диспетчера и щёлкнул на нём двойным щелчком левой мыши,
открылось окно с сообщением: Диспетчер задач отключен администратором! Что делать?
Управляйте процессами Windows заранее с помощью диспетчера задач DeLuxe
Здесь мы имеем в виду совершенно бесплатно менеджер процессов с расширенными возможностями для мониторинга процесса. Таким образом, мы находим портативную программу, которая предлагает пользователям, которые в ней нуждаются, более продвинутый менеджер задач. В прошлом мы говорили о других подобных предложениях, таких как Process Explorer , SterJo Task Manager или Процесс Лассо.
Тем не менее, это приложение делает еще один шаг вперед, когда речь идет об управлении процессами Windows. Сказать, что для всего этого, он вряд ли потребляет системные ресурсы, в которых он работает, и с первого взгляда он уже предоставляет нам больше информации, чем упомянуто Диспетчер задач , Таким образом, мы находим некоторые графические индикаторы в правом верхнем углу интерфейса. Таким образом, мы непосредственно увидим процессы, которые потребляют больше всего и меньше всего в данный момент.
Точно так же программа показывает нам в первую очередь общее CPU / ЦЕНТРАЛЬНЫЙ ПРОЦЕССОР потребление, а также Оперативная память Память который использует то, что работает в Windows. В то же время мы находим индикатор загрузки и выгрузки из электросети и данные, которыми обмениваются в интернете.
Free Extended Task Manager
Эта программа наглядно отображает информацию о запущенных программах и процессах, а также о драгоценных ресурсах компьютера, которые непонятно куда деваются. Кстати, очень смахивает на стандартный диспетчер программ.

Какие есть достоинства у Free Extended Task Manager:
- Отображение дисковой активности по каждому приложению
- Отображение сетевой активности отдельно по каждому IP-адресу
- Отображение информации по приложениям, которые наиболее всего используют процессорное время и оперативную память в графической форме
- Показывает все заблокированные (используемые) файлы по каждому процессу
- Находит все процессы, заблокировавшие определённый файл
- Есть вкладка «Общее» («Summary»), для быстрого доступа к информации об общем состоянии системы
- Позволяет ставить на паузу («замораживать») отдельно взятые процессы
- Другие визуальные и функциональные улучшения по сравнению со стандартным диспетчером задач.
Методы вызова
Существует целый ряд методов запустить Диспетчер задач. К сожалению, большинству пользователей не все они знакомы.
Способ 1: горячие клавиши
Самый простой вариант активировать Диспетчер задач – это применить горячие клавиши.
- Наберите на клавиатуре Ctrl+Shift+Esc.
- Диспетчер задач тут же запустится.
Данный вариант хорош почти всем, но в первую очередь, быстротой и легкостью. Единственный недостаток заключается в том, что далеко не все юзеры готовы запоминать подобные комбинации клавиш.
Способ 2: экран безопасности
Следующий вариант предусматривает включение Диспетчера задач через экран безопасности, но тоже при помощи «горячей» комбинации.
- Наберите Ctrl+Alt+Del.
- Запускается экран безопасности. Щелкайте в нем по позиции «Запустить диспетчер задач».
Системная утилита будет запущена.
Несмотря на то, что существует более быстрый и удобный вариант запуска Диспетчера посредством сочетания кнопок (Ctrl+Shift+Esc), некоторые пользователи применяют именно способ с набором Ctrl+Alt+Del. Это связано с тем, что в Виндовс XP именно данная комбинация служила для прямого перехода в Диспетчер задач, и юзеры по привычке продолжают её использовать.
Способ 3: панель задач
Наверное, самым популярным вариантом вызова Диспетчера является использование контекстного меню на панели задач.
- Щелкайте по панели задач правой кнопкой мышки (ПКМ). В перечне выбирайте «Запустить диспетчер задач».
Нужный вам инструмент будет запущен.
Способ 4: поиск в меню «Пуск»
Следующий способ предусматривает использование окна поиска в меню «Пуск».
-
Кликайте «Пуск». В поле «Найти программы и файлы» вбейте:
Можно также вбить и часть этой фразы, так как результаты выдачи начнут отображаться по ходу ввода. В блоке выдачи «Панель управления» щелкните по пункту «Просмотр запущенных процессов в Диспетчере задач».
Инструмент будет открыт во вкладке «Процессы».
Способ 5: окно «Выполнить»
Запуск этой утилиты можно также произвести путем ввода команды в окно «Выполнить».
-
Вызываем «Выполнить», нажав Win+R. Вводим:
Жмем «OK».
Диспетчер запущен.
Способ 6: Панель управления
Запуск этой системной программы можно также осуществить через Панель управления.
- Кликайте «Пуск». Нажимайте в списке «Панель управления».
Переходите в «Система и безопасность».
Щелкайте «Система».
В левой нижней части данного окна щелкните «Счетчики и средства производительности».
Далее в боковом меню перейдите по «Дополнительные инструменты».
Запускается окно со списком утилит. Выберите «Открыть диспетчер задач».
Инструмент будет запущен.
Способ 7: запуск исполняемого файла
Наверное, одним из самых неудобных способов открыть Диспетчер является непосредственный запуск его исполняемого файла taskmgr.exe через файловый менеджер.
-
Откройте Проводник Windows или другой файловый менеджер. Введите в адресную строку следующий путь:
Щелкайте Enter или жмите на стрелочку справа от адресной строки.
Выполняется переход в системную папку, в которой находится файл taskmgr.exe. Находим и дважды щелкаем по нему.
После этого действия утилита запущена.
Способ 8: адресная строка Проводника
Можно поступить проще, вбив в адресную строку Проводника полный путь к файлу taskmgr.exe.
-
Открываем Проводник. Вводим в адресную строку:
Кликайте Enter или жмите на иконку в виде стрелки справа от строки.
Происходит запуск Диспетчера без перехода в директорию расположения его исполняемого файла.
Способ 9: создание ярлыка
Также для быстрого и удобного доступа к запуску Диспетчера можете создать соответствующий ярлык на рабочем столе.
- Щелкните ПКМ по рабочему столу. Выбирайте «Создать». В следующем перечне кликайте «Ярлык».
Запускается мастер создания ярлыка. В поле «Укажите расположение объекта» вставляем адрес размещения исполняемого файла, который мы уже выяснили выше:
Нажимайте «Далее».
В следующем окне присваивается имя ярлыку. По умолчанию оно соответствует наименованию исполняемого файла, но для большего удобства можете его заменить на другое название, например, на «Диспетчер задач». Щелкайте «Готово».
Ярлык создан и отображен на рабочем столе. Для активации Диспетчера задач достаточно дважды щелкнуть по объекту.
Как видим, существует очень много способов открыть Диспетчер задач в Виндовс 7. Пользователь сам должен решить, какой вариант ему более подходит, но объективно легче и быстрее всего запускать утилиту при помощи горячих клавиш или контекстного меню на панели задач.
Опишите, что у вас не получилось.
Наши специалисты постараются ответить максимально быстро.
Как добавить приложение в автозагрузку
Если в списке диспетчера не нашлось нужного для вас приложения, его стоит добавить вручную. Любой файл запуска можно установить в автозагрузку, если он имеет расширение EXE (окончание файла после точки). Добавить приложение в автозагрузку Windows 10 возможно несколькими способами, как это описано в дальнейших инструкциях.
Автозагрузка программ через диспетчер задач
Добавить в автозагрузку Windows 10 приложение через диспетчера нельзя, зато можно изменить уже существующие файлы.
Для этого выполнить такие действия:
- Нажать вместе кнопки Ctrl + Alt и Del на клавиатуре.
- Выбрать «Диспетчер задач», а после такого «Автозагрузка».
- По нужной программе провести клик правой кнопкой на мышке.
- Настроить включение или выключение автозагрузки в Windows 10 путем выбора состояния в соответствующем столбце.
Через папку «Автозагрузка»
Как добавить программу в автозапуск? Лучший способ – создать документ в специальной системной папке Windows 10. В старых версиях Win7 и ниже папка находилась в меню Пуск, но с новшествами её перенесли.
Внимание. Для отображения необходимой директории нужно активировать показ скрытых файлов
Для этого в проводнике развернуть «Вид» и установить галочку напротив «Скрытые элементы» либо нажать Win+R, а в открывшемся окне вставить shell:startup и подтвердить по Enter.
Папка автозагрузки Windows 10 находится в следующей директории:
СИСТЕМНАЯ ДИРЕКТОРИЯ – Users – ИМЯ ПОЛЬЗОВАТЕЛЯ – AppData – Roaming – Microsoft – Windows – Главное меню – Программы – Автозагрузка
Вместо ИМЯ ПОЛЬЗОВАТЕЛЯ нужно подставить ник, который указан в системе. Проверить его можно, если кликнуть правой кнопкой мыши по «Этот компьютер», выбрать «Свойства» и смотреть на строку «Имя домена и параметр рабочей группы».
Также должен быть определен системный диск, обычно эту роль играет пространство C:\ в качестве директории по умолчанию, его и стоит выбрать в начале.
Именно по этому пути используются ссылки для запуска приложений при включении компьютера. Если туда добавить любой файл запуска, он будет инсталлироваться вместе с Windows.
Как поставить программу в автозагрузку Windows 10 через диск:
- Открыть папку «Автозагрузка» по одному из путей, указанных выше.
- В любом пространстве нажать правой кнопкой мыши, навести на «Создать» и выбрать «Ярлык».
- Вписать ссылку на программу или нажать «Обзор» и найти ее.
- Выделить необходимый файл, после нажать «Далее».
- Указать наименование ярлыка по собственному желанию.
- Подтвердить действия.
Также можно перенести или вставить ярлык из другого пространства, например, рабочего стола. Главное, чтобы в указанной папке находится ярлык.
Вот как выключить автозапуск Windows 10: если удалить ярлык из папки программ в инструкции, то она выключится из автозагрузки.
Через реестр
Реестр – это база данных для хранения настроек. Через некоторые манипуляции возможно посмотреть автозагрузку в Windows 10, вот как:
- Нажать комбинацию клавиш Win и R.
- В диалоговом окне ввести Regedit и подтвердить.
- Появится реестр Виндовс, здесь с помощью навигации слева нужно найти следующие ветки: HKEY_LOCAL_MACHINE – SOFTWARE – Microsoft – Windows – CurrentVersion – Run
- После открытия одного из путей, кликнуть правой мышкой в белое пространство в правой части окна и задействовать «Создать», далее «Строковый параметр».
- Ввести произвольное имя для адаптации и двойным кликом по нему выделить.
- В строку «Значение» вставить полный путь до исполняющего файла.
- Подтвердить по «Ок».
Через планировщик заданий
Планировщик – это плагин для автоматизации некоторых типичных действий операционной системы. Здесь имеется возможность добавить файл в автозагрузку Windows 10. Вот как это делается:
- Открыть Пуск и в поиске ввести «Планировщик заданий», нажать Enter.
- Открыть мастер создания простых задач.
- Справа выбрать «Создать задачу…».
- Написать описание по желанию, после выбрать «Далее».
- Отметить «При входе в Windows».
- Действие «Запустить программу».
- Использовать кнопку «Обзор», чтобы указать путь к исполняемому файлу.
- Выбрать «Готово».
Теперь в разделе «Триггеры» будет список заданий, которые были указаны планировщику. Если выделить любое и нажать «Изменить», то появится возможность отредактировать задачу или удалить.
Через параметры системы
Параметры открываются в Пуске возле кнопки выключения компьютера. Вот как отключить автозагрузку программ Windows 10:
- Открыть настройки.
- Перейди в окошко «Приложения».
- Слева выбрать «Автозагрузка».
Здесь в Windows 10 имеется минимальный функционал по программному отключению автозапуска.
5. Дафна

Дафна может показаться не такой уж и большой, но эта легкая альтернативная версия диспетчера задач с открытым исходным кодом не дает покоя. Да, стена текста и простой интерфейс могут поначалу ошеломить вас, но вам это понравится, потому что он может делать несколько уникальных вещей. К сожалению, портативная версия недоступна.
Во-первых, у Дафни есть четыре способа убить процесс: немедленный, немедленный вежливый (не принудительный), запланированный и запланированный вежливый. Хотите подождать до определенного дня и времени, чтобы закончить задачу? Дафна делает это возможным и легким. Также имеется возможность запуска процессов в определенные дни и часы.
Кроме того, в дополнение к поиску процессов по окну или окнам по процессам, Дафни может перемещать процессы вперед или назад, устанавливать прозрачность альфа-канала или даже изменять размеры окна. Это не просто убийца задач, а настоящий менеджер задач.
Известные особенности включают в себя:
- Возможность убивать процессы вежливо и / или в назначенное время.
- Убить все процессы, которые соответствуют фильтру имен.
- Отдельное иерархическое представление дерева процессов.
- Найти процессы по окну и окна по процессам.
- Задайте действия Affinity и Priority для процессов.
- Скопируйте все текущие процессы в буфер обмена для устранения неполадок.
8 способов запустить диспетчер задач Windows 10
Теперь подробно обо всех удобных способах открыть диспетчер задач в Windows 10, выбирайте любой:
- Нажмите Ctrl + Shift + Esc на клавиатуре компьютера — сразу запустится диспетчер задач.
- Нажмите Ctrl + Alt + Delete (Del) на клавиатуре, а в открывшемся меню выберите пункт «Диспетчер задач».
- Нажмите правой кнопкой мыши по кнопке «Пуск» или клавиши Win+X и в открывшемся меню выберите пункт «Диспетчер задач».
- Нажмите правой кнопкой мыши в любом пустом месте панели задач и выберите «Диспетчер задач» в контекстном меню.
- Нажмите клавиши Win+R на клавиатуре, введите taskmgr в окно «Выполнить» и нажмите Enter.
- Начните вводить «Диспетчер задач» в поиск на панели задач и запустите его оттуда, когда он будет найден. Также можно использовать поле поиска в «Параметры».
- Зайдите в папку C:WindowsSystem32 и запустите файл taskmgr.exe из этой папки.
- Создайте ярлык для запуска диспетчера задач на рабочем столе или где-то ещё, в качестве объекта указав файл из 7-го способа запуска диспетчера задач.
Думаю, этих способов будет более чем достаточно, если только вы не столкнетесь с ошибкой «Диспетчер задач отключен администратором».
Как открыть диспетчер задач — видео инструкция
Ниже — видео с описанными способами (разве что 5-й почему-то забыл, а потому получилось 7 способов запуска диспетчера задач).
В сравнении с предыдущими версиями в новой операционной системе значительно были расширены возможности диспетчера задач. Сейчас диспетчер задач позволяет управлять процессами, службами и автозагрузкой в операционной системе Windows 10. Дополнительно в пользователей есть возможность посмотреть некоторые характеристики компьютера прямо в закладке производительность диспетчера задач.
Данная статья расскажет как открыть диспетчер задач в Windows 10. Есть множество разных способов запуска диспетчера устройств. Пользователю достаточно знать хотя бы несколько из них. Если же при попытке открыть диспетчер задач Вам пишет, что он отключен администратором, тогда смотрите как включить диспетчер задач на Windows 10.
Process Explorer от компании Sysinternals
Компания Microsoft уже давно сотрудничает с Sysinternals и даже перекупила себе некоторых программистов. Утилиты этой компании Microsoft часто приводит на своём официальном сайте как вспомогательные для решения проблем с Windows. И именно Process Explorer рекомендуется в Microsoft как альтернатива диспетчеру задач.
Это бесплатная, лёгкая и не требующая установки программа. Достаточно загрузить утилиту по прямой ссылке, распаковать и запустить исполняемый файл «procexp.exe». Для 64-х битных систем запускаем «procexp64.exe»
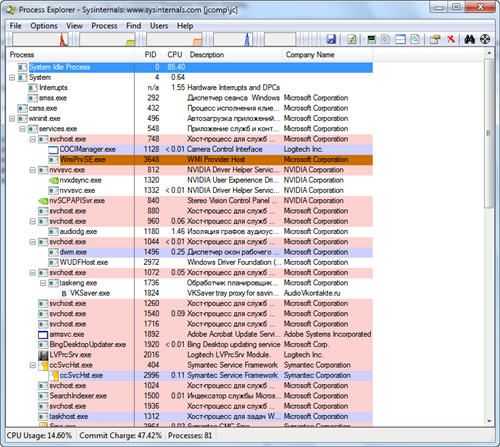
Process Explorer умеет делать всё:
- показывает всю необходимую информацию о ВСЕХ запущенных процессах и используемых ресурсах по каждому из них
- показывает подробную информацию по использованию ресурсов системы в целом (оперативная память, процессор, диски, а также по GPU (видеокарта))
- располагает информацией о том, какие DLL используются каждым процессом и с какими ключами они запускались
- имеет хорошую систему поиска по всей доступной информации
- есть поиск в интернете по выбранным подозрительным процессам на предмет вирусности
- и конечно же, умеет закрывать непослушные процессы
Посмотрите видео по Process Explorer
 Посмотреть это видео на YouTube
Посмотреть это видео на YouTube
Монитор ресурсов компьютера можно вызвать кликнув два раза по графикам в шапке программы или с помощью комбинации клавиш «Ctrl + I».
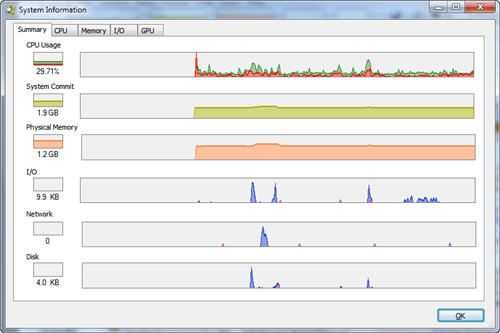
Чтобы полностью заменить диспетчер задач на Process Explorer (т. е. чтобы он вызывался по «Ctrl + Shift + Esc» и «Ctrl + Alt + Del») нужно кликнуть в меню «Options -> Replace Task Manager». Для того чтобы это сработало, Process Explorer должен быть запущен не из архива, а уже из папки распакованной из архива.
В свойствах каждого процесса есть информация и графики как он использует процессор, жёсткий диск, сеть, а также видеокарту. Показывается сколько использовано ресурсов видеопроцессора (GPU) и видеопамяти. Хорошо так отлавливать скрытые майнеры. Это такие программы, которые нагружают видеокарту своими задачами, из-за чего компьютер греется, но вы не понимаете почему.
Как узнать название процесса любого окна
Предположим, у нас есть программа антивирус NOD32, и мы хотим найти её в Process Explorer. Для этого есть функция «Find Window’s Process». Нажимаем на кнопку, удерживаем и переносим на окно программы:
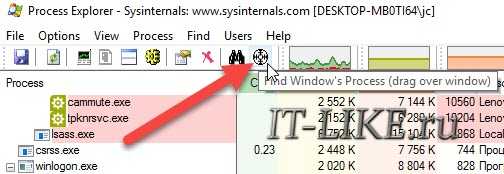
Мы будем спозиционированы на дерево процессов указанной программы. Хорошо видно в видео.
Как узнать какой программе принадлежит процесс
Обратная ситуация, нажимаем правой кнопкой, «Window -> Bring to Front»
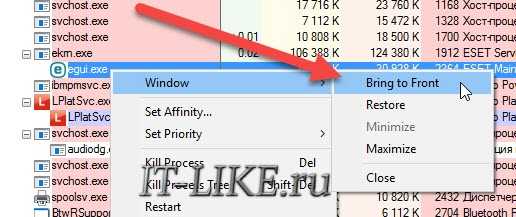
Эта команда восстановит окно приложения, если оно есть в принципе. Т.е, если у процесса вообще есть окно, то оно покажется на экране, а если нет, то и меню «Window» не будет активно. Тогда нужно изучать подробную информацию.
3. Системный обозреватель

Несмотря на свое общее название, System Explorer далек от обычной замены диспетчера задач. Это не только помогает в управлении процессами, но также включает в себя несколько функций, которые могут повысить безопасность системы и защитить от аварий. Есть даже портативная версия тоже.
Еще одна особенность — это Снимки. С помощью системного обозревателя вы можете создавать моментальные снимки файлов, реестра или файлов + реестра, которые можно сравнивать друг с другом для устранения неполадок. Сканирование безопасности также доступно на случай, если вы заметите подозрительный процесс.
Известные особенности включают в себя:
- Сканирование запущенных процессов в онлайн-базе данных безопасности.
- Подробные истории использования ЦП для каждого процесса.
- Сохраните и сравните снимки файлов, реестра и файлов + реестра.
- Задайте действия Affinity и Priority для процессов.
- Перезапустить, приостановить, завершить процесс и завершить процессы дерева действий.
- Управляйте модулями, автозапусками, драйверами, пользователями и многим другим.

























![5 эффективных альтернатив диспетчеру задач windows [полное руководство]](http://bobowest.ru/wp-content/uploads/2/5/a/25a5dfaa99f5f43a39cf3ea273bdfb46.jpeg)
























