Большое количество одновременно открытых вкладок
Вполне возможно, что Chrome тормозит именно из-за того, что вы открыли в нем сразу огромное количество всевозможных вкладок. Чем больше их открыто, тем соответственно больше программа будет черпать оперативной памяти и нагрузка на процессор тоже будет высокой. Таком может случаться даже с самыми мощными вычислительными машинами.
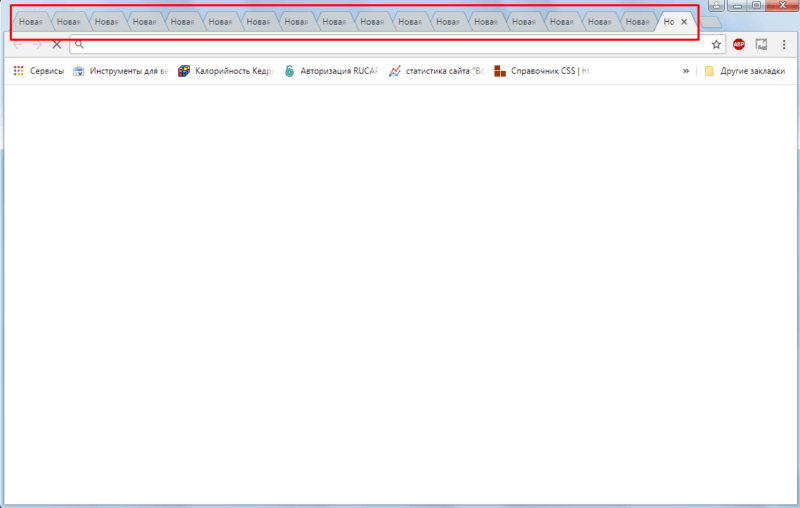
Если это действительно так, и обозреватель стал притормаживать после того, как вы открыли сразу кучу вкладок, то все что надо – закрыть их. После этого рекомендуется перезагрузить компьютер, чтобы он нормально работал.
Если же это не помогает, и закрыть вкладки не удается, то воспользуйтесь диспетчером задач в браузере, либо встроенном в Windows.
Нажмите сочетание клавиш Ctrl+Shift+Esc, чтобы запустить диспетчер процессов Windows и завершите там работу процесса Chrome и всех остальных процессов на вкладке “Процессы”, которые связаны с браузером Хром.
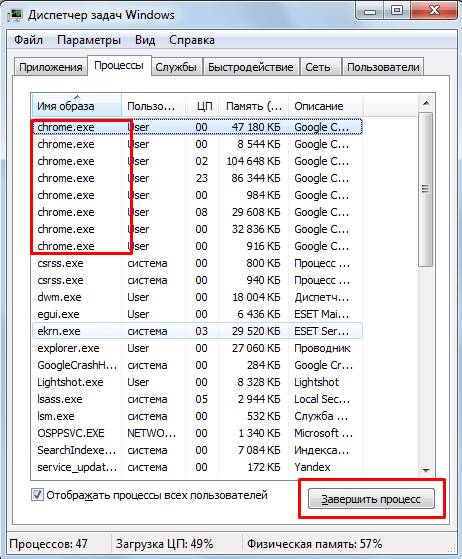
Либо в окне браузере Google Chrome нажмите Shift+Esc и воспользуйтесь встроенными средствами, чтобы закрыть все вкладки.
Как разогнать видеокарту для Хром
Все, что связано с «разгоном», направлено на увеличение производительности, но это довольно обширные темы, о которых в двух словах рассказать сложно. К тому же это всегда довольно рисковое дело. Если что, мы вас предупредили.
Чтобы добиться большего значения FPS в Chrome, сначала можно попробовать разогнать видеокарту. Самый простой способ сделать это — воспользоваться встроенными функциями ПО от производителя видеокарты.
Например, в комплекте с некоторыми видеокартами от GIGABYTE поставляется программа Graphics Engine, в которой есть несколько уже готовых профилей разгона. Это позволяет выжать из видеокарты 5-10 дополнительных кадров в секунду.
Если программы от производителя нет, то всегда можно воспользоваться универсальным решением — MSI Afterburner. Это одна из лучших программ для разгона, в ней множество разных настроек.
Но тут придется все настраивать вручную. Повышать следует в первую очередь частоту самого видеочипа («Core Clock») и частоту памяти видеокарты («Memory Clock»). Слева находятся базовые значения этих параметров. Справа отображаются температура и увеличение вольтажа — эти характеристики позволяют следить за «здоровьем» видеокарты.
При повышении частоты возрастает нагрев видеокарты. Если температура переходит отметку в 85 градусов, то следует увеличить скорость оборотов вентиляторов («Fan Speed»). Если температура повысилась до 100 градусов, то следует немедленно прекратить разгон, иначе чип может расплавиться. Мощный «разгон» требует водяного охлаждения, поэтому не следует повышать частоты более чем на 10%.
Браузер тормозит из-за вирусов
Сейчас есть очень много браузерных вирусов, чаще всего они встраиваются JS код или дополнения. Кроме того сейчас становится популярны браузерные майнеры, которые нагружают ваш компьютер для получения криптовалют. Подробнее о них я рассказывал в видео:
Проверьте ваш ПК на вирус майнер
А подробнее как очистить браузер от вирусов я рассказывал в другом своем видео, обязательно посмотрите его:
Очистка браузера от вирусов
https://youtube.com/watch?v=0jN7CQlLXIo
Сегодня вы узнали, почему может тормозить гугл хром и как решить эту проблемы. Но не стоит забывать и о том, что скорость работы в браузере будет зависеть не только от самого браузера. Если у вас низкая скорость интернета, проблема с операционной системой или вообще компьютер неисправен, то все вышеперечисленные способы навряд ли помогут решить вашу проблему. Поэтому не стоит забывать о такой процедуре, как дефрагментация жесткого диска и других способах оптимизации операционной системы.
Сброс настроек и удаление вредоносного ПО
В Хроме есть встроенная функция, идём в настройки, в строке поиска пишем «сброс» и кликаем по «Удалить вредоносное ПО с компьютера -> Найти»
Хром начнёт искать malware на компьютере, если находит — удаляем. Если не помогло, то кликаем «Сбросить настройки». Будут сброшены настройки главной страницы, страницы быстрого доступа и поисковой системы, а также откреплены все вкладки. Кроме того, система отключит все расширения и удалит все временные данные, такие как файлы cookie. Ваши закладки, история просмотров и пароли будут сохранены. Если после сброса всё заработает нормально, то по одному включаем расширения и наблюдаем.
Включить режим производительности Nvidia
После установки драйвера для видеокарты от компании Nvidia можно ускорить работу Chrome с помощью режима производительности. Это немного упростит графику в игре, но повысит FPS
Обратите внимание, что этот метод доступен только в случае, если у вас видеокарта с чипом от Nvidia. Вот как это сделать:
- В нижнем правом углу экрана, в трее, нажать правой кнопкой мыши на иконку «Настройки NVIDIA»;
- В открывшемся окне справа выбрать вкладку «Параметры 3D»;
- Нажать на опцию «Регулировка настроек изображения с просмотром»;
- Справа поставить флажок напротив «Пользовательские настройки с упором на:»;
- Передвинуть «ползунок», который находится ниже, в крайнюю левую позицию «Производительность»;
- Снизу нажать на кнопку «Применить».
Далее необходимо запустить Хром и убедиться, что все отображается корректно. Если возникают проблемы, то нужно вместо «Пользовательские настройки с упором на:» выбрать «Настройки согласно 3D-приложению».
Удаление ненужных расширений
Расширения для Гугла Хрома — это, конечно, хорошая вещь, позволяющая существенно увеличить его возможности. Но некоторые пользователи устанавливают десятки таких расширений, совсем не задумываясь, а так уж нужно оно или нет. Естественно, что браузер начинает работать нестабильно, скорость работы падает, начинаются «тормоза»…
Чтобы узнать количество расширений в браузере, зайдите в его настройки.

Слева в колонке щелкните по нужному пункту и посмотрите, сколько расширений у вас установлено. Все, которые не используете — нужно удалить. Зря только отнимают оперативную память и нагружают процессор.
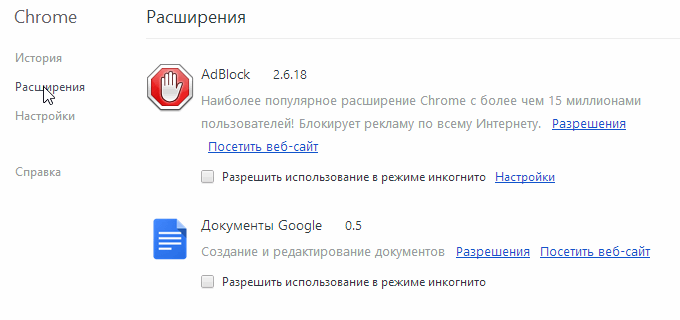
Для удаления, щелкните по «маленькой корзине» справа от ненужного расширение. См. скриншот ниже.
История
Зачастую ответ на вопрос, почему Гугл Хром тормозит, кроется в большом количестве данных, скопившихся от просмотра страниц. Напоминаем, как можно очистить историю и облегчить работу браузера:
- Кликни на иконку управления и настроек;
- Выбери пункт «Дополнительные инструменты»;
- Нажми на строчку «Удалить данные о просмотренных страницах»;
- Откроется окно с данными – выберите период очистки и формат данных (кэш, файлы куки, изображения, загрузки и другое);
- Нажми иконку «Очистить историю».
Альтернативный способ:
- Открой Хром;
- Используй сочетание горячих клавиш Ctrl+Shift+Del;
- Выбери необходимые пункты и кликни на кнопку очистки истории.
Тормозит браузер Гугл Хром на Виндовс 10 или в другой версии операционной системы? Подскажем еще один способ ускорения работы программы.
Chrome против Flash. Почему именно эти двое?
Второй буквально не давал работать первому не так давно и в течение долгого времени, просто вызывая крах браузера. Как минимум в одной из вкладок. Индивидуальная несовместимость “што ле”?
Да. Кто ещё не заметил, но Хром как ни какой из браузеров восприимчив к “продукции” Adobe Flash, что замедляет, а порой и просто убивает браузер. Почему? Хром, как никакой из браузеров, САМ ПО СЕБЕ туго завязан с flash-контентом априори. И эта связь НИКАК не проявляется с установленными компонентами той же конторы в самой Windows. И этим, кстати, Google почти гордится: её браузер обновляется сам по себе независимо от “внутренних” настроек Windows. Однако в тот момент, когда система начинает обращаться одновременно к установленным пользователем “flash“-кам и ресурсам Google Chrome, начинаются наши проблемы: Windows начинает тормозить, ресурсы оперативной памяти и процессора сжираются на глазах без очевидных причин. Я не смогу вам разъяснить истинных причин такого конфликта, ибо с ними сами разработчики справиться не могут с момента появления самого браузера Хром – этот баг и вызываемые им лаги пока НЕПОБЕДИМЫ. А сам Хром пока не вправе приказывать серверам отказываться от Flash, ведь именно благодаря связке “веб-страница с flash-контентом – хром-браузер ” Хром тормозит Windows от сеанса к сеансу.
Забавно наблюдать, как кучно обитающие в технических разделах форумов типа Quora разрабы с превеликим удовольствием отвечают на вопросы типа “кто изобрёл Chrome” мгновенно выпадают из обсуждения, как только появляется вопрос о производительности их детища.
Увеличить файл подкачки, если не хватает оперативной памяти для Chrome
Чтобы компенсировать недостаток оперативной памяти, можно увеличить файл подкачки. Это позволит системе хранить часть необходимых Chrome данных прямо на жестком диске. Вот что нужно сделать:
- Открыть «Проводник»;
- Правой кнопкой нажать на «Этот компьютер» (или «Мой компьютер»);
- В контекстном меню кликнуть на «Свойства»;
- В открывшемся окне слева нажать на «Дополнительные параметры системы»;
- В открывшемся окне перейти на вкладку «Дополнительно»;
- В разделе «Быстродействие» нажать на кнопку «Параметры…»;
- В открывшемся окне перейти на вкладку «Дополнительно»;
- Снять флажок с параметра «Автоматически выбирать объем файла подкачки» (если есть);
- Поставить флажок напротив опции «Указать размер»;
- В текстовых полях «Исходный размер (МБ):» и «Максимальный размер (МБ):» указать в мегабайтах значение, равное половине объема оперативной памяти.
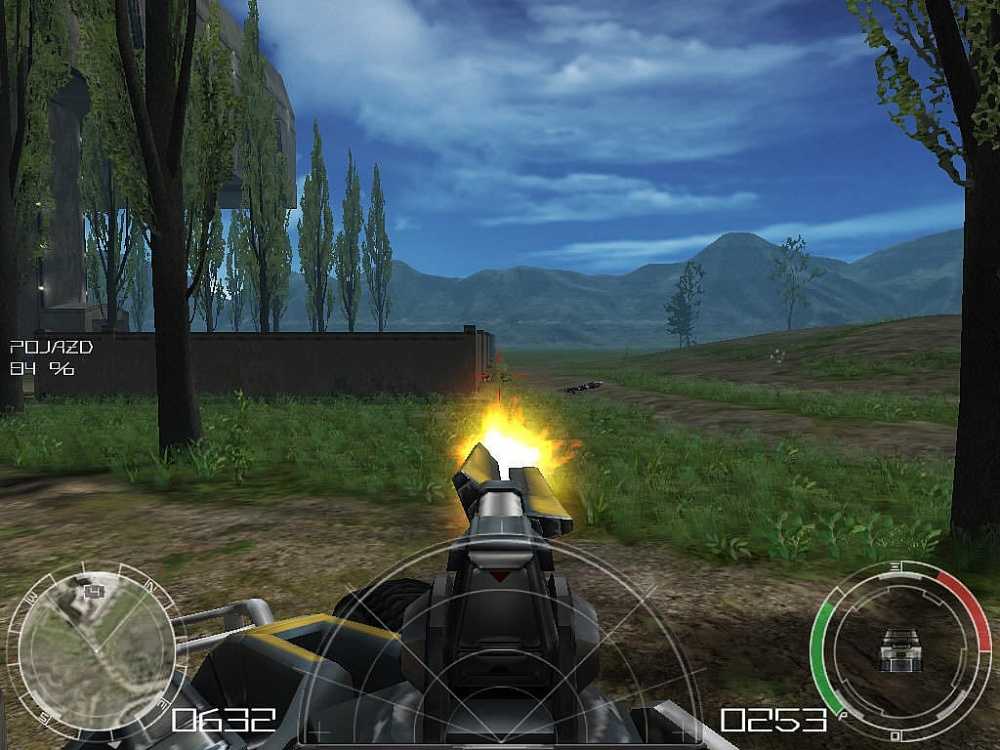
Следует понимать, что файл подкачки эффективен только тогда, когда системе не хватает оперативной памяти. Если компьютер имеет 8-16 Гб, то файл подкачки практически не используется. А при использовании SSD-диска в качестве системного наличие файла подкачки и вовсе может замедлить производительность Chrome, поэтому не следует бездумно задавать большое значение файла подкачки.
СПОСОБ №1: ОЧИСТКА ДАННЫХ БРАУЗЕРА
Вероятнее всего вам поможет этот вариант справится с возникшими проблемами в хроме, при длительной его эксплуатации.
Сразу отмечу, что чистить нужно не всё, что позволяет хром, а лишь некоторые данные:
-
Файлы cookie и другие данные сайтов;
-
Изображения и другие файлы, сохраненные в кеше;
-
Настройки контента;
-
Данные размещаемых приложений.
Нет смысла чистить, например, пароли, ведь если вы храните их в Гугл, то они пропадут, а ситуацию с проблемами хрома это никак не исправит! Тоже самое касается истории просмотров, скачивания, автозаполнения и медиалицензий.
Для очистки данных зажмите сочетание клавиш Ctrl+Shift+Delete и попадёте в соответствующее окно. Туда также можно попасть, открыв меню браузера, выбрав «Настройки»:
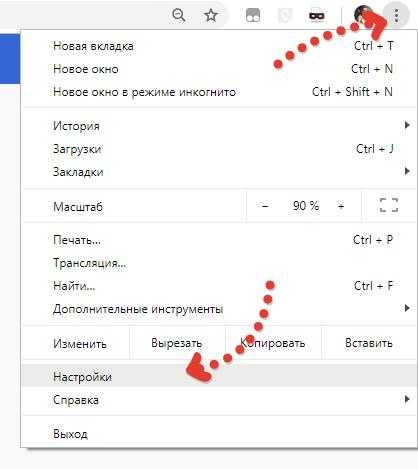
Далее в строке поиска вверху нужно набрать «Очистить историю» и перейти в соответствующий раздел.
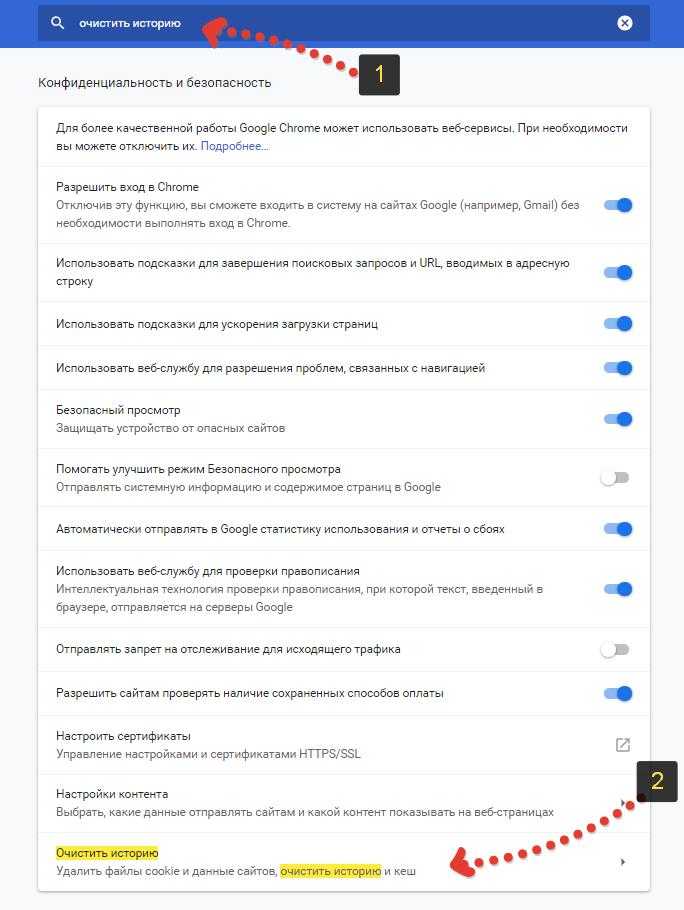
Вверху переходим на вкладку «Дополнительные» и выбираем период очистки «За всё время», чтобы вычистить браузер за весь период его работы.

А затем ниже отмечаем перечисленные мной выше пункты очистки и нажимаем «Удалить данные»:
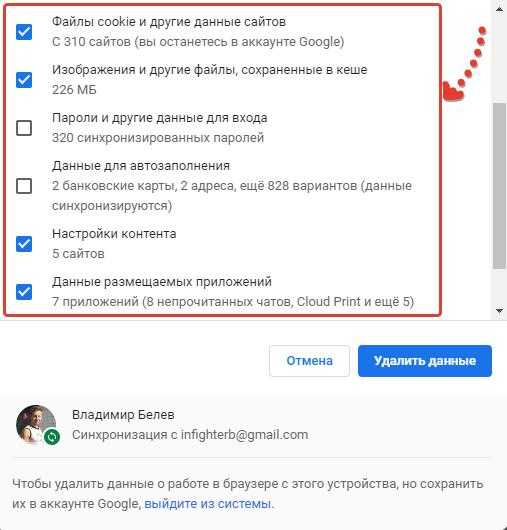
В общем-то всё, данные очистятся в считанные секунды, после чего рекомендую вам ещё для верности закрыть все открытые в браузере вкладки (если боитесь что-то потерять, то сохраните открытые сайты, например, в избранное) и перезапустить Google Chrome.
Ну и проверьте теперь как стал работать хром, лучше? ![]() Думаю, что вам поможет этот способ, ну а если нет, то нужно ещё опробовать второй и в самый крайний случай 3-й.
Думаю, что вам поможет этот способ, ну а если нет, то нужно ещё опробовать второй и в самый крайний случай 3-й.
Способ №2: переустановка Google Chrome
Этот вариант ничего такого особенного из себя не представляет, всё банально просто: нужно попробовать переустановить браузер Google Chrome, если не помог способ с очисткой данных браузера.
Рекомендую при этом переустанавливать в следующей последовательности:
Думаю, что если вам не помог 1-й вариант, то поможет этот ![]()
Viber (аналог Скайпа для Андроид и ПК)
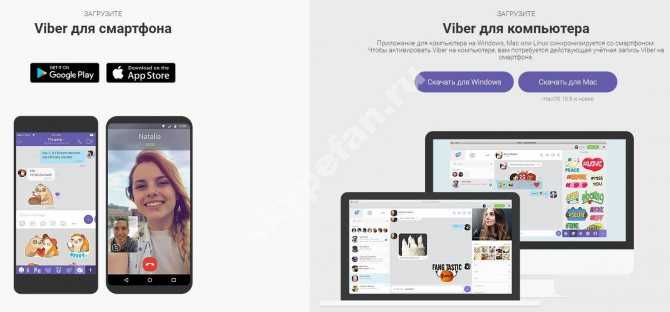
- Это альтернатива Скайпу для ПК, а именно Windows 7, 8, 10 и даже ХP.
- Также его можно установить на MacOS 10.7, Linux Ubuntu и Fedora.

- Полностью бесплатное;
- Можно скачать на Iphone, Android;
- Встроенные видео и голосовые звонки;
- Встроенные функции Gif, отправки видео с Youtube, Comedy;
- Паблик чаты знаменитых брендов;
- Есть установка на планшет;
- Уникальная система шифрования данных для лучшей защиты;
- Синхронизируется с телефонной книгой, облегчая поиск новых контактов;
- Обмен любыми медиафайлами (фото, аудио, клипы, голосовые послания, местонахождение, документы, архивы и т.д.);
- Широкий выбор стикеров и эмодзи для яркой и веселой переписки;
- Групповые чаты до 250 участников.
- Можно удалить сообщение, даже если собеседник его уже получил.
- Push-уведомления просигнализируют о какой-то активности Вайбера, даже если он у тебя выключен на телефоне.
- Возможность скрытых и секретных чатов;
Узнать о том, как полностью удалить Скайп и перейти на что-то новое, ты можешь прочитать в нашем материале.
Посмотрите наглядно преимущества Viber:
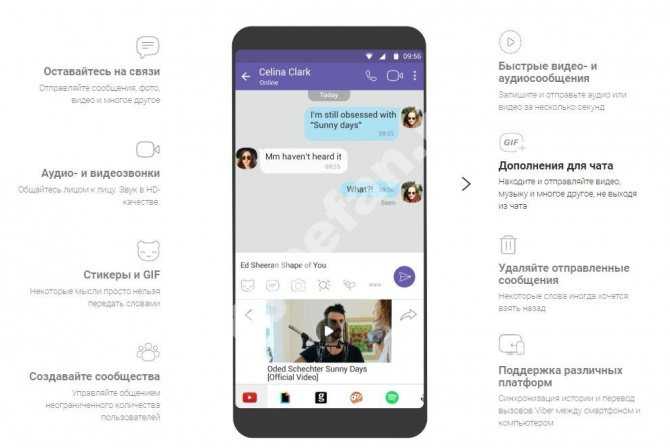
Если тормозит web-графика
У некоторых может тормозить графика на веб-страницах, но как правило это касается не только браузера, но и всей системы. Зайдите в BIOS при загрузке системы, найдите там раздел «Power Management -> APM Configuration» и установите параметр «HPET Support» в положение «Disabled». Если не помогло, то поставьте как было или установите рекомендуемое значение «Enabled» для Windows 7/10 или «Disabled» для Windows XP.
Не забывайте, что скорость зависит не только от браузера. Если у вас медленный интернет, проблемы с компьютером или операционной системой, то эти методы вам мало помогут. Поэтому не забывайте хоть иногда оптимизировать работу системы.
- https://chromeum.ru/faq/how-to-speed-up-google-chrome
- https://googlechro-me.ru/tormozit-brauzer-chrome-chto-delat/
- https://it-like.ru/hrom-tormozit/
Выявление медленных страниц через встроенный в Chrome Диспетчер задач
Если в браузере открыто несколько вкладок, интегрированный в Гугл Хром диспетчер задач поможет выявить страницы, которые замедляют его работу. Можно принудительно закрыть их и снизить нагрузку на ресурсы ПК.
- Для запуска Диспетчера зажмите одновременно Shift + Esc в активном окне программы (если комбинация не сработает, используйте меню Chrome > Дополнительные инструменты > Диспетчер задач).
- Отбразится окошко со списком открытых веб-страниц и загруженностью центрального процессора для каждой из них.
- Отсортируйте список процессов Chrome, нажав на название столбика “ЦПУ”.
- Чтобы закрыть самую медленную вкладку, необходимо выделить ее, кликнув левой кнопкой мыши.
- Нажмите на кнопку «Завершить процесс», чтобы принудительно выгрузить страницу или процесс из браузера.
Тормозит Web — графика
<font>Данная тема не совсем актуальна для этой статьи. Но есть один нюанс, в котором виновником этой проблемы выступает именно гугл хром. </font>
<font>Чаще всего, если у вас тормозит графика на страницах интернет сайтов, то виновата в этом не только браузер, но и вся система в целом. </font>
<font>Для решения проблемы необходимо будет зайти в биос и найти раздел «Power Management -> APM Configuration”. В нем необходимо установить параметр «HPET Support” в положение «Disabled”. Если проблема не решилась, то верните все на прежние места.</font>
<font>Так же не мешало бы обновить флеш плеер, хоть он с каждым днем используется на все меньшем количестве сайтов, тормоза графики может вызывать именно он. О том как переустановить флеш плеер я рассказывал в этом видео:</font>
<font>Установка и удаление флеш плеера</font>
<font>Так же если у вас старая видеокарта, в настройках флеш плеера рекомендую отключить аппаратное ускорение, частенько это помогает в в борьбе с лагами видео или флеш игр.</font>
Медленный интернет
Для просмотра онлайн-видео понадобится интернет со скоростью подключения 1-10 Мбит/с и выше. Если у вас ADSL-модем с тарифом до 1Мбит/с или медленный 2G/3G мобильный интернет, то скорей всего причина в этом. Тогда единственный выход – уменьшать качество или скачивать видео на диск.
Для начала замерьте реальную скорость вашего провайдера. Speedtest определяет скорость передачи данных между вашим компьютером и ближайшим сервером, но не с сервером видео-каталога. Сигнал проходит через множество промежуточных роутеров и серверов. Какой-то участок может оказаться весьма узким местом. В итоге, скорость связи с конкретным сайтом может быть в несколько раз меньше, чем максимальная скорость вашего подключения. Бывает, что даже какой-то сайт не работает именно с вашим провайдером интернета.
Если дело в низкой скорости обмена с конкретным сайтом или страной, то вам нужно подобрать подходящий VPN-сервер. Считается, что VPN замедляет интернет, и так оно и есть. Но подключившись к VPN, маршрут подключения к онлайн-кинотеатру сильно изменяется, и обычно узкое место обходит стороной. Попробуйте разные VPN-сервисы и выберите наиболее подходящий. Для комфортного просмотра видео нужен VPN со скоростью от 10Мбит/с.
Обратная сторона проблемы – если у вас уже включён VPN в браузере и видео тормозит как раз по этой причине. Из-за проблем с блокировками ресурсов, многие включают VPN и забывают про него, но если его скорости недостаточно для воспроизведения видео, то вы заметите фризы. Выключите VPN и проверьте видео. Функции Яндекс-Турбо, Opera-Turbo также являются впн-ом, отключите их.
Другие решения:
- Иногда проблема решается обновлением драйверов сетевого адаптера: Wi-Fi или сетевой карты для кабеля Ethernet;
- Для идентификации проблемы, переключитесь между Wi-Fi и проводным интернетом;
- Перезагрузите роутер;
- Переключите радиоканал, если у ваш роутер работает на частоте 2.4GHz.
Очистка истории и кэша
<font>Как и любой другой браузер, Google Chrome ведет историю посещения вами сайтов. Если адресная строка начала работать медленнее и с глюками, значит история уже переполнена. Торможения адресной строки проявляется так: вы вводите символ, а он появляется лишь спустя несколько секунд. Такая задержка очень раздражает, особенно тех, кто вводит текст, не глядя на клавиатуру. Но, для того чтобы появились такие глюки, нужно активно пользоваться разными сайтами и не чистить историю пару месяцев.</font>
<font>Если вы намеренно не проводили чистку истории посещений, то гугл хром уже накопил немалую базу данных, которая находится в одном файле и имеет информацию о каждом сайте, на который вы когда-нибудь заходили, используя этот браузер. </font>
<font>К сожалению, нет такой возможности, чтобы поставить на сохранения историй посещения какой-нибудь лимит. Но, есть простое решение этой проблемы в гугл хроме. Для решение проблемы, нам понадобится установить приложение, которое можно найти по этой ссылке.</font>
<font>Нажимаем на кнопку «установить” и ожидаем конца процедуры. Теперь переходим в настройки браузера и заходим в «расширения”. Вам нужно найти плагин History Limit и зайти в его настройки. Теперь вы можете выбрать, сколько дней будет храниться ваша история посещений интернет страниц. </font>
<font>Казалось бы, эта полезная функция должна быть встроена в браузер, но к сожалению, ее там нет. Скорее всего, в скором времени так и будет, а пока устанавливаем расширение и запускаем его. </font>
<font>Можно удалить всю историю адресов вручную. Для этого нужно зайти в «историю”, найти кнопку «очистить историю” или просто нажать сочетание клавиш «Ctrl + Shift + Del”. Для того, чтобы не удалить ничего лишнего, оставляем галочку на история просмотров, изображения и другие файлы сохраненные в кеше, данные размещаемых приложений и нажимаем на кнопку «очистить историю”.</font>
<font>Также в этом меню вы можете выбрать, за какой период времени вам нужно удалить историю посещений. </font>
<font>Бывают моменты, что хром начинает тормозить или некорректно отображать страницу по причине заполнения внутреннего кэша. Чтобы исключить этот вариант нужно провести очистку кэша сохраненных страниц. Для этого, все в том же окне, необходимо отметить пункт «изображения и другие файлы, сохраненные в кэше” и снова нажать на кнопку «очистить историю”. Если и это не помогло, тогда можете почистить историю скачиваний и файлы cookie. </font>
<font>В общем, отмечаем галочкой все нужные нам пункты и запускаем очистку. Если файлов много, то очистка может затянутся и хром может подвиснуть.</font>
<font>Если и после этого хром продолжает выделываться, то переходим к более радикальной чистке с помощью программы «CCleaner”.</font>
<font>Установите клинер, запустите его и зайдите во вкладку «Приложения” в меню «очистка”. Вам нужно отметить галочкой пункты, которые относятся к гугл хрому и нажать на «очистку”.</font>
<font>
Отключите расширения
<font>Но, не всегда в лагах с браузером виноват он сам. В большинстве случаев виновниками выступают расширения, которые вы устанавливали сами или они установились автоматически, но с вашим согласием. </font>
<font>Вам нужно зайти во вкладку «расширения”, которые находятся в настройках или просто пропишите chrome://extensions/ в адресной строке. По очереди отключайте все имеющиеся в браузере расширения. Для этого вам нужно просто снять галочку напротив него, для максимального эффекта дополнения можно удалять — нажав на значок корзины. Частенько после отключения и удаления нужно перезапустить браузер.</font>
<font>
<font>Проверять работу браузера необх</font><font>одимо после отключения каждого из р</font>асширений, при этом перезагружая хром. В случае, когда в тормозах браузера виновато расширение, которое вам необходимо, попробуйте все же оставить его, но при этом удалить все остальные, ненужные. Дело в том, что некоторые расширения конфликтуют друг с другом. Отключив одно, вы сможете пользоваться другим и браузер уже тормозить не будет.
Mozilla Firefox
Несмотря на то что у многих именно Chrome ассоциируется с «поеданием» больших объемов ОЗУ, другие браузеры немногим ему уступают и Mozilla Firefox не исключение. Но, как и в случае с браузером от Google, «мозилу» тоже можно оптимизировать.
У Mozilla есть схожий с «хромовскими» экспериментальными настройками раздел, в котором можно настроить потребление браузером оперативной памяти. Однако в перечне пунктов у «мозилы» есть один пункт, который гораздо эффективнее, чем все вышеописанные в Chrome:
- Вводим в адресную строку (именно вводим, не копируем): about:config;
- Обещаем браузеру быть осторожными и принимаем условия;
- В поисковой строке вводим следующий параметр: browser.sessionhistory.max_total_viewers;
- Меняем исходное значение -1 на 0;
- Закрываем вкладку и перезапускаем браузер.
Вышеописанными действиями мы изменили подсистему кеширования данных браузера. Проще говоря, нам удалось снизить потребление ОЗУ не только в фоновом режиме, но и при непосредственном путешествии по интернету. После этого браузер прекратит сохранять в оперативной памяти вкладки, которые он планировал позже достать из кеша или ОЗУ. Mozilla будет более охотно все грузить из сети, поэтому, если у вас хороший интернет, вы не столкнетесь с замедлением работы.
В этой же вкладке about:config можно и полностью запретить браузеру создавать кеш в оперативной памяти. Чтобы это сделать, выполняем описанные ниже действия:
- Открываем about:config;
- В поиске пишем: browser.cache;
- Выбираем из списка пункт browser.cache.memory.enable и выставляем значение «false»;
- Закрываем вкладку и перезапускаем браузер.
Теперь Mozilla не будет использовать нашу оперативную память как хранилище своего кеша, что значительно уменьшит «прожорливость» браузера, но в то же время заметно скажется на скорости его работы. Чтобы соблюсти баланс между быстродействием и «аппетитом» можно использовать параметр browser.cache.memory.max_entry_size.
- Открываем about:config;
- В поиске пишем: browser.cache;
- Выбираем из списка пункт browser.cache.memory.max_entry_size и выставляем желаемое значение из представленной ниже таблицы;
- Закрываем вкладку и перезапускаем браузер.
В приведенной таблице правый столбик означает то значение, которое необходимо ввести в browser.cache.memory.max_entry_size, чтобы браузер использовал указанный в левом столбике объем памяти.
Жив ли сам плагин в Хром?
Вполне вероятное развитие событий, когда повреждение прошитого плагина вызывает ситуацию, когда Хром тормозит Windows по всем инстанциям. Но мы не будем запускать проверку диска или системных файлов или образа системы, а просто из браузера откроем вот эту страницу приветствия от Adobe:
https://www.adobe.com/shockwave/welcome/
Если ничего не получилось, переустановите Google Chrome. Благо, вот этот трюк позволит переустановить браузер без потери паролей или закладок.
Всё. Выводов не будет. Однако, как мне кажется, к ним подталкивают сами разрабы: не нравится браузер – переходите на другой.
Успехов нам


















































