Пользуйтесь помидорной техникой
…Когда собственной силы воли не хватает. Это отличный способ переделать работу в два раза быстрее. Вкратце расскажу о том, как это работает. Представьте, что у вас есть небольшой промежуток времени – назовем его «помидором» (не спрашивайте, почему так – лучше спросите это у ФранческоЧирилло, автора техники). Это время вы будете выполнять определенную задачу и ни в коем случае не отвлекаться на другие. На один «помидор» отводится 25 минут, но допускается изменение этого значения в большую или меньшую сторону. Закончился один «помидор» – сделайте короткий перерыв на 5 минут. После 5–6 «помидоров» позвольте себе длинный перерыв на 20–30 минут.
По своему опыту скажу, что не стоит делать слишком длинные или, наоборот, короткие «помидоры». Если на работу выделено менее 20 минут, слишком часто приходится отвлекаться на отдых, а это сбивает ритм. Если «помидор» длится более 50 минут, велик соблазн отвлечься от работы раньше времени. А еще попробуйте объяснить маме, почему вы целый час не отвечали на ее звонки

Чтобы воспользоваться «помидорной техникой», понадобится совсем немного силы воли и таймер. Универсальный вариант – кухонный таймер, но, если его нет под рукой, подойдет приложение для смартфона или компьютера. Главное, чтобы оно выдавало сигнал об окончании и начале работы через заданное время.
Техника кажется примитивной, но она действительно работает, позволяя рационально проводить время за компьютером. А оно гарантированно сокращается в 2 раза – проверено!
Запись Live CD на флешку
Давайте рассмотрим еще один способ, как запустить компьютер с флешки. Для этого необходимо записать LiveCD непосредственно на USB накопитель. Однако есть одна небольшая проблема – низкая скорость работы, которая в полной мере зависит от шины USB. Конечно, порт 3.0 является наиболее привлекательным, однако им оснащены не все устройства. Также не забудьте проверить, поддерживает ли пк загрузку со съемных носителей.
Итак, нам понадобится накопитель с объемом от 8 Гб и замечательная программа Rufus, которая выполнит за вас всю работу. Это небольшая утилита, позволяющая максимально быстро и без каких-либо усилий создавать загрузочные флешки. Благодаря легкому и понятному интерфейсу воспользоваться ею сможет даже неопытный пользователь.
Следует придерживаться следующей инструкции:
На время записи влияет размер записываемого файла и пропускная способность порта.
3 способа запустить ноутбук без жесткого диска

: 2017-08-25 / Виктор Трунов
Представьте ситуацию, когда ваш ПК лишился винчестера, а вам в это время необходимо поработать в Windows. Выйти в интернет, проверить почту или отредактировать работу
Как выходить из сложившейся ситуации, что предпринять и может ли компьютер работать без столь важного комплектующего?
Сегодня мы поговорим именно о том, как запустить ноутбук или компьютер без жесткого диска. Статья содержит несколько эффективных и полностью работающих способов. Они дают возможность работать с любым съемным носителем, в том числе флешкой, запускать требуемые программы и подключаться к сети Интернет.
Часто задаваемые вопросы
Это сильно зависит от емкости вашего жесткого диска и производительности вашего компьютера. В основном, большинство операций восстановления жесткого диска можно выполнить примерно за 3-12 часов для жесткого диска объемом 1 ТБ в обычных условиях.
Если файл не открывается, это означает, что файл был поврежден или испорчен до восстановления.
Используйте функцию «Предварительного просмотра» для оценки качества восстанавливаемого файла.
Когда вы пытаетесь получить доступ к диску, то получаете сообщение диск «X: \ не доступен». или «Вам нужно отформатировать раздел на диске X:», структура каталога вашего диска может быть повреждена. В большинстве случаев данные, вероятно, все еще остаются доступными. Просто запустите программу для восстановления данных и отсканируйте нужный раздел, чтобы вернуть их.
Пожалуйста, используйте бесплатные версии программ, с которыми вы можете проанализировать носитель и просмотреть файлы, доступные для восстановления.
Сохранить их можно после регистрации программы – повторное сканирование для этого не потребуется.
Один комментарий на Запуск Windows 10 с флешки без жесткого диска
Привет! Очень интересен вариант установки встроенными средствами Windows 10. С 10-ой получается нормально — все работает! А вот 7-ку, тем же образом сделал — падает на первых секундах загрузки с флэшки… В чем здесь может быть дело? Спасибо!
Неверные настройки BIOS
При неправильно выставленных параметрах загрузки в БИОСе, компьютер не может загрузиться с носителя. На экране появляются надписи «DISK BOOT FAILURE. INSERT SYSTEM DISK AND PRESS ENTER», «No Boot device is available, press Enter to continue» и другие связанные с «boot disk», «hard disk».
Нужно поставить ваш загрузочный диск на первое место. Для этого:
- После включения ПК нажмите F2 или Del, чтобы войти в BIOS.
- Найдите «Boot» (в старых версиях «Advanced BIOS Features»/«BIOS Features Setup»)
- В списке устройств загрузки на первое место («1st Boot Priority»/«First Boot Device») поставьте ваш HDD.
- Сохранитесь кнопкой F10, задача решена.
Проверьте режим работы SATA.
- Зайдите в BIOS.
- В зависимости от интерфейса BIOS зайдите в Main», «Advanced»или «Intefrated Peripherals». В меню найдите настройку «SATA Operation», «Configure SATA As» или «OnChip SATA Type».
- Из списка вариантов выберите «Standard IDE»или «Native IDE» вместо «AHCI»
- Сохраните настройки.
Режим AHCI (Advanced Host Controller Interface). Предполагает реализацию протокола подключения SATA – последовательного интерфейса передачи данных.
Режим IDE (Integrated Drive Electronics). Позволяет эмулировать устаревший параллельный интерфейс передачи данных PATA.
В одном из режимов подключённый накопитель будет работать как SATA-диск, в другом – как диск IDE (физически оставаясь всё тем же SATA). Подобная подмена нужна для обеспечения максимальной совместимости комплектующих и программного обеспечения, которое не поддерживает работу по новому протоколу.
Работайте в комфортной обстановке
Иногдаработа за компьютером в офисе занимает львиную часть дня даже тогда, когда все задачи решаются за пару часов или, наоборот, больше времени, чем стандартные 8 часов
Здесь важно найти разумный компромисс между производительностью и комфортом. Чем больше негативных факторов воздействует со всех сторон, тем хуже
Чем больше положительных моментов – тем лучше. Попробую объяснить на примерах. Мешают разговорчивые сотрудники – купите наушники и работайте в тишине. Долго ищете документы в ворохе бумаг на столе – уберитесь, наконец, и избавьтесь от этого раздражающего фактора. Или поставьте на стол фотографии детей или любимого человека, чтобы был повод отвлечься от работы и на минуту подумать о хорошем.
Так как фрилансерам не грозят серые офисные будни, я поступаю иначе. Например, я не могу сосредоточиться в беспорядке. В итоге обычные задачи занимают в полтора-два раза больше времени. Чтобы убрать этот фактор, я просто выделяю время на уборку, а затем работаю быстро и уже с явным удовольствием.
Как включить ноутбук без жесткого диска?

Бывают случаи, когда на ноутбук нет винчестера, но нам срочно необходимо поработать в виндовс или откорректировать работу. Давайте узнаем, что делать в таких ситуациях и можно ли работать за устройством, если деталь отсутствует.
Возможно ли запустить ноутбук без жёсткого диска
Да, можно. Существует несколько достаточно эффективных способов, которые позволят работать с большинством носителей информации, запускать необходимые приложения и получить доступ к интернету.
Жёсткий диск не является деталью, отвечающей за работу компьютер. Это накопитель, на котором хранятся все данные, в том числе и программное обеспечение.
Как включить ноутбук без жёсткого диска
Включить устройство можно без монтированного винчестера. Но после включения выскочит окно, что запуск невозможен (поскольку нет жёсткого диска). В таком случае можно сделать следующее:
- Открыть
- Загрузить при помощи флешки, если на ней есть необходимая операционная система.
- Запустить программу отладки, заранее записанную на флешке.
Справка! Этот способ хороший, но устройство будет работать медленнее обычного.
Live CD на диске
Live CD – это система, которую можно запускать при помощи съёмного накопителя, например, флешки. Винчестер не нужен. Чтобы записать приложение потребуется сделать образ программы и приложение Astroburn Lite.
Инструкция следующая:
- Скачиваем утилиту.
- Устанавливаем её.
- Запускаем приложение. Открываем раздел Образы.
- Используем проводник для поиска образа Live CD.
- Указываем к нему путь.
- Вставляем в дисковод диск и устанавливаем скорость записи.
- Ставим галочку рядом с опцией Проверить, чтобы убедится в качестве прожига.
- Нажимаем кнопку начать.
- Ждём, пока запись закончится.
Используя флешку
Live CD может работать и на USB-накопителях. Но система будет работать медленнее. Потребуется приложение Rufus и флешка не меньше 8 гигабайт. Rufus позволит установить на флешку загрузочные данные. Делаем следующее:
- Скачиваем утилиту.
- Запускаем её.
- Находим графу Устройства.
- Выбираем наш накопитель.
- В разделе Схема раздела и тип устанавливаем IEFI или MBR с BIOS.
- Выбираем образ, который будем записывать.
- Устанавливаем быстрое форматирование.
- Создаём загрузочный файл.
- Создаём расширенную метку.
- Нажимаем Старт.
Преимущество этого способа в том, что в приложении разберётся даже новичок.
Почему именно Live CD
У этого способа есть несколько достоинств:
Можно работать с устройством без установки операционной системы. То есть метод подойдёт не только для тех, у кого нет винчестера, но и доля тех, кто просто не может потратить время на установку виндовс. К примеру, произошёл сбой, и сейчас установка невозможна, нет диска.
Live CD позволяет не только получить доступ к устройству, но и сохранить определенные данные.
Работа на различных устройствах
Например, вам нужно поработать на другом компьютере, но важно, чтобы была установленная операционная система. На помощь придёт съёмный накопитель, подключенный к ноутбуку.
Устанавливаем Windows на флешку
Делаем следующее:
- Заходим в мой компьютер.
- Форматируем накопитель.
- Скачиваем приложение WinNTSetup.
- Запускаем его.
- В первой строке необходимо указать путь к файлам установки (выберите файл, необходимый для установки системы).
- Во второй и третей строчке выбираем USB-накопитель.
- Нажимаем Установка.
- Ждём, пока пройдёт загрузка.
Для запуска программы с флешки нам нужно использовать BIOS:
- Заходим в
- Открываем
- Выбираем 1st Boot Device.
- Теперь выбирается используемый накопитель (если флешка, то USB).
- Переходим в раздел
- Выбираем Save Changes.
- Нажимаем
- Ноутбук перезагрузится.
- Откроется программа с флешки.
Справка! Процесс использования накопителя с программой в целом схож с процессом установки программного обеспечения на ноутбуке. Нам нужно зайти в BIOS и выбирать те же параметры. После выхода из BIOS, устройство автоматически перезагружается и запускается программа.
Как включить компьютер? Разные способы включения компьютера. | Компьютер с нуля!

Казалось бы глупейший вопрос, и глупейший урок в этом блоге. Очевидно, что раз вы уже читаете эти строки, то наверное ваш компьютер все-таки включен. Как вам это удалось? Называется «приплыли». В этом уроке я расскажу, какими способами можно включать ваш компьютер, кроме как нажав на большую кнопку с надписью Power на системном блоке.
Для тех, кто все-таки не знает, как включить компьютер (будем считать что компьютер с которого вы сейчас читаете этот урок для вас включил кто-то другой)
1) Действие
Сначала убедитесь, что ваш компьютер включен в электро розетку. Как правило компьютер состоит из нескольких устройств и они подключаются в розетку через переноску с пятью-шестью розетками и выключателем.
В компьютерных магазинах эту переноску почему-то горделиво называют сетевой фильтр (наверное, чтобы придать значимости дешевой китайской переноске и продать ее подороже).
На самом деле этот «фильтр» ничегошеньки не фильтрует, и не стоит надеяться, что он однажды спасет ваш компьютер от перепада напряжения, или от двух фаз, врубленных по ошибке пьяным электриком.
2) Действие
Найдите системный блок, он же «процессор» (неправильное название), он же «системник«, он же большой железный коллайдер ящик с пластмассовой «мордой» под столом или на / в столе, хотя иногда системный блок может быть не больше коробки конфет по величине) и нажмите на нем самую большую (как правило) кнопку спереди (иногда сверху). На кнопке или возле нее может быть надпись Power, а может надписи не быть а вместо надписи чаще всего может быть вот такая вот штучка:
Вот она! загогулина! «Нажми на кнопку — получишь результат, и твоя мечта осуществится!» — (группа «Технология»)
Кстати! Знаете, что эта палка с кружочком означает, и почему именно такую закорючку размещают на кнопке включения почти любого устройства? Догадайтесь!
Мы печатали, писали, наши пальчики устали
Чувствовали ли вы после нескольких часов работы на компьютере покалывание, онемение, а то и дрожь в пальцах рук или боль в запястьях, особенно правой руки, которой вы, не отпуская, держали мышку? Для тех, кто много работает за компьютером, такие симптомы – не новость. Таким людям особенно важна гимнастика рук. Несмотря на то, что человек печатая, делает много движений, эти движения однотипные, они лишь создают нагрузку на суставы. Лучшее «лекарство» — перерывы в работе и специальная гимнастика – круговые движения кистей рук.
|
Врач-терапевт, ревматолог, заведующая лечебно-диагностическим отделением Орлинская Ирина Николаевна. Главная причина так называемого «туннельного синдрома запястья» — длительная однообразная работа кистями и пальцами рук. Это заболевание поражает людей различных профессий: чертежников, секретарей, музыкантов, водителей, рабочих конвейерных производств. Сто-двести лет назад карпальный туннельный синдром был профессиональным заболеванием клерков, с утра до вечера переписывавших различные бумаги. А в наше время от него сильно страдают пользователи персональных компьютеров, которые помногу часов совершают однообразные мелкие движения руками, двигая мышку или печатая на клавиатуре. Основная задача при лечении туннельного синдрома — добиться декомпрессии (уменьшения давления) содержимого анатомического канала, в котором произошло сдавливание нерва. На ранних стадиях болезни это достигается терапевтическими методами. В более тяжелых случаях может понадобиться оперативное вмешательство — рассечение фиброзного канала, ревизия нерва. Но лучше, конечно, до этого не доводить. Чтобы длительная работа на компьютере не привела к возникновению синдрома запястного канала, достаточно выполнять несложные рекомендации по организации своего рабочего места и режима работы: каждый час делать короткие перерывы, во время которых выполнить несколько упражнений для кистей рук. |
Создание флешки с Windows 10 встроенными средствами
В Windows 10 присутствует встроенная функция создания флешки с готовой ОС. Стоит отметить, что данный метод является самым неудобным и сложным из представленных, поэтому для корректного создания загрузочной флешки требуется точное следование всем шагам, указанным ниже.
Шаг 1. Находим образ Windows 10 на жестком диске и разархивируем его при помощи WinRAR или другого архиватора, поддерживающего работу с образами. Как правило, образ Windows носит расширение .iso.
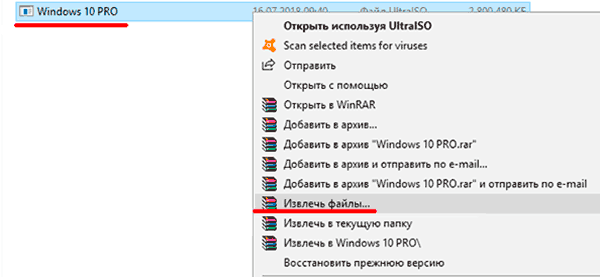
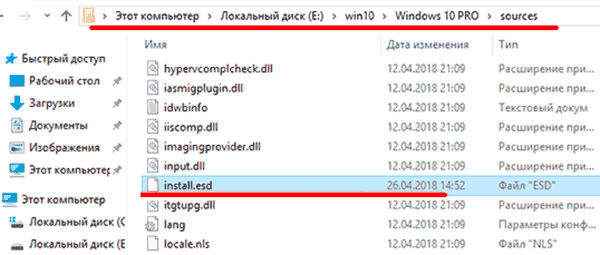
Шаг 3. Следом за этим, нажимаем правой кнопкой мыши по кнопке «Пуск» и находим пункт «Выполнить».
Шаг 4. В открывшемся окне необходимо ввести команду cmd и подтвердить действие кнопкой ОК.
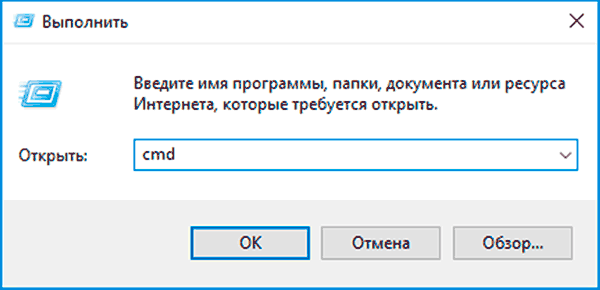
Шаг 5. Далее необходимо ввести команду diskpart для открытия средства работы с жесткими дисками и другими накопителями. Подтверждаем действие нажатием кнопки Enter.
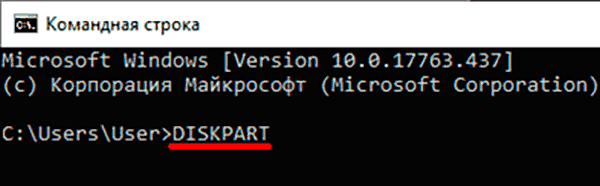
Шаг 6. Теперь необходимо узнать имя (нумерацию) уже вставленной флешки. Для этого вводим команду disk list и подтверждаем действие нажатием Enter. Флешку можно определить по ее размеру. В нашем случае накопителю было присвоено название «Диск 1».

Шаг 7. Вводим команду select disk 1 (вместо единицы нужно ввести то число, которое было присвоено флешке системой).
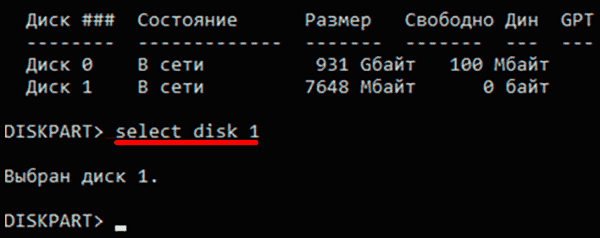
Шаг 8. Очищаем выбранный накопитель при помощи команды clean, которую необходимо подтвердить нажатием кнопки Enter
Важно: все данные с флешки будут удалены
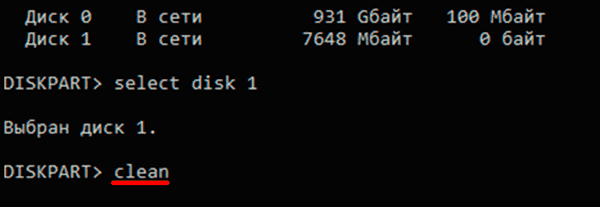
Шаг 9. Создаем для флешки правильную файловую систему командами create partition primary, затем Enter. После чего вводим format fs=ntfs quick и подтверждаем действие Enter.
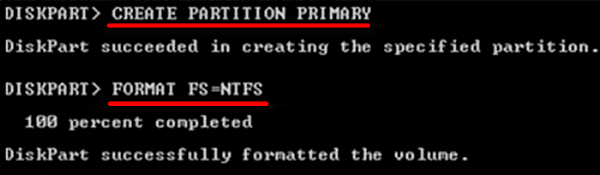
Шаг 10. Теперь необходимо подтвердить все изменения командой active и кнопкой Enter. Команда exit и Enter завершат работу с утилитой diskpart.
В данный момент флешка готова к записи образа Windows 10.
Чтобы начать запись, необходимо открыть командную строку и ввести следующее: dism /Apply-Image /imagefile:расположение_install.wim /index:1 /ApplyDir:E:\, где Е – это флешка. Подтверждаем действие нажатием Enter и вводим bcdboot.exe E:\Windows /s E: /f all, где Е – флеш накопитель. Подтверждаем действие Enter и ждем, пока на флешку будет произведена запись образа.
Друг или враг?
Никто, пожалуй, не станет оспаривать тот факт, что компьютер для многих стал другом и помощником. Мы не расстаемся с ним ни на работе, ни дома. Не выходя на улицу, мы можем узнать прогноз погоды, заказать себе еду на дом, забронировать место в отеле, пообщаться с друзьями из других городов и стран. Это все, конечно, хорошо, но ведь существует и оборотная сторона медали. Длительная работа за компьютером негативно сказывается на многих функциях нашего организма: нервной деятельности, эндокринной, иммунной и репродуктивной системах, на зрении и костно-мышечном аппарате человека… Что это может означать для простого человека? Все что угодно! От испорченного зрения до варикозного расширения вен на ногах. Честно говоря, все это вы можете «заработать» и без компьютера, просто ведя несбалансированный образ жизни. Компьютер является лишь еще одним звеном в той же цепи: переутомление, малоподвижный образ жизни, неправильное питание и так далее. Так как же быть? Как избежать вредного воздействия компьютера на организм? В данной статье мы рассмотрим основные вредные факторы воздействия компьютера на организм человека и расскажем, как с ними бороться.
Как проверить жёсткий диск на битые сектора с помощью сторонних программ
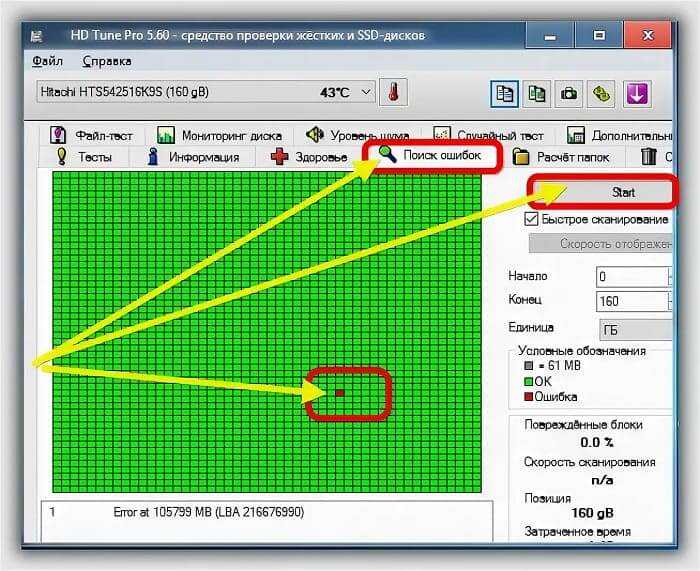
Узнать о наличии поврежденных секторов можно с помощью сторонних программ. Самой популярной программой является Crystal Disk Info. К тому же она совершенно бесплатна.
Программа дает возможность проверить винчестер полностью. При этом вы получите отчет, в котором будет показаны:
- Переназначенные сектора.
- Сектора с нестабильной работой.
- Ошибки в работе, которые невозможно исправить.
Если после завершения обработки получена оценка «Хорошо», а напротив каждого показателя горит синяя лампочка, то нет необходимости переживать.
Необязательно использовать программу Crystal Disk. Есть много утилит с аналогичным функционалом. Каждая из них поможет определить наличие битых блоков.
Можно ли работать за компьютером/ноутбуком без диска (HDD / SSD)
Можно (если он исправен)!
Но вам потребуется самостоятельно подготовить спец. загрузочную флешку, либо использовать LiveCD (+ в некоторых случаях понадобиться еще одна чистая флешка, не менее, чем на 40 ГБ).
Разумеется, если у вас загодя подобные флешки подготовлены не были — то вам потребуется рабочий ПК с Windows (попросите соседа/друга/коллегу. ).
Теперь рассмотрим пару вариантов «развития событий».
Вариант 1
Можно установить полноценную ОС Windows 10 на флешку ( обязательное условие : ваш USB-порт и флешка должны поддерживать USB 3.0; размер флешки не менее 32-40 ГБ).


Восстановить ОС из образа ISO (Dism++)
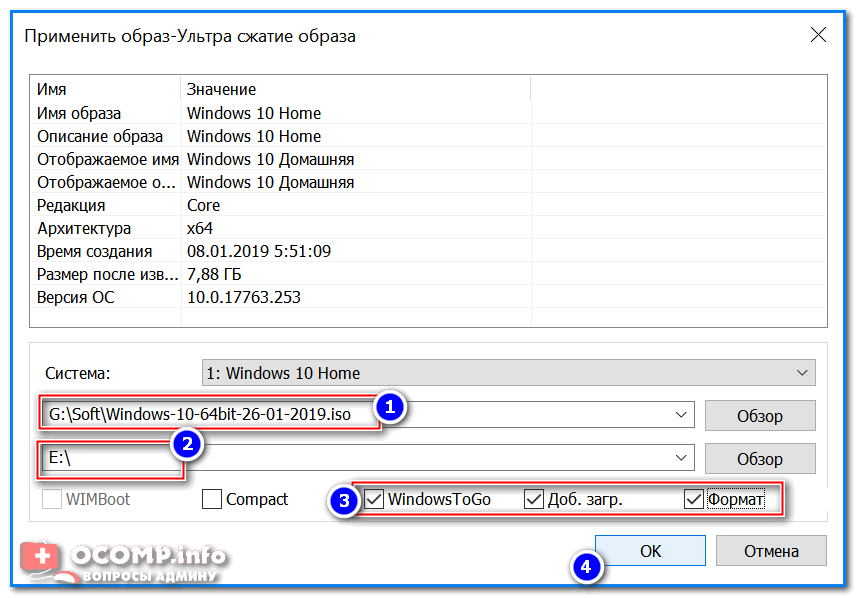
Настройки в Dism++ перед записью образа на флешку
Недостаток способа : полноценная Windows очень «неповоротлива» при установке на флешку. Например, одна загрузка системы с USB 3.0 занимает 3-5 мин. (после SSD с его 10 сек. — это испытание!).
Как установить полноценную Windows 10 на флешку и загружаться с нее — подробная инструкция
Вариант 2
Большинству пользователей (скорее всего) не нужна для временного использования полноценная ОС. А потому чтобы работу с ПК сделать более комфортной и быстрой — лучше использовать спец. подготовленные LiveCD (я рекомендую сборку от Сергея Стрельца).
Один раз подготовив такую аварийную флешку — вы в любой момент времени сможете загрузиться с нее и поработать в Windows (см. скриншот ниже). В ее арсенале есть все самые нужные программы: браузер, офисные редакторы, утилиты для работы с диском и т.д.
Какие программы есть на LiveCD от Сергея Стрельца
LiveCD для аварийного восстановления Windows — моя подборка для начинающих (+ описание, как правильно записать флешку).
Настраиваем Биос для загрузки со съемного носителя
После того, как ОС будет записана, необходимо изменить настройки биоса таким образом, чтобы ПК загружался в первую очередь с USB устройства, а только потом подгружалось все остальное. Все что нужно, это заново включить компьютер и войти в настройки Bios.
Далее необходимо:
- Открыть раздел «Boot» и в опции «1st Boot Device» выбрать устройство, с которого необходимо загрузиться. В моем случае это «USB».
- Затем переходим в раздел «Exit» и сохраняем настройки «Save Changes and Exit».
- Нажимаем «ОК» и ждем, пока комп перезагрузится.
- Во время следующего запуска мы увидим примерно такое окно:
- Выбираем нужную нам опцию.
Далее ОС запускается и начинает работать уже со съемного носителя.
Теперь вы знаете, можно ли пользоваться компьютером без жесткого диска, как это сделать и с помощью каких программ. И сможете включить свой ПК и использовать его в своих целях даже в случае неполадок или отсутствия винчестера.
Вы не используете надежные пароли
Мы все используем пароли. Большинство используемых нами устройств и услуг требуют от нас этого. Чего они (обычно) не требуют, так это того, чтобы эти пароли были надежны. «Надежный» пароль, в случае, если вы не знали, это пароль, который не имеет специфических форм.
Надеюсь, вы знаете, что пароли, которые включают ваше имя, простые слова, 1234 и т.д., являются «плохими» паролями. Эксперты по информационной безопасности называют эти типы паролей слабыми паролями.
Слабые пароли легко взломать с помощью специального программного обеспечения. Очень слабые пароли даже можно угадать.
Помогите себе и вашему компьютеру и используйте менеджер паролей для хранения ваших сложных паролей, запомнив только один надежный пароль. Существует множество бесплатных приложений, программ и веб-служб для управления паролями.
Планируйте!
Не призываю вас к скучному планированию, а рекомендую обещать самому себе, что определенная задача (работа, игра, просмотр видео или переписка) займут какое-то время, а после вы сделаете перерыв. Например, это может звучать так: «найду нужную информацию и отвлекусь на домашние дела», «поиграю полчаса и выйду подышать на балкон», «пообщаюсь с подругой 20 минут, а затем приготовлю ужин»
Важно не только ставить цели, но и выполнять их. Бесконтрольное сидение перед монитором, когда одна задача плавно перетекает в другую, утомляет глаза, вызывает нервозность и раздражительность от того, что мозгу приходится обрабатывать большие объемы информации без перерыва
Работаете за компьютером в офисе – смело используйте для отдыха все разрешенные «перекуры», даже если вы ярый противник курения. Ведь это лишний повод «перезагрузиться».
Взломать внешний HDD
Возможно, у вас есть внешний жесткий диск с подключением USB. Он в основном содержит те же функции, что и адаптер кабеля SATA-USB, и может быть взломан для установки другого жесткого диска SATA.
Перед этим обратите внимание, что открытие диска может привести к аннулированию гарантии устройства. Внешние жесткие диски в основном состоят из небольшой печатной платы с разъемами SATA для стыковки диска и корпуса
Открыв корпус и выкрутив крепежные винты из существующего диска, вы можете легко заменить его на старый жесткий диск
Внешние жесткие диски в основном состоят из небольшой печатной платы с разъемами SATA для стыковки диска и корпуса. Открыв корпус и выкрутив крепежные винты из существующего диска, вы можете легко заменить его на старый жесткий диск.
Когда все подключено и безопасно, подключите диск к компьютеру, включите его и начните извлекать данные. Не забудьте заменить оригинальный жесткий диск в корпус внешнего диска, когда вы закончите!
Преимущества использования LiveCD
Live CD позволяет работать, не устанавливая на винчестер операционную систему. То есть, его можно использовать при отсутствии винчестера или когда вам не хочется тратить большое количество времени на установку ОС.
Более того, данный вариант также практикуется при «лечении системы». Допустим, в вашей операционной системе произошел сбой, а ее переустановка именно в этот момент невозможна
В таком случае Live CD позволит вам привести комп в работоспособное состояние и, например, сохранить какие-то файлы или данные.
Также важно упомянуть об еще одной сфере использования – работа на разных ПК. Если вам нужно поработать на другом устройстве, но вам не хочется лишать себя преимуществ и удобства своей операционной системы
В данном случае вам поможет запись на съемный накопитель. После чего его подключить к ноутбуку и начать работать в любимой ОС.
Установите жесткий диск на свой компьютер
Если ничего не помогает, стоит подключить диск непосредственно к материнской плате ПК.
То, как вы это сделаете, снова будет зависеть от типа разъема для жесткого диска. Подключите диски SATA к материнской плате с помощью кабеля SATA. В дисках IDE используется ленточный кабель IDE, поэтому на материнской плате должен быть совместимый порт. Если нет, вам понадобится компактный адаптер, достаточно маленький, чтобы поместиться в корпусе вашего ПК.
HDE SATA к IDE / IDE к адаптеру интерфейса дисковода SATA
Обратите внимание, что это не долгосрочное решение. Прекратите использование адаптера после восстановления данных
Конечно, прежде чем устанавливать какое-либо устройство на свой компьютер, вы должны быть уверены, что знаете, что делаете. Наш гид по созданию ПК
Как построить свой собственный компьютер
Как построить свой собственный компьютерОчень приятно создавать свой собственный компьютер; а также устрашающе. Но сам процесс на самом деле довольно прост. Мы проведем вас через все, что вам нужно знать.
Прочитайте больше
поможет вам в этом, так как установка жесткого диска является ключевым аспектом сборки ПК.
Если жесткий диск правильно подключен к материнской плате компьютера, можно безопасно включить компьютер и просмотреть устройство
Обратите внимание, что это решение может быть непрактичным для многих ноутбуков, которые все чаще поставляются без места для дополнительных дисководов
Однако, если у вашего ноутбука нет порта расширения, но есть съемный оптический дисковод, вы можете заменить DVD-диск ноутбука на жесткий диск.
Кто такие «сетеголики»?
С точки зрения психологов и психологическая зависимость, так называемая «сетемания», в ряде случаев может угрожать здоровью, и даже жизни человека. Ее можно поставить в ряд таких болезней, как наркомания, алкоголизм, табакокурение.
| Психолог-психоаналитик, сертифицированный специалист Канадского института психотерапии (г. Ванкувер), практический психолог Коклеева Лариса Борисовна. На психику в первую очередь влияет не сам компьютер, а так сказать, виртуальная реальность — игры и интернет. Это то, что «затягивает», то, от чего невозможно оторваться, то, без чего многие больше не представляют своей жизни — маниакальная зависимость от интернета или компьютерных игр. Прежде всего, необходимо сразу сказать, что речь идет о многочасовом сидении за компьютером. Во-вторых, мы имеем в виду людей, которые проводят свое время в чатах, форумах, за играми, а не занимаются работой в интернете (сбором информации и т.п.). Людям, «проживающим» свою жизнь в интернете, зачастую необходима социальная поддержка, у них большие трудности в общении, они испытывают неудовлетворенность, низкую самооценку, закомплексованность, застенчивость и т.п. Все эти проблемы якобы решает интернет! Люди спешат уйти в безопасную для них среду, ни к чему не обязывающую жизнь. Таким образом, они усугубляют те свои черты характера, от которых хотели бы избавиться, а кроме того приобретают новые: желание уйти от реальности посредством изменения своего психического состояния, виртуально изменяя свой пол, возраст. Человек начинает действовать и думать по-другому. Он по-другому решает бытовые вопросы, семейные, личные, профессиональные, партнерские и т.д. Со временем, если не предпринять никаких мер, состояние зависимых усугубляется, превращаясь в манию. Компьютер может стать другом или заклятым врагом, может помочь в беде, а может добавить кучу проблем, может помочь найти единомышленников, а может привести к одиночеству. |
Горбатого эргономика исправит
Говоря о малоподвижном образе жизни, в первую очередь, конечно, нужно говорить о позвоночнике, ведь ему достается, пожалуй, больше всех. Все нервные окончания выходят из позвоночника, поэтому, когда мы долго сидим, позвоночник устает, поддерживать его в правильном положении должны мышцы — спины, живота, так называемый «мышечный корсет». Если мышцы не тренировать, корсет не будет достаточно крепким, позвоночник начнет «слеживаться», «оседать», позвонки станут давить друг на друга, что приведет к нарушению иннервации. При этом могут наблюдаться мышечные , животе. Позаботьтесь об эргономике своего рабочего места
Прежде всего, обратите внимание на то, как именно вы сидите за компьютером. Сохранить правильную осанку, при которой ваш позвоночник не будет напрягаться, поможет рационально подобранный рабочий стул или кресло
Спинка стула должна поддерживать нижнюю половину спины, но при этом не быть жестко закрепленной и не препятствовать вашим движениям в процессе работы. Что касается стола, за которым вы будете работать, то его оптимальной высотой считается 75-85 см от пола (для человека среднего роста).
Врач мануальный терапевт Борисов Александр Борисович. Длительное нахождение в одной позе приводит к постоянной нагрузке на одни группы мышц и к ее отсутствию на другие. Если постоянное перенапряжение мышц приводит к болям, то отсутствие нагрузки более пагубно влияет на ваш организм в целом и приводит к деградации мышц Как следствие — искривление позвоночника, разрушение межпозвонковых дисков — остеохондроз. Для профилактики искривлений позвоночника надо вести подвижный образ жизни, правильно питаться и следить за осанкой и положением тела в котором вы проводите большую часть времени
Уделите внимание своему рабочему месту: все должно быть расположено так, чтобы вам не приходилось долго находиться в одном и том же положении. И главное, как можно чаще вставайте из-за стола, разминайтесь, делайте какие-либо движения
Как запустить ноутбук без жесткого диска: способы включить устройство

Бывают случаи, когда на ноутбук нет винчестера, но нам срочно необходимо поработать в виндовс или откорректировать работу. Давайте узнаем, что делать в таких ситуациях и можно ли работать за устройством, если деталь отсутствует.
Возможно ли запустить ноутбук без жёсткого диска
Да, можно. Существует несколько достаточно эффективных способов, которые позволят работать с большинством носителей информации, запускать необходимые приложения и получить доступ к интернету.
Жёсткий диск не является деталью, отвечающей за работу компьютер. Это накопитель, на котором хранятся все данные, в том числе и программное обеспечение.
Как включить ноутбук без жёсткого диска
Включить устройство можно без монтированного винчестера. Но после включения выскочит окно, что запуск невозможен (поскольку нет жёсткого диска). В таком случае можно сделать следующее:
- Открыть
- Загрузить при помощи флешки, если на ней есть необходимая операционная система.
- Запустить программу отладки, заранее записанную на флешке.
Справка! Этот способ хороший, но устройство будет работать медленнее обычного.
Live CD на диске
Live CD – это система, которую можно запускать при помощи съёмного накопителя, например, флешки. Винчестер не нужен. Чтобы записать приложение потребуется сделать образ программы и приложение Astroburn Lite.
Инструкция следующая:
- Скачиваем утилиту.
- Устанавливаем её.
- Запускаем приложение. Открываем раздел Образы.
- Используем проводник для поиска образа Live CD.
- Указываем к нему путь.
- Вставляем в дисковод диск и устанавливаем скорость записи.
- Ставим галочку рядом с опцией Проверить, чтобы убедится в качестве прожига.
- Нажимаем кнопку начать.
- Ждём, пока запись закончится.
Используя флешку
Live CD может работать и на USB-накопителях. Но система будет работать медленнее. Потребуется приложение Rufus и флешка не меньше 8 гигабайт. Rufus позволит установить на флешку загрузочные данные. Делаем следующее:
- Скачиваем утилиту.
- Запускаем её.
- Находим графу Устройства.
- Выбираем наш накопитель.
- В разделе Схема раздела и тип устанавливаем IEFI или MBR с BIOS.
- Выбираем образ, который будем записывать.
- Устанавливаем быстрое форматирование.
- Создаём загрузочный файл.
- Создаём расширенную метку.
- Нажимаем Старт.
Преимущество этого способа в том, что в приложении разберётся даже новичок.
Почему именно Live CD
У этого способа есть несколько достоинств:
Можно работать с устройством без установки операционной системы. То есть метод подойдёт не только для тех, у кого нет винчестера, но и доля тех, кто просто не может потратить время на установку виндовс. К примеру, произошёл сбой, и сейчас установка невозможна, нет диска.
Live CD позволяет не только получить доступ к устройству, но и сохранить определенные данные.
Работа на различных устройствах
Например, вам нужно поработать на другом компьютере, но важно, чтобы была установленная операционная система. На помощь придёт съёмный накопитель, подключенный к ноутбуку.
Устанавливаем Windows на флешку
Делаем следующее:
- Заходим в мой компьютер.
- Форматируем накопитель.
- Скачиваем приложение WinNTSetup.
- Запускаем его.
- В первой строке необходимо указать путь к файлам установки (выберите файл, необходимый для установки системы).
- Во второй и третей строчке выбираем USB-накопитель.
- Нажимаем Установка.
- Ждём, пока пройдёт загрузка.
Для запуска программы с флешки нам нужно использовать BIOS:
- Заходим в
- Открываем
- Выбираем 1st Boot Device.
- Теперь выбирается используемый накопитель (если флешка, то USB).
- Переходим в раздел
- Выбираем Save Changes.
- Нажимаем
- Ноутбук перезагрузится.
- Откроется программа с флешки.
Справка! Процесс использования накопителя с программой в целом схож с процессом установки программного обеспечения на ноутбуке. Нам нужно зайти в BIOS и выбирать те же параметры. После выхода из BIOS, устройство автоматически перезагружается и запускается программа.
Ноутбук может работать без жёсткого диска. Человек получает доступ к интернету и ноутбуку. Но помните, получить доступ к файлам, которые были на устройстве невозможно, поскольку они хранятся именно на жёстком диске.


















































