Программы для обрезки музыки
Обрезать музыку достаточно легко и просто при помощи сторонних приложений для Android из официального магазина от Google под названием Google Play (Play Market).
Все из ниже представленных программ в этой статье можно без проблем скачать из Маркета. Они распространяются бесплатно, но могут содержать внутри рекламу либо ограниченный функционал. Для получения всех возможностей придется приобрести понравившееся приложение, но в этой статье мы поговорим лишь о функции обрезки музыки, другие аспекты задевать не будем.
Вот список хороших приложений на Андроид для обрезки музыки. Вы можете поискать и другие, их очень и очень много в интернете, но, в общем-то, для обрезки музыки эти вполне подойдут.
Лучшие приложения:
- Ringdroid;
- Рингтон сделать – MP3 вырезать;
- Нарезка мелодий вызова;
- Рингтон резак.
Давайте разберем каждую программу по отдельности и определим, как обрезать музыку в том или ином случае.
Если вам нужен максимально простой и удобный редактор звука для обрезки, то обратите внимание на «Ringdroid» и «Нарезка мелодий вызова». В свою очередь, такие редакторы как «Рингтон сделать – MP3 вырезать» и «Рингтон резак» более сложные, но имеют дополнительные возможности, иногда очень полезные в процессе обрезки
В свою очередь, такие редакторы как «Рингтон сделать – MP3 вырезать» и «Рингтон резак» более сложные, но имеют дополнительные возможности, иногда очень полезные в процессе обрезки.
В принципе, разобраться с каждым приложением не составит труда и на это не нужно много времени.
Audacity
Знание того, как вырезать и обрезать дорожки, является основным моментом редактирования звука и является фундаментальной отправной точкой для создания более сложных аранжировок.
Выберите трек и перетащите его на главный экран программы.
Сначала убедитесь, что инструмент выделения активен.
Далее сделайте выбор в области трека, где хотите сделать редактирование. Щелкните и перетащите мышь, и увидите, что фон изменяется на более темный оттенок серого в зависимости от области выделения.
Для удобства нажмите CTRL+1, чтобы увеличить масштаб, или кликните на значок с изображением увеличительного стекла с плюсом. Это поможет более точно определить, где хотите закончить трек.
Можно вырезать выделенный раздел и переместить его в другую область. Просто нажмите кнопку вырезать или нажмите комбинацию клавиш CTRL+X.
Можно заметить, что остальная часть дорожки после вырезки перемещается туда, где начался выбор фрагмента.
Часто требуется добавление нескольких треков. Перейдите в раздел треки> Добавить новый> Стереотрек.
Использование различных треков в одном требует много усилий, для простоты можно проводить аналогию со слоями в редакторе изображений. Соединение треков подразумевает больше работы, но этот процесс необходимо изучить, если планируете овладеть редактированием аудио.
Два трека в конечном итоге будут слишком громоздкими, поэтому нажмите на нижнюю часть каждой области дорожки и перетащите их вверх, чтобы изменить их размер по вертикали. Это не имеет никакого влияния на аудио, просто делает процесс удобнее.
Теперь, нажмите туда, куда хотите вставить клип во второй дорожке и нажмите на кнопку вставить или нажмите CTRL + V.
Обратите внимание, что нижняя дорожка имеет активный выбор. Темный фон не находится в верхней дорожке, несмотря на то, что он виден на временной шкале
Теперь возможно изменить его линейное расположение, или, другими словами, переместить его во времени. Для этого мы используем инструмент Time Shift.
Теперь вы можете нажать и перетащить фрагмент в любое место на выбор, и он будет скользить из стороны в сторону. Также можете привязать его к другим местоположениям, таким как начало или конец.
Когда вы нажмете play Audacity будет проигрывать оба трека совместно. Это хорошо работает для смешивания различных треков. Давайте для примера вставим тишину в первый трек.
Нажмите на инструмент выбора и выделите часть первой дорожки, которая находится непосредственно над второй. Вы увидите, что вы можете привязаться к этой области.
Затем нажмите на инструмент вставить тишину, расположенный рядом с кнопкой отменить.
Это превращает выбранный отрезок в тишину. Вместо того, чтобы резать трек, и при этом последняя часть его будет перемещаться вперед, между отрезками будет пространство потому что тишина действует как заполнитель.
Вместо того, чтобы вырезать участки трассы до и после, можно использовать инструмент обрезки, чтобы сделать это проще. Используйте инструмент выделения, чтобы выделить то, что хотите сохранить.
Отрегулируйте начальную и конечную точки, но не забудьте перетащить мышь вниз на вторую дорожку
Обратите внимание, как темно-серый фон появляется на обоих треках. Когда будете готовы, нажмите на инструмент обрезать
Инструмент обрезка действует так же, как инструмент обрезка в редакторах изображений. Инструмент Trim оставляет звук там, где он есть.
Затем просто кликайте на Файл> Экспорт и сохраняйте его как MP3.
Небольшая памятка:
- выбор аудио можно изменить, перетащив его как можно ближе к исходной границе;
- инструмент вырезать удаляет срезы с временной шкалы, не оставляя зазора;
- инструмент вставить тишину удаляет звук, но оставляет пробел;
- вы можете добавить несколько треков и использовать их как слои, чтобы лучше организовать рабочий процесс.
При использовании вышеперечисленных программах вопроса: «как сделать нарезку из песен и соединить их на компьютере» у вас не останется. В зависимости от сложности выполняемой работы выбирайте подходящий для этого софт.
Нет смысла перегружать себя ненужной информацией если в этом нет необходимости. Эффективное программное обеспечение сэкономит массу времени позже.
mp3DirectCut
Mp3DirectCut – программа для редактирования аудиофайлов. С ней можно удалять некоторые детали, менять громкость (только на МР3), разделять файлы на несколько новых файлов – и всё это без необходимости изменять формат. Такое преимущество сокращает время, затрачиваемое на работу и кодирование, а также экономит дисковое пространство. Кроме того, не наблюдается никаких потерь качества при любых повторных сжатиях. Редактор предоставляет обширный контроль над МР3-файлами: несколько функций предварительного просмотра, визуализация аудиозаписей, лёгкая навигация, настройка громкости и интуитивно понятный интерфейс. Программу используют не только любители, но и профессиональные студии звукозаписи.
Soundation
Если вы серьезно относитесь к редактированию музыки и хотите избежать установки стороннего ПО на свой компьютер, Soundation может быть хорошим решением. Это превосходный инструмент, если вы хотите получить что-то выходящее за пределы самого простого редактирования песен.
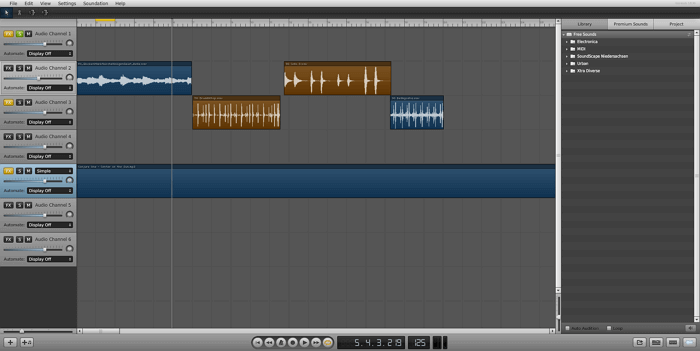
По сравнению с вышеупомянутыми инструментами Soundation немного сложнее. Вам может понадобиться некоторое время, чтобы разобраться в особенностях интерфейса. Но как только вы всё поймете, обрезка и редактирование песен будут проходить легко.
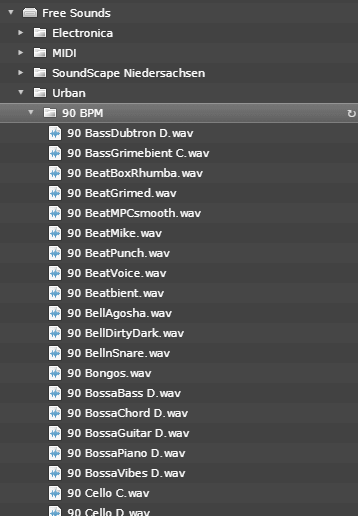
В сервисе хранится довольно объемная медиабиблиотека. Вы можете импортировать собственные треки, либо использовать файлы из библиотеки.
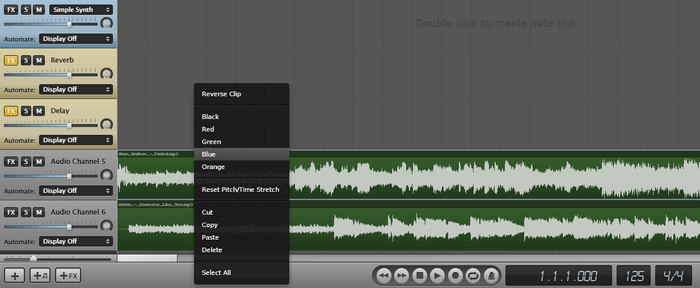
Как только вы освоите интерфейс, использование этого приложения будет легким. Просто выберите песню, перетащите ее в рабочую область и приступайте к редактированию. Вырезайте отдельные фрагменты и присваивайте им цветовые коды для более удобного редактирования.
Рингтон сделать – MP3 вырезать
Очень интересное приложение для обрезки, позволяющее не только удобно обрезать, но ещё и добавлять затухание в начале и конце.
Благодаря этому приложению, вы можете легко обрезать ненужные моменты в начале и конце трека, а также быстро установить его в качестве мелодии звонка, уведомления или даже будильника.
При первом запуске предлагается выбрать мелодию для редактирования. Отображается как музыка из внутреннего и внешнего носителя, так и встроенные звуки, то есть системные.
Если найти нужный файл сложно, воспользуйтесь поиском вверху по кнопке с лупой, либо откройте меню начального экрана (три точки вверху справа, возле лупы) и выберите сортировку всех файлов. Доступны четыре вида сортировки, а именно: по трекам, по альбомам, по исполнителям и по продолжительности воспроизведения (длительности). Ещё через боковое меню доступна запись звука через микрофон. Выбираем нужный трек и переходим к редактированию. Для этого нажмите на три серые точки напротив названия трека и выберите «Изменить».
После того, как вы выбрали нужный трек, переходим к его редактированию. Здесь все стандартно, есть две линии, которые ограничивают трек в начале и в конце. Передвигайте правую полоску, чтобы настроить длительность, левую полоску, чтобы задать место обрезки. Вот и всё.
Внизу есть удобное меню для более точной настройки. Там можно точно настроить начало и конец вплоть до миллисекунд, написав свое значение. Ещё в этом меню меняется общая длинна обрезки, делается приближение или отдаление пентаграммы музыки.
Для добавления затухания в начале и в конце нажмите на значок громкости вверху справа. Появится меню с настройками появления и затухания. Укажите количество секунд затухания и/или появления, затем измените регулировку громкости, она позволит изменить силу кроссфейда (чем значение больше, тем сильнее уменьшается громкости в течение заданных секунд).
Как дополнение, это приложение умеет вырезать, копировать и вставлять части песни. Для этого выделите нужный фрагмент, откройте меню вверху справа и выберите одно из действий. Например, вы можете вырезать фрагмент в центре, чтобы его не было, либо скопировать начало и вставить его в середину и так далее.
Кстати, в боковом меню есть удобная функция настройки мелодии на определенный контакт. На главном экране откройте боковое меню и выберите «Контакт». Здесь очень удобно задавать рингтон на определенный контакт. К сожалению, добавлять можно только мелодии в системе. Но это не проблема, для того, чтобы добавить любую мелодию в систему нужно перекинуть её в определённую папку. Она находится по такому пути: /media/audio/notifications. Откройте эту папку и перекиньте туда любую музыку в формате mp3. Если же вы не нашли этого пути, просто создайте папки с таким же названием по такому пути. Все операции делаются в проводнике. Вполне подойдет стандартный проводник, но можно скачать такие приложения как Проводник (File Manager) либо MK Explorer (File Manager).
Developer:
Price:
Free
Как вырезать фрагмент из середины песни
1. Загрузите песню, мелодию или музыкальную композицию любого формата (mp3, wav, wma, flac, ogg и др.);
2. При помощи «курсоров – ножниц» выберите необходимый фрагмент;
3. Нажмите кнопку «Инверсия».
Все что останется сделать – это кликнуть «Обрезать» и сохранить получившуюся mp3 нарезку.
Серым цветом всегда выделяется часть песни, мелодии, музыкальной композиции, которую необходимо обрезать. По умолчанию серым цветом выделяется начало и конец звукового файла. При нажатии кнопки «Инверсия» — серая область меняется на оранжевую . Для того чтобы вырезать фрагмент из середины песни, необходимо, чтобы область между курсорами была окрашена в серый цвет.
Онлайн обрезка mp3 не только вырезает часть песни из ее середины, но и автоматически склеивает (соединяет) получившиеся отрезки.
Желаем удачи в использовании нашего сервиса! Надеемся, он Вам понравится.
Audacity
Audacity – это популярный аудиоредактор с поддержкой множества языков, который разработан с целью записывания и изменения аудио. Является бесплатной программой с поддержкой на Windows, Mac OS X, GNU / Linux и иных операционных системах.
Audacity предоставляет возможность осуществления ряда задач по звукозаписи и редактированию аудио – к примеру, создание мелодий звонка, перемещение звуковых дорожек, перенос лент и их запись на компьютер или съёмный носитель, разделение аудиофайлов на отдельные дорожки и прочее. Audacity Wiki предоставляет руководства по выполнению данных задач. Поставщики также могут свободно продавать или распространять копии Audacity соответственно GNU General Public License (GPL).
Как это работает и можно ли качественно удалить голос из песни?
Сразу стоит отметить, что убрать голос из песни без ухудшения звучания оригинальной композиции практически невозможно. Процесс вырезания голоса попросту сводится к вырезанию определенных частот (соответствующих голосу человека) в песне. Другими словами, вместе с голосом из песни вырезаются и все другие звуки, находящиеся в данном частотном диапазоне. Обычно это диапазон от 500 до 2000 Гц.
Вырезав голос, вы вряд ли добьетесь идеального звучания, и этот факт нужно принять как данность.
По-настоящему удалить голос из песни можно только из «мультитрека» (изначальный проект песни «по дорожкам») в музыкальном редакторе, в котором производится сведение композиции.
Audiotrimmer
Ну и конечно я не мог не коснуться аудиотриммера, еще одного замечательного сервиса по нерезке мелодий. Давайте подробнее рассмотрим принцип его работы.
- Зайдите на сайт audiotrimmer.com после чего жмите на кнопку «Выберите файл» . Только учтите, что аудиозапись не длжна превышать объем 50 мегабайт.
- После загрузки начните перемещать зеленые ползунки, пока не найдете нужный вам диапазон. Для этого не забывайте прослушивать отмеченный кусок с помощью кнопку Play.
- Когда вся подготовка будет закончена, выберите выходной формат (mp3 или m4r для айфонов) и нажмите «Обрезать» .
- Обрезка займет буквально одну секунду, после чего останется лишь скачать наш фрагмент.
Wave Editor
Wave Editor – простая и быстрая программа для редактирования цифрового звука на Windows. Обеспечивает мощную и удобную в использовании среду редактирования, которая, в частности, хорошо подходит для новичков. Данный редактор содержит возможность выполнения базовых операций с аудиозаписями: вырезание, копирование, вставка, удаление частей записи. Отличительной чертой этой программы является то, что она разработана “с нуля”, что обеспечивает её простоту и скорость; в то время как другие звуковые редакторы основаны на движке ActiveX. Интерфейс разрабатывался со ставкой на скоростное и точное использование. Главная особенность Wave Editor – это упрощённый выбор звуковых блоков во время воспроизведения.
Direct WAV MP3 Splitter
Direct WAV MP3 Splitter может автоматически разъединять или вырезать файлы форматов MP3 и WAV без повторного сжатия и сохранять результаты как новые файлы. Встроенный аудиоплеер позволяет воспроизводить запись с регулируемой скоростью в процессе редактирования. Несмотря на довольно ограниченную область использования, данное приложение позволяет сделать процесс разделения аудиофайлов интуитивным. Интерфейс не отличается красотой, но прост в использовании. Также с помощью Direct WAV MP3 Splitter можно разделить звукозаписи на определённое количество равных частей или отрезать дорожки по времени и размеру. Есть функция, автоматизирующая обнаружение пауз между дорожками. Имеется бесплатная демо-версия сроком на 30 дней.
Ферритовая студия звукозаписи
Если вы пользователь iOS и ищете простой способ удалить тишину из аудиофайла, это приложение вам нужно.
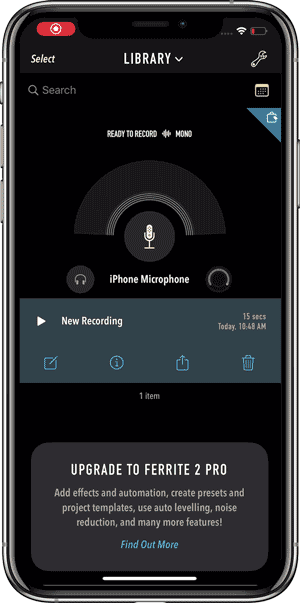
Просто загрузите трек и нажмите на трек, чтобы выбрать его. Затем переключитесь, чтобы увидеть больше параметров, и выберите Полоса тишины. Есть варианты, чтобы настроить, какие части вы хотите удалить. Для этого выберите порог, вы также можете уменьшить тишину и установить продолжительность минимальной тишины. Следует иметь в виду, что это просто уберет тишину. По сути, он оставляет пустые места, поэтому вам придется перетащить клип, чтобы выровнять их вместе. Все просто, правда?
Включите Ferrite Recording Studio iOS.
Онлайн-сервисы для обрезки музыки
16.02.2017

Зачастую любому из нас может понадобится обрезать какую-либо композицию. Причиной тому может стать, например, необходимость создания рингтона. Да, можно найти уже готовые решения в сети, но гораздо приятнее и удобнее изготовить собственный. Именно поэтому и существуют программы для обрезки музыки.
Но что делать если у вас на компьютере не установлен ни один из подобных инструментов или вы хотите совершить операцию со смартфона, а искать подходящий софт в Google Play или App Store нет времени? Нам помогут онлайн-сервисы и именно от их функционала и удобства будет зависеть сегодняшний список.
AudioLab на Android
Еще одна часть приложения, которая пригодится при обработке голоса, — это наша задача. Приложение многофункционально, и вы можете многое, помимо базового редактирования. Все параметры, такие как обрезка, объединение, преобразование, разделение и т. Д., Представлены в виде плиток, поэтому вы можете выбрать конкретную функцию для работы.
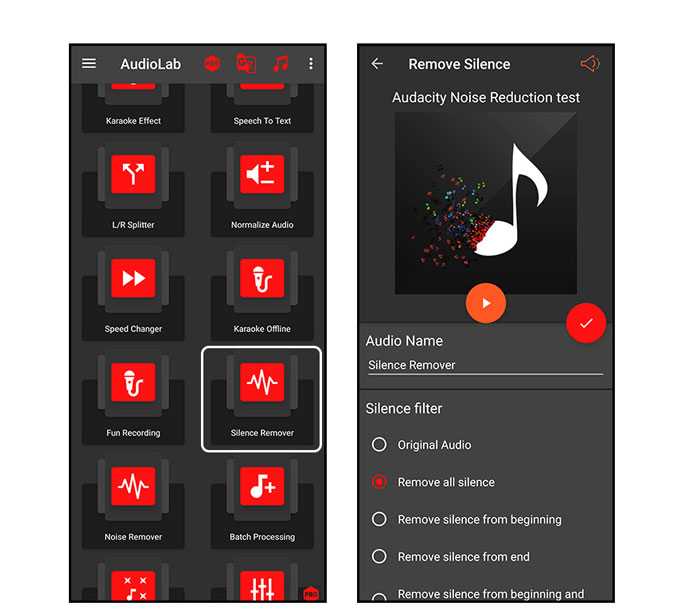
Прокрутите вниз и найдите Средство для снятия тишины затем выберите его. Вы можете выбрать треки из списка всех треков или выбрать файловый менеджер, чтобы выбрать его вручную. Также есть возможность записывать аудио. В дополнение к этому вы можете предварительно просмотреть звук и изменить имя файла. Вы можете выбрать один из предустановок для удаления тишины. Вы можете удалить всю тишину или только начало и конец. Затем вы должны выбрать порог децибел, ниже которого все будет считаться тишиной. Вы можете оставить режим обнаружения как есть. Также есть возможность использовать вывод в качестве будильника, уведомления или даже мелодии звонка по умолчанию, но давайте пока это пропустим. Затем нажмите галочку, которая уберет тишину и создаст другой файл. Вы можете просмотреть файл в разделе вывода AudioLab, а также прослушать исходный файл.
Получите AudioLab для Android.
Вырезаем кусок из песни с помощью mp3DirectCut
Первый способ хорош тем, что не потребует от вас загрузки на компьютер какого-либо программного обеспечения, поскольку вся работа выполняется в окне браузера, но если дело касается объемного музыкального файла, то с ним сервис не справится – на сайт можно загружать треки размером не более 500 Мб.
В связи с этим у пользователя может возникнуть необходимость вырезать кусок из песни с помощью программного обеспечения, устанавливаемого на компьютер, в котором подобные ограничения будут отсутствовать.
Мы рассмотрим весь процесс от и до на примере программы mp3DirectCut. Почему именно она? Программа распространяется абсолютно бесплатно, имеет простой интерфейс (к сожалению, не получив поддержку русского языка) и не отличается завышенными требованиями к ресурсам компьютера, то есть для рядового пользователя данный инструмент будет идеальным выбором.
-
Запустите программу mp3DirectCut. Прежде, вам потребуется добавить в программу музыкальный файл. Сделать это можно, щелкнув в левом верхнем углу по иконке с папкой.
-
На экране развернется ваш трек, в котором вам потребуется на аудиодорожке щелкнуть левой кнопкой мыши по той области, где будет размещено начало вырезаемого фрагмента. Используя клавиши перехода на доли секунды и кнопку воспроизведения, показанные ниже под цифрами 2 и 3, вы сможете добиться высокой точности указываемой точки. Щелкните по кнопке «Начало», показанной под цифрой 4.
-
Аналогичным образом необходимо установить конец вырезаемого фрагмента. Для этого установите отметку в нужное положение, а затем щелкните по кнопке «Конец», показанной на скриншоте ниже.
-
Вырезаемый фрагмент будет заштрихован. Чтобы удалить его, вам остается щелкнуть на клавиатуре по клавише Del.
- Чтобы сохранить получившийся музыкальный файл, щелкните в левой верхней части окна по кнопке «File» и выберите в отобразившемся списке пункт «Save complete audio». Во всплывшем проводнике вам лишь остается указать папку на компьютере, куда и будет сохранен измененный аудиофайл.
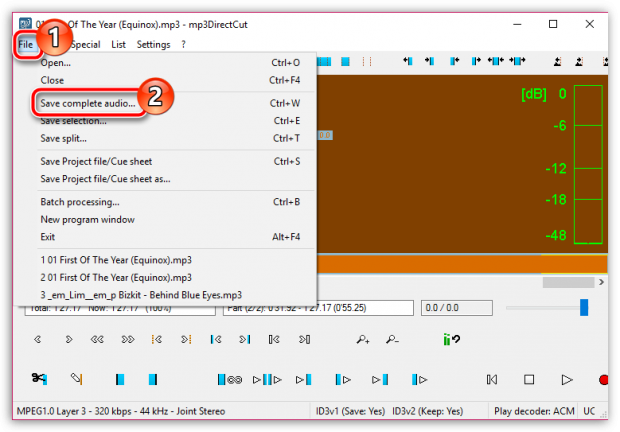
По аналогии вырезание фрагментов аудио может выполняться и в других программах, направленных на редактирование звука.
Vocalremover.ru – поможет выполнить задавку голоса исполнителя
Отечественный проект vocalremover.ru – это набор различных утилит для работы со звуком. С его помощью вы сможете сделать минус из песни онлайн, изменить тональность и темп композиции, обрезать песню и даже записать ваш голос с помощью диктофона. При этом останется только оригинальная музыка. Ресурс имеет бесплатный характер, качество получаемого минуса здесь среднее.
Порядок работы:
- Перейдите на vocalremover.ru;
- Загрузите музыкальный файл на ресурс с помощью нажатия на надпись «Выберите аудио файл…»;
- Включите воспроизведение композиции и с помощью ползунка частоты фильтра добейтесь максимальной задавки вокала;
- Скачайте полученный результат, нажав на «Скачать».
MP3 резак
Еще один сервис по созданию рингтонов, который заслуживает вашего внимания. Итак, идем по порядку.
- Заходим на сайт резака и выбираем аудиофайл. Единственное, размер файла не должен превышать 16 мегабайт, но в большинстве случаев этого вполне достаточно.
- Когда запись загрузится, нам нужно будет выбрать вырезаемый фрагмент. Для этого начинайте двигать ползунки со временем. В общем, ничего нового.
- Когда вы всё выровняете, жмите на традиционную кнопку «Вырезать фрагмент» .
- В завершении, вы сможете послушать, что в итоге получилось. И если всё нормально, то жмите «Скачать файл» .
Сервис очень быстрый и удобный. Работает просто на ура.
Нарезка мелодий вызова
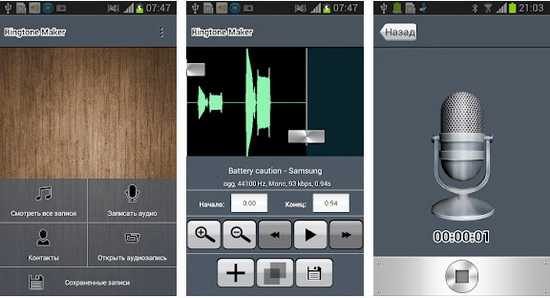
Ещё одна простая и удобная утилита для редактирования треков. В ней нет ничего особенного: выбираем файл, обрезаем и сохраняем. Все!
Приложение имеет очень маленький вес, простое и интуитивно понятное управление и очень быструю скорость работы.
На главном экране доступны четыре опции:
- Выбрать трек из галереи;
- Записать аудио;
- Изменение звука контакта;
- Открыть аудиозапись через отдельный проводник — уникальна особенность для этого приложения.
Разберем каждое меню по отдельности в следующей таблице:
| Пункт меню | Описание возможности |
|---|---|
| Смотреть все записи. | Простое меню со всеми треками, в котором можно выбрать нужный для редактирования. Есть лупа для поиска по названию. Других способов сортировки, увы, нет. |
| Записать аудио. | Записать любой звук на микрофон. |
| Контакты. | Редактировать мелодию для каждого контакта отдельно. |
| Открыть аудиозапись. | Открыть любую аудиозапись через сторонний проводник. Открывается приложение «Недавние документы». Для открытия нужного проводника открываем левое меню и выбираем внизу нужное приложение, затем уже в нём ищем нужный трек. Рекомендуется использовать такие приложения как Проводник (File Manager) либо MK Explorer (File Manager). |
После загрузки звука переходим к его редактированию. В этом приложении все просто и понятно. Есть два ползунка, отвечающих за границу обрезки. Их перемещение указывает место, которое стоит сохранить, а которое удалить. Внизу есть кнопки приближения и отдаление пентаграммы и кнопка сохранения, а также воспроизведения. Кстати, при нажатии на определённый участок музыка начнет играть именно с него.
Developer:
Price:
Free
Рингтон резак
Приложение с простым и понятным функционалом и парой особенных фишек. На главном экране все уже знакомо, но есть немного отличий.
Все поделено на четыре пункта, переключение между которыми осуществляется посредством свайпа направо либо налево.
Первое меню «Library» это все песни, далее «Folder» – встроенный проводник, который поможет быстро открыть одну из стандартных папок со стандартными треками, музыкой, загрузками и прочим. Увы, проводник не может открыть не родные папки, поэтому для добавления своей музыки придется искать файл в списке всех звуков, благо есть поиск. Следующее меню «Cropped» – это все уже отредактированные файлы. И последнее меню «Contact» это управление всеми контактами, а точнее проигрываемой музыки во время звонка от них.
Чтобы начать редактировать музыку нужно нажать на троеточие напротив названия файла, затем выбрать «Cut». В этом меню ещё можно воспроизвести музыку (play), переименовать (rename), удалить (delete), поделится (share) и поставить на рингтон (Set as).
Во время редактирования все действия довольно просты и понятны. Есть шкала всего трека и область, которую мы сохраняем, а вокруг неё удаляем. Перемещаем границы таким образом, чтобы внутри неё осталось все, что нужно сохранить. Ниже можно более точно настроить положение той или иной границы по доли секундам. Также внизу можно воспроизвести выделенную область.
Developer:
Price:
Free
Free Audio Editor
Free Audio Editor позволяет редактировать аудиозапись в удобном вам формате. Редактор поддерживает все распространенные аудиоформаты и обладает привлекательным интерфейсом, дизайн которого во многом напоминает последние версии Microsoft Office. С его помощью можно открыть файл для работы над ним, загрузить аудио компакт-диск, а также записать звук для собственной звуковой композиции.
Кроме привычных инструментов редактирования (копирование, обрезка или вставка), Free Audio Editor предоставляет широкий спектр фильтров и спецэффектов, которые можно применить к аудиозаписи как в целом, так и для отдельных её фрагментов (например, задержка, эхо, модуляция, амплитуда, снижение шума и прочее).


















































