Присоединяйтесь к обсуждению
Вы можете опубликовать сообщение сейчас, а зарегистрироваться позже. Если у вас есть аккаунт, войдите в него для написания от своего имени.
Похожие публикации
Наименование товара: Все комплектующие новые упаковки не вскрыты Блок питания Chieftec 750W — 3 шт (Блок питания GDP-750C относится к модульной серии A-90, что представлена на рынке в 3х самых популярных среди геймеров и энтузиастов вариантах мощностей (550, 650 и 750Вт). Данная модель была создана для тех пользователей, которым нужна наивысшая эффективность за небольшие деньги, кто ценит эстетичность и удобство подключения устройств. Блок поставляется на рынок в привлекательной розничной упаковке, в комплекте с кабелем питания и поддерживает подключение видеокарт по системе NVIDIA SLI / ATI CrossFire; все кабели имеют хорошую длину и качественную оплётку. Благодаря эффективности работы > 90% в сетях 230В и большому 140мм вентилятору, обеспечивающему мощный воздушный поток даже на малых оборотах, данное устройство отлично подходит для сборки систем, имеющих повышенные требования к стабильности питания и температурному режиму.) Оперативная память Corsair CMSX8GX3M1A1600C10 — 1 шт (для ноутбука, 1 модуль памяти DDR3, объем модуля 8 ГБ, форм-фактор SODIMM, 204-контактный, частота 1600 МГц, CAS Latency (CL): 10, Напряжение питания 1.5 В, Пропускная способность — 12800 МБ/с) Клавиатура Logitech K280e PRO — 1 шт (Клавиатура LOGITECH K280e PRO проводного типа с классической раскладкой дополнена цифровым и функциональным блоками, благодаря чему ее можно использовать не только для игр, но и для работы с документами. Модель имеет расширенную форму, что позволяет комфортно разместить запястья на подставке в нижней части корпуса. Устройство располагается под небольшим углом за счет утолщения основания. Тыльная сторона модели оснащена двумя ножками, с помощью которых можно дополнительно отрегулировать высоту наклона. Клавиатура LOGITECH K280e PRO мембранного типа имеет низкопрофильные кнопки с плавным ходом, что обеспечивает бесшумную работу устройства. Над цифровым блоком расположены кейкапы NUM Lock, SCROLL Lock и CAPS Lock со светоиндикаторами, активируемыми при их включении. Корпус имеет влагостойкое покрытие с повышенным уровнем защиты от попадания жидкости. Символы нанесены на клавиши качественной краской, которая остается яркой даже после долгого использования) 1 ТБ Жесткий диск WD Blue — 1 шт (Жесткий диск WD Caviar Blue WD10EZEX 1 Тб сочетает в себе лучшие наработки компании Western Digital. Гарантированный длительный срок эксплуатации, надежность в использовании, высокая скорость записи и чтения – все это характерно для этой модели. WD Caviar Blue WD10EZEX 1 Тб позволит хранить сотни часов музыки и видео, устанавливать множество приложений и игр, обеспечит быстрый доступ к хранимым данным. Все это — благодаря скорости вращения 7200 оборотов в минуту и технологии NCQ. Жесткий диск способен удовлетворить любые требования пользователя. Во время работы он практически не издает шумов, а о вибрации не может быть и речи. Идеальный выбор для длительного и надежного использования.) Цена: Блок питания — 4500 руб. Оперативная память — 2500 руб. Клавиатура — 1000 руб. Жесткий диск — 2000 руб. Контакты: 8-983-330-4445
Наименование товара: Жесткие диски. Описание: WD HDD 1Tb, 7200об. Sata — 1шт. (Живой) продан WD HDD 2Tb, 7200об. Sata — 1шт. (Подустал, не шумит, система не слетает) Цена: 1Tb — 1900руб. продан WD HDD 2Tb, 7200об. Sata под востановаление, контроллер живой — цена 500 руб. или обмен. Контакты: 8924 353 7888 (звоните, здесь редко бываю)
Не удается запустить диск
Ели накопитель абсолютно никак не реагирует на подключение к ПК, его можно разобрать и проверить устройство на наличие дефектов печатной платы.
Её элементы могут сгорать из-за резкого перепада напряжения. Как правило, защищают элементы платы от сгорания специальные диоды TVS типа (они отмечены на рисунке ниже).
Один из диодов может быть сломан из-за того же перепада напряжения. Проверьте два TVS компонента с помощью вольтметра.
При обнаруженном нулевом сопротивлении можно говорить о перегорании диода. Замените деталь на новую.

Рис. 10 – печатная плата жесткого диска
Для диагностики жесткого диска советуем воспользоваться программой Victoria HDD. Она позволяет оценить работоспособность жёсткого диска, проверить его на наличие дефектов и даже выполнить мелкий ремонт.
Внешний жесткий диск медленно работает. Причины
Вероятно, для того чтобы решить внезапно возникшую проблему, из-за которой жесткий диск стал очень медленно работать, следует узнать об основных причинах «торможения» устройства и методах их устранения. Выделим основные причины, того, почему HDD работает очень медленно:
- Применение для подключения носителя разъема, который расположен на передней панели ноутбука или компьютера (недостаточное питание);
- Поврежденный USB-шнур;
- Присутствие вирусов в вашем устройстве;
- Проведение скрытого процесса дефрагментации, проверка на вирусы, либо какого-то другого ресурсозатратного процесса на вашем компьютере;
- Бэд блоки;
- Аппаратная неисправность.
Очистка с помощью программы Ccleaner
Основным преимуществом данной программы является то, что она выполняет более глубокую чистку, по сравнению со стандартными средствами Windows. Кроме этого она так же находит и исправляет ошибки в реестре, максимально оптимизируя работу системы. Имеет бесплатную версию. К тому же, если предыдущий способ вам не помог и жесткий диск по-прежнему медленно работает, рекомендуется выполнить очистку с ее помощью.
Итак, давайте разберем все по шагам:
- Скачиваем и запускаем утилиту.
- Переходим в раздел «Очистка». Все параметры в этом разделе рекомендуется оставить по умолчанию. Производим очистку, нажав соответствующую кнопку.
- Затем переходим в раздел «Реестр» и щелкаем «Поиск…». После того, как все ошибки будут найдены, жмем «Исправить». На этом этапе вы можете увидеть сообщение с предложением сохранения резервной копии. Соглашаемся и нажимаем «ДА», так вы дополнительно обезопасите себя и в случае чего, сможете вернуть все настройки к первоначальному состоянию.
- Закрываем программу и перезагружаем систему.
Окисленные контакты
Окисление контактов может ухудшить скорость передачи данных между диском и платой. Их легко заметить на внешней стороне платы. А еще они могут быть в месте контакта платы жестоко диска и самого диска.
Удаление окислов с платы
Попробуем удалить окислы на плате жесткого диска. Для этого потребуется отвертка с формой звездочки.
Откручиваем все болтики по периметру.
Теперь у нас есть доступ к плате со стороны контактов с диском.
Эти контакты должны быть чистыми, без грязи. Если вы обнаружили сильные окислы, то попробуйте удалить их при помощи спирта (или бензина Калоши) и ватной палочки. А еще можно использовать обычный ластик
Но не переборщите с ластиком, вы можете случайно стереть или повредить контакты.
Чистите контакты аккуратно и обратите внимание на маленькие SMD контакты.
Вы можете случайно задеть их и сорвать. Это может фатально сказаться на работе диска
Поэтому, выполняйте чистку контактов максимально аккуратно и без резких движений.
Увеличить скорость системы. Быстрый жёсткий диск.
Увеличить скорость системы или быстрый жёсткий диск .
Всем привет, это блог Компьютер76, и сейчас я вам покажу, как попытаться увеличить скорость работы вашей системы или ускорить работу компьютера за счёт увеличения скорости доступа жёсткого диска к хранимым данным и, тем самым, заполучить быстрый жёсткий диск . Мы увеличим конкретно скорость чтения и записи данных винчестера за счёт оперативной памяти. Этот трюк:
- сконфигурирует особый буфер в памяти системы, чтобы Windows выделяла часть памяти именно на работу с прерываниями, возникающими при обмене данными с жёстким диском. Как вы понимаете, оперативной памяти на компьютере должно быть достаточно. Я рекомендую от 1 Гб
- рекомендуется для работы с бюджетными компьютерами или ноутбуками, где стоят жёсткие диски со скоростью 5800 оборотов в минуту. Оперативной памяти обычно даже в таких моделях предостаточно. Изменения в скорости системы налицо и вступят в силу после перезагрузки Windows
- однозначно сработает лишь для старых приложений (16 бит), если вы таковые используете в Windows (программы с некоторыми контроллерами через специальные порты компьютера); в остальных случаях система изменения просто не увидит/не поймёт.
Скорость чтения, предупреждаю сразу, не всегда увеличивается в некоторых сборках: этот процесс слишком сложен и регулируется множеством функций, большинство из которых человеку недоступны. На одном из бюджетных ноутбуков с процессором Celeron скорость упала в разы. Пришлось проходить по тому же пути и удалять строчку, так что проверьте и сравните. Самый простой способ проверить – копирование файлов больших объёмов с одного логического диска системы Windows на другой.
Обновлено, апрель 2018
Что такое sysedit ?
Если коротко, то это текстовый редактор для четырёх системных файлов Windows, располагающийся с древних времён в папке System32. Никуда он не пропал и поныне (в Windows 10):
Изначально утилита и была предназначена для РУЧНОГО редактирования этих файлов, т.е.:
- system.ini (старый файл инициализации запуска для фона, клавиатуры, выбранного языка и некоторых других опций)
- win.ini (файл настройки для некоторых из драйверов; Windows XP без него не запустится, а в Windows 10 его уже нет )
- autoexec.bat (отвечал за запуск bat файлов, поддерживал первоначальный запуск Windows – сейчас его или нет, или система его не использует)
- config.sys (контроль за инициализацией “железа”, например RAM; файла больше не существует)
Однако его важность в системных процессах современных версий Windows постепенно сходит на “нет”: к регулированию системных настроек пользователь допускается всё реже. Ну… точно уже не через Блокнот
Тем более, что почти все указанные выше настройки и файлы потеряли свой функционал (их либо нет, либо они пусты в содержании).
Попробовать будете?
Войдём в консоль команд от имени администратора:
Пуск – Выполнить – cmd (Windows XP)
и напишем в консоли команду SYSEDIT.EXE. Откроется окно редактора системы
В открывшихся вкладках выберем ту, что называется system.ini
Найдите строчку с надписью . Нажмите Enter, чтобы создать новую пустую строку ниже
Вставьте команду прерывания
Должно получиться так:
Далее Файл – Сохранить. Закройте все окна и командную консоль. Перезагрузитесь.
Пользуйтесь. Если повезёт, быстрый жёсткий диск сэкономит вам немало времени.
Ещё интересные и полезные настройки в разделе Специальные настройки Windows
Отсутствие достаточного питания для внешнего накопителя
Когда пользователь выполнил предварительную проверку путем подключения накопителя к другому устройству и установил, что внешний жесткий диск зависает на определенном компьютере, вероятной причиной неполадки является недостаточное питание. Но перед этим нужно убедиться, что причина кроется не в настройках операционки или ошибках.
Суть такова: накопитель имеет стартовые и рабочие точки, которые отличаются друг от друга. Поэтому при подключении к компьютеру пользователь видит, что система определила внешний, на нем есть информация или данные, но при попытке записать или скопировать их, происходит зависание компа, поэтому лучше использовать жесткий диск с внешним питанием.
Подобная проблема встречается на старых машинах или при подключении нескольких накопителей к компьютеру слабой мощности. Решение простое, нужно использовать USB-с автономным источником питания и выполнить подключение жесткого диска. У этого устройства есть существенный плюс – через него можно подсоединить много накопителей и работать без тормозов. Гаджет с 28 выходами:
Накопитель имеет стартовые и рабочие точки, которые отличаются друг от друга
Не обязательно так много, достаточно 3-5.
Есть еще один вариант подключить жесткий диск, хаб вам не потребуется. Он предполагает использование специального шнура, в народе называется USB-косичка. Лучше всего реализовать при подключении одного накопителя. Мощность источника питания увеличивается за счет подсоединения одного конца провода в устройство, а второго в накопитель, вот так:
Что делать, если HDD трещит, стучит и пр.?
Вообще, жесткий диск при работе может издавать достаточно много звуков, самые распространенные: скрежет, треск, стук… Если диск новый и ведет себя так с самого начала — скорее всего эти шумы и «должны» быть*.
* Дело в том, что жесткий диск — это механическое устройство и при его работе возможен треск и скрежет — головки диска на большой скорости перемещаются с одного сектора на другой: они и издают такой характерный звук. Правда, разные модели дисков, могут работать с разным уровнем шума треска.
Совсем другое дело — если «старый» диск начал шуметь, который никогда ранее не издавал подобных звуков. Это плохой симптом — нужно постараться как можно быстрее скопировать все важные данные с него. И только затем уже приступить к его тестированию (например, программой Victoria, см. выше в статье).
Как снизить уровень шума диска ?
(поможет если диск исправен)
1. Поставить резиновые прокладки в месте крепления диска (этот совет подойдет к стационарным ПК, в ноутбуках провернуть такое не удастся из-за компактности). Такие прокладки можно изготовить и самому, единственное требование — они не должны быть слишком большие и мешать вентиляции.
2. Уменьшить скорость позиционирования головок при помощи специальных утилит. Скорость работы с диском, конечно, снизиться, но на «глаз» разницу вы не заметите (а вот на «слух» разница будет существенна!). Диск будет работать чуть медленнее, зато треск станет либо вовсе не слышен, либо его уровень шума снизиться на порядок. Кстати, данная операция позволяет продлить срок работы диска.
На сегодня все. Буду весьма благодарен за дельные советы по снижению температуры диска и треска…
Что делать, если очень медленно работает жесткий диск и не удается скопировать важную и нужную информацию? Мы ответим на вопросы в данной статье, но главное, если внешний жесткий диск стал очень медленно работать– не нужно поддаваться панике. Наиболее верным решением будет позвонить специалистам компании Paradise-R и получить квалифицированную консультацию по телефону +7 (812) 426-14-21. График работы: понедельник — пятница, с 10:00 до 19:00, суббота-воскресенье — выходные дни. Либо подъехать к нам в лабораторию лично с вашим устройством. Тогда мы проведем диагностику и сможем ответить вам, почему жесткий диск стал медленно работать.
Процесс замены
Теперь необходимо выполнить смену режима работы. Делается это таким образом:
используя строку поиска, запустите программу «Диспетчер устройств»;
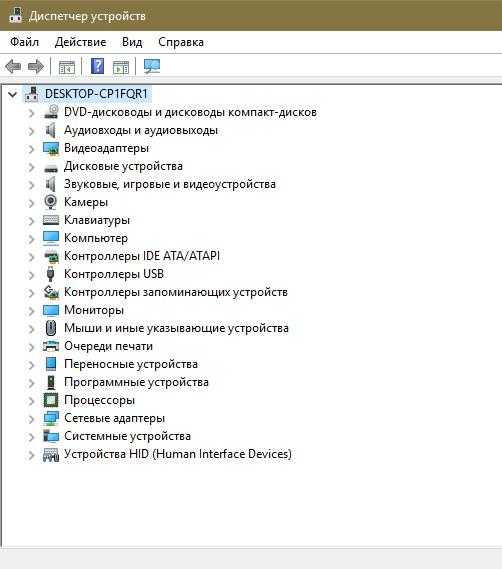
- среди перечня найдите и удалите первичный и вторичный каналы IDE;
- выполните перезагрузку компьютера.
ВНИМАНИЕ! Windows будет предлагать выполнить перезапуск до окончания процедуры. Нажимайте «Нет» до тех пор, пока не закончите удалять каналы
В том случае, если не будет обнаружено никаких ошибок, операционная система произведет выбор оптимальных параметров для своей работы и выберет режим DMA.
Эти настройки должны исправить ситуацию с тем, когда жесткий диск сильно тормозит.
Меньше слова- больше дела. Основным для нас будет «разгрузка» нашего жесткого диска.
Зачастую, а на самом деле всегда, OC Windows любит помимо основной работы нагружать винчестер различными фоновыми операциями, среди которых и дефрагментация, которая происходит во время выполнения других действий с жестким диском, соответственно качество её просто ниже некуда (кстати о ручной дифрагментации поговорим позже), и индексирование, но это — лирика.
Первый метод
отключение фоновой дифрагментации (в Win XP её нет) по такому пути Мой компьютер — Свойства — Сервис — Выполнить дефрагментацию — Настроить расписание — Выполнять по расписанию (нужно снять галочку)
Второй метод
отключение индексирования. Основной задачей этой функции является поиск внутри винчестера, да это та поисковая строчка внизу Меню — Пуск, которой никогда никто не пользуется. Для отключения следуем в Мой компьютер — Свойства — Общие — (снимаем галочку) «Разрешить индексировать содержимое файлов на этом диске…» — ОК. После появления запроса подтверждения изменения атрибутов, выбираем пункт «Для диска С:\ (или любого другого) жмем «ОК» и делаем то же самое для остальных дисков. Если будет вылетать запрос на подтверждение прав администратора жмите «Продолжить», а если вылетит окно, говорящее о том, что применение атрибутов невозможно — жмите «Пропустить Всё».
После этого нужно отключить кеширование. Заходим в «Мой компьютер» жмем на «Свойства» выбираем «Оборудование» и находим в списке нужный жесткий диск дважды по нему кликаем и в выплывшем окне выбираем «Политика», ставим галочки рядом с пунктами «Разрешить кэширование записей для этого устройства» и «Отключить очистку буфера кэша записей Windows для этого устройства» и убедитесь, что у вас не стоит жесткий диск типа SSD , т.к. для них этот пункт может закончится плачевно и вылиться в потерю данных, но на самом деле эта потеря может произойти только в случае когда на ПК резко отключается питание при записи, либо копирования объемных потоков данных, для ноутбуков же это совершенно безвредно, так как все они умею корректно оканчивать сеанс с сохранением данных.
Третий метод
Помимо этого способа также можно дополнительно отключить журналирование жесткого диска, то есть запись всех текущих изменений и сбоев — проще говоря такая себе «История» ПК. Для этого нажимаем Win+R чтобы вызвать командную строку от имени администратора, в окне «Выполнить» вписываем CMD. В командную строку вписываем fsutil usn deletejournal /D (имя необходимого диска):, нажимаем Enter и перезагружаем компьютер.
Четвертый метод
Последним на сегодня методом, который позволит ускорить ваш жесткий диск, заключается во внесение записей в кеш на диск. Для этого выберите Панель управления «Система «Диспетчер устройств » Дисковые устройства (выбираем необходимый нам диск)» кликаем на Свойства» и открываем вкладку Политика»ставим галочки рядом с пунктами «Включить кэширование записи на диск» , «Включить дополнительную производительность». После этого сохраняем изменения.
Для того чтобы проверить вступили ли в силу изменения, которые мы ранее внесли, нам необходимо в диспетчере устройств зайти в ветку «Контроллеры IDE ATA/ATAPI» и просмотреть свойства всех устройств, которые имеют название ATA Channel 0, ATA Channel 1, там должна стоять галочка напротив параметра «Включить DMA», если её нет, тогда вам нужно поставить её вручную и после того, как вы повторите это со всеми устройствами, перезагрузить компьютер чтобы все изменения были учтены и корректно активированы . На сегодня — это все методы, которые позволят вам ускорить работу вашего ПК без вмешательства в конструктивную часть самого винчестера и без помощи сторонних специалистов.
Послесловие
В этой статье мы рассказали о самых распространенных и «рабочих» методах, которые позволяют нам ускорить жесткий диск на ноутбуке. Все они действительно хорошо работают и даже дают почувствовать разницу пользователю. Но стоит помнить, что эти методы рассчитаны на то чтобы отключить некоторые функции, которые находятся на плечах нашего винчестера-тормозяки и постоянно нагружают его. Отключив эти функции основным риском для вас будет — утеря данных в случае прекращения питания, которые решаются автономным питанием и средствами по типу всем известных «бесперебойников». Пользоваться нашими советами или нет — сугубо ваше решение и немного разогнать винчестер, либо рисковать своими данными — сугубо ваш выбор
Надеемся, что информация была полезна, спасибо за внимание!
Свойства диска
Еще один вариант исправления ситуации, когда жесткий диск тормозит игры и программы, — это выполнение очистки системных файлов. Алгоритм работы следующий:
- запустите программу «Этот компьютер»;
- среди отображенных устройств найдите необходимый HDD;
- нажмите на него правой кнопкой компьютерной мышки и активируйте функцию «Свойства»;
- в открывшемся окошке нажмите кнопку очистки диска;
- после недолгой загрузки откройте новый раздел, нажав на «Очистить системные файлы»;
- в списке будут приведены все варианты, доступные к удалению, которые не слишком важны для дальнейшей работы системы, отметьте их все и запустите процесс очистки.
Температура HDD
Как уже всем стало известно, из-за жесткого диска может тормозить весь компьютер, однако, главной причиной этому могут служить не только ошибки или неправильный режим работы, но и сильный перегрев. Оптимальная температура его работы составляет 30-45С. При повышении температуры более 45 градусов следует принять меры по ее снижению. Давайте более подробно рассмотрим связанные с этой проблемой вопросы.
Чтобы замерить температуру накопителя вне зависимости от того, внешний это жесткий диск или внутренний, нам понадобится помощь стороннего программного обеспечения. Для этого мы будем использовать бесплатную версию утилиты AIDA64:
- Скачиваем и устанавливаем ее на ПК.
- После запуска переходим в раздел «Компьютер/Датчики.
В появившемся окне можно увидеть показатель температуры HDD. Если он превышает рекомендуемое число, то, скорее всего медленная его работа связанна именно с этим, теперь перейдем к действиям.
Чистка от пыли и грязи
Первым делом следует почистить системный блок от накопившейся грязи и пыли. Этот фактор существенно влияет на температуру не только жесткого диска, но и прочих комплектующих. Тщательную чистку рекомендуется делать регулярно, хотя бы раз в год. Если у вас ноутбук, тогда вам поможет данная инструкция.
Система охлаждения
Если чистка не принесла должного эффекта и жесткий диск все равно перегревается, медленно работает и тормозит систему, то следует задуматься о замене кулера или покупке и установке дополнительного. Он будет обдувать и остужать пространство вокруг диска, что позволит значительно уменьшить температуру.
В летнее время накопитель нагревается наиболее сильно. В этом случае можно просто-напросто открыть системный блок, поставить напротив него домашний вентилятор и включить его для охлаждения ПК.
Когда накопитель плохо работает на ноутбуке и значительно перегревается, можно приобрести специальную охлаждающую подставку. Она обеспечит снижение температуры на 5-7 градусов.

Несколько винчестеров
Если ваш компьютер оснащен двумя винчестерами, которые крепятся друг возле друга, то можно попробовать распределить их по разным местам. Или вовсе отключить один из них, что позволит снизить температуру на 5-10 градусов.

Также хотелось бы отметить, что работая с ноутбуков, он должен стоять на твердой ровной поверхности. Многие пользователь кладут его на кровать или диван, из-за чего перекрываются отверстия вентиляции и ноут перегревается. И человек не может понять, в чем дело, почему винчестер долго грузится и система неимоверно тормозит.
Физическая неисправность или недостаток питания
Как правило, при любой физической неисправности внутреннего механизма жесткого диска, появляются сторонние звуки, он может начать скрипеть, стучать или пищать. Особенно часто это проявляется в результате различных физических повреждений: падение, удар, сильный перегрев. Все это может говорить как о скором выходе его из строя, так и о недостатке питания (если физических повреждений не было).
В первом случае, единственным правильным решением будет – отнести его в сервисный центр. Поскольку восстановить его работоспособность можно только в специальных стерильных условиях и с определенными навыками.
При недостатке питания, достаточно отключить неиспользуемые устройства от компьютера или ноутбука и заново проверить HDD. Так же можно подключить его к любому другому устройству. Если проблема решится, значит «виновник» найден – слабая мощность блока питания. В данном случае поможет только его замена на более мощный.
Температура HDD
Как уже всем стало известно, из-за жесткого диска может тормозить весь компьютер, однако, главной причиной этому могут служить не только ошибки или неправильный режим работы, но и сильный перегрев. Оптимальная температура его работы составляет 30-45С. При повышении температуры более 45 градусов следует принять меры по ее снижению. Давайте более подробно рассмотрим связанные с этой проблемой вопросы.
Чтобы замерить температуру накопителя вне зависимости от того, внешний это жесткий диск или внутренний, нам понадобится помощь стороннего программного обеспечения. Для этого мы будем использовать бесплатную версию утилиты AIDA64:
- Скачиваем и устанавливаем ее на ПК.
- После запуска переходим в раздел «Компьютер/Датчики.
В появившемся окне можно увидеть показатель температуры HDD. Если он превышает рекомендуемое число, то, скорее всего медленная его работа связанна именно с этим, теперь перейдем к действиям.
Чистка от пыли и грязи
Первым делом следует почистить системный блок от накопившейся грязи и пыли. Этот фактор существенно влияет на температуру не только жесткого диска, но и прочих комплектующих. Тщательную чистку рекомендуется делать регулярно, хотя бы раз в год. Если у вас ноутбук, тогда вам поможет данная инструкция.
Система охлаждения
Если чистка не принесла должного эффекта и жесткий диск все равно перегревается, медленно работает и тормозит систему, то следует задуматься о замене кулера или покупке и установке дополнительного. Он будет обдувать и остужать пространство вокруг диска, что позволит значительно уменьшить температуру.
В летнее время накопитель нагревается наиболее сильно. В этом случае можно просто-напросто открыть системный блок, поставить напротив него домашний вентилятор и включить его для охлаждения ПК.
Когда накопитель плохо работает на ноутбуке и значительно перегревается, можно приобрести специальную охлаждающую подставку. Она обеспечит снижение температуры на 5-7 градусов.
Несколько винчестеров
Если ваш компьютер оснащен двумя винчестерами, которые крепятся друг возле друга, то можно попробовать распределить их по разным местам. Или вовсе отключить один из них, что позволит снизить температуру на 5-10 градусов.
Также хотелось бы отметить, что работая с ноутбуков, он должен стоять на твердой ровной поверхности. Многие пользователь кладут его на кровать или диван, из-за чего перекрываются отверстия вентиляции и ноут перегревается. И человек не может понять, в чем дело, почему винчестер долго грузится и система неимоверно тормозит.
Как увеличить скорость работы SSD
Некоторые функции Windows тормозят быструю флеш-память. Их отключение значительно увеличит скорость работы твердотельного накопителя.
Замена жесткого диска на твердотельный накопитель приводит к увеличению скорости загрузки Windows, запуска программ, записи данных. Однако если вы хотите выжать максимальную производительность из флеш-памяти, вам не обойтись без изменений некоторых настроек.
Чтобы твердотельный накопитель со временем не стал работать медленнее, проверьте, активирован ли режим AHCI и включена ли функция TRIM, сообщающая накопителю об уже не содержащихся в файловой системе блоках данных. Если все основные функции настроены верно, при помощи специальной утилиты можно приступить к настройке вашего устройства (пункт 3).
Нужно иметь в виду, что некоторые функции Windows, полезные для обычных жестких дисков, могут оказывать на твердотельный накопитель не очень хорошее влияние. Отключение этих служб позволит повысить скорость работы SSD и даже увеличить срок его службы.
1. Активация режима AHCI
Нажмите «Win+R» и выполните команду «regedit». Перед вами откроется окно реестра. Найдите в нем ключ «HKEY_LOCAL_MACHINESYSTEMCurrentControlSetServicesMsahci». Теперь откройте параметр «Start» и присвойте ему значение «0». Далее найдите ключ «HKEY_LOCAL_MACHINESYSTEMCurrentControlSetServicesiaStorV» и проделайте то же самое. Перезагрузите ПК, войдите в BIOS, выберите раздел «Advanced Chipset Features» и переключите SATA на AHCI.
2. Проверка функции TRIM
Пройдите по пути «Пуск | Все приложения | Служебные» и запустите командную строку от имени администратора. Введите команду «fsutil behavior query DisableDeleteNotify» и подтвердите ее выполнение, нажав Enter. Если в ответ отобразится «Disable-DeleteNotify = 0», то функция TRIM включена. Если вместо нуля вы увидите единицу — значит, функция TRIM не активна. В этом случае введите команду «fsutil behavior Set DisableDeleteNotify 0» и снова нажатием клавишуEnter, чтобы активировать заданный параметр.
3. Настройка с помощью SSD Tweaker
Установите на компьютер бесплатную утилиту SDD Tweaker. Она предназначена для оптимизации параметров твердотельных накопителей. Выберите язык интерфейса и щелкните по кнопке «Автоматическая оптимизация». В завершение перезапустите компьютер.
4. Очистка файла подкачки
Файл подкачки может существенно тормозить работу диска. Чтобы очищать его каждый раз по завершении работы ПК, запустите редактор реестра, найдите ключ «HKEY_LOCAL_MACHINESYSTEMCurrentControlSetControlSession ManagerMemoryManagement» и дважды щелкните по параметру «ClearPageFileAtShutdown». Задайте ему значение «1» и подтвердите, нажав «ОК». Чтобы изменения вступили в силу, перезапустите компьютер.
5. Отключение режима гибернации
Запустите командную строку от имени администратора. Наберите команду «powercfg -h off» и нажмите Enter для подтверждения, чтобы деактивировать режим гибернации и удалить файл hiberfil.sys. Если вы не хотите полностью отключать компьютер в перерывах между работой, вместо гибернации вы можете запускать спящий режим.
6. Предотвращение дефрагментации
Дефрагментация твердотельного накопителя не имеет смысла, поскольку от нее его скорость не увеличится. Более того, лишнее перемещение файлов серьезно уменьшает срок его службы. Поэтому начиная с Windows 7 ОС не выполняет автоматической дефрагментации твердотельных накопителей. Единственное исключение — это ситуации, когда флеш-память ошибочно определяется как HDD. В Проводнике Windows 10 щелкните правой кнопкой по диску, выберите «Свойства | Сервис | Оптимизировать» и убедитесь, что в качестве типа носителя указан твердотельный накопитель. В других случаях запустите повторную оценку системы в разделе «Счетчики и средства производительности» в Панели управления.
7. Отключение поиска Windows
Нажмите «Win+R», введите в открывшуюся командную строку «services.msc» и подтвердите, нажав «ОК». Найдите в списке служб «Windows Search», дважды щелкните по записи, измените начальные действия на «Отключить» и подтвердите, кликнув «ОК». Служба перестанет запускаться.
8. Отмена Timestamp и имен файлов в формате для DOS
В командной строке наберите «fsutil behavior set disablelastaccess 1» и подтвердите, нажав клавишу Enter. Затем введите «fsutil behavior set disable8dot3 1» и снова подтвердите нажатием клавиши Enter. Таким образом вы отключите еще две функции Windows, тормозящие работу твердотельного накопителя.
Seagate все равно на коне
Несмотря на неутешительные показатели надежности, согласно отчету Backblaze, винчестеры Seagate остаются самыми популярными в мире, и доля компании на мировом рынке продолжает расти. Профильный портал Block & Files опубликовал статистику за I квартал 2021 г. на основе данных аналитических компаний IDC, Coughlin и TrendForce. В ней сказано, что Seagate удерживает 43% глобального рынка жестких дисков в натуральном выражении против 36% у Western Digital и 21% у Toshiba.
С продажами на мировом рынке у Seagate полный порядок
Годом ранее на долю Seagate приходилось 42% рынка, у Western Digital было 37%, у Toshiba – 21%. В I квартале 2019 г. доли составляли 40,9%, 45,8% и 13,3% соответственно, то есть всего два года назад лидером была Western Digital.
Свойства диска
Еще один вариант исправления ситуации, когда жесткий диск тормозит игры и программы, — это выполнение очистки системных файлов. Алгоритм работы следующий:
- запустите программу «Этот компьютер»;
- среди отображенных устройств найдите необходимый HDD;
- нажмите на него правой кнопкой компьютерной мышки и активируйте функцию «Свойства»;
- в открывшемся окошке нажмите кнопку очистки диска;
- после недолгой загрузки откройте новый раздел, нажав на «Очистить системные файлы»;
- в списке будут приведены все варианты, доступные к удалению, которые не слишком важны для дальнейшей работы системы, отметьте их все и запустите процесс очистки.


















































