Рекомендации по установке:
— отключить файервол, антивирус (если установлен) и отключить UAC. Для Win 8 и 10 дополнительно отключить защитник Windows и SmartScreen. Это нужно потому что некоторые антивирусы ложно срабатывают на лечилки программ. C включенным антивирусом некоторые программы не будут установлены или не будут работать. Если вы считаете что в сборке есть вирусы то лучше ее не используйте!
— не устанавливать программы поверх аналогичных, уже имеющихся в системе из-за это программы могут работать не корректно.
— не устанавливать программы большими блоками, не более 10 — 15 за раз, на слабых компьютерах максимум по 5-10.
— компьютер необходимо перезагружать после установки каждого блока программ, так вы избежите глюков в дальнейшем.
— если не установлен, установите одним из первых .NET Framework,
— антивирус устанавливать последним,
— MS Office устанавливать отдельно, т.к. установка длится довольно долго, а по завершению подождать прекращения активности компьютера для правильной автоматической активации,
— при установке программ на Win7, Win8 и Win8.1 обязательно запустите компонент ОС .NET Framework, так как многие программы его требуют.
*** Самый идеальный вариант — установка на чистую систему ***
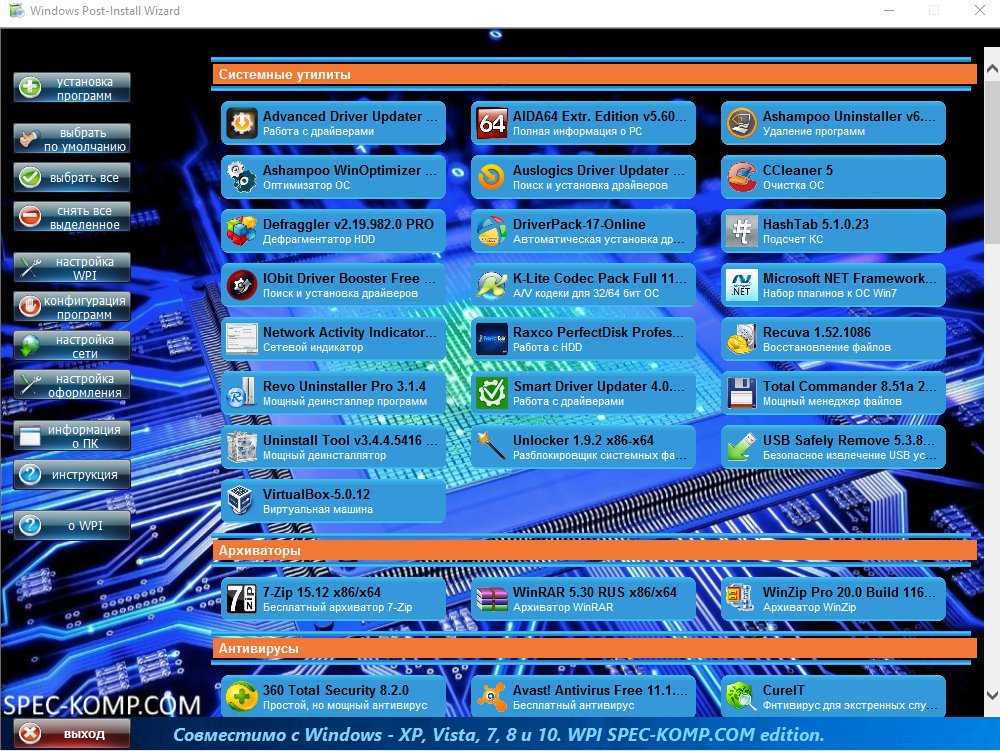
Как работать с утилитой msconfig
После запуска утилиты msconfig вы попадёте в меню, которое имеет пять основных вкладок.
Во вкладке «Общие» вы можете выбрать один из видов запусков операционный системы. Представлены «обычный запуск», при котором загружаются все необходимые драйвера и службы, «диагностический» — загружает только базовый набор служб и драйверов, и «выборочный», где вы можете выбрать, что именно необходимо загрузить.
Интерфейс msconfig после входа
В «Загрузка» вы можете сделать выбор ОС, загружаемой по умолчанию, проставить время для выбора нужной системы при запуске компьютера, Также вы можете задействовать мониторинг журнала загрузки, выбрать загрузку без GUI (анимации при загрузке), выводить информацию о загружаемых элементах ОС, а также поработать с различными вариантами безопасного режима. При этом нажав на кнопку «Дополнительные параметры» вы зайдёте в дополнительное меню, где сможете проставить число используемых системой процессоров, максимум памяти и другие параметры.
«Службы» позволяют включать и отключать различные службы, задействованные в работе операционной системы. При этом, поставив галочку внизу слева, вы можете отключить отображение служб от Microsoft и познакомиться со списком сторонних служб, задействованных на вашем компьютере.
В «Автозагрузка» можно выбрать список автоматически загружаемых программ, а «Сервис» позволит использовать функционал программ для администрирования вашего ПК. Для примера, выберите любую из списка программ и нажмите «Запуск».
Как выглядит работа с msconfig, вы можете посмотреть на видео:
recimg – создание образов восстановления Windows 8
Новая функция Windows 8, Refresh Your PC, позволяет откатить изменения, сделанные на вашем компьютере к первоначальному состоянию, которое было сразу после установки Windows 8 вами, либо производителем вашего компьютера. Помимо этих состояний, вы можете сами создавать снимки восстановления, но данная функция Windows 8 скрыта, ее следует использовать в командной строке, воспользовавшись командой recimg. Это позволит избавиться от барахла, предустановленного производителем на ваш компьютер, а также позволит сохранить необходимые вам программы в образе восстановления системы.
Для получения более детальной информации по работе с программой recimg, смотрите мануалы в интернете.
Сочетания клавиш специальных возможностей
Удерживание правого SHIFT 8 секунд: включение и отключение фильтрации ввода
Левый ALT+левый SHIFT+PRINT SCREEN: включение и отключение высокой контрастности
Левый ALT+левый SHIFT+PRINT SCREEN: включение и отключение высокой контрастности
Пятикратное нажатие SHIFT: включение и отключение залипания клавиш
Удерживание клавиши NUM LOCK 5 секунд: включение и отключение озвучивания переключения
Эмблема Windows+U: вызов диспетчера служебных программ
Сочетания клавиш в обозревателе Windows Explorer
Клавиша END: переход вниз активного окна
Клавиша HOME: переход вверх активного окна
Клавиша NUM LOCK+звездочка (*): отображение всех подкаталогов выбранной папки
Клавиша NUM LOCK+знак «плюс» (+): отображение содержимого выбранной папки
Клавиша NUM LOCK+знак «минус» (-): сворачивание выбранной папки
СТРЕЛКА ВЛЕВО: сворачивание выбранного объекта, если развернут, или выбор родительской папки
СТРЕЛКА ВПРАВО: отображение выбранного объекта, если свернут, или выбор первой вложенной папки
Список всех параметров запуска Psexec.
@файл Указывает программе PsExec, что нужно запустить приложение на всех компьютерах, перечисленных в заданном текстовом файле.
-a Процессоры, на которых можно запустить приложение, отделяются запятыми, при этом процессоры нумеруются, начиная с 1. Например, чтобы запустить приложение на процессорах втором и четвертом, введите «-a 2,4»
-cУказанная программа копируется в удаленную систему для выполнения. Если этот параметр не задан, то приложение должно находиться в системной папке удаленной системы.
-dУказывает, что не нужно ждать завершения приложения. Этот параметр следует использовать только при запуске неинтерактивных приложений.
-eУказанный профиль учетной записи не загружается.
-fУказанная программа копируется в удаленную систему, даже если такой файл в удаленной системе уже есть.
-iЗапускаемая программа получает доступ к рабочему столу указанного сеанса в удаленной системе. Если сеанс не задан, то процесс выполняется в консольном сеансе.
-lПри запуске процесса пользователю предоставляются ограниченные права (права группы администраторов отменяются, и пользователю предоставляются только права, назначенные группе «пользователи»). В ОС Windows Vista процесс запускается с низким уровнем благонадежности.
-nПозволяет задать задержку подключения к удаленным компьютерам (в секундах).
-pПозволяет указать необязательный пароль для имени пользователя. Если этот параметр опущен, то будет выдан запрос на ввод пароля, при этом пароль не будет отображаться на экране.
-sУдаленный процесс запускается из системной учетной записи.
-uПозволяет указать необязательное имя пользователя для входа в удаленную систему.
-vУказанный файл копируется в удаленную систему вместо уже имеющегося только при условии, что номер его версии выше или он более новый.
-wПозволяет указать для процесса рабочий каталог (путь внутри удаленной системы).
-xОтображает интерфейс пользователя на рабочем столе Winlogon (только в локальной системе).
Команды командной строки.
Каждая команда командной строки представляет собой консольную программу. Помимо простых программ, позволяющих просматривать информацию о системе или выполнять операции с файлами и папками, есть довольно мощные утилиты для управления настройками операционной системы.
В командной строке Windows есть справочная информация по каждой программе, в которой описан синтаксис использования программы, праметры и аргументы, с которыми она работает.
Посмотреть справку по использованию команды можно используя следующий синтаксис.
Например справка по команде COPY будет выглядеть так.
Список всех доступных команд можно посмотреть используя команду HELP.
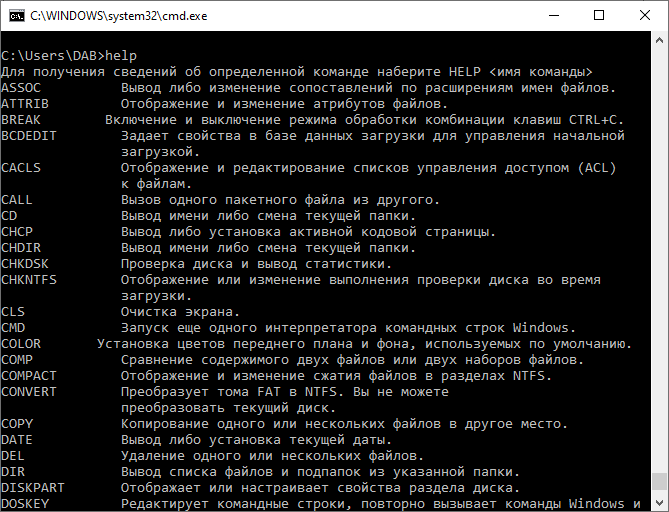
Для быстроты использования, команды создававлись в виде аббревиатуры или сокращения слов. Чтобы хорошо запоминать такие команды нужно понимать что означает ее сокращенная запись. В скобках приведены пояснения сокращений.
Операции с файлами и папками.
ATTRIB (attribute) — отображение и изменение атрибутов файловCD (change directory) — перейти в другую папкуCOPY — копирование файлов в другое местоDEL (delete) или ERACE — удаление файловDIR (directory) — вывести список папок и файлов директории EDIT — запуск редактора файлов (исключен в Windows 10)EDLIN — построчный текстовый редактор (исключен в Windows 10)EXPAND — распаковка сжатых файловFC (file comparation) — сравнить файлы и вывести различия между нимиFIND — найти в файле текстовую строкуMD или MAKEDIR (make directory) — создать папкуMOVE — переместить файлы из одной папки в другуюPRINT — вывести содержимое текстового файла на печатьRD или RMDIR (remove directory) — удалить папкуREN или RENAME — переименовать файл или папкуREPLACE — заменить файлы одного каталога файлами с аналогичным названием из другого каталога (заместить)ROBOCOPY — запустить улучшенное средство копирования файлов и каталоговTREE — показать структуру каталогов диска или папкиTYPE — вывести содержимое текстовых файлов на экранXCOPY — копировать файлы и деревья каталогов
Работа с дисками.
CHKDISK (check disk) — проверить диск и вывести статистикуCHKNTFS (check ntfs) — отобразить или изменить выполнение проверки диска при загрузкеCOMPACT — отобразить и изменить сжатие файлов в разделах NTFSCONVERT — преобразовать дисковый том FAT в NTFSDISKPART (disk partition) — отобразить и настроить свойства раздела дискаFORMAT — форматировать дискFSUTIL (file system utility) — отобразить и настроить свойства файловой системыLABEL — создать, изменить или удалить метку тома дискаRECOVER — восстановить данные с плохого или поврежденного дискаVOL (volume) — вывести метку и серийный номер тома для диска
Управление приложениями и процессами.
SCHTASKS (schedule tasks) — выполнить команду или запустить приложение по расписанию (планировщик задач)SHUTDOWN — выключить или перезагрузить компьютерTASKLIST — список выполняемых задачTASKKILL — прекратить или остановить задачу (для остановки используется PID, который можно узнать при помощи TASKLIST)RUNAS — запуск задачи от имени другого пользователяSC (service configuration) — отображает или настраивает службы (фоновые процессы)
Информация о системе.
DATE — вывести или установить текущую датуTIME — вывести и установить системное времяDRIVERQUERY — отобразить текущее состояние и свойства драйвера устройстваHOSTNAME — имя компьютераSYSTEMINFO (system iformation) — информация о конфигурации компьютераVER (version) — сведения о версии Windows
Просмотр и настройка сетевых параметров.
IPCONFIG — просмотр сведений о сетевых интерфейсахPING — проверка сетевого соединенияTRACERT — определяет путь прохождения пакетов по сетиNSLOOKUP (name server lookup) — определяет ip-адрес по имени ресурсаROUTE — работа с таблицами сетевых маршрутовARP — таблица преобразований ip-адресов в физическиеNETSH (network shell)- программа управления сетевыми настройкамиGETMAC — показывает MAC-адрес сетевого адаптера
Настройка и управление командной строкой.
CLS (clear screen) — очистить экранCMD — запустить еще одну командную строкуCOLOR — установить цвет текста и фонаPROMPT — изменить приглашение в командной строкеTITLE — назначить заголовок окна для текущего сеансаEXIT — выход из командной строки
Запуск восстановления системы в консоли при нормальной загрузке ОС
Если в Windows 7 после загрузки наблюдается нестабильная работа, не открываются программы, зависают и не работают компоненты системы, то в этом случае необходимо откатиться к предыдущей сохраненной точке. Запустим консоль от имени Администратора. Для этого перейдем в меню «Пуск» и в поиске наберем «CMD». Затем кликнем по найденному результату правой кнопкой мыши и выберем в контекстном меню пункт «Запуск от имени администратора».

После проделанных действий консоль запустится в режиме Администратора. В запущенном окне консоли введите команду rstrui.exe
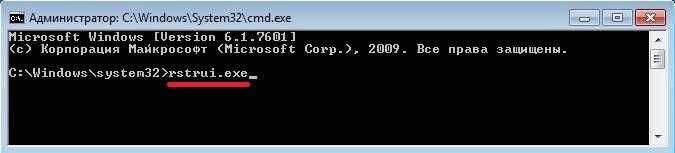
После выполнения команды откроется мастер восстановления системы. Нажмем в появившемся окне кнопку Далее > , чтобы перейти к выбору точек восстановления.
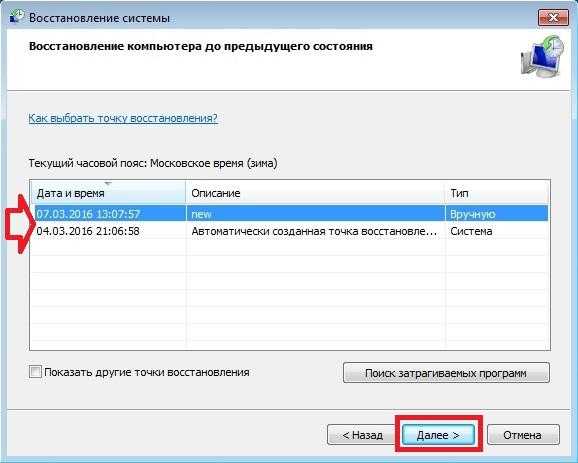
Выберем подходящую точку восстановления, при которой Windows 7 нормально функционировала и продолжим.

В открывшемся окне нажмем кнопку Готово и подтвердим сообщение. Подтвердив сообщение, мы запустим откат системы к выбранной точке восстановления. Если восстановление пройдет успешно, то вы увидите соответствующее сообщение.
Как видите, запустить восстановление через консоль совсем несложно.
Перезагрузка и капитальный ремонт Windows Console
Сравнение консоли Windows 7 и Windows 10самой часто запускаемой программы в Windows
- НЕ допускать новых уязвимостей
- НЕ ломать инструменты, скрипты, команды и т. д. у существующих клиентов (внутренних или внешних)
- НЕ снижать производительность и не увеличивать потребление памяти/IO (без чётких и хорошо доведённых причин)
- Капитальный ремонт внутренних компонентов
- Значительное упрощение и уменьшение кодовой базы
- Замена нескольких внутренних коллекций, списков, стеков и т.д. контейнерами STL
- Разбиение на модули и изоляция логических и функциональных единиц кода, что позволяет улучшать функции (а иногда и заменять их), не «ломая мир»
- Объединение нескольких ранее отдельных и несовместимых консольных движков в один
- МНОЖЕСТВО улучшений безопасности и надёжности
- Возможность парсинга и вывода последовательностей ANSI/VT, что позволяет консоли точно отображать насыщенный текстовый вывод из *NIX и других современных инструментов командной строки и приложений
- Поддержка 24-битного цвета вместо прежних 16 цветов!
- Улучшенная безбарьерность: Narrator и другие приложения безбарьерной среды работают в окне консоли
- Добавлена/улучшена поддержка мыши и сенсорного ввода
ключевым
Восстановление через консоль в безопасном режиме
Описываемый далее способ восстановления необходим, если Windows 7 не удается запустить обычным способом. Чтобы перейти в меню альтернативной загрузки Windows, при старте системы нажмите клавишу F8 (могут быть иные варианты, например, Del или другие). В этом меню необходимо выбрать пункт, показанный на изображении ниже.

Выбрав этот пункт, операционная система загрузится без графического интерфейса, а единственным средством, через которое можно управлять системой, будет консоль. В окне консоли введем уже знакомую нам команду rstrui.exe
Выполнив эту команду, мы откроем мастер восстановления системы. Выберем подходящую точку доступа в мастере.
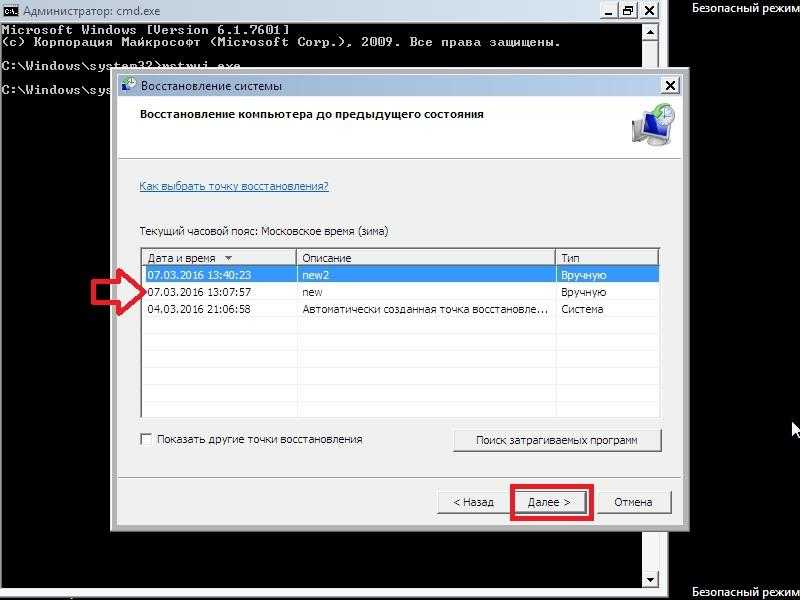
И нажмем кнопку Далее > . После чего запустим восстановление системы.
Из примера видно, что он идентичен с предыдущим. Единственным отличием является запуск Windows в безопасном режиме с поддержкой консоли. Обычно этот способ срабатывает практически всегда, даже если система сильно повреждена вирусами, так как при запуске ОС загружает только основные драйверы, и нет доступа к Интернету.
Сочетания клавиш окна консоли управления (MMC)
CTRL+P: печать текущей страницы или активной области
ALT+знак «минус»: вызов меню «Окно» активного окна консоли
SHIFT+F10: вызов контекстного меню «Действие» для выделенного элемента
Клавиша F1: открывает раздел справки (при наличии) по выделенному объекту
Клавиша F5: обновление содержимого всех окон консоли
CTRL+F10: сворачивание активного окна консоли
CTRL+F5: восстановление активного окна консоли
ALT+ВВОД: вызов диалогового окна Свойства (при наличии) для выделенного объекта
Клавиша F2: переименование выбранного объекта
CTRL+F4: закрытие активного окна консоли; если консоль содержит только одно окно, данное сочетание клавиш закрывает консоль
Консольная утилита MBRFix
Эта консольная утилита идет в комплекте с мультизагрузочным диском Hiren’s Boot CD.
Hiren’s Boot CD это диск с десятками программ, которые помогают многим компьютерщикам и системным администраторам. Главной задачей MBRFix является восстановление загрузчика Windows. Образ диска Hiren’s Boot CD можно загрузить на официальном сайте www.hirensbootcd.org. Загрузившись с Hiren’s Boot CD, мы попадем в его меню загрузки.
В этом меню необходимо выбрать пункт «Mini Windows XP» и нажать Enter . Выполнив это действие, мы загрузим портативную версию Windows XP с необходимыми утилитами для диагностики и ремонта системы, включая нашу утилиту MBRFix. Теперь перейдем в «HBCD Menu» c ярлыка на Рабочем столе. Затем в меню «Programs» перейдем к пунктам «Partition/Boot/MBR/Commandline/MBRFix».
Это позволит нам открыть консольную утилиту MBRFix. В окне консоли вводим команду MBRFix.exe /drive 0 fixmbr /win7 /yes
Эта команда восстановит загрузочную запись и загрузчик, что позволит запустить Windows 7.
Запуск командной строки Windows.
Программа консоли Windows, как и многие другие системные программы, находится в директории c:\Windows\system32 и называется cmd.exe. Так как консоль Windows является системной программой, то открыть командную строку в любой версии Windows, включая Windows10, можно через инструмент «Выполнить», введя название программы cmd.
Нажимаем сочетание клавиш Win+R или через меню Пуск > пр. клав. мыши > Выполнить (актуально для Windows 10), вводим название программы консоли — cmd, жмем ОК или клавишу Enter.
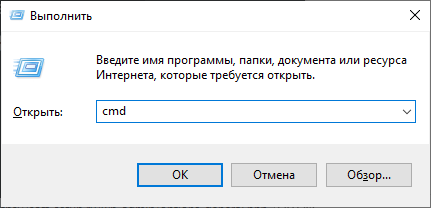
Альтернативный способ — открыть командную строку в Windows 10 через поиск. Для этого дастаточно в строке поиска на панели задач начать вводить слово «cmd» или «командная».
В результате поиска будет предложено несколько действий, одно из которых позволяет запустить Командную строку Windows 10 от имени администратора
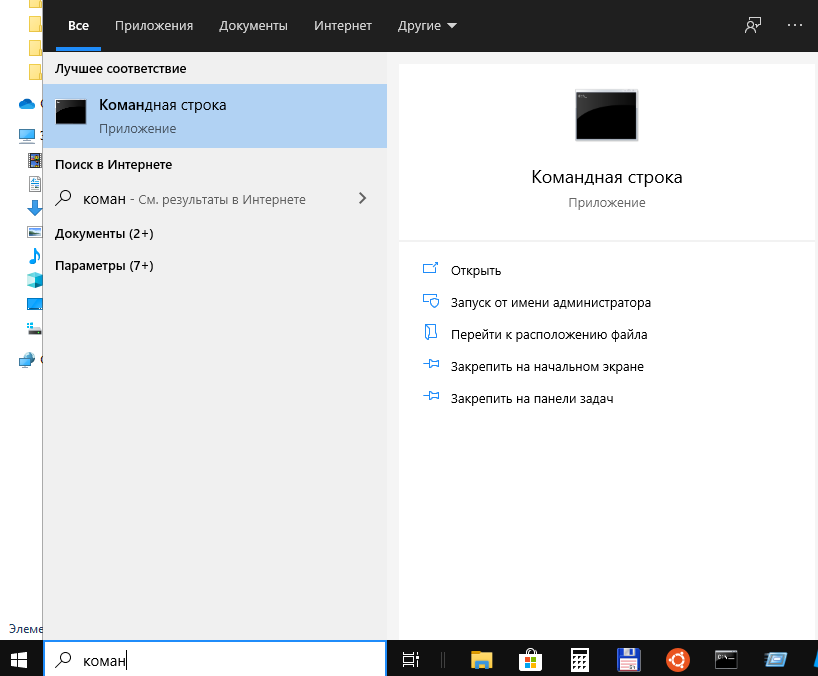
В открывшейся консоли CMD мы увидим стандартное приветствие командной строки Windows. Текущей директорией является папка пользователя. Если консоль открыта от имени Администратора, то текущей директорией будет c:\windows\system32.
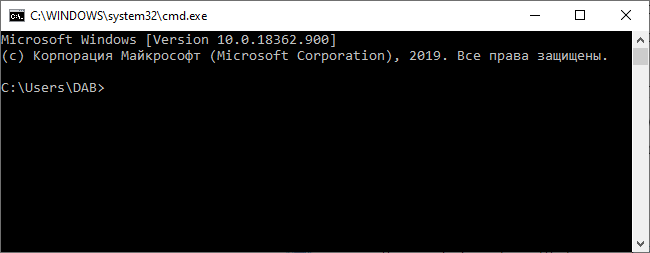
Зачем нужны команды
Какую функцию выполняет диалоговое окно «Выполнить», если все инструменты и программы можно найти через «Пуск» или на папках на жестком диске компьютера? Команды удобно использовать в следующих случаях:
- в десятой версии операционной системы Windows некоторые элементы быстрее запустить именно через окно «Выполнить». Например, открыть настройки конфигурации системы или просмотреть сетевые подключения;
- если в системе произошел сбой в работе, и экран становится черным или пропадают все элементы, то команды помогут запустить средства диагностики или другие инструменты системы;
- запуск некоторых программ с расширением EXE через команды возможен вне включенной системы, в среде восстановления, чтобы открыть редактор реестра.
Последний вариант следует разобрать более подробно. При неактивной системе не действуют окна Windows, но можно открыть командную строку с помощью комбинации Shift + F10, к которой добавляет кнопка Fn на моделях некоторых ноутбуков.
WSH Remote Scripting
Да, как ни странно у Windows Script Host тоже есть возможность запуска сценариев на других компьютерах. Правда эта функция не получила большой популярности, и скорее всего из-за того что требует слишком много подготовительных мероприятий, а взамен предоставляет совсем немного возможностей. Но я все равно расскажу об этом методе, так как и он может пригодиться.
Итак, для запуска сценария на другом компьютере с помощью WSH нам понадобится сделать следующее:
- Права администратора на удалённом компьютере. Это само собой разумеется, и требуется почти для всех остальных методов запуска перечисленных в этой статье.
- Разрешить WSH Remote Scripting создав в системном реестре строковой параметр Remote равный «1» в ключе реестра HKEY_LOCAL_MACHINE\SOFTWARE\Microsoft\Windows Script Host\Settings
- Из за ошибки описанной в статье базы знаний Microsoft с номером 311269, на системах с Windows XP может понадобиться выполнить команду wscript –regserver
- Если на компьютерах используется брандмауэр, то в нём необходимо разрешить обращения к DCOM. Причем сделать это надо не только на управляемом компьютере, но и на том с которого вы хотите запускать сценарий.
- В системах Windows XP с пакетом обновлений 2 и выше, необходимо изменить параметры безопасности DCOM. Это можно сделать с помощью групповой политики. В узле Computer Configuration \ Windows Settings \ Security Settings \ Local Policies \ Security Options следует установить разрешения следующим образом:
- DCOM: Machine Access Restrictions in Security Descriptor Definition Language (SDDL) syntax Выдать группам Anonymous Logon и Everyone разрешения Allow Local и Allow Remote Access
- DCOM: Machine Launch Restrictions in Security Descriptor Definition Language (SDDL) syntax Выдать группе Administrators разрешения Allow Local Launch, Allow Remote Launch, Allow Local Activation, Allow Remote Activation Группе Everyone – Allow Local Launch, Allow Local Activation
Ну и после всех этих процедур, можно попробовать запустить свой сценарий на другом компьютере.
Пример сценария, который использует эту технологию:
Windows 8.1
Хотя Windows 8 не была столь же успешной, как ее аналоги, она включала в себя новую захватывающую функцию: современный пользовательский интерфейс (ранее Metro UI). В то время как в значительной степени рекламируется попытка Microsoft объединить рынок планшетных и настольных ОС, Modern UI включил в себя множество полезных функций для пользователей с возможностями сенсорного экрана.
Современный интерфейс
Есть два способа включить Modern UI в Windows 10 — оба по умолчанию! Первый включает экран «Пуск», который, в отличие от типичного меню «Пуск», будет отображать ваши закрепленные программы меню «Пуск» по всему экрану. Для активации щелкните правой кнопкой мыши пустое место на рабочем столе и выберите « Персонализация» .
Нажмите « Пуск» в окне «Персонализация» и выберите « Использовать пуск в полноэкранном режиме» .

Эта опция не предоставит вам полный современный пользовательский интерфейс. Вместо этого он просто создаст полноэкранную версию вашего меню «Пуск».
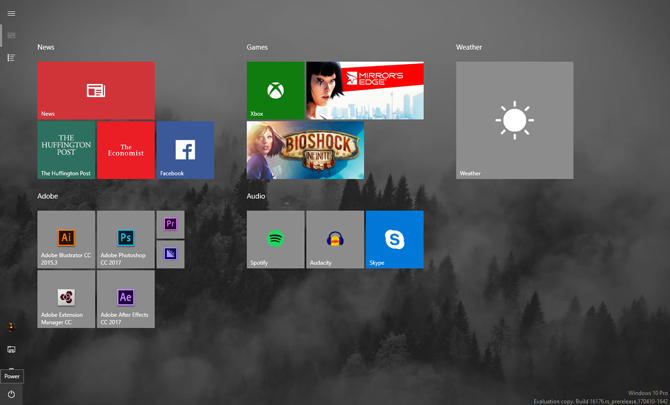
Второй вариант по умолчанию для имитации Modern UI — это более полная версия предыдущего варианта: используя режим планшета Windows 10, вы можете преобразовать свой типичный рабочий стол в полноэкранное меню «Пуск» с добавленной функциональностью панели задач. Для активации перейдите в свой Центр поддержки и выберите режим планшета.
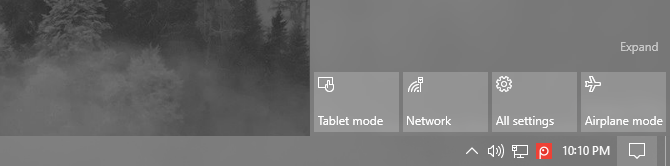
Эти параметры по умолчанию не только полезны, но и обеспечивают немного другую динамику для вашего меню «Пуск», не удаляя те самые функции, которые делают меню «Пуск» Windows таким значимым. Однако существуют сторонние варианты, которые обеспечивают более близкое представление о Windows 10. Omnimo — один из лучших.

Omnimo — это полный пакет Rainmeter, посвященный моделированию рабочего стола Windows 8. Просто установите и настройте. Если вы не очень знакомы с Rainmeter, не бойтесь. У нас есть руководство по Rainmeter чтобы помочь.
Ограничившись Rainmeter, вам будет сложно найти альтернативу, такую же гладкую и естественную, как Omnimo. Лучше всего, это абсолютно бесплатно!
Hyper
От рассмотренных нами выше аналогов командной строки терминал Hyper отличается не столько функциональностью, сколько настраиваемым дизайном и расширяемостью. Приложение основано на базе Electron с использованием языков HTML, CSS и JS, настройки хранит в конфигурационном файле, который нужно редактировать вручную.
Особенности терминала:
- Поддержка плагинов и тем оформления.
- Использование вкладок, разделение окна по вертикали и горизонтали.
- Полноэкранный режим работы и масштабирование текста.
- Копирование и вставка с помощью мыши.
- Поддержка команд PowerShell.

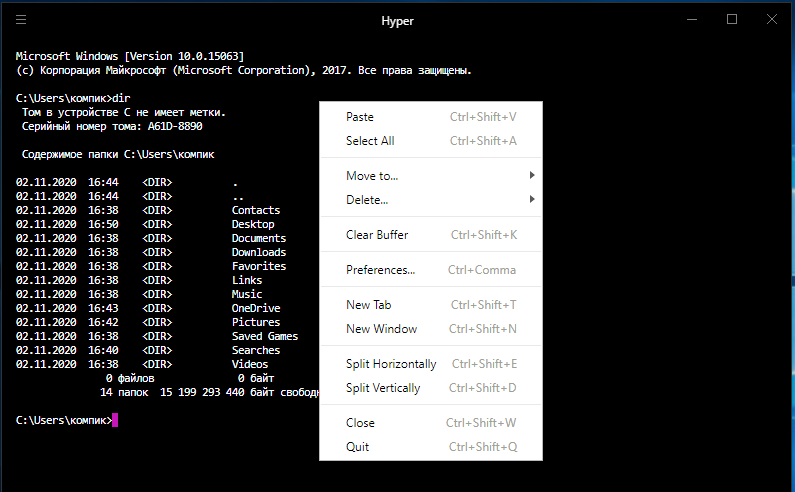
Для работы с некоторыми консольными утилитами Hyper нужно запускать с правами администратора. Так, если вы откроете терминал с правами обычного пользователя и вызовите утилиту diskpart, она запустится в классической командной строке.
Команды для восстановления Windows 8
Проще всего начать процесс восстановления через загрузочный носитель.
Аналогично предыдущему варианту, это может быть обычный SD-диск или же USB-накопитель.
Вставляем наш переносчик системных файлов в нужный разъём и перезагружаем компьютер.
Во время запуска нажимаем клавишу Delete, чтобы зайти в подсистему БИОС.
Находим вкладку boot и устанавливаем на первое место наш носитель.
Делается это для того, чтобы загрузить систему именно из него.
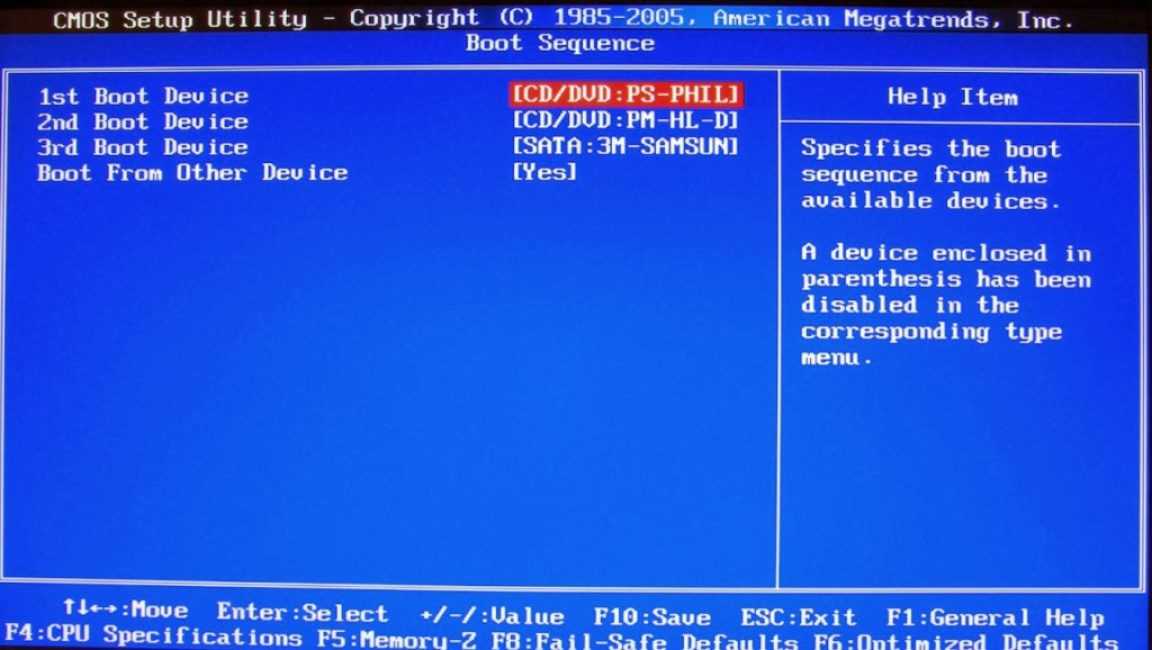
Вид на БИОС
Находясь в БИОСе, запомните какой диск раcположен на первом месте во вкладке «boot». Если у вас два и более хард диска, то загрузка начнётся с того, на котором нет данных операционной системы. Поставьте на первое место тот диск, на который хотите установить Виндовс.
Теперь нажимаем клавишу F10 и жмём на кнопку Y в латинской раскладке клавиатуры.
Конфигурация БИОСа успешно сохранена. После этого всплывёт окно «Мастера установки Windows 8».
Внизу экрана находим пункт «Восстановление системы» и кликаем на него.
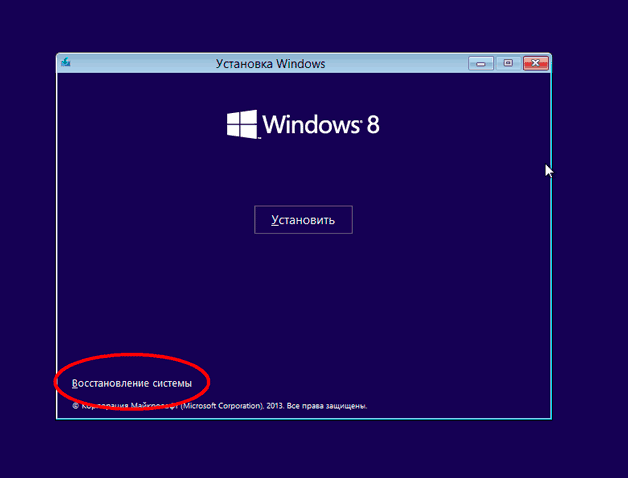
Установка Windows 8
В предложенном списке, выберите нужную операционную систему:

Список доступных ОС
Теперь переходим в раздел «Диагностика» и входим в «Дополнительные параметры»:
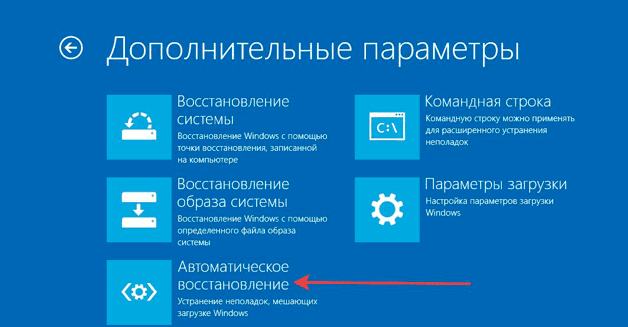
Раздел дополнительных параметров
Нажимаем на «Автоматическое восстановление» и ждём завершения процесса.
Находясь в БИОСе, запомните какой диск раcположен на первом месте во вкладке «boot». Если у вас два и более хард диска, то загрузка начнётся с того, на котором нет данных операционной системы. Поставьте на первое место тот диск, на который хотите установить Виндовс.
Полезные утилиты для администратора Windows Server
Нельзя обойтись и без простеньких программ, которые могут заметно упростить работу сисадмина в Windows Server. Каждый начинающий администратор должен знать о таких утилитах, как Advanced IP Scanner, NetWrix Inactive Users Tracker, WinAudit Freeware, Performance Analysis of Logs и Multi-Tabbed PuTTY. Далее мы разберем каждое средство более детально.
Advanced IP Scanner
Advanced IP Scanner – первое средство, которой должно быть установлено у сетевого администратора. Это надежный и бесплатный сетевой сканер для анализа LAN. Программа показывает все сетевые устройства, дает доступ к общим папкам, обеспечивает удаленное управление компьютерами через RDP и Radmin, а также может удаленно выключать компьютеры. Она проста в использовании и работает как портативная версия.
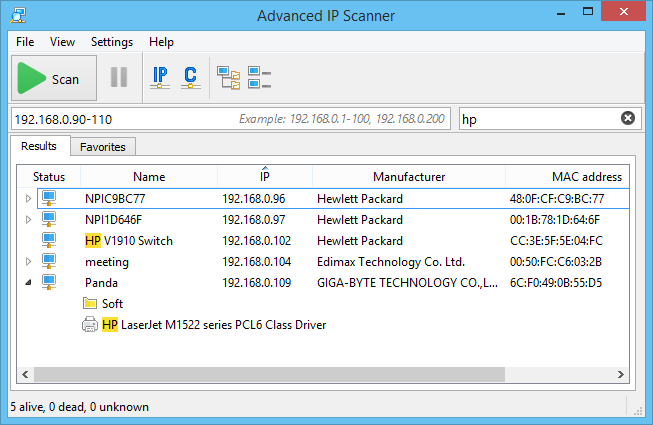
Ссылка на скачивание: advanced-ip-scanner.com
NetWrix Inactive Users Tracker
Netwrix Inactive User Tracker – бесплатный инструмент, упрощающий управление учетными записями пользователей. Благодаря ему можно легко предотвратить взлом учетных записей. NetWrix легко обнаруживает неактивные учетные записи пользователей и отправляет подробные отчеты о том, сколько лет этим профилям и как долго они не использовались.
Ссылка на скачивание: netwrix.com
WinAudit Freeware
WinAudit — утилита инвентаризации компьютеров на Windows. Она создает отчет о конфигурации машины, аппаратном и программном обеспечении. WinAudit распространяется в бесплатном доступе с открытым исходным кодом. Она используется IT-специалистами в научных кругах, правительстве, промышленности, а также крупными производителями.
Ссылка на скачивание: parmavex.co.uk
Performance Analysis of Logs
При возникновении различных проблем с производительностью системы обнаружить место неполадки бывает довольно проблематично без нужного программного обеспечения. Для того чтобы найти утечку, необходимо провести тщательный анализ, что совсем не быстрое дело.
Ускорить анализ можно с помощью небольшой программы Performance Analysis of Logs. Это анализ журналов производительности, который считывает счетчик монитора производительности и анализирует его.
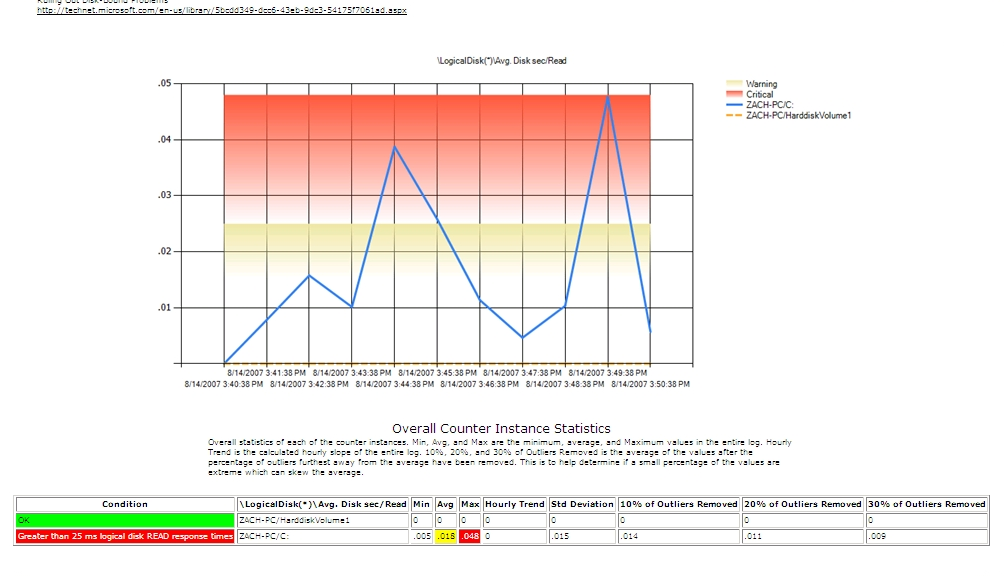
Ссылка на скачивание: archive.codeplex.com
Multi-Tabbed PuTTY
Каждый администратор должен знать PuTTY – это самый популярный SSH-клиент. Его единственный недостаток – необходимость в повторном запуске, когда нужно создать новое соединение. Например, если потребуется открыть 3 активных соединения, то необходимо будет запустить 3 копии приложения.
Для решения таких проблем была разработана бесплатная утилита Multi-Tabbed PuTTY, позволяющая обернуть неограниченное количество клиентов PuTTY в один интерфейс.

10 полезных команд командной строки Windows
Запуск самой командной строки Windows: Пуск-Выполнить-cmd или Пуск-Поиск-cmd
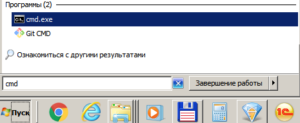
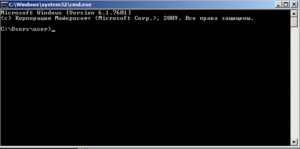
Для некоторых программ требуются права Администратора, поэтому запускаем от его имени:

Топ 10 команд:

В случае, если программа обнаружит изменения, потребуется перезагрузка ОС для восстановления файлов.
2. CHKDSK- команда проверки и исправления ошибок файловой системы
где D: – диск, который необходимо проверить
/f- параметр, включающий исправление ошибок на диске
/r -параметр, включающий поиск и восстановление поврежденных секторов на диске
Программа CHKDSK – с большой долей вероятности помогает исправить ошибки на винчестерах и решить проблему синего экрана (если он вызван проблемами с жестким диском и файловой системой)
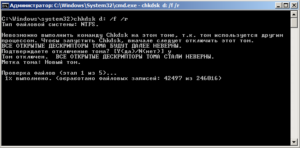

Утилита позволяет управлять параметрами запуска системы, автозапуском программ и служб.
4. PING – команда проверки соединения с удаленными компьютерами и серверами
где yandex.ru – может быть имя или IP адрес конечного хоста
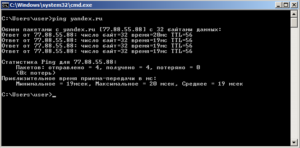
Если вы хотите чтобы команда выполнялась постоянно добавьте параметр -t
где yandex.ru – может быть имя или IP адрес конечного хоста

6. DIR – команда вывода на экран содержимого папки
где /w -параметр для отображения данных в несколько столбцов
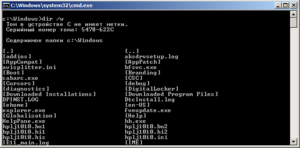
Может быть использовано когда нет доступа к графической оболочке Windows (например при восстановлении системы)
где -o -параметр для отображения активных соединений и PID процесса каждого соединения
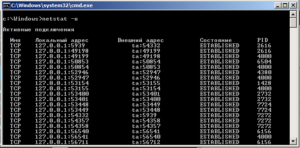
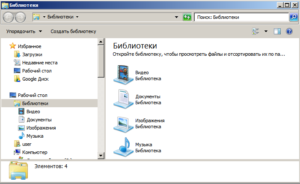
Может помочь, если недоступен проводник и пропало меню Пуск

Может понадобиться, когда вышла из строя обычная клавиатура или ее нет вообще
10. RSTRUI – команда запуска восстановления системы
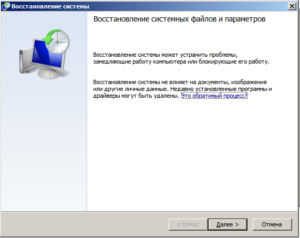
Восстанавливает систему на состояние определенной (выбранной вами ) даты.Главное, чтобы велась запись этих состояний(точки восстановления).За это отвечает запущенная служба Восстановления системы.
Запуск восстановления системы в консоли при помощи установочного диска Windows 7
Если второй способ не поможет восстановить систему, то единственным вариантом запустить восстановление с помощью консоли является установочный диск или загрузочная флешка. Включим наш ПК и загрузимся с установочного диска Windows 7.
Теперь перейдем непосредственно к самой консоли. Для этого нажмем гиперссылку «Восстановление системы», что запустит поиск установленных систем.
Выберем необходимую нам операционную систему и перейдем к следующему окну.
В этом окне выберем пункт «Командная строка», после чего она обязательно должна запуститься.
В консоли наберем уже знакомую нам команду rstrui.exe После выполнения этой команды запустится мастер восстановления. Работа мастера идентична вышеописанным примерам. Поэтому мы пропустим дальнейшее описание работы мастера восстановления.
ipconfig – Быстрый способ определить IP адрес компьютера
Вы можете узнать IP адрес вашего компьютера как через панель управления, так и в командной строке, но в последнем случае это сделать намного проще и быстрее. Используя команду ipconfig можно узнать не только IP адрес, но и шлюз по умолчанию и другую информацию, относящуюся к сетевым интерфейсам компьютера.
Для получения информации достаточно в командной строке ввести ipconfig и нажать ввод. В ответ программа выведет список сетевых интерфейсов, используемых на данном компьютере. Если вы подключены к сети через беспроводную точку доступа, найдите Wireless LAN adapter, а если вы подключены через Ethernet кабель — найдите Ethernet adapter Local Area Connection.
ipconfig /flushdns – Очистка кэша DNS резолвера
Если вы изменили в настройках сети используемый DNS сервер, изменения могут вступить в силу не сразу, а с некоторой задержкой, так как для ускорения повторных запросов к тому-же самому серверу, Windows хранит ответы DNS сервера в кэше.
Для того, чтоб удостовериться, что ваш компьютер получает правильный DNS ответ, следует очистить кэш DNS, выполнив команду ipconfig /flushdns.


















































