Введение
Python является одним из наиболее подходящих языков для автоматизации задач. Будь то повторяемый (этический) веб-скоб через некоторое время, запуск некоторых программ при запуске компьютера или автоматизацию отправки повседневных электронных писем, Python имеет много модулей, которые облегчают вашу жизнь.
Одним из них является модуль под названием keyboard, который полностью контролирует вашу клавиатуру. С помощью данного модуля вы можете печатать что угодно, создавать горячие клавиши, сокращения, блокировать клавиатуру, ждать ввода и т. д.
Примечание: Приложения, работающие с автоматизацией человекоподобных процессов, должны разрабатываться этично и ответственно. Модуль клавиатуры сделан так, чтобы быть очень заметным, и, таким образом, делает его одновременно обескураживающим и прозрачным, если кто-то использует его для создания клавиатурных шпионов или вредоносных ботов.
Содержание
: автоматически исполняемая верхняя секция скрипта.
: использование символов `% и `, для указания на буквальные знаки процента или запятой.
: использование точки с запятой и символов /*…*/ для добавления в скрипт примечаний.
: повышает удобство чтения и эксплуатации скрипта.
: чтобы запустить любой .ahk-файл, достаточно иметь копию исполняемого файла AutoHotkey.exe.
: конвертация скрипта с расширением .ahk в .exe-файл, который затем можно запустить на любом компьютере.
: переменные %1%, %2% и т.д. содержат входные параметры.
: как найти ошибки в неправильно работающем скрипте.
Как пользоваться
Дальше давайте переходить к практике и разбираться, где бесплатно скачать последнюю версию данного предложения, как его установить, а также как написать свой первый скрипт при помощи AutoHotkey.
Загрузка и установка
Начинать мы будем именно с установки. Тем более, что как таковой, ее здесь нет. Данная программа работает сразу после запуска. Рассмотрим, как его осуществить:
- Сначала мы загружаем архив с приложением, прокрутив страничку ниже и воспользовавшись кнопкой для его скачивания. Распаковываем исполняемый файл и запускаем его двойным левым кликом.
- Теперь нам необходимо предоставить доступ к администраторским полномочиям. В противном случае приложение не сможет корректно работать.
- На этом все. Наша программа установленная и теперь можно переходить непосредственно к работе с ней.
Инструкция по работе
Теперь давайте в общих чертах разберемся, как пользоваться данным приложением. Первое, что следует знать, это скриптовый язык программирования, который тут используется. Без него ни одного макроса написать, к сожалению, не получится. А сам алгоритм использования программы выглядит следующим образом:
- Вы пишите макрос, которым должна руководствоваться в своей работе AutoHotkey.
- Далее при помощи программы открываем данный скрипт и, при необходимости, преобразуем его в EXE-файл.
- Дальше мы можем использовать файл где угодно.
Вот так выглядит сам скрипт, а также созданный с его помощью исполняемый файл.
Безусловное базовое время
(с)
Вопрос действительно актуальный, как следует поступить руководству с сотрудником, автоматизировавшим все вокруг? Сократить зарплату, уволить, доверив всю работу скриптам, или, наоборот, повысить, перевести на другой фронт работ, где навыки сотрудника помогут больше?
Автоматизация дает работу без ошибок, снижает затраты, повышает производительность — все то, что требуется любому бизнесу. Результат автоматизации — это не просто свободное время, в которое вы можете посмотреть сериал или поиграть. Рутинные процедуры упрощаются, а у программиста появляется больше времени на то, чтобы просто подумать, сформировать глубокое понимание решения поставленных задач.
Время, полученное в результате автоматизации, важно правильно инвестировать: это ресурс, который помогает в любой сфере (не только IT) стать эффективнее вам и всему бизнесу. Актуально, если вы верите в нашествие роботов и просто полезно, если вы не планируете конкурировать с сильным ИИ
По аналогии с безусловным базовым доходом можно представить себе экономическую концепцию, в которой главной ценностью является время. Вы можете быть самым богатым человеком на Земле, но если все свое время вы тратите на решение рутинных задач, можно ли назвать вас по-настоящему счастливым?
Каждый человек в сознательном возрасте не распоряжается в полной мере безусловным базовым временем — минутами между пробуждением и тем сладким мгновением, когда вы вновь закрываете глаза. Тысячи вещей в мире отбирают время: совещания, встречи, письма, Гиктаймс. Автоматизация всем и каждому может дать несколько часов обязательного и бесплатного времени.
Станислав Сажин, основатель стартапа «Доктор на работе», недавно опубликовал заметку «Успех зависит от того, сколько времени вы НЕ работаете», в которой защищает позицию «ничегонеделанья» для роста эффективности в работе. Станислав думает 10 часов каждый день, не отвлекаясь на рутинные задачи. Просто думает. Во время прогулки, за рулем автомобиля, читая источники, которые позволяют думать. Такой график позволяет эффективнее принимать решения, но его трудно применить для обычного наемного сотрудника.
На обратной стороне распределения рабочего времени — Илон Маск, живущий 100-часовыми рабочими неделями. Маск практически не делает перерывов в работе, предпочитая закусывать во время собраний, параллельно отвечая на важные письма, очень мало времени уделяет семье и практически не отдыхает.
Станислав Сажин и Илон Маск используют разные подходы, но цель у них одна — повысить эффективность. Мы можем воспользоваться их советами, либо «добыть» время (которое вы можете теперь потратить на котят) с помощью различных сервисов и приложений.
Что такое горячие клавиши. Работа с элементами рабочего стола
Элементы рабочего стола это ярлыки, значки, проводник, панель задач и так далее. Работу с ними упрощают горячие клавиши для Виндовс. Например, рассмотрим такие клавиши – ALT+TAB. Если Вы работаете сразу с несколькими документами, нажимаем одновременно эти клавиши и в середине экрана Вашего компьютера появится несколько окон, где Вы можете выбрать любой из них левой кнопкой мыши.
Если Вам надо открыть ярлык «Мой компьютер» не вопрос. Нажатием двух клавиш Win+E за несколько секунд откроют Вам этот ярлык.
Комбинация клавиш на клавиатуре, работа с окнами
Комбинация клавиш на клавиатуре, позволяет работать с окнами на компьютере. Например, если Вы открыли какое-то окно и хотите его временно скрыть, нажмите одновременно на такие клавиши Win+D. Выбранное Вами окно закроется и Вы сможете перейти к другому окну. Далее, Вы можете снова их нажать, чтобы открыть это же окно на рабочем столе компьютера.
Панель задач, работа горячими клавишами
Панель задач находиться в нижней части рабочего стола Вашего компьютера Например, Вам нужно открыть меню Пуск на компьютере. Обычно в Виндовс 8 его нет на панели задач и вызвать эту функцию можно с помощью комбинаций клавиш – CTRL+ESC (Рисунок 3).
Нажимаем эту комбинацию одновременно и появляется наше меню. Если нужно найти какой-нибудь файл, можете нажать на данные клавиши Windows+F и перед Вами откроется окно поиска файлов.
Специальные возможности горячих клавиш Виндовс
У Виндовс есть специальные возможности, которые вызываются с помощью горячих клавиш. Например, есть такая возможность как переключатель раскладки с английского на русский язык. Она проявляет своё активное действие нажатием на двух клавиш одновременно — Shift+Alt. Чтобы вернуть снова предыдущий язык на клавиатуре, нажимаем их ещё раз.
Кнопки CTRl + позволяют увеличивать масштаб во время просмотра веб-страниц в браузере. Если хотите уменьшить размер страницы, то можете вместо значения + нажать на -.
Кнопка создания скриншота Print Scrin. С помощью неё, можно выделить нужную Вам область на компьютере и создать скриншот, затем сохранить изображение на компьютер.
Специальные клавиши
При необходимости вы можете сделать так, чтобы программа автоматически нажимала специальные клавиши, такие как «Ctrl», «Shift» и «Alt». К примеру, используя команду «Send ^с!{tab}», вы делаете так, чтобы программа использовала автоматическую вставку, а потом сразу же переключалась на другое окно.
Символ «^» в данном случае указывает программе использовать сначала клавишу «Ctrl», в то время как «!» представляет собой клавишу «Alt». Соответственно, команда «{tab}», как и говорилось выше, дает программе установку использовать кнопку «Tab». Чтобы не вызвать никаких проблем и конфликтов в процессе работы программы, вам следует использовать кириллицу, так как клавиши будут чаще всего совпадать с нынешней раскладкой клавиатуры.
Более подробно ознакомиться со списком специальных символов вы сможете непосредственно через меню «Справка» в самой программе.
Чтобы обеспечить более быструю печать в окне любой программы, вы можете воспользоваться так называемыми горячими строчками. По сути, это различные макросы, которые позволяют вам писать одинаковые сообщения, но вместо того, чтобы тратить на них большое количество времени, вполне достаточно будет нажать определенную комбинацию клавиш.
К примеру, можно сделать так, чтобы сокращение «бгф» использовалось для ввода в чат длинной фразы, такой как, например, «берегись, кинул гранату, это флешка». Делается это с помощью следующей команды:
При этом сразу стоит отметить, что для работоспособности скрипта нужно будет после введенного сокращения нажать на «пробел» или просто поставить запятую.
Сохраните и запустите свой первый скрипт
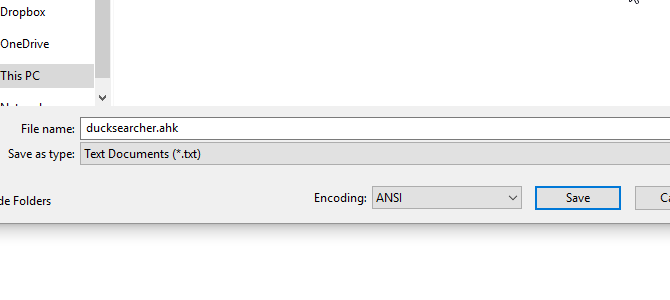
Сохранить файл в разделе Файл> Сохранить как , присвоив файлу имя и расширение ahk . После сохранения перейдите к своему файлу и откройте его. Может показаться, что ничего не произошло, но скрипт теперь работает в фоновом режиме. Чтобы проверить, запущен ли он, посмотрите на панель задач в правом нижнем углу экрана.

Чтобы проверить это, скопируйте любой фрагмент текста, за которым следует Win + S .
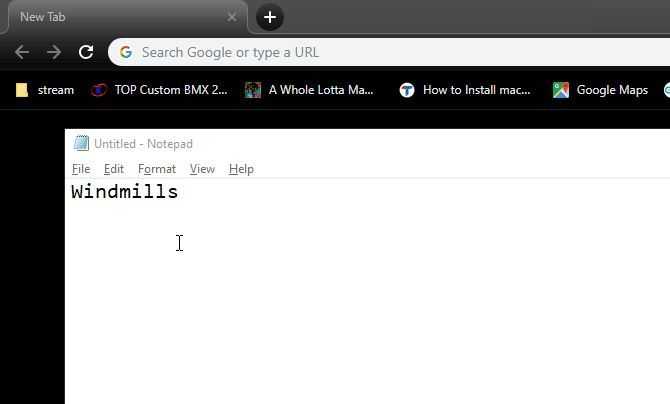
Неплохая экономия времени! Эта программа будет работать в фоновом режиме, пока вы не закроете ее или не выйдете из системы. Чтобы остановить скрипт, щелкните его значок на панели задач правой кнопкой мыши и выберите Выход . Либо, если вы хотите только временно отключить сценарий, выберите Приостановить горячие клавиши . Сценарий останется открытым, но неактивным, пока не будет возобновлен.
Параметры
| Target |
Документ, URL, исполняемый файл (.exe, .com, .bat, и т.п.), ярлык (.lnk) или «системный глагол» (см. примечания). Если задаётся имя локального файла без указания пути, вначале производится поиск в папке, определяемой встроенной переменной A_WorkingDir. Если файл там не найден, система будет искать его в папках, включённых в системный путь (переменная окружения Path). Run, %A_AhkPath% C:\Script.ahk param1 param2 param3 |
| WorkingDir | Рабочая папка для запускаемого объекта. Не заключайте путь в кавычки, даже если он содержит пробелы. Если параметр опущен, будет использована рабочая папка самого скрипта (A_WorkingDir). |
| Max|Min|Hide|UseErrorLevel | Если опущен, программа запускается в нормальном окне. Иначе параметр может содержать одно из следующих слов.Max: запуск в развёрнутом окнеMin: запуск в свёрнутом окнеHide: запуск в скрытом окне (не может быть использовано в сочетании с каким-либо из предыдущих) Некоторые приложения (например, Калькулятор) не подчиняются этому параметру.UseErrorLevel: может быть указано отдельно или вместе с каким-то из предыдущих слов (отделять пробелом). Если запуск не удаётся, это значение отменяет появление диалогового окна, извещающего об ошибке, помещает в ErrorLevel слово ERROR и позволяет текущему потоку выполняться дальше. Если запуск удаётся, RunWait сохраняет в ErrorLevel код выхода программы, а Run устанавливает его в 0. С версии 1.0.42.03, когда указано UseErrorLevel, в переменную A_LastError помещается результат выполнения функции операционной системы GetLastError(). В A_LastError может быть число между 0 и 4294967295 (всегда десятичное). Ноль означает успех, а любое другое число — неудачу. Каждое число соответствует определённому виду ошибки (список можно найти на www.microsoft.com через поиск по строке «system error codes»). Так же как и в случае ErrorLevel, значение A_LastError своё для каждого потока, т.е. прерывание другими потоками не изменяет его. Однако DllCall также устанавливает A_LastError. |
| OutputVarPID | Имя переменной, куда будет помещён идентификатор процесса (PID) запущенной программы. Переменная будет пустой, если PID не может быть определён, что обычно случается, если команда применяется не к исполняемому файлу, а к документу, ярлыку или системному глаголу. RunWait также поддерживает этот параметр, хотя её OutputVarPID нужно использовать с помощью другого потока, т.к. поток самой команды сможет продолжиться только после завершения запущенной ею программы. К моменту, когда команда Run определит PID, окно или окна, создаваемые этим процессом, могут ещё не существовать. Чтобы дождаться хотя бы одного из них, используйте команду WinWait ahk_pid %OutputVarPID%. |
Установка программы
При инсталляции Hot Keyboard задает много вопросов. Такая разговорчивость компенсируется полной скрытностью программы в последующем жизненном цикле. В обычное время она спокойно дремлет в области уведомлений (системном трее) и ждет своего часа, как воспитанная охотничья собака.
Сначала выберем документы и приложения, которые нуждаются в «горячих клавишах» для быстрого запуска.
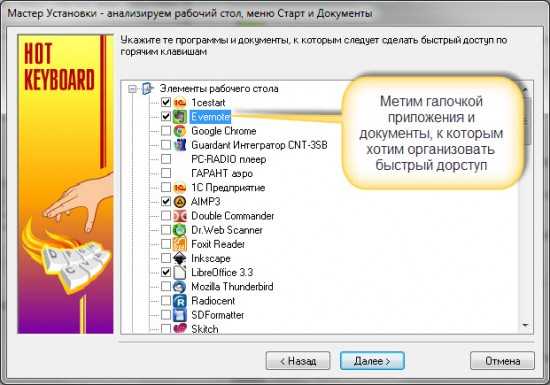
Потом приходит очередь сайтов, которым также необходимо назначение клавиш быстрого вызова.
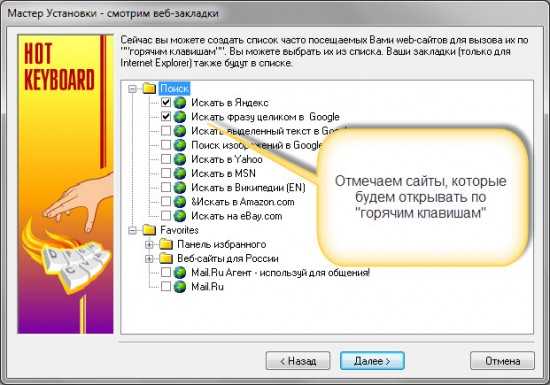
Следующим вопросом программы установки станет необходимость подключить некие «общие» действия, список которых весьма обширен. Есть среди них и функции, ориентированные на действия с компьютером (выключить, перезагрузить). Есть для работы с текстом и прочими «узкими» направлениями.
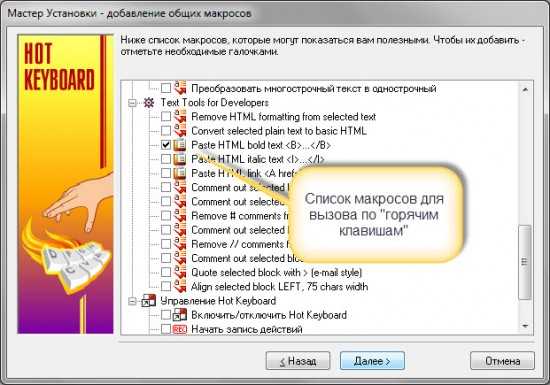
Понятно, что в памяти все это множество приложений, ссылок и текстовых макросов не удержать. Поэтому в конце своей установки Hot Keyboard предлагает напечатать список таких операций.

Запуск вашего скрипта AutoHotKey
После сохранения файла AHK перейдите в папку, в которой он был сохранен в проводнике Windows. Вы должны увидеть, что значок файла представляет собой лист бумаги с буквой «H», что означает, что он связан с AutoHotKey.
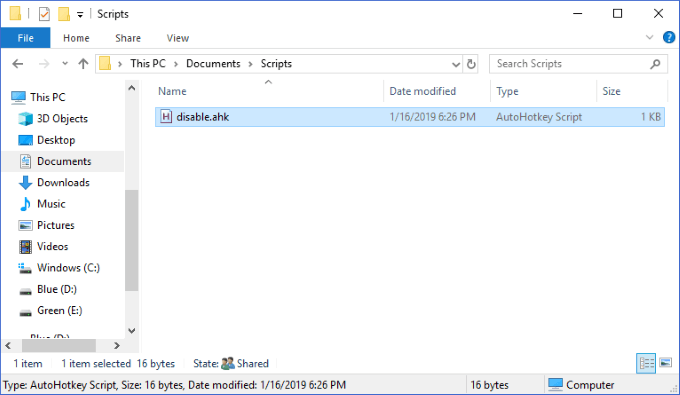
Дважды щелкните файл. Вы можете не заметить, что что-то происходит, но вы должны увидеть значок AutoHotKey на панели задач панели задач.
К тому времени, когда вы его видите, он может быть скрыт, поэтому вам нужно будет щелкнуть значок стрелки вверх, чтобы отобразить скрытый файл. значки в системном трее в таком случае.
Теперь попробуйте использовать ключ, который вы отключили. Это работает? Если нет, то вы успешно отключили ключ! Если так, возможно, вы сделали что-то не так. Внимательно прочитайте инструкцию и попробуйте снова.
Клавиатура
Примечание: названия буквенных и цифровых клавиш точно такие же, как и сами символы этих клавиш. То есть,
клавиша «b» записывается как b, а клавиша «5» как 5.
Space — пробел
Tab
Enter (или Return)
Escape (или Esc)
Backspace (или BS)
Delete (или Del)
Insert (или Ins)
Home
End
PgUp
PgDn
Up
Down
Left
Right
ScrollLock
CapsLock
NumLock
NumpadDiv — слэш «/»
NumpadMult — звездочка «*»
NumpadAdd — плюс «+»
NumpadSub — минус «-«
NumpadEnter — клавиша «Numpad-Enter»
Следующие названия клавиш используются, когда Numlock выключен:
NumpadDel
NumpadIns
NumpadClear — та же кнопка, что и Numpad5 на клавиатуре
NumpadUp
NumpadDown
NumpadLeft
NumpadRight
NumpadHome
NumpadEnd
NumpadPgUp
NumpadPgDn
Эти названия клавиш используются при включенном Numlock’e:
Numpad0
Numpad1
Numpad2
Numpad3
Numpad4
Numpad5
Numpad6
Numpad7
Numpad8
Numpad9
NumpadDot — «Numpad-точка»
С F1 по F24 — двенадцать или более функциональных клавиш, на большинстве клавиатур представлены в
самом верхнем ряду.
AppsKey — клавиша, вызывающая контекстное меню файла/программы, как при правом клике мышкой.
LWin — левая клавиша «Windows»
RWin — правая клавиша «Windows»
Control (или Ctrl)
Alt
Shift
Примечание: в большинстве случаев работа со следующими шестью клавишами не поддерживается
под Windows 95/98/Me. Используйте в этом случае вариант их записи, приведенный выше, вместо следующего:
LControl (или LCtrl) — левый «Сontrol»
RControl (или RCtrl) — правый «Сontrol»
LShift
RShift
LAlt — левый «Alt»
RAlt — правый «Alt». Примечание: если на вашей клавиатуре вместо клавиши RAlt сделана
клавиша AltGr, вы можете использовать следующую запись данной клавиши: <^>! Также заметим, что клавишу AltGr
можно записать как сочетание клавиш «LControl & RAlt::».
PrintScreen
CtrlBreak
Pause
Break
Help — довольно редкая клавиша, присутствует далеко не на всех клавиатурах. И работает совсем
не как F1.
Sleep — предупреждаем, что клавиша «Sleep» на некоторых клавиатурах не работает под этой
записью.
Клавиши расширенных функций Мультимедийных и Интернет-клавиатур:
Browser_Back
Browser_Forward
Browser_Refresh
Browser_Stop
Browser_Search
Browser_Favorites
Browser_Home
Volume_Mute
Volume_Down
Volume_Up
Media_Next
Media_Prev
Media_Stop
Media_Play_Pause
Launch_Mail
Launch_Media
Launch_App1
Launch_App2
Запись вида SCnnn, где nnn — это сканкод клавиши, позволяет нам работать с остальными клавишами, не упоминавшимися
выше. Подробнее об этом — см. ниже.
Возможна запись VKnn, где nn является шестнадцатиричным виртуальным кодом клавиши. Несмотря на то, что этот редко
используемый метод поддерживается всеми версиями программы, только с версии 1.0.38.02 и выше для некоторых типов
горячих клавиш реализовано предотвращение отслеживания их функцией «keyboard hook» (обработчик клавиатурных прерываний). Например, следующая комбинация
клавиш не использует обработчик клавиатурных прерываний (keyboard hook), и как следствие может быть запущена нажатием как клавиши Home, так и NumpadHome:
^VK24::MsgBox Вы нажали Home или NumpadHome`, удерживая клавишу Control.
Что может программа
Перечислим кратко ключевые возможности мощного механизма макросов программы Hot Keyboard.
- Запускать программы, которыми часто пользуетесь
- Вставлять часто используемый текст (подпись, номер телефона и т.д.)
- Один раз записать, а потом воспроизводить нажатия клавиш и мышь
- Открывать папки с файлами, панель управления и др.
- Открывать документы, таблички и файлы, с которыми работаете
- Открывать веб странички (можно указать необходимый браузер)
- Включать-выключать сетевые подключения
- Управлять проигрывателем
- Менять размер и положение окон, в т.ч. на нескольких мониторах
- Управлять звуком
- Выключать, перегружать, переводить в сон компьютер
- Поиск и замена текста в любом Win приложении
Escape-последовательности
В AutoHotkey escape-символом по умолчанию является знак акцента (`), находящийся в верхнем левом углу большинства английских клавиатур. Использование этого символа вместо обратного слеша устраняет необходимость в двойном обратном слеше в пути и имени файла.
Так как в языке AutoHotkey запятые и знаки процента имеют специальное значение, то чтобы задать буквальные запятую и знак процента, используется знак акцента `. Исключениями из этого правила являются команда MsgBox, где в экранировании запятых нет необходимости, и запятые в последнем параметре любой команды — их также не нужно экранировать. Полный список escape-последовательностей — см. документацию по директиве #EscapeChar.
Также с помощью escape-последовательности задаются специальные символы. Чаще всего это `t (табуляция), `n (перевод строки) и `r (возврат каретки).
Примеры
; Пример №1: элементарное использование. KeyWait, a ; Ждать отпускания А. KeyWait, LButton, D ; Ждать нажатия левой кнопки мыши. KeyWait, Joy1, D T3 ; Ждать не дольше 3 секунд нажатия первой кнопки джойстика. KeyWait, LAlt, L ; Ждать логического отпускания левого Alt.
; Пример №2: простая комбинация. ~Capslock:: KeyWait, Capslock ; Ждать физического отпускания пользователем. MsgBox Вы нажали и отпустили Capslock. return
; Пример №3: переназначение клавиши или кнопки мыши (только для иллюстрации, ; поскольку на практике проще использовать встроенную возможность переназначения). ; Левая кнопка мыши удерживается нажатой, пока нажат NumpadAdd (цифровой плюс), ; что фактически превращает NumpadAdd в кнопку мыши. *NumpadAdd:: MouseClick, left,,, 1, 0, D ; Удерживать нажатой левую кнопку мыши. KeyWait, NumpadAdd ; Ждать отпускания клавиши. MouseClick, left,,, 1, 0, U ; Отпустить кнопку. return
; Пример №4: ждёт двойного нажатия клавиши (наподобие двойного щелчка мыши).
; KeyWait используется для блокирования встроенного автоповтора клавиатуры,
; чтобы двойное нажатие не получилось, когда вы удерживаете RControl,
; используя его в качестве модификатора другой клавиши.
; KeyWait достигает этого, поддерживая поток горячей клавиши в состоянии выполнения
; и полагаясь на то, что #MaxThreadsPerHotkey (максимальное количество потоков
; для горячей клавиши) имеет своё значение по умолчанию 1.
; Замечание: существует более проработанный скрипт, различающий одиночные, двойные
; и тройные нажатия, он приведён в конце страницы с описанием SetTimer.
~RControl::
if (A_PriorHotkey "~RControl" or A_TimeSincePriorHotkey > 400)
{
; Слишком большой промежуток между нажатиями, так что это не двойное нажатие.
KeyWait, RControl
return
}
MsgBox Вы дважды нажали правый Control.
return
2007 http://www.script-coding.com При любом использовании материалов сайта обязательна ссылка на него как на источник информации, а также сохранение целостности и авторства материалов.
Скрипты AutoHotKey для CS:GO
Bhop
Bhop (распрыжка) — это крутой скрипт для отработки упражнений, когда вы освоите его, подумайте о распрыжке с колесом прокрутки.
F11 для включения и отключения. Кнопка End дял полного отключения.
VAC вас НИКОГДА не обнаружит.
Ссылка на скрипт: https://github.com/kevingil/csgo-autohotkey/blob/master/bhop.ahk
Autofire
Autofire не очень практичен для конкурентного игрового процесса, но с DM и Casual это интересно.
Они безопасны для VAC, но их не рекомендуется использовать в конкурентных состязаниях или на пользовательских серверах, их обнаруживает пользовательский античит.
Чтобы поставить скрипт на паузу нажмите F6.
Ссылка на скрипт: https://github.com/kevingil/csgo-autohotkey/blob/master/autofire.ahk
Ultimate CS:GO Multiscript
Это НЕ чит, он не будет вводить или делать что-либо с CS:GO, он просто симулирует события мыши/клавиатуры.
Характеристики
- Удивительный графический интерфейс для быстрого и простого отображения.
- Авто-купить оружие, можно настроить в графическом интерфейсе
- Burst, 1x Tap, 2x режима огня
- Rapid Fire (Autofire) для ваших пистолетов/ружей
- Вертикальный контроль отдачи (в сочетании с автопожаром для пистолета Norecoil)
- Bhop (распрыжка)
- Медленный авто огонь для Deagles
- Авто нож для лучших ножевых комбо!
Горячие кнопки
- На цифровом блоке клавиатуры 1-3: Выберите пресет для автоматической покупки
- На цифровом блоке клавиатуры 4: авто огонь
- На цифровом блоке клавиатуры 5: авто нож
- На цифровом блоке клавиатуры 6: одно нажатие = взрыв, удерживайте мышь для спрея с катушкой
- На цифровом блоке клавиатуры 7-9: 1x Tap, 2x Tap, Взрыв
- Правый Ctrl: режим огня по умолчанию
- Правый Alt: переключить «без отдачи»
- CapsLock: переключить Bhop (раскрыжка)
- Правый Shift: сделать norecoil (без отдачи) непротиворечивым (только для cz auto)
Ссылка: https://www.autohotkey.com/boards/viewtopic.php?f=19&t=10420&p=57714
Пролистните до Code: и разверните Spoiler:
Скрипт длинный, поэтому убедитесь, что полностью скопировали его.
Обновите Windows и драйверы устройств в вашей системе до последней версии.
Запуск случайного приложения с клавиатуры может быть результатом несовместимости ОС и драйверов (если Windows или драйверы системы устарели). В этом случае обновление Windows и драйверов (особенно драйверов для клавиатуры, видео и HID) вашей системы до последней версии может решить проблему. Но прежде чем продолжить, убедитесь, что удаление предыдущего обновления Windows (если проблема возникла после обновления Windows) решает проблему с клавиатурой.
- Обновите Windows и драйверы (особенно драйверы клавиатуры, видео и HID) вашей системы до последней сборки и проверьте наличие обновлений Windows.
- После обновления проверьте, не запускает ли клавиатура случайные приложения.
Возможности программы
Как уже было указано выше, в рабочем режиме программа сидит в трее и ее не видно. Активируется она только, когда «увидит» знакомую ей комбинацию клавиш. Как только это происходит, она просто выполняет запрограммированное действие и снова смирно ждет команд.
Настройка действий осуществляется вот в таком окне.
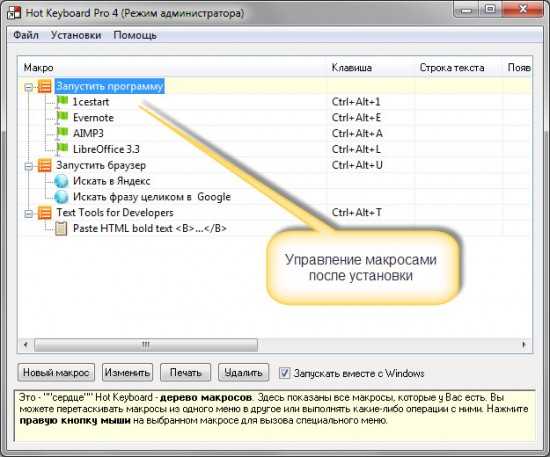
При создании нового макроса используется режим «мастера», который позволяет задействовать все возможности Hot Keyboard. Создание новых макросов — ахиллесова пята всех программ подобного рода, которые мне приходилось встречать. В одних случаях надо чуть-ли не самому написать текст на макроязыке, а в других «мастер» простой и понятный, но возможности программы на уровне интеллекта сойки…
В этой программе «мастер» новых макросов один из лучших, если не самый лучший.
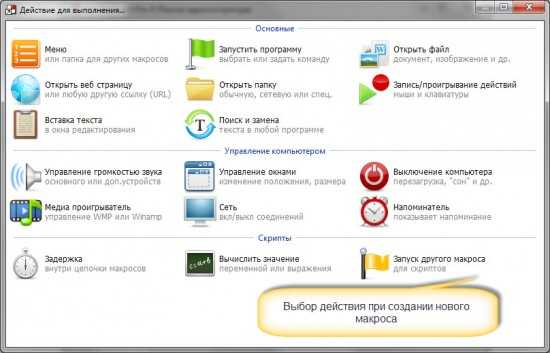
Все просто и логично. На первом уровне все доступные заготовки для макросов разбиты на смысловые группы: основные, действия с компьютером, скрипты. Что собирается «делать» каждое из действий понятно из названий кнопок. У каждого такого макроса программа запросит уточнения примерно в таком виде.
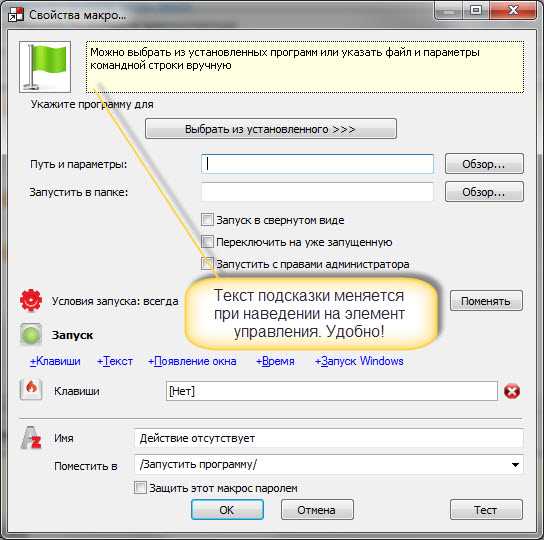
В данном случае уточнение требуется для запуска некой программы. Специальные вещи вроде «запуск в свернутом виде» мы описывать не станем — это в принципе ясно. Рассмотрим типовые (применяется ко всем макросам программы) свойства.
Клавиши
Здесь следует указать сочетание клавиш, которое будет закреплено за действием. Понятно, что список доступных сочетаний клавиш ограничен, так как стандартные функции уже отхватили себе часть клавиатурного пирога. Однако и оставшихся вполне хватает для назначения функций, нужных среднестатистическому пользователю.
Одному макросу можно назначить несколько(!) сочетаний клавиш — это забавно, такого я еще не встречал.
Текст
Это свойство устанавливается только у макросов, которые предназначены для вставки неких типовых текстов. Типа «Приветствую!» или «искренне ваш…».
Появление окна
Позволяет автоматически запускаться макросу, если на компьютере открылось окно с указанным именем. Если мы хотим повесить макрос на вызов «блокнота», то должны написать в этом поле макроса «* — Блокнот». И при открытии любого файла «блокнотом» будет запускаться макрос. Иногда это очень удобно.
Например, можно при появлении окна видеоплеера сразу отправить его на второй монитор (обычно — HD телевизор). Да-да и это в Hot Keyboard можно сделать. При этом от меня не потребовалось никаких специальных знаний при создании макроса (шаблон для макроса — «управление окнами»)- я просто выбрал опцию «Во весь экран на монитор» и выбрал нужный монитор.
Время
Позволяет запустить макрос через определенное время или по расписанию. Вот это действительно полезная штука. Годится хоть для запуска бэкапа, хоть для выключения компьютера в определенное время. Любой пользователь найдет в своей работе применение этой функции.

Запуск Windows
Позволяет запускать макрос в момент старта Windows (автозагрузка). Тоже весьма мощная функция. При этом можно еще и указывать время задержки старта макроса. Т.е. запускать не сразу, а через некоторое время после запуска Windows, чтобы не мешать во время старта системным процессам. Это позволяет без лишней нагрузки на систему выполнять действия, требующие много свободных ресурсов компьютера.
Примечания
Под Windows Me/98/95 физическое состояние клавиши или кнопки мыши будет скорее всего всегда совпадать с логическим. Под Windows NT/2000/XP или более поздней физическое состояние клавиши или кнопки мыши обычно будет совпадать с логическим, за исключением случаев, когда установлены хуки клавиатуры или мыши. В этом случае состояние клавиши или кнопки будет отражать её реальное физическое положение. Вы можете определить, использует ли скрипт хуки, при помощи команды KeyHistory или через меню скрипта. Вы можете гарантировать установку любого хука, или сразу обоих, добавив в скрипт директиву #InstallKeybdHook и/или #InstallMouseHook.
Пока команда находится в ожидании, новые потоки могут запускаться через горячие клавиши, пункты меню или таймеры.
Чтобы ждать отпускания двух или более клавиш, используйте несколько KeyWait последовательно. Например:
KeyWait Control ; Ждать отпускания Control и Alt. KeyWait Alt
Если вам нужно ждать нажатия любой клавиши из некоторого набора клавиш, смотрите примеры в описании команды Input.
Заключение
В этой статье я рассмотрел способы увеличения продуктивности при написании кода или любого текста посредством использования сочетания клавиш и кое-чего еще. Мы начали с самых простых сочетаний и дошли до продвинутых вариантов использования клавиатуры. Я надеюсь эти знания не раз пригодятся вам в вашей профессиональной карьере.
Не старайтесь запомнить все сразу. Я тоже не все из этого хорошо помню и даже не пытаюсь применять постоянно. Для первого раза достаточно знать, какие вообще комбинации существуют. К тому же, многие сочетания вполне интуитивны. Зная базовые и несколько дополнительных, вы начнете догадываться, куда можно нажать, чтобы получить то, что вам нужно.
Также, если у вас есть идеи по поводу улучшения скрипта для AutoHotkey, буду рад видеть ваши pull request-ы на странице репозитория.
Изначальную идею скрипта я почерпнул из этой замечательной статьи в блоге Никиты Прокопова.












![[в закладки] кунг-фу на клавиатуре. искусство сочетать клавиши / хабр](http://bobowest.ru/wp-content/uploads/0/1/a/01a1976dd0b420e7330624480ceb4933.jpeg)

















![[в закладки] кунг-фу на клавиатуре. искусство сочетать клавиши](http://bobowest.ru/wp-content/uploads/6/7/0/6701787312f16d36241bf7d5fbff0c26.jpeg)


















![[в закладки] кунг-фу на клавиатуре. искусство сочетать клавиши / хабр](http://bobowest.ru/wp-content/uploads/6/b/f/6bf7254fb282dc94a6d2a0bcc0c529e1.jpeg)
