Восстановление пароля от почты Яндекс
Восстановление пароля – замена нынешнего пароля на новый. Пригодится в двух случаях:
- Вы забыли пароль.
- Ящик взломали и поменяли пароль.
Восстановление пароля возвращает доступ к почтовому ящику.
Для восстановления пароля нажмите на вопросительный знак над окошком ввода в меню логина-пароля на главной странице.
- Регистрируя почту, вы прикрепили номер телефона. Сайт попросит ввести его. В течение минуты на телефон придёт проверочный код – введите его в следующее окошко. Готово! Сайт предложит назначить новый пароль.
- Регистрируя почту, вы не прикрепили номер телефона, указали кодовый вопрос и ответ. Сайт попросит ввести ответ на кодовый вопрос. Готово! Сайт предложит назначить новый пароль.
Как вернуться к старому дизайну Яндекс почты?
Зайдите в Яндекс Почту, нажмите значок «Шестеренки» и выберите «Оформление». Установите понравившуюся тему, щелкнув по ней. После чего, ваш почтовый ящик станет выглядеть по-новому.
Как вернуть прежний вид Яндекса?
Дабы вернуть все к исконному виду проделайте следующее:
- Запустите ярлык браузера;
- Найдите уже привычные настройки «три полосочки»;
- Затем «Настройки».
- Там будет пункт вернуть старый дизайн — нажмите;
Как вернуть старую тему в Яндекс почте?
Стандартная тема Яндекс. Почты — «Цветная», первая в списке.…Чтобы вернуть оформление по умолчанию:
- Нажмите кнопку в правом верхнем углу.
- Нажмите на тему Цветная.
- Выберите цвет оформления.
Как вернуть старую версию майл ру?
Старую версию почты вернуть нельзя. Но вид старых настроек пока активен. Сохраните эту ссылку https://e.mail.ru/cgi-bin/editprofile , чтобы с неё выходить на предыдущий вид настроек. В настройках есть специальная кнопка.
Как поменять имя почты Яндекс?
Если вы хотите сменить имя в профиле Яндекса, вам нужно перейти на страницу Яндекс. Паспорта по этой ссылке: https://passport.yandex.ru/profile , затем в блоке с вашим именем кликнуть на пункт «Изменить персональную информацию», перезаписать имя и нажать на кнопку «Сохранить».
Как настроить сбор почты на Яндексе?
Перейдите в настройки сбора почты. Нажмите на название сборщика в списке подключенных ящиков, а затем нажмите ссылку Настроить. Нажмите ссылку Настройка соединения с сервером. В Параметрах соединения введите новый пароль.
Как настроить яндекс?
Настройте стартовую страницу браузера:
- Нажмите → Настройки.
- В блоке При запуске открывать нажмите ссылку добавить.
- В окне Страницы при запуске наведите курсор на строку с mail.ru и нажмите .
- В окне Страницы при запуске в поле Добавить страницу введите адрес yandex.ru и нажмите ОК.
Как зайти в настройки Яндекс?
Как зайти в настройки Яндекс Браузера
- Шаг 1. Откройте браузер. Думаю, как это делается знает каждый. …
- Шаг 2. Затем сделайте щелчок мышью по значку трех полос. Он находится в самом верху окна, там, где расположились кнопки сворачивания и закрытия программы. …
- Шаг 3. Выберите пункт “Настройки”. Нажмите на него мышью.
Как можно восстановить Яндекс?
Как вернуть старый яндекс браузер?
- Удалить уже установленную и обновленную версию браузера.
- Найти нужную сборку, поставить заново и больше не обновлять.
- Не забыть отключить автоматические обновления.
Как сменить язык интерфейса на Яндекс почте?
Чтобы изменить язык интерфейса, выполните следующие действия:
- Нажмите ссылку настройки в правом нижнем углу экрана.
- Выберите нужный язык в соответствующем поле.
- Нажмите кнопку Сохранить изменения.
Как поставить фото на яндекс почту?
После того как вы вошли на Яндекс. Почту, жмите непосредственно на сам почтовый адрес в правом верхнем углу, а затем, когда раскроется меню, на ссылку Паспорт. Там вы найдете ссылку на страницу Изменить портрет пользователя, именно она вам и нужна. Загружаете картинку со своего компьютера.
Как отключить новый интерфейс mail ru?
Для начала становимся Бета-Тесторами, жмем выход из почты, вверху справа. По новой входим в почту, внизу слева жмем шестеренку, там появится строка, Что-то типа «старая версия», нажимаем. После этого можно отключить бетатест через настройки!
Как перейти на старый Рамблер?
Для возврата старого дизайна Рамблер убрал последний линк со своей главной страницы. Они просто решили поиздеваться над пользователями. Чтобы вернуть старую главную страницу сайта остался только один вариант — необходимо нажать на этот линк.
Возвращаем старое оформление почты
Необходимость вернуться к старому дизайну может быть вызвана разными причинами. Чтобы сделать это, можно использовать два способа.
Способ 1: Меняем версию
Кроме стандартного дизайна, который открывается при каждом посещении, имеется так называемая «легкая» версия. Её интерфейс имеет старое оформление и предназначен для посетителей с плохим интернет-соединением. Чтобы воспользоваться данным вариантом откройте эту версию сервиса. После запуска пользователю будет показан прежний вид Яндекс почты. Однако она не будет иметь современных функций.
Способ 2: Меняем оформление
Если возвращение к старому интерфейсу не принесло желаемого результата, то можно воспользоваться функцией изменения дизайна, предусмотренной в новой версии сервиса. Чтобы почта изменилась и приобрела определенный стиль, следует выполнить несколько простых действий:
- Запустите Яндекс.Почту и в верхнем меню выберите «Темы».
В открывшемся окошке будет показано несколько вариантов изменения почты. Это может быть, как просто смена цвета заднего фона, так и выбор определенного стиля.
Подобрав подходящий дизайн, щелкните по нему и результат мгновенно будет показан.
Если последние изменения не пришлись по вкусу пользователю, то всегда можно использовать легкую версию почты. Кроме этого сервис предлагает много вариантов оформления.
Мы рады, что смогли помочь Вам в решении проблемы.
Опишите, что у вас не получилось.
Наши специалисты постараются ответить максимально быстро.
На компьютере
Для компьютера существуют две версии платформы. Первая — это браузерная, а вторая — специальное приложение из магазина виндовс Microsoft Store. Оно появилось с Windows 8. В предыдущих версиях ОС семейства виндовс его нет. Начнём с веб платформы. Чтобы поменять языковые настройки Instagram в браузере:
Далее описаны шаги, для тех, кто пользуется Инстаграмом через приложение из магазина виндовс Microsoft Store.
- Откройте приложение. Выберите значок своего личного профиля.
- Щёлкните на три точки в правом верхнем углу экрана вашего устройства.
- В открывшемся меню, в левой части, выберите «Язык» или «Language».
- Поменяйте настройку на подходящую вам и сохраните изменения. Приложение должно поменять язык сразу. Если этого не произошло, не волнуйтесь. Перезапустите программу. Изменения должны вступить в силу.
Проделав данные манипуляции, вы с лёгкостью справитесь с задачей. Изменение настроек Инстаграм не такая и сложная задача. Затраченное на всё время — пара минут. Главное точно следуйте мануалу сверху и у вас всё получится.
Если язык не меняется, то это уже технические ошибки самого приложения и платформы. Иногда помогает перезагрузка страницы, очистка кэша(в браузерной версии) или перезапуск приложения.
Если ничего из этого не помогло, в данном случае следует обратиться в техническую поддержку самого Инстаграма.
Microsoft Edge
Примечание. Поскольку Microsoft Edge интегрирован в Windows 10, изменение языка по умолчанию также повлияет на некоторые программы Windows.
- Нажмите клавишу Windows, введите Язык и региональные стандарты и нажмите Enter .
-
В появившемся окне щелкните значок «Добавить язык».
- Вы можете ввести язык, чтобы добавить или выбрать из списка.
- После того, как вы выберете язык, вам будет предложено выбрать регион .
- Теперь вы должны увидеть новый язык в разделе «Языки».
- Нажмите на новый язык и выберите кнопку «параметры».
- На появившемся экране в разделе «Параметры языка» нажмите кнопку «Скачать».
- Как только новый язык будет загружен, вернитесь к предыдущему экрану.
- Снова нажмите новый язык, а затем нажмите кнопку «Установить по умолчанию» .
- Выйдите из системы и вернитесь в Windows илиперезагрузите компьютер, чтобы отобразить новый язык.
Почему интерфейс Яндекс веб-обозревателя на другом языке
Яндекс.Браузер автоматически проверяет язык по умолчанию в Windows. После этого он скачивает языковые пакеты для каждого из них. Основной язык системы используется в качестве языка для интерфейса веб-обозревателя. Если в операционной системе стоит английский язык по умолчанию, он и будет использоваться основным.
Смена языка Яндекс браузера актуальна ещё и потому, что пользователи нередко устанавливают портативный веб-обозреватель или используют сторонние сайты для загрузки. Портативная версия может включать любой язык, который использовался в системе разработчика. Например, у англоязычного издателя браузер будет иметь английский интерфейс.
Отличительные возможности браузера
По сравнению с другими программами для работы в интернете, Яндекс браузер имеет обширный дополнительный функционал.
Встроенные сервисы компании
Для удобства использования обозревателя, компания Яндекс оснастила его своими сервисами — такими как карты, быстрый поиск и перевод страниц. С их помощью можно получить ответ на введенный запрос прямо из поисковой строки, удобнее использовать карты и переводить на нужный язык всю страницу целиком или отдельное словосочетание.
Почему Яндекс Браузер долго запускается — можно ли это исправить
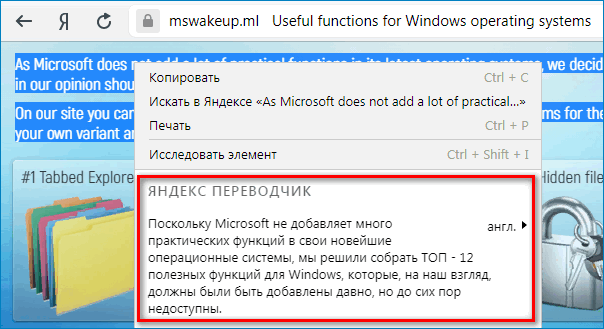
Синхронизация настроек
В случае использования браузера на различных устройствах, в том числе и мобильных, при помощи синхронизации можно переносить настройки программы. Однажды сохранив их в облачном сервисе компании, параметры можно будет перенести на другие компьютеры, осуществив синхронизацию. Такая функция также будет полезна при переустановке программы. Она позволяет восстанавливать закладки, информацию для входа на различные сайты и установленные расширения.

Настраиваемая стартовая страница
В Яндекс браузере имеется своя собственная стартовая страница, которая также может быть загружена при открытии новой вкладки. На ней можно расположить список избранных сайтов и ссылки на часто посещаемые ресурсы. Данная функция называется табло, которое можно настроить на собственное усмотрение — поменять фоновую картинку, которая в свою очередь может содержать анимацию, добавить различные элементы и настроить их отображение. Настраиваются цвета, местоположение, размер и прозрачность элементов.
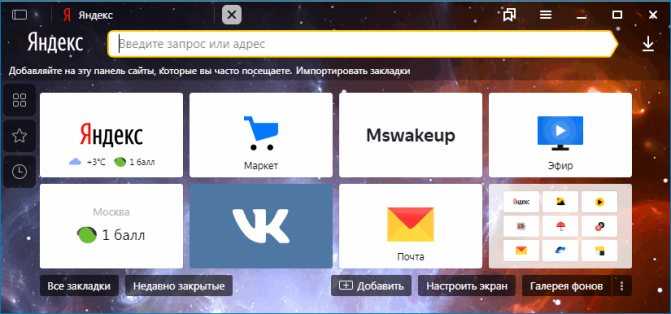
Режим Турбо
В Яндекс браузере предусмотрен специальный режим быстрого просмотра сайтов для тех случаев, когда скорость интернета слишком низкая или требуется сэкономить трафик. Достигается это путем сжатия данных. Функция может быть активирована автоматически при снижении скорости подключения или включена принудительно в настройках обозревателя. Изначально при первом запуске программы она деактивирована.
Как изменить папку загрузок в Яндекс Браузере
Блокировщик рекламы и антивирус
Так как на сегодняшний день большое количество сайтов размещают на своих страницах множество рекламного контента, разработчики Яндекс браузера предусмотрели возможность его блокировки при помощи встроенного дополнения. Настройка параметров блокировки контента осуществляет на усмотрение пользователя.
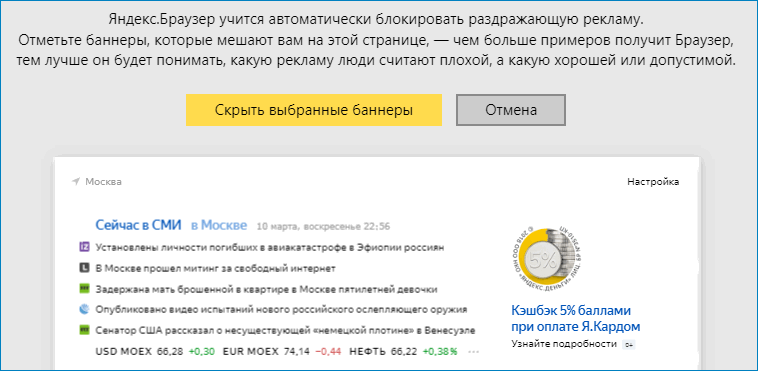
Также интернет обозреватель оснащен собственной технологией Yandex Protect, при помощи которой блокируются сайты с подозрительным содержимым, а также предотвращается загрузка вредоносных файлов на компьютер.
Дополнения
Использование движка Хромиум дает пользователям браузера возможность устанавливать тысячи различных расширений для улучшения функционала программы. Загрузить их можно из магазина расширений Гугл Хром. В приложении имеется и собственный каталог дополнений, которые могут быть активированы в настройках.
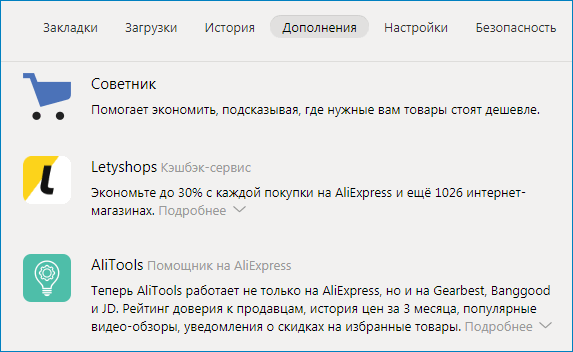
Программа для Яндекс Диска
Пользоваться сервисом хранилища можно не только посредством веб-интерфейса, но и официальной программы на компьютере. Но делать это лучше когда вы освоите он-лайн версию диска.
Приложение Яндекс.Диск оптимизировано для работы с файлами. В то время как обычный браузер часто ошибается при загрузке больших объемов информации и даже автоматически закрывается на середине процесса.
Скачать приложение можно на сайте https://disk.yandex.ru/client/disk и бесплатно установить на ПК. В этом поможет наша инструкция:
Зайдите в Яндекс Диск и выберете из предложенного списка свою операционную систему.
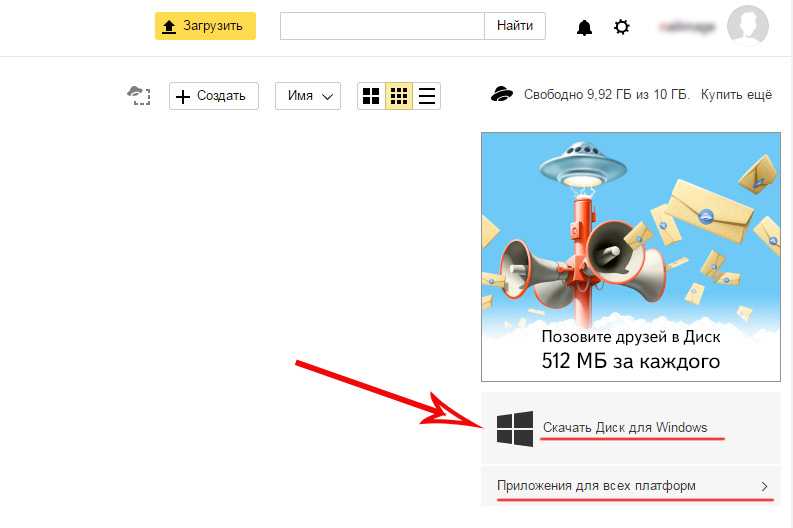
Загрузите установочный образ на жесткий диск и запустите, щелкнув по нему клавишей мыши.
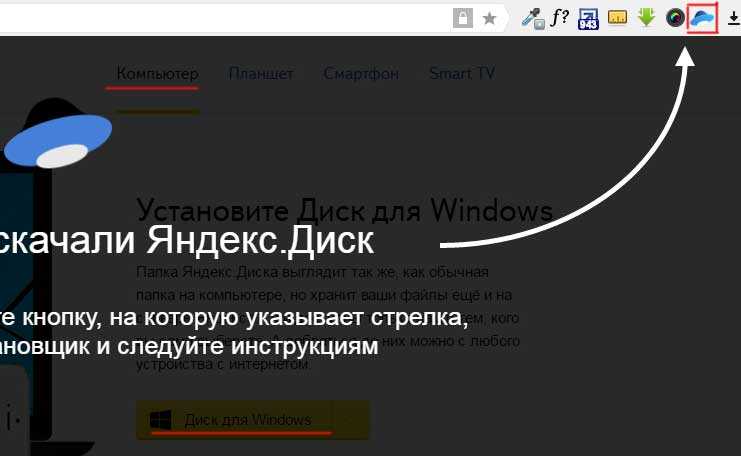
Примите лицензионное соглашение, дождитесь установки, и программа появится в реестре вашего компьютера.
В открывшемся окне следует ввести адрес почты и пароль, чтобы получить доступ к персональному файловому хранилищу.
После этого отобразится главная директория со списком файлов, а также папки и разделы. Для загрузки новой информации, будь то архив, видео или изображение, достаточно перетащить его мышью в окно программы и подождать начала выполнения задачи.
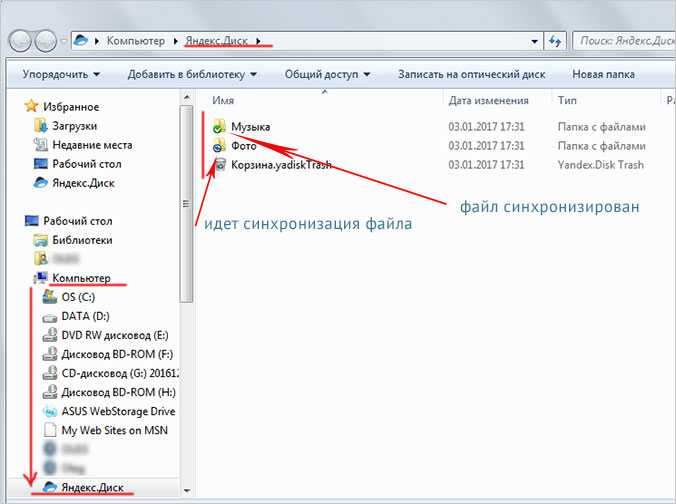
В целом, работа с элементами хранилища полностью аналогична веб-интерфейсу, за исключением возросшей скорости обработки данных и высокого удобства.
Особенностью установленного Яндекс Диска на компьютере является интеграция в операционную систему. После установки пользователь увидит, что в папке «Мой компьютер» появился новый диск. Именно на нем будут дублироваться файлы, загружаемые в облако – для большей безопасности.
По желанию Яндекс Диск для Windows можно детально настраивать, управляя синхронизацией, количеством выделенного пространства и другими важными аспектами. Это делает приложение гибким, функциональным и очень удобным для пользователя.
Для настройки Яндекс.Диска находим значёк в правом нижнем углу экрана вашего компьютера. Кликаем по нему переходим в настройки диска.
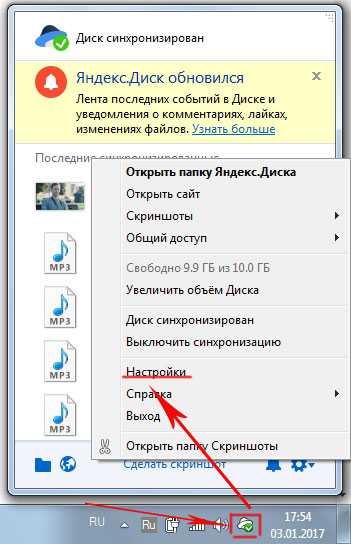
Далее, зайдя в настройки, мы можем обозначить папки которые будут автоматически синронизированы. То есть их содержимое будет на автомате дублироваться в облаке яндекс диска. Для этого заходим во вкладку «синхронизация» настроек диска и снимаем отметки с папок, которые не нужно синхронизировать.
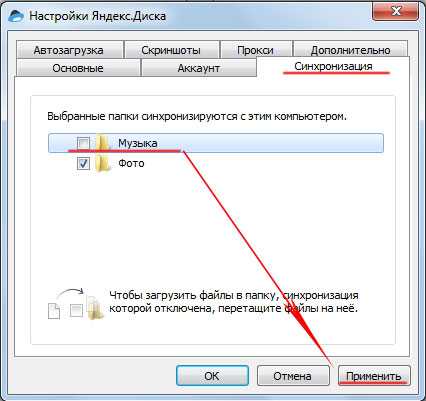
Таким образом, вы узнали, как установить и пользоваться Яндекс Диском. Это облачное хранилище поможет освободить память своего компьютера и обезопасить ценные файлы – при этом платить денежные средства понадобится только случае, если захочется увеличить размер выделенного пространства. А освоить облако может даже начинающий компьютерный пользователь. Необходимо лишь придерживаться этой инструкции и иметь желание научиться работать с сервисом.
Отличительные возможности браузера
По сравнению с другими программами для работы в интернете, Яндекс браузер имеет обширный дополнительный функционал.
Встроенные сервисы компании
Для удобства использования обозревателя, компания Яндекс оснастила его своими сервисами — такими как карты, быстрый поиск и перевод страниц. С их помощью можно получить ответ на введенный запрос прямо из поисковой строки, удобнее использовать карты и переводить на нужный язык всю страницу целиком или отдельное словосочетание.
Синхронизация настроек
В случае использования браузера на различных устройствах, в том числе и мобильных, при помощи синхронизации можно переносить настройки программы. Однажды сохранив их в облачном сервисе компании, параметры можно будет перенести на другие компьютеры, осуществив синхронизацию. Такая функция также будет полезна при переустановке программы. Она позволяет восстанавливать закладки, информацию для входа на различные сайты и установленные расширения.
Настраиваемая стартовая страница
В Яндекс браузере имеется своя собственная стартовая страница, которая также может быть загружена при открытии новой вкладки. На ней можно расположить список избранных сайтов и ссылки на часто посещаемые ресурсы. Данная функция называется табло, которое можно настроить на собственное усмотрение — поменять фоновую картинку, которая в свою очередь может содержать анимацию, добавить различные элементы и настроить их отображение. Настраиваются цвета, местоположение, размер и прозрачность элементов.
Режим Турбо
В Яндекс браузере предусмотрен специальный режим быстрого просмотра сайтов для тех случаев, когда скорость интернета слишком низкая или требуется сэкономить трафик. Достигается это путем сжатия данных. Функция может быть активирована автоматически при снижении скорости подключения или включена принудительно в настройках обозревателя. Изначально при первом запуске программы она деактивирована.
Блокировщик рекламы и антивирус
Так как на сегодняшний день большое количество сайтов размещают на своих страницах множество рекламного контента, разработчики Яндекс браузера предусмотрели возможность его блокировки при помощи встроенного дополнения. Настройка параметров блокировки контента осуществляет на усмотрение пользователя.
Также интернет обозреватель оснащен собственной технологией Yandex Protect, при помощи которой блокируются сайты с подозрительным содержимым, а также предотвращается загрузка вредоносных файлов на компьютер.
Дополнения
Использование движка Хромиум дает пользователям браузера возможность устанавливать тысячи различных расширений для улучшения функционала программы. Загрузить их можно из магазина расширений Гугл Хром. В приложении имеется и собственный каталог дополнений, которые могут быть активированы в настройках.
Выполняем перевод страницы в Яндекс браузере на Андроид
С 2021 года уникальная функция Яндекс браузера – переводчик, появился и на Андроид. В мобильном обозревателе также можем выполнить перевод всей веб-страницы или её части.
Как включить переводчик в мобильном Яндекс браузере:
- Нажимаем на иконку меню, обозначается вертикальным троеточием.

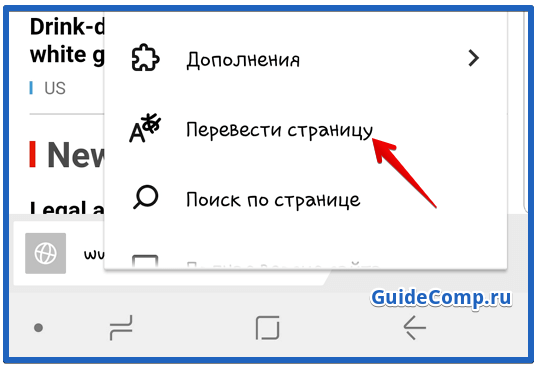
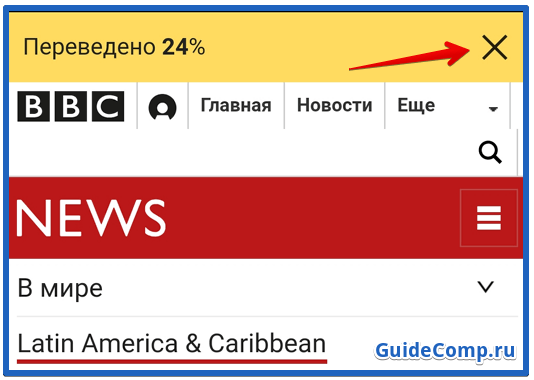
Слева от панели перевода можем выбрать иной язык, если стандартные настройки не устраивают. При необходимости возвращения текста в исходное состояние, нажимаем клавиши «Назад» или в меню браузера выбираем «Показать оригинал».
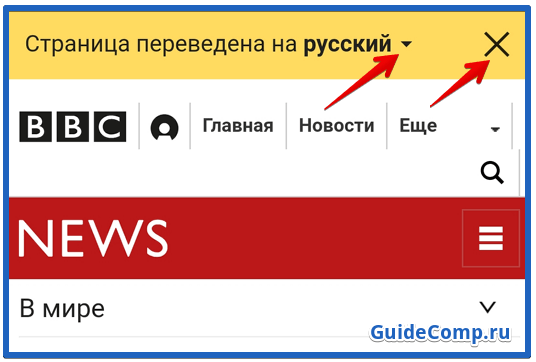
Процесс выполнения перевода отдельного слова или фразы на Android отличается от общего преобразования страницы:

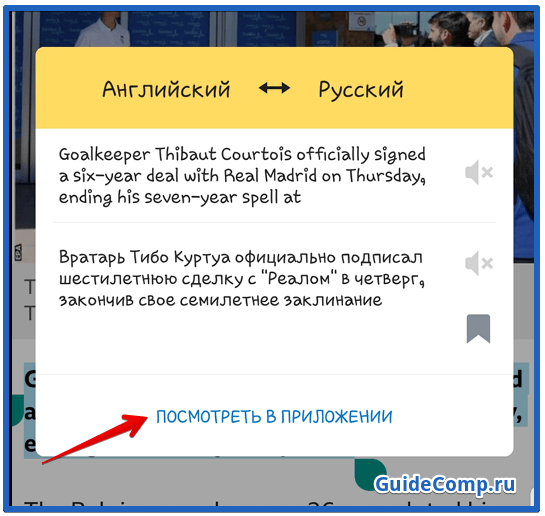
Как поменять язык в Инстаграме с английского на русский
Instagram у многих пользователей довольно часто открывается на иностранном языке. Это связано с неправильными настройками при установке приложения, его обновлением или ошибками в геолокацие.
Следующая статья поможет поменять язык в приложении с английского на русский. Так же вы можете выбрать и другие языковые пакеты. В Instagram их доступно около 40. Инструкция актуальна для таких платформ как Android, IPhone и персональный ПК.
Инстаграм популярен на разных платформах. Данная инструкция рассматривает каждую отдельно. Начнём с мобильных гаджетов на Android и iOS. Большинство людей пользуется соц сетью именно на этих устройствах.
Как переключить Яндекс браузер на любой язык
Есть ещё один способ переключить Яндекс браузер на русский или иной язык. Он немного дольше, но также не приводит к потере личных данных и вполне безопасен.
Как Yandex browser перевести на русский (любой) язык:
- Переходим в Windows в «Панель управления» и выбираем пункт «Программы и компоненты».
- Жмём на приложение Yandex и выбираем «Удалить».
- Выбираем вариант «Удалить».
- Проверяем, что не стоит выделение в пункте «Удалить настройки браузера…» и жмём «Удалить браузер».
- Нажимаем в правом углу «Панели задач» на языковую панель и кликаем на опцию «Настройки языка».
- Если среди списка нет русского языка, жмём на кнопку «Добавление языка» и выбираем «Русский». Если уже есть русский среди списка языков, пропускаем данный этап.
- Нажимаем на русский язык и в открывшемся пункте кликаем на «Использовать как основной язык».
- Закрываем окно.
- Скачиваем Яндекс.Браузер с официального сайта и запускаем его установку.
- После завершения инсталляции веб-обозревателя он получает русский интерфейс.
Если всё выполнили по инструкции, большая часть пользовательских данных браузера сохранилась. Могли удалиться лишь расширения, и то в случае, если заранее не активировали синхронизацию.
Для чего нужен Яндекс.Диск
Он помогает хранить файлы, редко использующиеся на персональном компьютере (архивы, образы программ, фотографии).
Также Яндекс Диск способен выступать в качестве файлообменного сервиса – если хочется поделиться какой-либо информацией, достаточно выложить ее и открыть доступ. А затем скопировать ссылку, по которой она будет доступна для загрузки.
Использование Яндекс Диска часто спасает ценные данные, которые были предварительно продублированы на компьютере и в облачном хранилище.
Например, если операционная система не запускается в результате сбоя или поломался жесткий диск, владелец файлов может зайти в свой Яндекс аккаунт и скачать их на новое устройство. Такая предусмотрительность сохраняет много времени и денежных средств.
Остается только узнать, как пользоваться Яндекс Диском – чтобы получить возможность лично испытать все преимущества проекта.
Регистрация почтового ящика
К сожалению, создатели сервиса не предусмотрели возможности использования Яндекс.Диска без почты. Поэтому сначала необходимо зарегистрировать личный ящик:
Введите имя и фамилию. Можно использовать придуманный псевдоним или реальные личные данные, разницы нет.
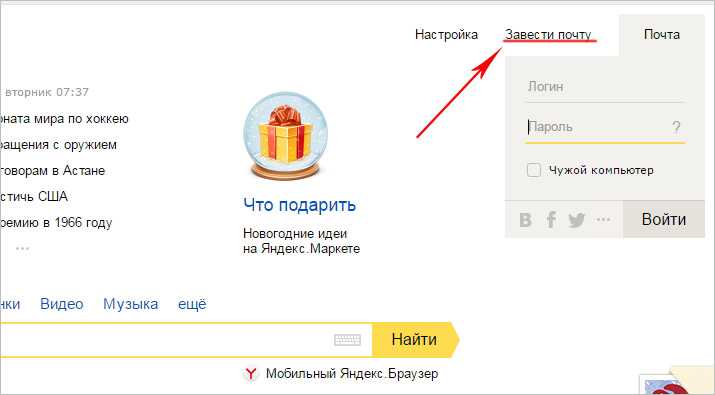 Для установки Яндекс.Диска открываем аккаунт на Яндексе
Для установки Яндекс.Диска открываем аккаунт на Яндексе
Придумайте логин
Он должен состоять из латинских букв, а также не дублировать существующий.
Задайте надежный пароль – пользуясь хранилищем, важно уделять внимание безопасности.
Нажмите клавишу «Зарегистрироваться» и подождите, пока сервер обработает запрос и создаст аккаунт.
Установка программы Яндекс Диск
Яндекс диск это ваш виртуальный диск на сервере Яндекса который синхронизируется с вашей папкой в компьютере. Вся информация имеющаяся в этой папке будет синхронизирована автоматически со всеми вашими устройствами. Поддерживаются различные устройства и операционные системы. Вы, загрузив файл с любого устройства, сможете с ним работать на любом другом устройстве и получить к нему доступ с любого даже чужого компьютера через веб-интерфейс.
Прежде чем начинать пользоваться сервисом хранения информации необходимо иметь почту от Яндекса. Если у вас по какой то причине ее еще нет, то самое время завести ее.
На сервисе хранения данных Яндекс диск так же как и на Dropbox используется реферальная система. То есть. Если вы просто подключитесь к сервису вы сможете прокачать свой аккаунт до 10 GB. Если же вы используете реферальную ссылку и по ней перейдете, то у вас будет уже не 10 а 11 GB. В свою очередь предлагаю вам перейти по моей ссылке
Вы окажетесь в своей почте на вкладке Файлы. Подчеркнутая надпись свидетельствует о получении подарка в видео дополнительного гигабайта свободного места. Сразу вам доступно 3 GB. Что бы его увеличить и получить подарок, необходимо выполнить несколько простых шагов. Нажимаем на +3 ГБ для установки программного обеспечения Яндекс диск себе на компьютер
Скачается файл YandexDiskSetup.exe. Запускаем его. Установщик скачает Яндекс диск и произведет установку. После завершения установки Яндекс не навязчиво предложит установить свои Элементы. Предлагаю флажки все снять и не устанавливать лишнего. В противном случае ваш компьютер может начать тормозить. Нажимаем кнопку Готово
После вам предложат познакомится с Яндекс диском поближе. Очень советую просмотреть. Хорошо рассказано и показано, что к чему.
Затем необходимо «залогиниться» в установленной программе. Вводим свою почту и пароль от нее. Нажимаете Войти
После входа произойдет синхронизация вашего компьютера с Яндекс диском и вы в области уведомлений увидите значок с зеленым флажком. Это значит что все файлы успешно синхронизировались и теперь доступны вам везде.
В момент синхронизации файлов на значке появляется синий флажок. Необходимо дождаться завершения и работать.
Прежде чем закидывать в эту папку данные необходимо выполнить перемещение этой самой папки с системного диска на любой другой. В Dropbox данная функция предлагается при установке. Для этого правой кнопкой мышки кликнем на значок в области уведомлений и выберем пункт «Настройки».
В Настройках на вкладке Основные необходимо задать месторасположение папки Яндекс диска. Для этого создаете любою папку на диске D или E и с помощью кнопки Изменить задаете к ней путь. Мне удобно не менять название папки.
Для дальнейшего прокачивания вашего свободного места необходимо загрузить несколько файлов с помощью программы Яндекс диск.
Открываем папку диска и копируем туда любой файл. Таким образом мы получим дополнительные +2 ГБ свободного пространства.
Затем возвращаемся на сайт и нажимаем Рассказать другу. Выбираем любую социальную сеть и делимся позитивом с друзьями.
В итоге у вас получается папка на вашем жестком диске емкостью до 11 ГБ которая синхронизируется с Яндекс диском и позволяет вам получать доступ где угодно.
Вы установили и прокачали ваш Яндекс диск. Но, это еще не предел. Приглашая друзей или просто знакомых пользоваться Яндекс диском вы можете получить дополнительно до 10 ГБ свободного места.
Как всегда читайте надписи маленькими буквами внизу) и прокачивайте ваш диск.
Как открыть Яндекс Диск
Яндекс Диск — это хранилище данных (облако). В него можно записывать свои файлы, а также передавать их по интернету.
Вход на компьютере
Без регистрации
Каждому пользователю Яндекс Почты бесплатно выделяется облако размером 10 ГБ. Зайти в него можно одним из трех способов:
- Через электронный ящик
- С главной страницы
- По прямой ссылке
Через электронный ящик
1. Перейдите по адресу mail.yandex.ru. Если откроется окошко авторизации, введите логин и пароль.
2. Откроется электронный ящик. Щелкните по иконке «три пунктира» в левом верхнем углу. Из списка выберите «Диск».
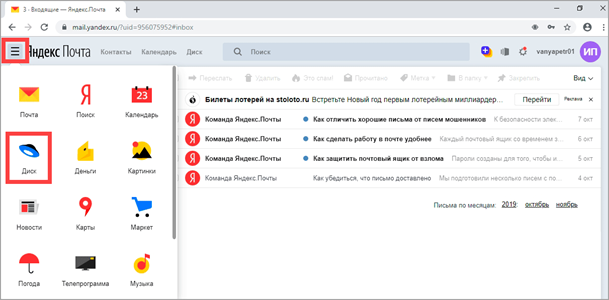
В новой вкладке загрузится ваш файлообменник.
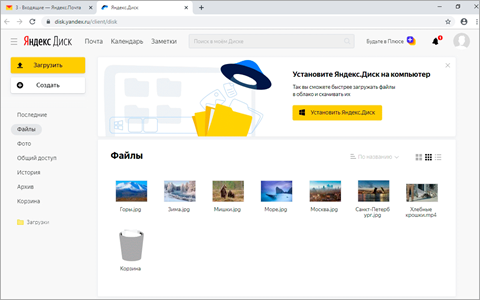
С главной страницы
Откройте браузер и перейдите по адресу yandex.ru.
Если вы выполнили вход в почтовый ящик, то в правом углу экрана будет показан логин, а под ним пункт «Диск».
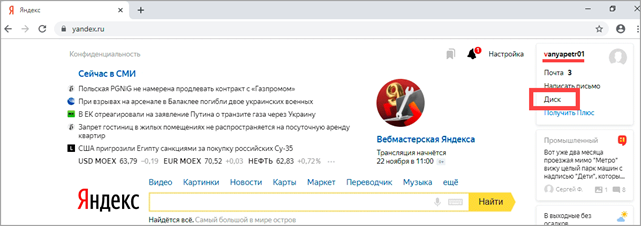
Если вы еще не выполнили вход в почту, то над строкой поиска вы увидите пункты сервисов. Кликните по «ещё» и выберите «Диск».
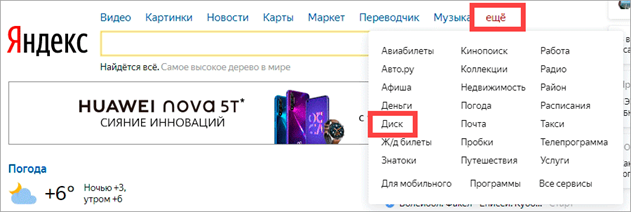
Щелкните по кнопке «Войти» и введите данные для входа.

По прямой ссылке
- Откройте браузер.
- Щелкните в область адресной строки.
- Напечатайте disk.yandex.ru
- Нажмите клавишу Enter на клавиатуре.
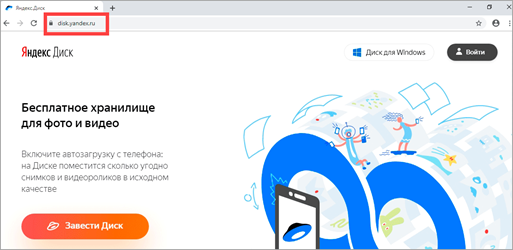
Если вы еще не авторизовались, откроется окошко, в котором нужно кликнуть по «Войти». Если вы уже входили в личный кабинет, то автоматически загрузится страница с вашим облаком.
Как зарегистрироваться
Если вы еще не регистрировались в сервисе и у вас нет Яндекс Почты, то сначала нужно создать аккаунт. Это бесплатно.
1. Откройте браузер и перейдите по адресу disk.yandex.ru.
2. Кликните на «Завести Диск».
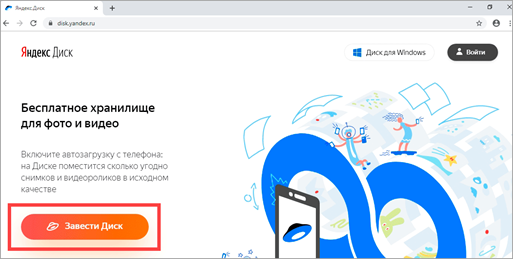
3. Откроется окно регистрации. Заполните анкету своими данными.
- Имя. Напечатайте ваше имя.
- Фамилия. Напечатайте фамилию.
- Придумайте логин. Укажите новый логин: такой, которого еще нет в системе.
- Придумайте пароль. Назначьте пароль для входа. Он должен состоять из английских букв без пробелов и желательно быть длиной в 8 и более символов.
- Повторите пароль. Введите заново назначенный пароль.
- Номер мобильного телефона. Напечатайте ваш номер телефона. Нажмите кнопку «Подтвердить номер», после чего поступит смс сообщение с проверочным кодом. Напечатайте его в поле «Введите код из смс» и кликните по «Подтвердить».
Если не хотите указывать номер, выберите «У меня нет телефона». Тогда нужно будет придумать контрольный вопрос и ответ на него.
- Прочтите условия пользовательского соглашения и поставьте галочку в пункте «Я принимаю условия Пользовательского соглашения». Пункт «Я соглашаюсь создать Яндекс.Кошелек» можно пропустить, сняв галочку.
- Щелкните по «Зарегистрироваться».
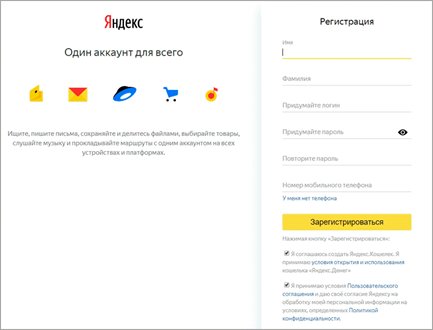
4. Регистрации успешно завершена и теперь у вас есть бесплатное облако размером 10 Гб.
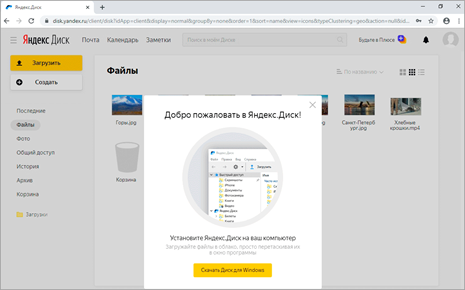
На заметку. Вы можете использовать созданный аккаунт также и для почты.
Вход на телефоне
На телефоне для работы с файлообменником можно установить официальное приложение. Но также можно пользоваться и без него — через мобильный браузер. Рассмотрим оба варианта.
Как установить приложение
1. Откройте магазин приложений Google Play или App Store.
2. В строке поиска напечатайте яндекс диск.
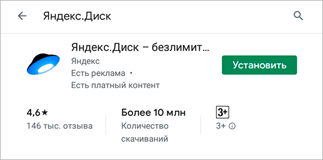
3. Нажмите на кнопку «Установить» или «Загрузить».
Если программа попросит доступ к данным, разрешите его, нажав на кнопку «Принять».
Начнется загрузка и установка приложения.
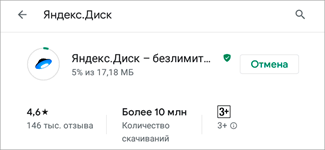
4. После установки в главном меню телефона появится программа.
Как войти в облако через приложение
1. Запустите Диск, нажав на значок программы.
2. Откроется окно авторизации.
- В поле «Логин» введите логин.
- В поле «Пароль» введите пароль.
3. Откроется файлообменник.
Как войти через мобильный браузер
1. Запустите мобильный браузер. Например, Google Chrome или Safari.
2. Перейдите в сервис по адресу disk.yandex.ru.
3. Сверху нажмите на кнопку «Войти».
4. Откроется страница авторизации:
- Введите логин;
- Напечатайте пароль.
5. Откроется ваше облако.
Как зарегистрироваться с телефона
Рассмотрим, как создать новый аккаунт через приложение.
1.Откройте приложение. В окне авторизации в правом верхнем углу будет пункт «Зарегистрироваться» — нажмите на него.
2.Напечатайте свой мобильный номер и нажмите «Продолжить с телефоном».
На телефон поступит звонок. Оператор продиктует код, который нужно напечатать в поле подтверждения.
Или можно нажать на пункт «Подтвердить по смс» для отправки кода в смс сообщении.
3. Напечатайте свое имя и фамилию и нажмите кнопку «Далее».
4. Придумайте логин. Если он уже будет в базе, система попросит придумать новый. Также придумайте пароль из английских букв и цифр без пробелов (минимум 8 знаков). Затем нажмите на кнопку «Зарегистрироваться».
Регистрации завершена, и теперь можно пользоваться облаком — как на телефоне, так и на компьютере.
Как сменить фон в «Яндексе» (браузере)
Благодаря высокой скорости загрузки веб-страниц, простому интерфейсу и привлекательному дизайну, «Яндекс» (браузер) достаточно быстро завоевал доверие многих пользователей.
Но, несмотря на приятное оформление, у некоторых «юзеров» появляется желание «оживить» внешний вид веб-обозревателя, установить тему, соответствующую настроению. Если и вы относитесь к этой категории людей, то дальнейшая информация будет для вас актуальна.
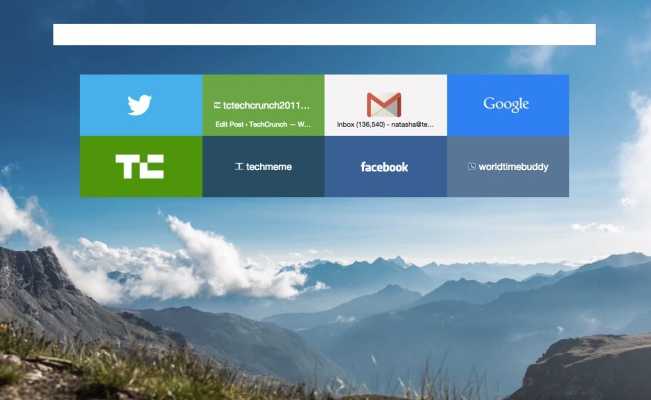
Итак, как сменить фон в «Яндексе»? На самом деле вам понадобится выполнить лишь несколько несложных действий:
- Запустите браузер и откройте новую вкладку.
- Появится «Экспресс-панель», где внизу нужно найти опцию «Сменить фон».
- Кликните по указанной кнопке. Откроется список с различными вариантами оформления. Выбрав подходящее изображение, нажмите кнопку «Готово».
Вот и все! Теперь, открывая «Экспресс-панель», вы будете видеть картинку, которая будет поднимать вам настроение.
Меняем пароль от Яндекс.Почты
Чтобы изменить код доступа для почтового ящика, можно воспользоваться одним из двух доступных способов.
Способ 1: Настройки
Возможность сменить пароль к аккаунту имеется в настройках почты. Для этого требуется следующее:
- Откройте меню настроек, расположенное в правом верхнем углу.
- Выберите пункт «Безопасность».
В открывшемся окне найдите и щелкните «менять пароль».</li>
После откроется окошко, в котором сначала следует ввести действующий код доступа, а после выбрать новый. Вводится новая кодовая фраза два раза, чтобы избежать ошибок. В конце введите предложенную капчу и нажмите «Сохранить».</li>
</ol>
Если данные введены верно, то новый пароль вступит в силу. При этом будет совершен выход со всех устройств, с которых посещался аккаунт.
Способ 2: Яндекс.Паспорт
Изменить код доступа можно и в личном паспорте на Яндексе. Для этого посетите официальную страницу и выполните следующее:
- В разделе «Безопасность» выберите «Сменить пароль».
Откроется страница, такая же, как и в первом способе, на которой потребуется ввести вначале текущую кодовую фразу, а затем ввести новую, напечатать капчу и нажать «Сохранить».</li></ol>
Перечисленные способы позволят быстро поменять код доступа от своего аккаунта, тем самым обезопасив его.
Мы рады, что смогли помочь Вам в решении проблемы.
Опишите, что у вас не получилось.


















































