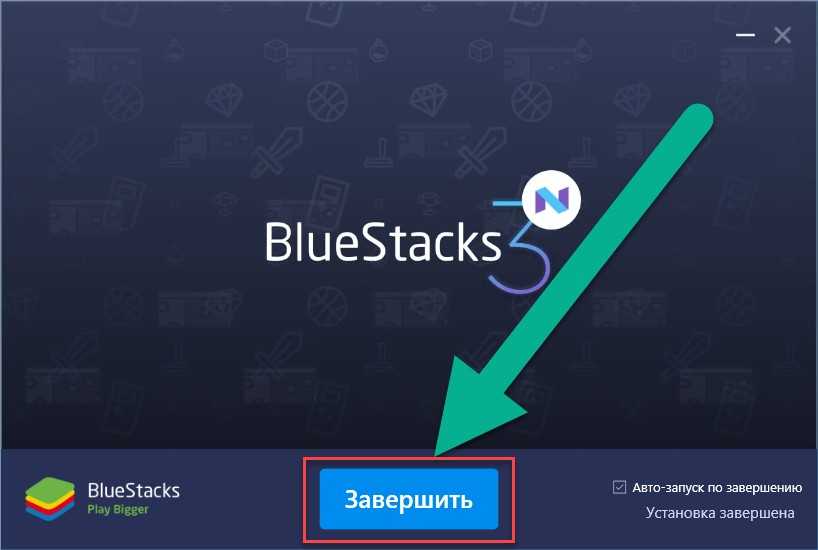Через компьютер
Рассмотрим доступные варианты.
Google Play
Магазин для Андроида от Google является лучшим сервисом для установки бесплатных и платных приложений. Чтобы скачать игру на планшет через компьютер, необходимо:
Открыть ссылку play.google.com, войти в свой аккаунт, нажав одноименную кнопку.

Ввести адрес электронной почты и пароль. Учетная запись должна совпадать с той, которая используется в Google Play на планшете.
Найти интересующую игру и кликнуть на ее значок, чтобы перейти на страницу приложения.
Нажать на кнопку «Установить». Игра будет работать, если присутствует уведомление с текстом «Приложение совместимо с вашим устройством».
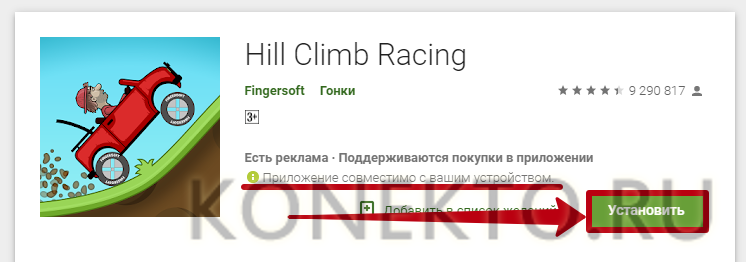
В открывшемся окне выбрать свой планшет из списка гаджетов и кликнуть «Установить». Игра будет автоматически скачана, когда устройство подключится к Интернету.

Проверить, какая электронная почта используется в аккаунте Google Play на планшете (для пункта №3), можно, запустив приложение на гаджете и нажав на значок в виде 3 горизонтальных полосок.
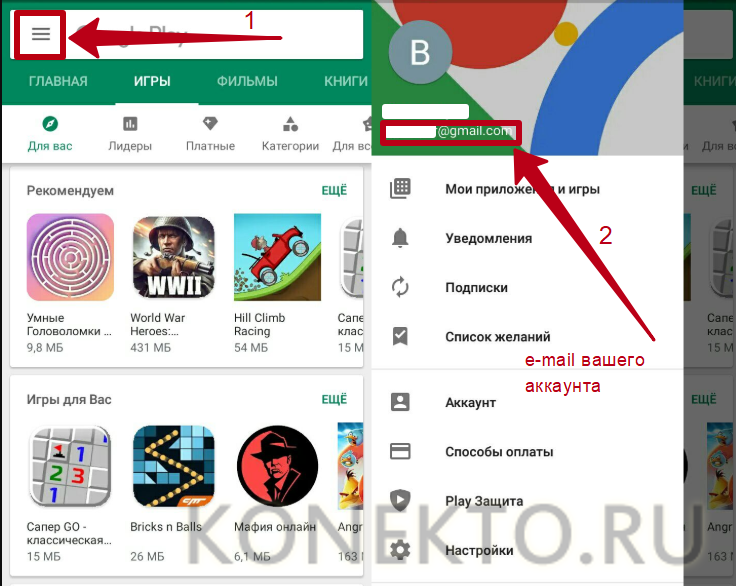
Загрузка APK-файлов через USB
Игры на планшет — это файлы в формате APK. Их можно сохранять на компьютер через браузер и после загружать на свой гаджет при помощи USB-кабеля. Чтобы сделать это, следует:
Открыть браузер на ПК. Ввести в адресную строку название игры и добавить фразу «скачать apk», чтобы искать файлы подходящего расширения. Нажать на кнопку поиска. Перейти на один из предложенных сайтов.

Нажать на кнопку скачивания («Download APK») и указать папку на компьютере для сохранения файла.
Подключить планшет к ПК через USB. Скопировать установочный файл игры на устройство (желательно в отдельную папку) — перетащить при помощи мыши либо использовать последовательно комбинации Ctrl + C и Ctrl + V.
Найти игру на планшете, используя «Проводник». Следует искать в папке «APK».
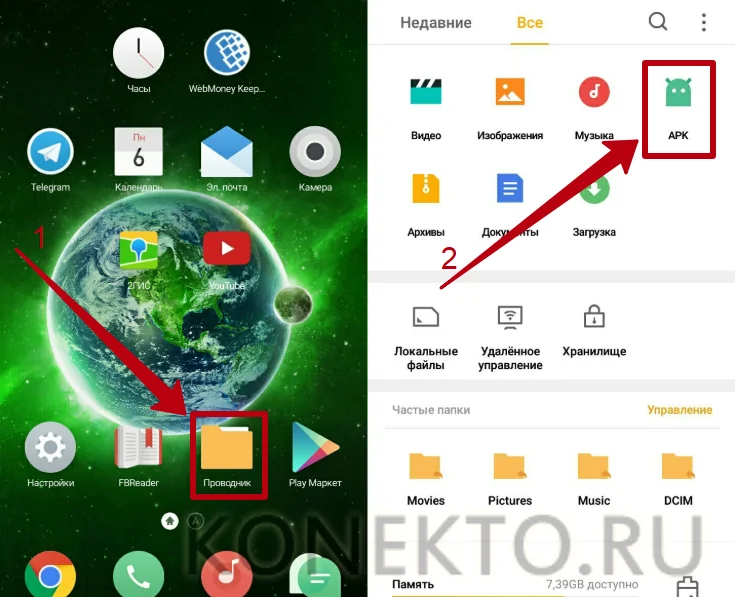
Нажать на иконку установочного файла. После автоматической проверки безопасности кликнуть «Продолжить».
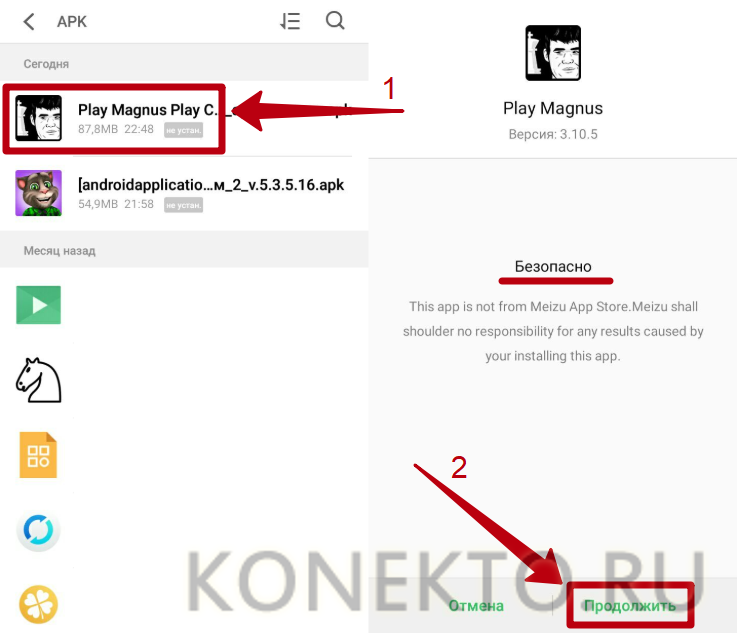
В следующем окне нажать «Установка». Планшет уведомит владельца об окончании процедуры, и приложение станет доступным для запуска (кнопка «Открыть»).
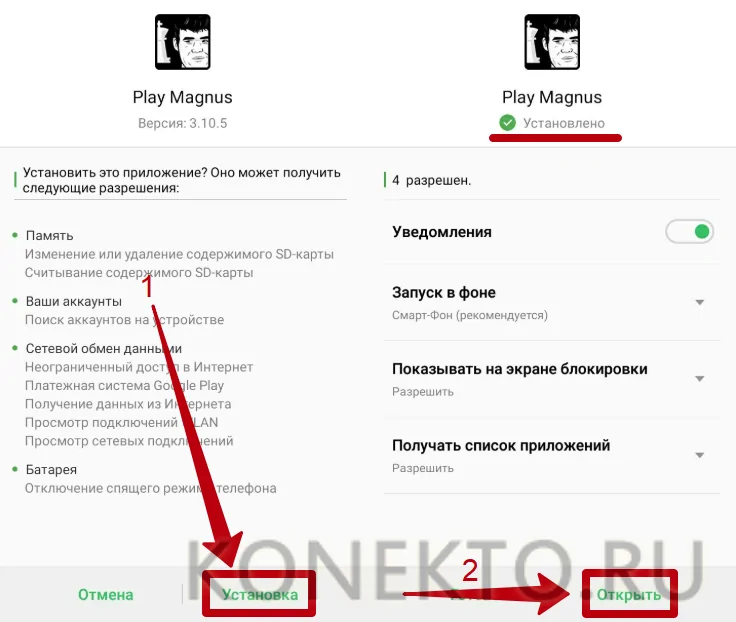
Как загрузить и установить приложение на телефон с ПК через USB
В первую очередь необходимо провести первоначальную настройку телефона и сделать это можно следующим образом:
- На главном экране открыть ярлык «Настройки».
- Прокрутить список до раздела «Система».
- Во вкладке выбрать «Режим разработчика».
- В разделе «Отладка» активировать ползунок «Отладка по USB».
Важно! Чтобы получить возможность пользоваться функциями для разработчика, необходимо выполнить следующее: открыть «Настройки» и «Система». Выбрать «Сведения о телефоне» и 10 раз безостановочно тапнуть по пункту «Номер сборки»
Затем нужно разрешить телефону устанавливать программы со сторонних ресурсов:
- Перейти в «Параметры» и прокрутить список до раздела «Безопасность и конфиденциальность».
- Найти вкладку «Установка из неизвестных источников».
- Активировать соответствующий ползунок.
Теперь можно приступать к установке приложений на андроид через компьютер.
Использование утилиты InstallAPK
Программное обеспечение InstallAPK представляет собой функциональное приложение для установки файлов APK через персональный компьютер на Android-смартфон:
- Для начала необходимо скачать программу из проверенного источника или на официальном сайте.
- Запустить мастер установки и нажать на кнопку «Далее».
- По завершению копирования файлов кликнуть по вкладке «Завершить».
- Запустить установленное приложение и подключить смартфон или планшет через ЮСБ к компьютеру.
- В главном окне выбрать способ установки через USB.
- Нажать на кнопку «Обновить». Если телефон не определяется, его необходимо перезагрузить и заново выставить предварительные настройки: «Установка из сторонних источников» и «Отладка по USB». Если и в данном случае смартфон не был определен программой, то устройство не имеет совместимости с ПО.
- Если телефон был определен, необходимо перейти в директорию, где находится скачанный файл APK, и кликнуть по нему два раза. После этого начнется процесс инициализации архива, и автоматически запустится установка приложения на андроид.
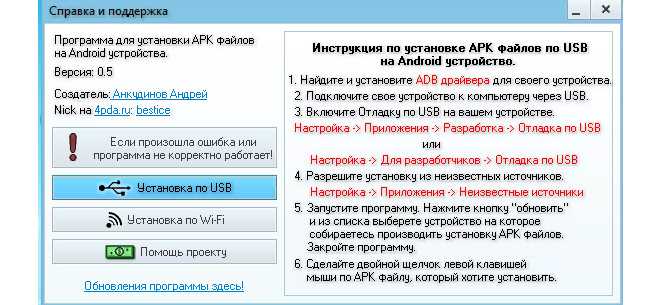
InstallAPK
Обратите внимание! Программа имеет совместимость с ограниченным количеством устройств на базе Android. Установка программ на ОС андроид с ПК при помощи InstallAPK возможна на аппаратах Samsung, Redmi, Sony, LG, Huawei, на других ПО может не установиться
С помощью файлового менеджера
Для данного варианта подойдет программное обеспечение EX Explorer:
- Загрузить и установить файловый менеджер на смартфон.
- Скачать на ПК приложение для Android из проверенного источника.
- Перекинуть нужный архив на съемный накопитель.
- Открыть менеджер и перейти во вкладку «Внешняя память».
- Найти в каталоге установщик и запустить инсталляцию.
Через ADB команду
ADB представляет собой отладочный инструмент для управления операционной системой. Для данного способа необходимо установить драйвера, которые можно скачать с официального сайта разработчиков Android:
- Открыть командную строку Windows. Сочетанием клавиш «Win+R» в диалоговом окне набрать команду «cmd» и нажать на клавиатуре «Enter».
- После откроется окно командной строки, где нужно ввести: adb install D:\Users\Download\Chrome.apk. «D:\» (имя диска, куда скачана программа), «Download» (имя директории, где находится архив APK), «Chrome.apk» (имя приложения). Установка на смартфоне запустится автоматически.
Через встроенный браузер
Для установки потребуется установить файловый менеджер. Наиболее функциональный EX Explorer:
- Для начала необходимо подключить смартфон к персональному компьютеру посредством USB-кабеля.
- Затем требуется скачать архив APK, а установочные файлы перекинуть на SD-карту телефона.
- Отключить телефон от ПК и запустить встроенный по умолчанию веб-обозреватель смартфона.
- Открыть адресную строку и ввести команду file:///sdcard/Yandex.apk (Yandex.apk имя программного обеспечения).
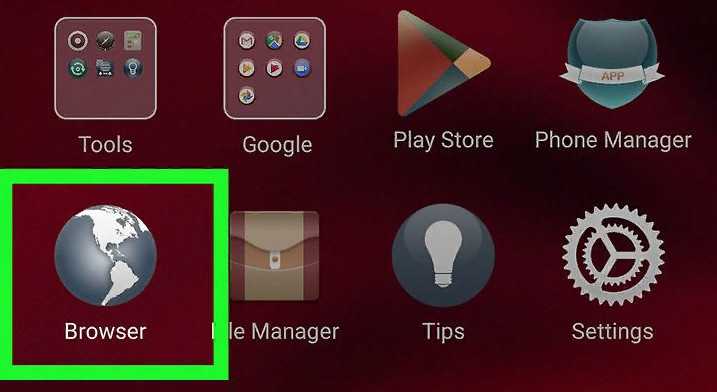
Встроенный веб-обозреватель андроида
Для чего вы можете использовать стороннюю загрузку
Многие нетерпеливые пользователи Android впервые обнаружили стороннюю загрузку благодаря Pokémon Go и выбору Niantic выпускать игру волнообразно для разных стран. Однако недавнее решение Epic Games обойти Google Play и предложить Fortnite игрокам напрямую через их веб-сайт, вероятно, заставит других разработчиков последовать их примеру. Сокращение дохода на 30%, которое Google получает от приложений и игр в их магазине, весьма значительно.
Мы полагаем, что в будущем вы должны ожидать больше приложений, поддерживающих стороннюю загрузку. Для любителей ретро-игр такая загрузка также является лучшим источником для поиска эмуляторов, которые Nintendo и Sony удалили из Google Play.
BlueStacks
Рис.1.
Скачать
Детали
Универсальный эмулятор с большим количеством возможностей. С его помощью получают доступ к интерфейсу виртуального устройства и практически любым приложениям или играм для телефонов и планшетов.
Наличие встроенного в BlueStacks App Player установщика позволяет установку файлов из любых источников, а запускать их можно даже с рабочего стола, не открывая эмулятор.
Преимущества:
- возможность легко настроить работу эмулятора под себя;
- минимальные требования к аппаратной части, высокая скорость запуска и работы;
- наличие функции изменения местоположения, имитация движения джойстика, встряхивания и жестов;
- собственный центр приложений, где можно найти популярные программы и игры;
- синхронизация данных прохождения игр с телефоном.
Недостатки:
- необходимость активации движка виртуализации в БИОС;
- высокие рекомендованные требования – при минимальном ОЗУ 2 ГБ эмулятор работает нормально только, если оперативной памяти больше 4 ГБ;
- наличие рекламы в бесплатной версии.
Инструкция по установке
Для примера установки эмулятора на ПК с операционной системой Windows можно выбрать одну из самых популярных утилит – BlueStacks.
Перед использованием стоит найти и скачать подходящий вариант (3-ю или 4-ю версию) с сайта разработчика или другого надёжного источника и определиться, куда будет устанавливаться программа.
Порядок действий для установки эмулятора следующий:
Эмулятор готов к использованию. Для установки приложений их следует скачать на ПК из любого источника и запустить через BlueStacks или сразу сделать это с помощью Play Market. Установленные программы могут запускаться и из эмулятора и напрямую с рабочего стола.
Genymotion
Рис. 3.
Скачать
Детали
Мощный и функциональный эмулятор, работающий на базе Virtual Box и предназначенный, в первую очередь, для профессионалов.
Главная его задача – тестирование программ и игр, созданных под различные телефоны и версии мобильной операционной системы.
Наличие множества функций делает Genymotion самым производительным и удобным эмулятором – однако для рядового пользователя его установка не рекомендуется, тем более что избавиться от ограничений можно, только купив утилиту.
Преимущества:
- множество функций, полезных для разработчиков и тестировщиков телефонных приложений;
- возможность эмуляции не просто виртуального телефона, а десятков конкретных моделей;
- небольшой размер эмулятора;
- создание нескольких виртуальных устройств.
Недостатки:
- проблемы с поддержкой процессоров AMD – притом, что с ЦПУ Intel эмулятор работает нормально;
- отсутствие части возможностей у бесплатной версии;
- английский интерфейс.
Чего точно не стоит делать
Существует также небольшой перечень действий, который явно не стоит делать, если вас беспокоит сохранность и нормальная работа девайса.
- Не скачивайте программы и игры из явно сомнительных источников, в таких местах обычно все забито рекламой, вместе с вашим файлом здесь могут сказаться несколько вредоносных приложений.
- Не оставляйте неиспользуемые приложения в памяти, удаляйте их. Да, кажется, что памяти в компьютере полно, но сколько бы ее не было, если периодически не удалять лишне, даже она заполняется ненужными файлами. Это повлечет за собой ухудшение быстродействия и производительности. Вы забудете о комфортной работе и быстрой загрузке вашего ПК.
-
Не игнорируйте антивирусы. Бывают разные случаи, злоумышленники могут делать сайты, которые с виду напоминают качественные и честные ресурсы, но на деле вы получите вирусы и вредоносное ПО. Поэтому всегда старайтесь использовать антивирус. Если нет возможности купить оригинал себе на год, то воспользуйтесь хотя бы месячной версией.
Возможные проблемы и ошибки
Выделяют следующие возможные ошибки и сбои:
- «Синтаксическая ошибка». Связана с тем, что пользователь скачал APK файл со стороннего ресурса. Также она свидетельствует, что программа не совместима с текущей версией операционной системы;
- «com.android.phone». Ошибка появляется, если устанавливать APK во внутреннюю память. Для решения проблемы стоит производить установку на флешку;
- ошибка после установки или загрузки приложения. Возникает в случае ручной установки APK-файла. Решение проблемы заключается в удалении программы и скачивании приложения из другого источника.
Синтаксическая ошибка
Данные методы установки приложений на андроид через компьютер являются наиболее результативными. Вот только скачивать APK нужно с проверенных ресурсов, иначе могут возникать ошибки и сбои.
Как установить ОС Android Phoenix на ПК
Чтобы начать установку Android на свой ПК с ОС Phoenix, вам необходимо выполнить следующие шаги:
-
Откройте программу установки и выберите « Установить» .
Чтобы установить Phoenix OS на USB-накопитель, выберите Make U-Disk .
-
Выберите жесткий диск, на который вы хотите установить ОС, затем нажмите Далее .
-
Выберите количество места, которое вы хотите зарезервировать на жестком диске для ОС Phoenix, затем выберите Установить .
Этот параметр определяет размер приложений, которые вы можете запустить, поэтому вы должны установить его как можно выше.
-
Теперь установлена ОС Phoenix, но вы, вероятно, получите уведомление о том, что вы должны отключить безопасную загрузку.
LDPlayer
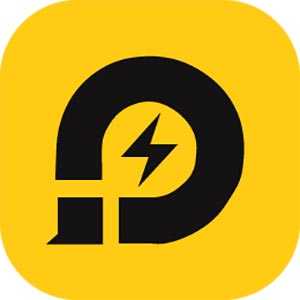 Отличный эмулятор с ROOT-правами появился сравнительно недавно. Однако, по совокупности характеристик он превосходит даже BlueStacks. В программе нет ничего лишнего, она работает очень быстро, а также тут есть ряд дополнительных возможностей, которых лишен лидер нашего списка. Приложение было разработано отечественными программистами и имеет официальную страничку ВКонтакте. Соответственно, обратившись к ней, вы сможете получить доступ к последним изменениям или задать вопрос разработчику.
Отличный эмулятор с ROOT-правами появился сравнительно недавно. Однако, по совокупности характеристик он превосходит даже BlueStacks. В программе нет ничего лишнего, она работает очень быстро, а также тут есть ряд дополнительных возможностей, которых лишен лидер нашего списка. Приложение было разработано отечественными программистами и имеет официальную страничку ВКонтакте. Соответственно, обратившись к ней, вы сможете получить доступ к последним изменениям или задать вопрос разработчику.
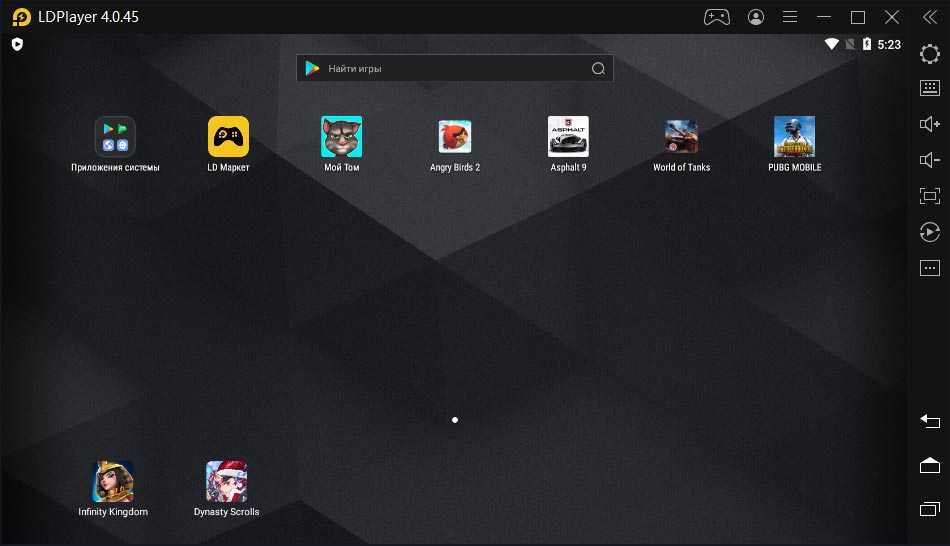
Достоинства:
- Есть русский язык.
- Воспользовавшись переключателем, мы можем активировать ROOT-права.
- Отличное быстродействие.
- Отсутствие рекламы.
- Качественный пользовательский интерфейс.
- Возможность обмена файлами с операционной системой Windows.
- Поддержка записи экрана эмулятора.
- Наличие собственного автокликера.
- Данный Android-эмулятор хорошо подходит для слабых ПК.
Недостатки:
Единственное, что может не понравиться пользователю, это меньшее количество настроек движка виртуализации.
| Разработчик: | XuanZhi |
| Язык: | Русский |
| Лицензия: | Бесплатно |
Способы скачивания с Google Play на компьютер
На сегодняшний день, Android является самой распространенной мобильной ОС. В тоже время, дефолтный и самый безопасный источник для Android-дополнений, упакованных как файлы apk — это магазин Google Play. Однако случается так, что Google Play работает очень медленно, или, как в случае с множеством устройств (тем же ПК)- его для них просто нет. Таким образом, остается очень мало других вариантов, позволяющих скачивать безопасные и не измененные сторонними лицами приложения. Используя другие варианты, мы по-прежнему можем загружать приложения из Google Play. Если использовать безопасные сайты, то можно защититься от вредоносных/модифицированных дополнений.
Существует два способа, чтобы установить игру или дополнение с Google Play на свой компьютер:
- скачивание приложения с Google Play в эмуляторе Android;
- скачивание Apk файла игры или дополнения, после чего он устанавливается в эмуляторе.
В любом случаи нам необходим эмулятор Android.
Эмулятор Android
Эмуляторы Android для ПК
Если ваша настоящая цель – запускать на десктопе или ноутбуке мобильные приложения или игры, то ни к чему делать Андроид основной системой. Можно просто установить эмулятор, который запускается как Windows-программа и работает как среда для исполнения приложений.
У такого способа работы есть целый набор преимуществ:
- Можно эмулировать различные устройства, которыми вы не располагаете в реальности (точнее, их параметры – мощность, разрешение экрана и т.д.)
- Можно выбирать различные версии Android
- Проще наладить взаимодействие Windows и Android (например, для создания скриншотов или трансляции видео)
BlueStacks
Наверно, самый известный эмулятор на сегодня (хотя не единственный). Именно его рекомендуют всем начинающим энтузиастам, которые хотят полноценно работать на компьютере, скажем, с Instagram или Musical.ly.
Среди его достоинств – простая установка и использование, поддержка множества языков, различные версии Android. Пусть вас не пугает, что сайт на английском языке: при установке программа распознает ваш системный и, если это русский, перейдёт на него.
Страничка загрузки BlueStacks
2. Запустите скачанный файл
Запускаем скачанный файл
3. Нажмите «Установить сейчас»
4. Дождитесь конца распаковки файлов
Финальный этап установки
5. Нажмите «Завершить». Если вам надо сразу после установки запустить программу – оставьте соответствующую галочку в квадрате.
При первом запуске движок виртуализации будет запускаться относительно долго – несколько минут. В дальнейшем оболочка будет запускаться в разы быстрее.
Затем программа поведёт себя как смартфон или планшет, который вы запускаете впервые, и попросит разрешения на определение геолокации, а также предложит вам войти в учётную запись Google.
Теперь у вас на ПК есть полноценная рабочая версия Android
Для установки приложений можно воспользоваться несколькими приёмами:
- Стандартная установка через Play Market
- Перетаскивание файла .apk в окно запущенного BlueStacks
- Копирование файла .apk в папку общего доступа в Windows и запуск его через проводник Android
Если приложение рассчитано на вертикальную ориентацию устройства, эмулятор автоматически подберёт нужные размеры виртуального экрана
С помощью игры Knife Hit, в которой требуется очень быстрая реакция, мы также проверили скорость реагирования системы на действия пользователя. И обнаружили, что на тестовом ПК (Intel i5-6600K, 16 ГБ ОЗУ, MSI Radeon RX 580 8GB) смартфон Samsung Galaxy S8+ эмулируется практически идеально.
Приложения (несмотря на двойную прокладку в виде Windows и BlueStacks) реагировали без задержек.
В целом можем однозначно порекомендовать BlueStacks пользователям не только Windows, но и Mac.
MEmu
Файл занимает чуть менее 300 МБ и содержит в себе самую актуальную версию эмулятора
1. Скачайте файл с сайта по кнопке Download (в правом верхнем углу)
Запускаем скачанный файл
2. Запустите скачанный файл. Если Windows спросит, разрешать ли программе вносить изменения в систему, ответьте «да».
3. Если вы хотите изменить папку установки или вручную выбрать язык, нажмите на кнопку «Выборочная» в окне установки.
Процесс установки
4. Выбрав параметры, нажмите на «Установка»
Обратите внимание на ссылку в группе в Facebook. Там вы можете задать вопросы администрации проекта или другим пользователям
5. Когда установка закончится, нажмите «Запуск».
MEmu осуществляет инициализацию быстрее, чем BlueStacks. Рабочий стол выглядит примерно так же – это имитация Android в планшетной ориентации. Точно так же необходимо войти в аккаунт Google, чтобы устанавливать приложения из Play Market.
Обратите внимание на меню справа от виртуального рабочего стола. В нём можно настроить и параметры эмулируемого устройства, и работу с физической клавиатурой, и полноэкранный режим, и многое другое
Раздел настроек
MEmu – эмулятор, предназначенный в первую очередь для игр. Это видно по специальному разделу для манипуляторов, которые можно очень тонко настроить.
Раздел манипуляторов
- Среди аналогичных продуктов можно выделить Nox Player, Windroy, Genymotion и другие.
- В работе они соответствуют стандартным критериям: управление эмулируется с помощью мыши и физической клавиатуры, есть доступ к общим папкам, Android имеет доступ к реальному или виртуальному аппаратному обеспечению и т.д.
- Принцип их установки и работы такой же, как в рассмотренных BlueStacks и MEmu.
Android Studio
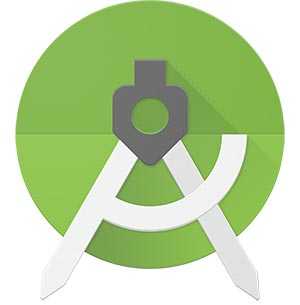 Если вы не выбрали ни одного эмулятора из приведенного выше списка, то данный вариант покажется по-настоящему интересным. Этот программный пакет разработан Google и служит для создания приложений на Android. Также тут присутствует встроенный компонент, при помощи которого мы можем запустить виртуальный смартфон и протестировать на нем создаваемый в программе контент. Если вы хотите тестировать или разрабатывать приложения, данный вариант будет максимально удобным.
Если вы не выбрали ни одного эмулятора из приведенного выше списка, то данный вариант покажется по-настоящему интересным. Этот программный пакет разработан Google и служит для создания приложений на Android. Также тут присутствует встроенный компонент, при помощи которого мы можем запустить виртуальный смартфон и протестировать на нем создаваемый в программе контент. Если вы хотите тестировать или разрабатывать приложения, данный вариант будет максимально удобным.
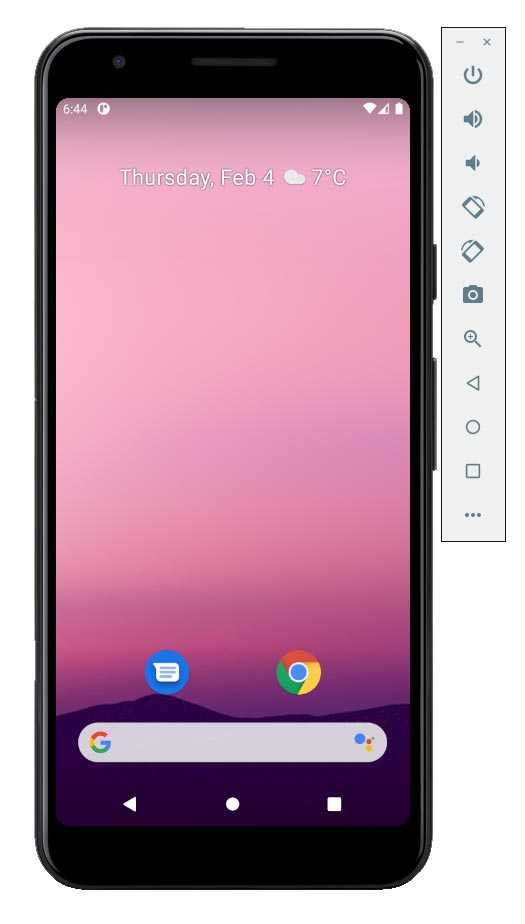
Достоинства:
- Есть русский язык.
- Мы можем не просто запускать приложения Android на компьютере, но даже разрабатывать их с нуля.
- Виртуальная операционная система от Google, которую мы запускаем при помощи данного программного пакета, наиболее точно соответствует физическому аналогу.
Недостатки:
- Сложность освоения.
- Высокие системные требования и большой размер установочного дистрибутива.
| Разработчик: | |
| Язык: | Русский |
| Лицензия: | Бесплатно |
Перейдя к подробному обзору того или иного эмулятора, вы сможете не только бесплатно скачать любую программу для ПК, но и получить ответы на наиболее часто задаваемые вопросы. Например, почему при запуске ПО мы получаем черный экран, как установить WhatsApp на компьютер и т. д.
Как установить приложение на разные Смарт ТВ от Самсунг и ЛЖ
Наиболее распространенными операционными системами для телевизионных устройств выступают ОС WebOS и Tizen, что зависит от производителя. Соответственно, и программы для них будут отличаться. Для устройств на базе «Андроид» скачивать программы можно через Play Market, что идентично выполнению загрузок на смартфонах с такой же системой.
webOS TV
Чтобы использование скачанных приложений являлось безопасным, разработчики предлагают устанавливать программы из фирменных магазинов приложений. Официальные программные компоненты совместимы с ОС телевизора и не содержат вирусных файлов.
Установка виджетов на Самсунг Смарт ТВ начинается с подключения телевизора к сети. Производитель ограничил возможность скачивания стороннего контента.
Процесс инсталляции приложения состоит из следующих пунктов:
- На пульте нажать на разноцветную кнопку «Smart Hub» в центре, чтобы попасть в меню Смарт ТВ.
- На экране появятся значки предустановленных программ. Здесь нужно найти «Samsung Apps» и кликнуть по иконке.
- Далее потребуется создать учетную запись или выполнить вход в уже существующую. Необходимо заполнить все поля и подтвердить регистрацию по электронной почте.
- После авторизации пользователю станет доступен каталог с виджетами, разработанными Самсунгом. Приложения систематизированы по разным тематикам. В поисковую строку можно вписать название интересующей программы, чтобы быстрее ее найти. Также можно посмотреть перечень загруженных приложений, перейдя в соответствующий раздел.
- Навигация может осуществляться с помощью стрелочек на пульте или подсоединенной к телеприемнику мыши или клавиатуры. Выбрав понравившееся приложение, следует нажать на кнопку ввода «Enter».
- Откроется страница с описанием виджета. Здесь будет указан также размер файла и общий объем свободного места. Для скачивания требуется кликнуть на кнопку «Загрузка».
- Чтобы началась установка приложений на Смарт ТВ, нужно щелкнуть на соответствующую кнопочку после завершения скачивания программы из Интернета.
- Об успешном окончании инсталляции свидетельствует появление окна, в котором предложено запустить новое приложение. Теперь можно пользоваться загруженной программой на телевизоре.
Обладателям телевизионных устройств от LG потребуется проделать немного другие действия, поскольку интерфейсы различаются в зависимости от изготовителя. Для этого понадобится выполнить следующее:
Каталог приложений на телевизорах этой фирмы называется «LG Apps». Чтобы попасть в него, необходимо найти на пульте клавишу «Home» (либо «Smart» на некоторых моделях).
Используя стрелки, прокрутить список смарт-служб до «LG Content Store».
В новом окне перейти к разделу «Приложения». В представленном каталоге можно найти нужный виджет и прочесть информацию о нем
Важно убедиться, что приложение бесплатно.
Чтобы загрузить программу на Smart TV, необходимо щелкнуть на кнопку установки.
Если скачивание происходит впервые, то понадобится создать новую учетку или авторизоваться через «Фейсбук». Процедура авторизации потребует заполнения полей, включая действующий e-mail, пароль и прочие данные.
Подтвердив регистрацию через указанную почту, необходимо кликнуть на «Войти», затем вписать логин и пароль.
Далее нужно вернуться в меню приложений для телевизора
Здесь потребуется кликнуть на «Запуск», и по окончании процесса можно начать использование виджета.
Использование revo для удаления
Нам уже известно, что оставшиеся от программы данные, со временем засоряют систему и делают ее работу более медленной. Чтобы избежать этого, нужно качественно удалить программу. Для этих целей было написано приложение Revo.
-
Для начала его нужно скачать. Сайт разработчиков: https://www.revouninstaller.com/index.html.
-
Разрешаем делать изменения на жестком диске.
-
Выбираем подходящий язык программы.
-
Устанавливаем место, куда будет помещена программа. Лучше оставить, как есть.
-
Нажимаем «Установить».
-
Попадаем в само приложение, которое встречает нас простым и понятным интерфейсом.
-
Выбираем нужное для удаления приложение, кликаем на него правой кнопкой и выбираем строку «Удалить».
-
Появится обычный деинсталлятор и окно, в котором вам предложат просканировать компьютер на предмет оставшихся файлов именной от удалённой программы.
-
Revo найдет все файлы и предложит удалить их.
Устанавливаем Андроид на компьютер
Рассмотрим погружение в виртуальный мир Android с компьютера на примере эмулятора Nox App Player. Программа бесплатна и не имеет никакой навязчивой всплывающей рекламы. Работает на Андроиде версии 4.4.2, позволяя открывать множество игр, будь то большой симулятор, требовательный шутер или любое другое приложение.
Шаг 2: Установка и запуск программы
- Для продолжения установки необходимо в открывшемся окне нажать на кнопку «Установить». Выберите дополнительные параметры инсталляции, нажав на кнопку «Настроить», если вам это необходимо. Не снимайте галочку с пункта «Принять «Соглашение»», иначе вы не сможете продолжить.
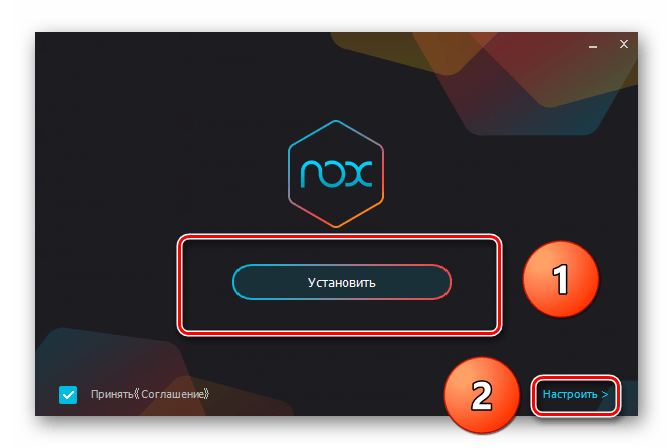
После того как эмулятор будет установлен на компьютер, вы увидите на экране окно запуска, где необходимо будет нажать на кнопку «Пуск».

Ознакомьтесь с небольшой инструкцией по работе в программе, нажимая на кнопки в виде стрелочек.
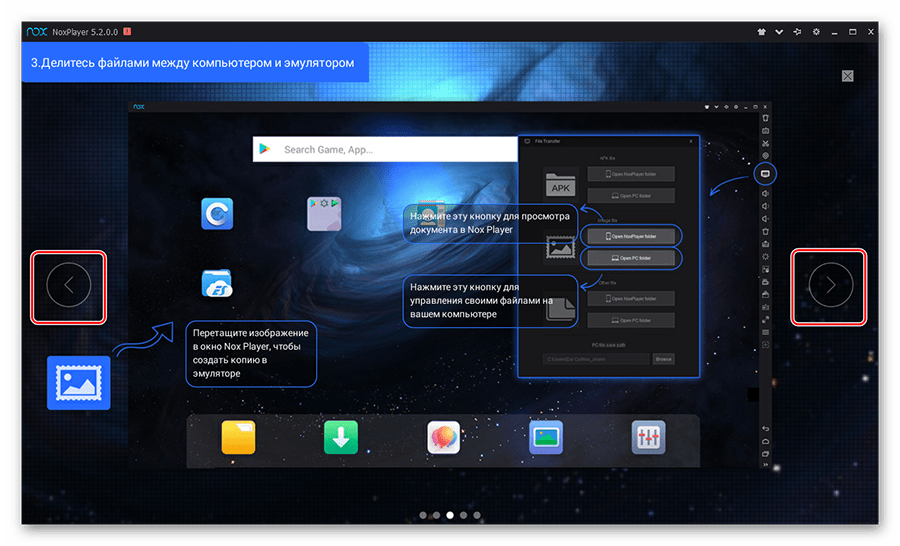
Далее нажмите на кнопку «Понятно» в нижнем правом углу.
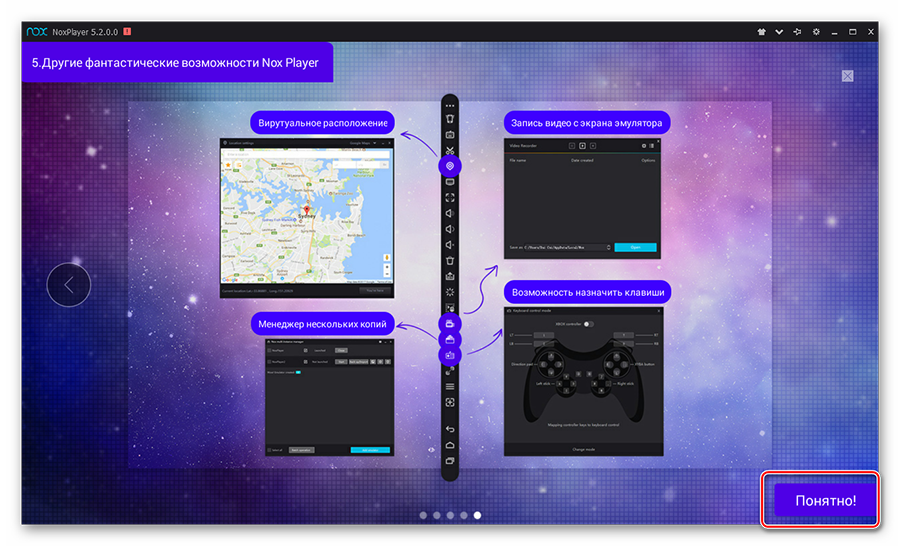
Все, на этом этапе установка эмулятора Nox App Player завершена. Для полноценной работы программы вам необходимо будет зайти в свой аккаунт Play Market — нажмите на иконку приложения в папке Google, введите логин и пароль от вашей учетной записи.
Подробнее: Создаем аккаунт в Google
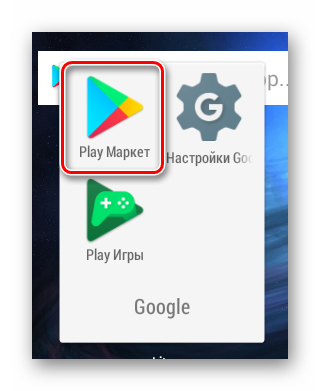
Шаг 3: Загрузка и установка приложений
Nox Player может похвастаться полной совместимость с операционными системами Mac OS и Windows, начиная от XP и до крайней «Десятки». А встроенный Play Market позволит вам прокачивать показатели в играх под своей учетной записью Google.
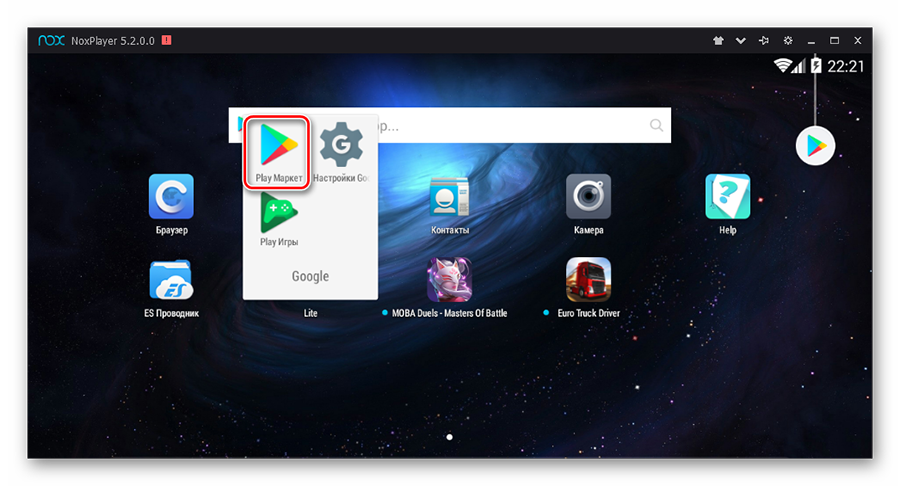
Для того чтобы установить необходимое приложение, вам нужно ввести его название в строку поиска в приложении Play Market, выбрать его, нажать кнопки «Установить» и «Принять». На изображении ниже данная процедура показана на примере популярного мессенджера WhatsApp.
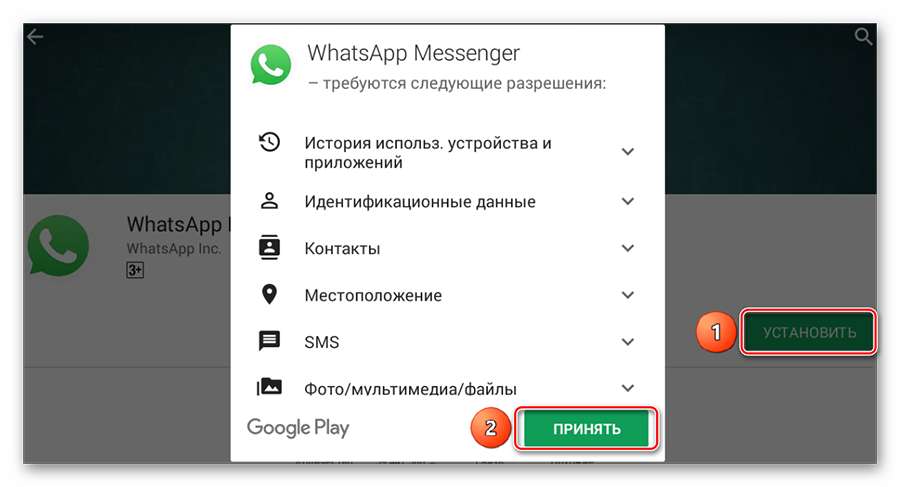
После установки иконка приложения появится на рабочем столе эмулятора. Вам остается зайти в него и пользоваться по назначению.
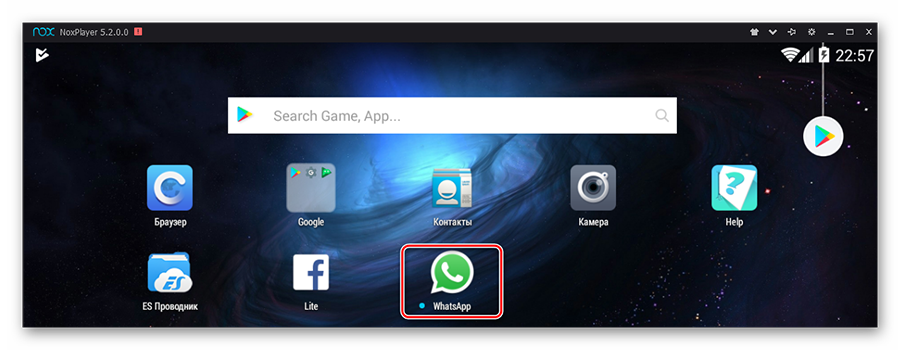
Теперь вы сможете открыть все игры и приложения, доступные для смартфонов, на вашем ПК в режиме полного экрана. Если у вас имеется веб камера и микрофон, то они самостоятельно подстроятся под приложения, где присутствует возможность общения по аудио или видеоканалу.
В эмулятор, помимо контента из Плей Маркета, можно загружать игры и приложения прямо с компьютера. Для этого вам необходимо скачать файл приложения в формате APK и просто перетащить его на рабочий стол Nox App Player. После этого сразу начнется установка, по окончании которой вы увидите значок этого приложения на главном экране. Таким образом, как и на смартфоне, вы можете устанавливать приложения двумя способами.
Шаг 4: Применение различных настроек
Эмулятор имеет большое количество настроек, которые расположены на правой стороне окна Плеера. Для удобства использования клавиатуры, мышки или контроллера в играх вы найдете эмуляцию нажатий и конфигурацию контроллера. Не обошлось и без возможности записи игрового процесса и скриншота окна.
В некоторых играх требуется встряхивать ваше устройство – об этом тоже не забыли и добавили такую функцию в панель настроек. Еще в плеере предусмотрен поворот экрана, что очень удобно в некоторых играх или приложениях. Наличие режима «Мультиплеер» позволит вам пользоваться возможностями Плеера в несколько окон. Для активации каждой из этих функций достаточно нажать на соответствующую кнопку в панели настроек эмулятора Nox App Player.
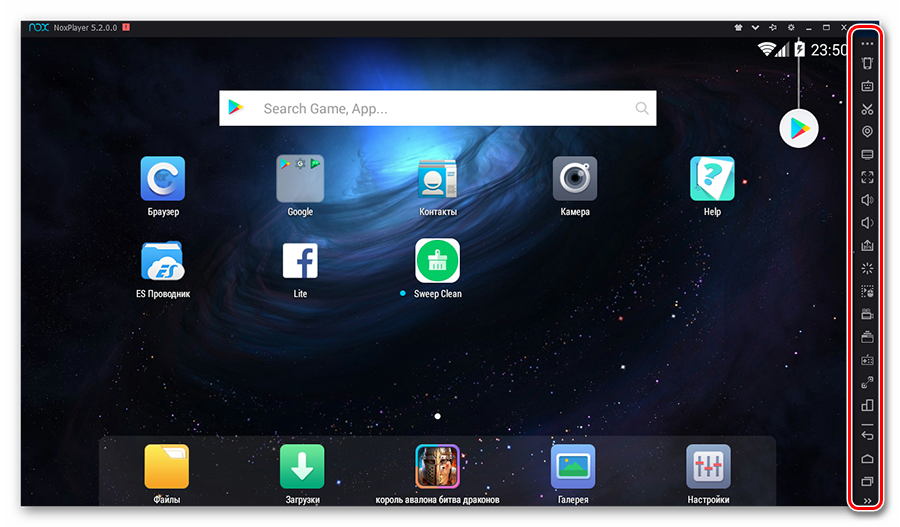
Для тех, кто хочет испробовать в среде эмулированного Андроид Root-права, Nox App Player может дать и такую возможность. Для активации режима «Суперпользователь» нужно перейти в настройки Плеера в правом верхнем углу и поставить галочку напротив соответствующей позиции.
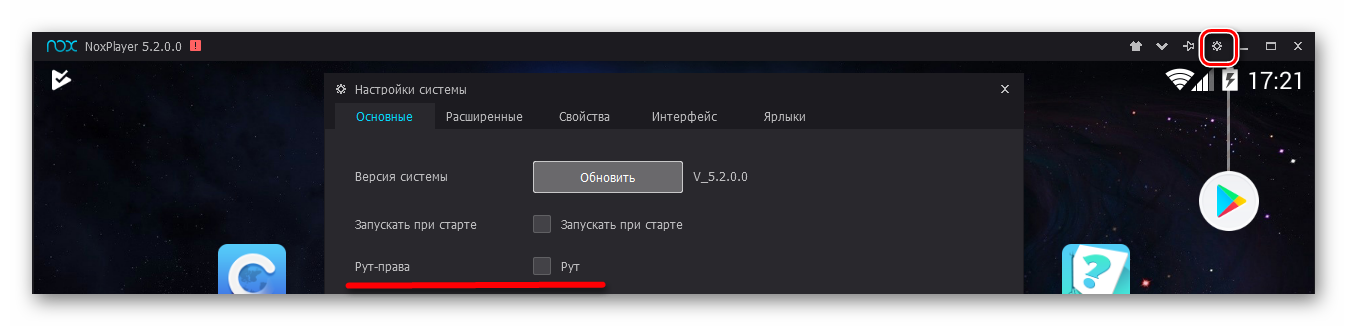
После активации этой функции вы можете в настройках Андроид испытать все возможности Root.
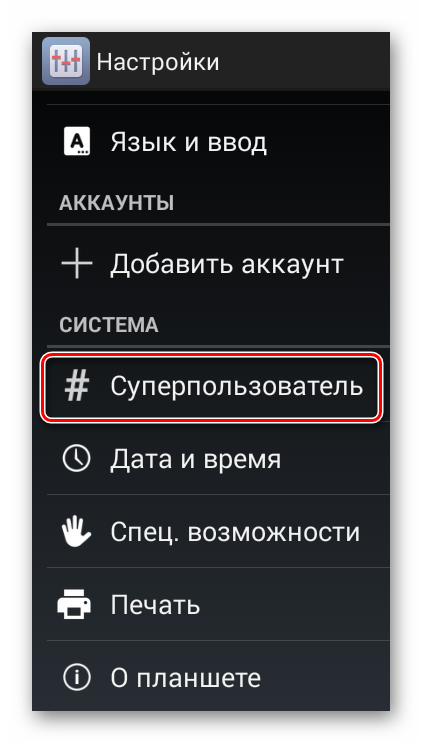
Таким образом вы сможете полноценно пользоваться оболочкой Android на своем компьютере. В интернете существует немало эмуляторов, которые имеют схожие параметры и функции, так что просто выбирайте подходящий и смело ставьте его на свою систему. Но не стоит забывать о возможностях вашего ПК. Если вы имеете старенький компьютер, предназначенный для офисных задач, то поиграть в требовательные игры будет сложно.
Опишите, что у вас не получилось.
Наши специалисты постараются ответить максимально быстро.
KoPlayer
Рис. 7.
Скачать
Детали
Ещё одна бесплатная утилита KoPlayer создана разработчиками из Таиланда и Индонезии для геймеров и обычных пользователей.
Она отличается простотой использования и сравнительно небольшими требованиями – хотя для работы желательно использовать ПК с дискретным видео объёмом не меньше 256 МБ и процессор с частотой 2,2 ГГц.
Особых преимуществ перед остальными эмуляторами у KoPlayer нет (кроме настройки клавиатуры для каждого приложения отдельно), зато у пользователей нет к нему и заметных претензий.
Преимущества:
- простой и функциональный интерфейс;
- поддержка практически всех приложений и игр для ОС Android;
- возможность имитировать сенсорное управление движениями мыши и клавишами на клавиатуре;
- установка программ с Play Market, с сайта разработчиков эмулятора или с ПК;
- настройка используемого количества видеопамяти.
Недостатки:
- невозможность переключения на русский язык и набора текста кириллицей;
- отсутствие поддержки мультиоконного режима;
- большой размер панели Android, которая занимает значительную часть экрана.