Как решать задачи с приложением Photomath
Приложение работает за счет технологии оптического распознавания символов. Просто наведите камеру смартфона на математический пример и немедленно получите решение. Анимированные туториалы, интерактивные графики, пошаговый разбор каждой задачи – все это поможет значительно поднять текущий уровень знаний. Осваивайте математику самостоятельно вместе с программой Photomath.
Приложение разработано с целью продвижения конкретных технологий. Специалисты продолжают совершенствовать алгоритмы Photomath и периодически добавляют новые возможности.
Деньги снимаются со счета пользователей за 24 часа до истечения текущей подписки. Если вы хотите этого избежать, заранее откажитесь от автоматического обновления. Чтобы это сделать, зайдите в настройки своего Гугл или Эппл аккаунта и снимите нужную галочку с Photomath.
Как пользоваться приложением, которое решает задачи
Чтобы загрузить на свой телефон или планшет данную программу, посетите ее страницу на App Store и в онлайн-магазине Гугл Плэй. Photomath исправно работает даже при отсутствии сетевого подключения.
Как пользоваться Photomath:
- Скачайте приложение на планшет или телефон, а затем установите. Можно также открывать его с помощью BlueStacks на компьютере, но задействовать камеру при этом не получится.
- Авторизуйтесь, указав свой возраст и статус. Напишите, являетесь вы учеником или преподавателем.
- Включите приложение.
- Запустится камера с небольшой рамкой в центре экрана. Наведите ее на нужный пример.
- Если он не помещается в рамку, то скорректируйте ее размеры.
- Снятый на камеру пример отобразится в сером блоке, расположенном ниже активного окна.
- Результат решения появится в красном блоке, который находится под отсканированной задачей.
- В его правой части вы увидите белые стрелки. Нажмите на них, чтобы разобраться в примере.
- На белом фоне появится список методов решения.
- Листайте вниз, чтобы увидеть больше подробностей.
- Разверните любой из шагов, тапнув пальцем по строчке, в которой оно находится. Перед вами появится блок с подробным разбором перехода от одного этапа к другому.
- В самом верху есть кнопка «Показать другие методы». Нажмите на нее.
- Выберите интересующий вас метод решения. Тапните на него, чтобы увидеть весь алгоритм.
- Если необходимо изменить часть примера, перейдите на вкладку «Калькулятор». Здесь есть возможность добавить проценты, число Пи, дроби, степени, тригонометрические функции, корни, скобки и другие элементы.
- После корректировки результат будет автоматически пересчитан.
- Чтобы вернуться к предыдущим вариантам написания задач, перейдите на вкладку «Блокнот».
Здесь под пунктом «История» лежит перечень всех примеров, недавно введенных пользователем. Содержимое раздела можно просмотреть, перейдя к любой выбранной задаче.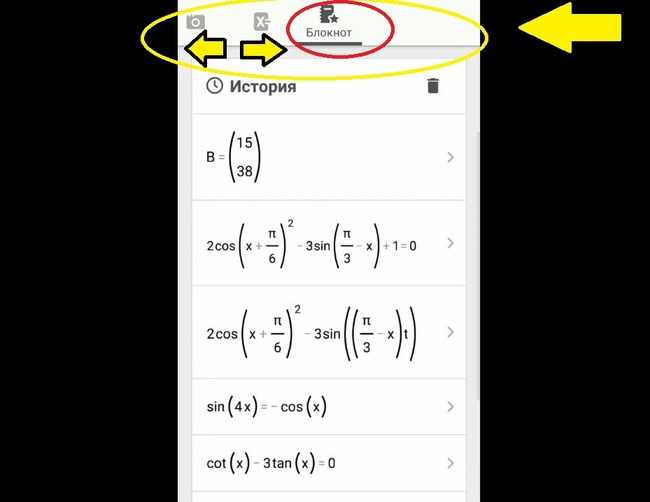
Чтобы очистить историю, нажмите на иконку в виде мусорной корзины. Она находится справа от надписи «История».
Перейдите в раздел «Решения». Чуть ниже и правее вы увидите 3 вертикально поставленных точки. Нажмите на них, чтобы добавить пример в «Избранное».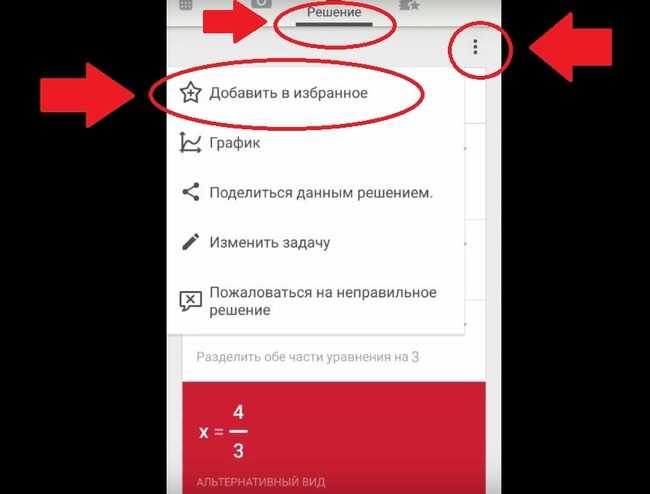
Попробуйте вызвать главное меню. Отсюда можно изменить язык и получить справочную информацию о работе приложения.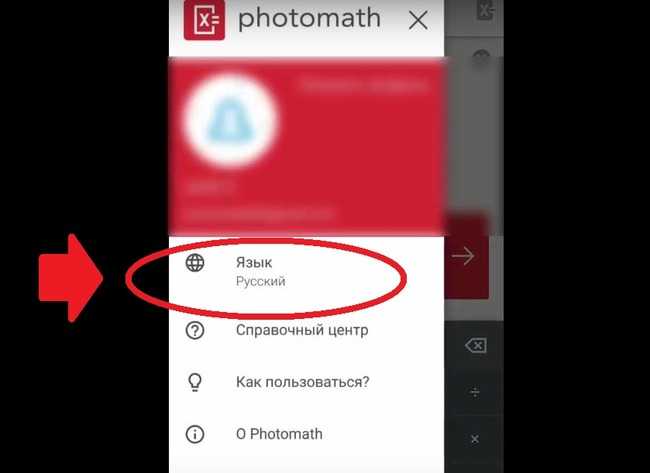

Подробнее: Решение задач по фото по Геометрии и Физике.
Список команд Windows
- msconfig – команда откроет окно конфигурации системы.
- regedit – запуск реестра, с его помощью исправляется большинство ошибок.
- explorer.exe – запуск процесса проводника Windows. Если на рабочем столе по какой-нибудь причине не отображаются панель задач, ярлыки и «Пуск», данная команда вернет все на место.
- cmd — запуск командной строки, без прав администратора.
- eventvwr.msc – окно для просмотра событий ( отчетов) произошедших на компьютере.
- sysdm.cpl – свойства системы.
- msinfo32 – окно сведений о системе.
- winver – информация об установленной операционной системе.
- dxdiag – подробные сведения об установленных компонентах и драйверах DirectX.
- mmsys.cpl – настройки звука при подключении к компьютеру телевизора по HDMI кабелю.
- wuapp – запускает «Центр обновлений Windows».
- rstrui – запускает «Восстановление системы».
- dfrgui – запуск «Дефрагментация диска».
- diskmgmt.msc – В службе «Управление дисками», можно отформатировать том, удалить, расширить, назначить другую букву для диска и т.д.
- services.msc – быстрое открытие окна управления службами.
- cleanmgr – запуск процесса очистки системного диска.
- devmgmt.msc – альтернативный способ открытия окна «Диспетчера устройств».
- taskmgr – альтернативный способ запуска «Диспетчера задач».
- control – открывает окно панели управления.
- taskschd.msc – запуск планировщика заданий.
- optionalfeatures – окно для включения-выключения определенных компонентов Windows.
- appwiz.cpl – открывает окно удаления или изменения программ.
- secpol.msc – запуск локальной политики безопасности, используется при настройке системы.
- gpedit.msc – открывает редактор групповых политик. Часто используется для настройки системы.
- mstsc – подключение к удалённому рабочему столу.
- timedate.cpl – окно настроек даты и время.
- logoff – выход из системы.
- compmgmt.msc – запуск консоли «Управления компьютером».
- desk.cpl – настройки разрешения экрана.
- firewall.cpl – настройки брандмауэра Windows.
- iexplore – запуск стандартного браузера Internet Explorer.
- inetcpl.cpl – открывает свойства обозревателя. Окно для настройки интернета.
- documents – открытие папки «Мои документы».
- write – запуск текстового редактора Wordpad.
- notepad – запускает «Блокнот».
- mspaint – запуск графического редактора Paint.
- calc – быстрый запуск калькулятора.
- wmplayer – запуск Windows Media Player.
- powercfg.cpl – настройки электропитания компьютера.
- ncpa.cpl – запуск окна сетевых подключений.
- magnify – экранная лупа. Позволяет увеличить определенную область на экране монитора.
- control admintools – открывает «Администрирование».
- chkdsk – запускает утилиту проверки диска, так же используется с параметрами /f /r (chkdsk /f /r).
- control desktop – настройки персонализации, где можно изменить фоновое изображение и звуки.
- control desktop – окно «Подключение и настройки подключенных устройств и принтеров».
- Shutdown – обычное выключение компьютера.
- lpksetup – удаление или добавление языка системы.
- migwiz – запуск утилиты переноса файлов данных Windows.
- osk – вызывает экранную клавиатуру.
- wiaacmgr – запустит мастер сканирования, если есть установленные сканеры.
Загрузка …
Список команд для меню «Пуск» — «Выполнить»
Часто ли вы используете системный апплет Windows «Выполнить», предназначенный для прямого запуска нужных системных настроек и функций? С его помощью можно оперативно открыть нужный нам инструментарий классической части Windows (на современный формат UWP Win10 не распространяется). И не бродить по дебрям путей панели управления, не перебирать долго ярлыки в «Пуске», не выискивать нужный компонент в средствах администрирования и т.п. Ниже увидите перечень некоторых команд для оперативного запуска системных функций с помощью «Выполнить».
Список команд для запуска функций Windows с помощью апплета «Выполнить»
Итак, апплет «Выполнить». Для совсем уж новичков скажу, что его можно запустить:
В меню «Пуск» Win7; В меню Win+X Win8.1 и Win10; Горячими клавишами Win+R.
В единственное поле апплета вводится та или иная команда. И жмётся «Ок» или Enter. Запустить нужную команду также можно, воспользовавшись историей «Выполнить» в выпадающем списке. Все вводимые команды запоминаются и хранятся в этом списке, пока не будут стёрты в рамках операции очистки Windows.
Ну а теперь давайте приступим непосредственно к командам. Как с помощью «Выполнить» можно ускорить работу с часто используемым функционалом Windows?
Пути в проводнике
С помощью «Выполнить» можно открыть любой путь в проводнике, но в этом просто нет смысла, ибо этот путь проще прописать в адресной строке самого проводника. Хотя здесь кому как удобнее. В любом случае хоть в апплет, хоть в адресную строку проводника можно вводить пути скрытых каталогов, при этом не возиться с настройками отображения скрытых объектов Windows. Что это за пути? Это:
%userprofile%AppData – скрытая папка пользовательского профиля AppData; %ProgramData% — системная папка ProgramData с конфигурационными файлами софта.
А вот две полезные команды для быстрого доступа к отдельным данным в проводнике, но это уже только для апплета «Выполнить»:
favorites – открывает профильную папку «Избранное»; recent – открывает в проводнике список последних открытых папок и запущенных файлов. Нечто временной шкалы Win10, но без эффектов и наворотов.
Часто используемые системные функции
Вот перечень часто используемых продвинутыми пользователями команд, запускаемых с помощью «Выполнить»:
cmd — командная строка compmgmtlauncher — управление компьютером; control — панель управления; devmgmt.msc — диспетчер устройств; regedit — редактор реестра; dxdiag — средство диагностики DirectX; cleanmgr — очистка дисков; dfrgui — дефрагментация дисков; diskmgmt.msc — управление дисками; msconfig — конфигурация системы; eventvwr.msc — просмотр событий; gpedit.msc — редактор локальной групповой политики; mmc — консоль управления MMC; secpol.msc — локальная политика безопасности; services.msc — службы Windows; mmsys.cpl — параметры звука; msinfo32 — просмотр сведений о системе; sysdm.cpl — свойства системы; rstrui — восстановление системы с помощью точки отката; taskmgr — диспетчер задач; taskschd.msc — планировщик заданий; winver — информация о версии Windows; wf.msc — тонкая настройка брандмауэра Windows; powershell — PowerShell; systempropertiesperformance — параметры быстродействия.
dpiscaling — настройки экрана; utilman — настройки специальных возможностей; main.cpl — свойства мыши; ncpa.cpl — сетевые подключения; powercfg.cpl — настройки электропитания; appwiz.cpl — программы и компоненты; optionalfeatures — включение и отключение компонентов Windows; wuapp — центр обновления Windows 7/8.1.
Всё для простой и тонкой настройки учётных записей пользователей Windows:
control.exe /name Microsoft.UserAccounts — управление учётными записями в панели управления; netplwiz — расширенные настройки для учетных записей; lusrmgr.msc — управление локальными пользователями и группами; useraccountcontrolsettings — параметры UAC.
Часто используемые штатные приложения проще закрепить в меню «Пуск» или на панели задач. Но можно и запускать их из истории «Выполнить». Вот команды приложений Windows:
calc — калькулятор; snippingtool — «Ножницы»; charmap — таблица символов; magnify — экранная лупа; mrt — средство удаления вредоносных программ Malicious Software Removal Tool; narrator — экранный диктор; notepad — блокнот; osk — экранная клавиатура; mspaint — Paint; mstsc — подключение к удаленному рабочему столу; msra — удалённый помощник (для оказания компьютерной помощи); stikynot — записки (стикеры); soundrecorder — звукозапись; write — WordPad
Открытие отдельных папок, дисков
Следующий набор команд «Выполнить» будет полезен для входа, при помощи диалогового окна, в различные папки в операционной системе Windows.
| Команда | Выполняемое действие |
|---|---|
| . | команда, состоящая из одной точки для открытия папки профиля текущего пользователя («User», «Masha», «Иван» и т. п.) компьютера |
| .. | команда, состоящая из двух точек для открытия общей папки профиля всех пользователей («Пользователи», «Users») компьютера |
| \ | открытие системного диска «C:» с помощью символа обратного слэша (косая черта) |
| control folder | настройка параметров папок в Проводнике |
| fsmgmt.ms | управление общими папками |
| resent | просмотр недавних открытых папок и файлов |
| documents | папка «Документы» («Мои документы») текущего пользователя |
| downloads | папка «Загрузки» (Downloads) |
| favorites | папка «Избранное» |
| pictures | папка «Изображения» |
| videos | папка «Видео» |
| music | папка «Музыка» |
| 3d object | папка «Объемные объекты» в Windows 10 |
Команды командной строки.
Теперь давайте по подробней поговорим, о самых часто используемых командах, но прежде расскажу вам немножко о ключах которые можно применять вместе с коммандами, для более функционального действия. На пример возмем команду RD (удаление каталога), если ее применить к пустой папке, то она удалиться, но если в папке есть файлы, то ничего не произойдет.
Тоесть есть например каталог kat и в нем находять какие-либо файлы, чтоб удалить каталог вместе с файлами, нужно прописать RD/s kat. Список ключей к любой комманде можно узнать, набрав имя команды слеш и вопрос: имя_команды/?.
Основные команды работы с каталогами:
- MD — Создание каталога. Синтаксис: (MD имя каталога, есть возможность указать путь расположения).
- RD — Удаление каталога. Синтаксис: (RD имя каталога, есть возможность указать путь расположения). Примечание, RD без ключей позваляет удалить только пустой каталог.
- CD — Смена текущего каталога. Синтаксис: (CD имя каталога, есть возможность указать путь расположения). CD — Переход в корневой каталог. CD.. — Переход в родительский каталог.
- DIR — Просмотр каталога ввиде списка. Синтаксис: (DIR имя каталога, есть возможность указать путь расположения).
- TREE — Вывод каталогов в граффическом представлении. Синтаксис: (TREE имя каталога, есть возможность указать путь расположения).
- MOVE — ПеремещениеПереименование каталога. Синтаксис: (MOVE что_перемещаем куда_перемещаем, есть возможность указать путь расположения).
- XCOPY — Копирование структур каталогов. Синтаксис: (XCOPY что_копируем куда_копируем, есть возможность указать путь расположения).
Команды работы с файлами:
- COPY CON — Создание файла. Синтаксис: (COPY CON имя_файла_с_расширением, есть возможность указать путь расположения).
- TYPE — Вывод содержимого файла на экран. Синтаксис: (TYPE имя_файла_с_расширением, есть возможность указать путь расположения).
- DEL — Удаление файла. Синтаксис: (DEL имя_файла_с_расширением, есть возможность указать путь расположения).
- COPY — Копирование файлаОбьединения файлов. Синтаксис(копирование): (COPY что_копируем куда_копируем, есть возможность указать путь расположения). Синтаксис(обьединение): (COPY имя_файла имя_файла имя_файла… имя_файла_обьединения, есть возможность указать путь расположения).
- EDIT — СозданиеРедактирование файла. Синтаксис: (EDIT имя файла, есть возможность указать путь расположения).
- MOVE — ПеремещениеПереименование файла. Синтаксис: (MOVE что_перемещаем куда_перемещаем, есть возможность указать путь расположения).
- REN — Переименование файлов. Синтаксис: (REN что_переименовываем вочто_переименовываем, есть возможность указать путь расположения).
- FC — Сравнение файлов. (FC имя_файла имя_файла имя_файла…, есть возможность указать путь расположения).
Команды системного назначения:
- CLS — Отчистка экрана.
- DATE — Просмотр и вывод на изменения текущей даты.
- VER — Вывод информации о текущей версии Операционной системы.
- VOL — Вывод информации о томе-логическом разделе диска.
- SYSTEMINFO — Вывод инофрмации о конфигурациях системы.
- EXIT — Выход из командной строки.
Это были наиболее используемые команды командной строки.
На этом данную статью я заканчиваю, надеюсь, вы полностью разобрались с темами: Команды CMD, Команды командной строки, Командная строка.
Как мы принимаем решения
Американский психолог и профессор Джой Пол Гилфорд создал концепцию многомерного интеллекта — модель мышления, основанную на базе конкретных математических измерений, которые он проводил. Гилфорд предложил решать проблемы, чередуя «дивергентное» (расходящееся) и «конвергентное» (сходящееся) мышление. То есть, сосредотачиваться на целях, которые помогают решать проблему на данном этапе: создавать варианты выбора или этот выбор делать.
Именно эта концепция, визуально показанная в виде «двойного алмаза», плотно укоренилась в подходах к управлению инновационными процессами и дизайн-мышлении.
Визуально концепция чередования «режимов мышления» Гилфорда может быть изображена как ромб. Она наглядно показывает, как эффективно решать проблемы
Теперь мы можем дать определения:
Решение проблем — это последовательный творческо-аналитический процесс. Мы анализируем ситуацию, ищем причины проблемы, формулируем ее и придумываем варианты решения.
Принятие решений — выбор, который мы делаем в процессе, что-то предпочитая и от чего-то отказываясь на каждом из ключевых этапов. Мы выбираем факторы, которые будем считать значимыми, а какие — нет, расставляем приоритеты, строим планы.
Получается, что принятие решений — это часть решения сложных проблем. Чем лучше мы определяем и решаем проблемы, выбираем и принимаем решения, тем успешнее сможем справляться с изменениями. Например, разрабатывать новые продукты, проводить стратегические сессии и управлять инновациями.
Как вызвать командную строку через диспетчер задач
Этот способ используется довольно редко, но может помочь вам, если интерфейс Windows завис (в этом случае остальные методы не заработают).
- Откройте Диспетчер задач. В Windows 8 и выше можно воспользоваться сочетанием клавиш Ctrl + Shift + Esc. В более ранних версиях Windows (как, впрочем, и в 8/10), можно нажать Ctrl + Alt + Del и выбрать пункт Диспетчер задач.
- Нажмите Файл — Запустить новую задачу.
- Введите команду cmd и нажмите Enter или ОК. Если нужно запустить консоль от имени администратора, поставьте галочку Создать задачу с правами администратора.
В Диспетчере задач Windows 10 можно также воспользоваться скрытым методом запуска командной строки от имени администратора.
- Откройте Диспетчер задач.
- Нажмите на Файл, а затем, удерживая клавишу Ctrl, на Запустить новую задачу.
Открытие отдельных папок, дисков
Следующий набор команд «Выполнить» будет полезен для входа, при помощи диалогового окна, в различные папки в операционной системе Windows.
tr>
| Команда | Выполняемое действие |
| . | команда, состоящая из одной точки для открытия папки профиля текущего пользователя («User», «Masha», «Иван» и т. п.) компьютера |
| .. | команда, состоящая из двух точек для открытия общей папки профиля всех пользователей («Пользователи», «Users») компьютера |
| \ | открытие системного диска «C:» с помощью символа обратного слэша (косая черта) |
| control folders | настройка параметров папок в Проводнике |
| fsmgmt.ms | управление общими папками |
| resent | просмотр недавних открытых папок и файлов |
| documents | папка «Документы» («Мои документы») текущего пользователя |
| downloads | папка «Загрузки» (Downloads) |
| favorites | папка «Избранное» |
| pictures | папка «Изображения» |
| videos | папка «Видео» |
| music | папка «Музыка» |
| 3d object | папка «Объемные объекты» в Windows 10 |
| appdata | папка «AppData» |
Вызываем окно выполнить через поиск Windows
Как всегда в Windows, использование поиска — это отличная идея, чтобы найти что угодно.
Метод для Windows 10, Windows Server 2021 и выше
Откройте значок с изображением лупы и введите «Выполнить», в результате этих действий у вас будет список из одного пункта, щелкаем по нему и открываем системное окно.
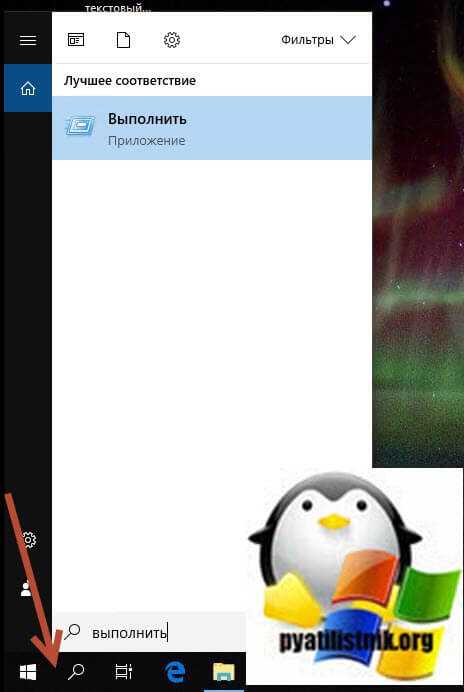
Метод для Windows 8.1, Windows Server 2012 R2
Откройте пуск, в правом верхнем углу нажмите значок с лупой.
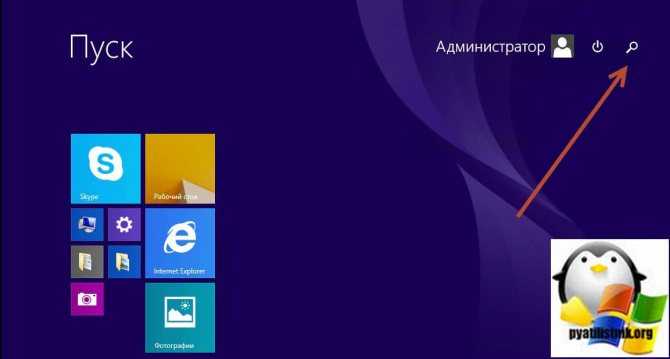
В окне поиска вводим слово «Выполнить», где получаем результат поиска.
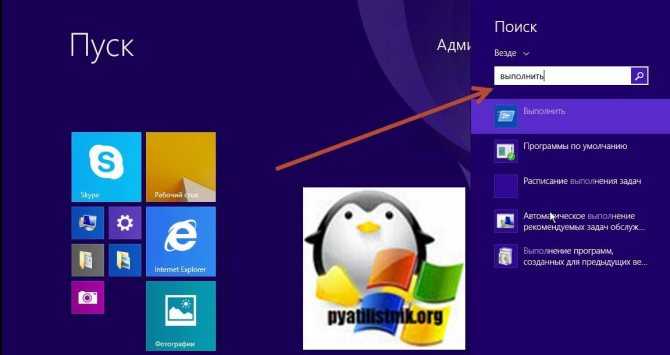
Метод для Windows 7, Windows Server 2008 R2
В Windows 7 вызвать окошко «Выполнить» можно открыв пуск и в строке поиска ввести соответствующее слово. Выше вы получите результаты поиска.
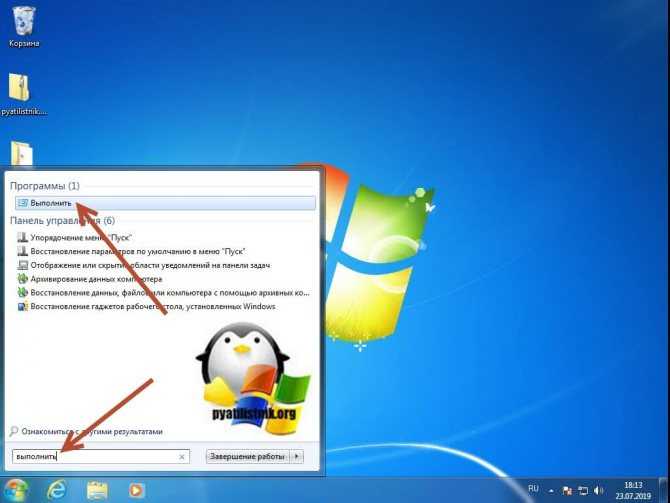
Все способы открыть командную строку — зачем так много?
Написать данную заметку о всех способах открытия командной строки меня сподвигли ваши вопросы в заметке об отсутствующем файле msvcr100.dll, где в последнем пункте мы рассматривали способ пофиксить проблему через командную строку.
Конечно, современные системы достаточно просто управляются при помощи мыши и мы достаточно редко пользуемся вводом различных команд, но иногда требуется выполнить что-то специфичное и нередко это делается простым вводом команды в терминал, а как его запустить мы сегодня и рассмотрим (все известные мне варианты). Будем вызывать строчку от имени Администратора и с ограниченной учеткой.
Открываем окно командной строки из меню Win + X
Наверное, это самый простой способ открыть командную строку на Windows 10 — нажмите на клавиатуре сочетание «Win + X» и в появившемся меню выберите нужный пункт.
Удобство данного способа в том, что вы можете выбрать сразу несколько режимов работы командной строки — это:
- Командная строка — обычная, с ограниченными правами;
- Командная строка (администратор) — с неограниченными правами (будьте осторожны)
В этой менюшке вообще много интересного и я рекомендую с ней подробно ознакомиться, иной раз очень выручает и экономит время.
Открываем окно командной строки из Диспетчера задач
Откройте «Диспетчер задач» и перейдите в подробный режим (Кликнув подробнее). Нажмите «Файл» в левом верхнем углу, а затем перейдите в «Запустить новую задачу». Введите CMD или cmd.exe и нажмите кнопку OK — тем самым вы откроете командную строку. Кроме того, можно отметить галочкой пункт, который запустит командную строку с правами Администратора.
Командная строка в режиме администратора с помощью Диспетчера Задач — секретный способ
Тут почти все как и в предыдущем пункте, чтобы запустить командную строку от имени администратора — просто удерживайте клавишу CTRL зажатой на клавиатуре при щелчке Файл > Создать новую задачу, тем самым вы откроете командную строку с правами админа (никаких команд вводить не нужно)
Открытие командной строки из результатов поиска
Вы можете запросто открыть окно командной строки просто введя «CMD» в поле поиска (Клавиши Win + S на клавиатуре). Возможно когда в Россию завезут Кортану, мы сможем компьютеру скомандовать голосом, но пока обойдемся и без этого…
Чтобы запустить терминал этим способом с правами администратора, то введите CMD в поле поиска и кликните правой кнопкой мыши и выберите пункт «Запустить от имени администратора». Как вариант чтобы вообще не трогать мышь, с помощью стрелок выберите командную строку и нажмите CTRL + SHIFT + ENTER, чтобы открыть окно командной строки в режиме администратора.
Запуск командной строки из всех приложений в меню Пуск
Откройте меню Пуск, кликнув по изображению Windows в левом нижнем углу. Перейдите во все приложения и найдите там «Служебные — Windows», а затем кликните по «Командная строка»
Открываем командную строку из Проводника
Командную строку можно открыть и через проводник Windows — просто перейдите по адресу C:WindowsSystem32 и найдите там файл cmd.exe. Вы можете либо кликнуть два раза, либо же нажав правую кнопку мыши выбрать «Запуск от имени администратора» — тут все зависит от вас и то, с какими правами требуется запустить терминал.
Командная строка из меню «Выполнить»
Нажмите кнопки «Win + R» на клавиатуре чтобы открыть диалоговое окно «Выполнить». Наберите команду CMD и нажмите кнопку OK (или Enter на клавиатуре).
Откройте командную строку из адресной строки Проводника
Откройте Проводник Windows и ткните в адресную строку (или нажмите сочетание клавиш ALT + D на клавиатуре). Просто введите CMD в адресной строке и тем самым вы запустите командную строчку с указанием пути текущей папки (где вы были на момент вызова терминала)
Командная строка из меню «Файл» в Проводнике
Откройте стандартный Проводник Windows, перейдите в папку или диск, который будет выбран в качестве стартового в командной строке. Кликните «Файл» на ленте и выберите «Открыть командную строку». Тут у вас два варианта запуска:
- Открыть командную строку — открывает командную строку в выбранной нами папке со стандартными разрешениями;
- Открыть командную строку как администратор — открывает окно командной строки в выбранной нами папке с правами администратора.
Открыть окно команд в Проводнике Windows
Чтобы открыть окно командной строки в любой нужной вам папке или диске, то просто перейдите туда через стандартный проводник. Щелкните правой кнопкой мыши на папке или в любом пустом месте в правой части проводника Windows удерживая зажатой клавишу SHIFT на клавиатуре, и из контекстного меню выберите «Открыть окно команд». Терминал запустится с указанием пути до папки, в которой мы находились.
WEEEK (веб, Windows, macOS, iOS, Android)
Забавно, что именно в поисках идеального таск-менеджера я оказался в WEEEK. Мне так понравился сервис, так порадовало, как он сможет улучшить мою (и не только) жизнь в перспективе, что я без раздумий решил влиться в команду.
В основе WEEEK принцип недельного планирования — расписываешь планы на неделю и последовательно двигаешься от задачи к задаче. Можно создавать рабочие области (воркспейсы), в них — проекты. У задач можно делать подзадачи до 6 уровней вложенности — это будут полноценные задачи, а не простые чек-листы (хотя, и так их можно тоже использовать). В WEEEK есть мощная и гибкая система уведомлений — ты можешь самостоятельно указать, где какие уведомления ты хочешь получать. Я, например, включил себе уведомления о дедлайнах в Телеграм, и почти ничего не забываю.
Есть мобильные приложения для iOS и Android, которые постоянно обновляются, обрастая новыми возможностями, которых, сейчас, увы, не хватает.
Все фичи входят в бесплатную версию. Есть ограничение только на количество проектов (до 7 штук).
Плюсы:
Минусы:
Стоимость: бесплатно. Если нужно больше 7 проектов, стоимость составить 190₽ в месяц при оплате за год.
Консольная утилита MBRFix
Эта консольная утилита идет в комплекте с мультизагрузочным диском Hiren’s Boot CD.
Hiren’s Boot CD это диск с десятками программ, которые помогают многим компьютерщикам и системным администраторам. Главной задачей MBRFix является восстановление загрузчика Windows. Образ диска Hiren’s Boot CD можно загрузить на официальном сайте www.hirensbootcd.org. Загрузившись с Hiren’s Boot CD, мы попадем в его меню загрузки.
В этом меню необходимо выбрать пункт «Mini Windows XP» и нажать Enter . Выполнив это действие, мы загрузим портативную версию Windows XP с необходимыми утилитами для диагностики и ремонта системы, включая нашу утилиту MBRFix. Теперь перейдем в «HBCD Menu» c ярлыка на Рабочем столе. Затем в меню «Programs» перейдем к пунктам «Partition/Boot/MBR/Commandline/MBRFix».
Это позволит нам открыть консольную утилиту MBRFix. В окне консоли вводим команду MBRFix.exe /drive 0 fixmbr /win7 /yes
Эта команда восстановит загрузочную запись и загрузчик, что позволит запустить Windows 7.
Что такое принятие решений и решение проблем
Каждый день мы принимаем сотни решений, которые влияют на нашу жизнь: по разным оценкам только относительно еды их количество доходит до 225 в день. Решения часто оказываются неудачными, нам приходится работать с их последствиями и принимать новые решения. По данным Росстата за 2019 год, в России на 1 000 браков пришлось 653 развода, а за последние 15 лет индустрия сведения татуировок выросла на 440%.
Неэффективные, неуместные, необоснованные решения в бизнесе и управлении встречаются не реже, чем в бытовых ситуациях. Пять лет назад Мировой Экономический Форум в Давосе сделал прогноз, какие компетенции будут определять профессионала будущего в 2020 году. Сейчас это будущее уже наступило. Компетенции, связанные с принятием решений, остаются в ТОП-10 самых важных навыков, а решение сложных проблем занимает лидирующую позицию.
Прогноз 2016 года о самых востребованных навыках будущего — в 2020 году
(Фото: World Economic Forum)
Решение проблем и принятие решений часто смешивают или используют как синонимы. Корректно их разделять, при этом рассматривать в одном «семействе» компетенций РППР (PSDM) — Решение Проблем и Принятие Решений (Problem Solving & Decision Making).
К PSDM обычно относят:
- Системное мышление.
- Стратегическое мышление.
- Критический анализ информации.
- Осознанность в принятии решений.
- Взаимодействие со стейкхолдерами.
- Креативный подход к решению проблем.
- Лидерство в условиях неопределенности.
- Стимулирование организационных изменений.
Большинство компаний, которые я консультирую, добавляют хотя бы два-три навыка из этого списка в модели корпоративных компетенций или эталонные профили должности. При этом чем выше управленческая позиция, тем серьезнее требования бизнеса и меняющегося ландшафта к уровню этих компетенций. Здесь есть две новости: хорошая и не очень.
Хорошая новость в том, что научные сообщества давно изучают PSDM с разных сторон. Например, Ариэль Рубинштейн развил концепцию Герберта Саймона о нашей ограниченной рациональности и рассмотрел наши решения в русле институциональной экономики и теории игр. Психологи-когнитивисты Дэниел Канеман, лауреат Нобелевской премии по экономике в 2002 году и Амос Тверски описали, как мы ищем «короткие» пути в решении сложных задач, но попадаем в ловушки и предубеждения. А социолог Барри Шварц в книге «Парадокс выбора» объяснил, почему большой выбор затрудняет принятие решений и приводит к ощущению неудовлетворенности.
Новость, которая не очень. Ни исследовательское, ни бизнес-сообщество до сих пор не решили, что именно считать решением: взгляды на природу решений разные, а единого определения — нет.
Запуск системных приложений из окна «Выполнить»
В операционную систему Windows встроены приложения для выполнения определенных функций с помощью средств системы. Программы запускаются с помощью соответствующей команды через «Выполнить». В таблице собраны стандартные приложения, входящие в состав Windows.
| Команда | Выполняемое действие |
|---|---|
| notepad | запуск программы Блокнот |
| mspaint | открытие графического редактора Paint |
| write | запуск тестового редактора WordPad |
| calc | запуск приложения Калькулятор |
| snippingtool | открытие программы Ножницы для создания снимка экрана |
| osk | запуск приложения Экранная клавиатура |
| magnify | открытие программы Экранная лупа |
| wmplayer | запуск Проигрывателя Windows (Windows Media Player) |
| xpsrchvw | запуск приложения Средство просмотра XPS файлов |
| narrator | запуск Экранного диктора |
| charmap | открытие Таблицы символов |
| cttune | средство настройки текста для более удобного чтения |
| mip | панель ввода математических выражений |
| dialer | приложение Телефон |
| dvdmaker | программа DVD-студия Windows (присутствует не во всех версиях Windows) |
| isoburn | средство записи образов дисков Windows |
Зачем нужны команды
Какую функцию выполняет диалоговое окно «Выполнить», если все инструменты и программы можно найти через «Пуск» или на папках на жестком диске компьютера? Команды удобно использовать в следующих случаях:
- в десятой версии операционной системы Windows некоторые элементы быстрее запустить именно через окно «Выполнить». Например, открыть настройки конфигурации системы или просмотреть сетевые подключения;
- если в системе произошел сбой в работе, и экран становится черным или пропадают все элементы, то команды помогут запустить средства диагностики или другие инструменты системы;
- запуск некоторых программ с расширением EXE через команды возможен вне включенной системы, в среде восстановления, чтобы открыть редактор реестра.
Последний вариант следует разобрать более подробно. При неактивной системе не действуют окна Windows, но можно открыть командную строку с помощью комбинации Shift + F10, к которой добавляет кнопка Fn на моделях некоторых ноутбуков.
Список основных команд для Windows
Набор команд для запуска того или иного приложения обширен. Некоторые из представленных ниже диалогов весьма опасные для новичков, так как они могут грозить проблемами с железом и системой. Если вы захотите воспользоваться определённой командой, помните, вся ответственность лежит исключительно на вас.
Открыть приложение с помощью диалога «Выполнить» очень просто. Набрав нужное слово и нажав клавишу «Enter», вы запустите необходимую программу как в Windows 7, так и в 8 его версии, и в 10.
Наконец, перейдём непосредственно к списку диалогов:
- msconfig — «Конфигурация системы», позволяющая регулировать автозагрузку и диагностику системы.
- taskmgr — «Диспетчер задач», отображающий протекающие процессы, открытые приложения и нагрузку ПК.
- regedit — «Редактор реестра» открывает реестр системы и возможные действия.
- devmgmt.msc — «Диспетчер устройств» помогает решить проблемы с драйверами и комплектующими ноутбука.
- sysdm.cpl — «Свойства системы» настраивают имя компьютера, производительность, удалённый контроль, восстановление системы и другое.
- cmd — «Командная строка» будет полезна знатокам.
- control — «Параметры папок» созданы для изменения настроек древа папок в проводнике, здесь спрятаны системные файлы.
- secpol.msc — «Локальная политика безопасности» позволяет детально подогнать под себя ОС.
- shutdown — «Завершение работы».
- Logoff — «Выйти из системы».
- Shutdown-r — «Перезагрузка Windows».
- desk.cpl — «Свойства экрана».
- control keyboard — «Свойства клавиатуры», mouse — «мышки», printers — «принтеров».
- appwiz.cpl — «Установка и удаление программ» позволяет управлять приложениями.
- cleanmgr — «Очистка диска» анализирует диск, предлагает удалить мусор.
Кроме того, существуют команды для запуска конкретных программ, например, firewall.cpl откроет Firewall, mspaint — «Paint», iexplore загрузит браузер, notepad — «Блокнот», calc запустит калькулятор, а osk — это экранная клавиатура, используемая вместо обычных клавиш.
В заключение хочется сказать о том, что при доскональном знании всех запросов команда «Выполнить» становится основой работы на компьютере, так как ряд её преимуществ имеет большое значение для современного пользователя.














![200 команд для пуск-выполнить — [pc-assistent.ru]](http://bobowest.ru/wp-content/uploads/2/7/7/2779a2614e800ab7ee7cedc8e00bb74a.jpeg)

















![200 команд для пуск-выполнить — [pc-assistent.ru]](http://bobowest.ru/wp-content/uploads/c/9/c/c9c774993993ae7dcc739cde57078b58.jpeg)

















