По каким причинам возникает проблема
Причинами этому могут служить программные сбои, ошибки при настройках, а также нарушение целостности компонентов, их износ. К наиболее распространенным ситуациям, с которыми сталкиваются владельцы ПК, относится следующее:
- сбой в работе БИОС, его неправильная настройка;
- некорректные драйвера, их отсутствие;
- физическая поломка диска;
- отсутствие контакта между накопителем и материнкой через повреждения кабелей;
- недостаточное охлаждение системы либо его отсутствие;
- недостаток питания.
Иногда HDD не определяется при его первом подключении к ПК/ноуту. В этом случае операционка не увидит рабочий накопитель. Вам придется исправить программную ошибку.
Самые распространённые причины «пропавшего» диска
В этой статье мы рассмотрим 6 наиболее распространённых причин данной ошибки. И начнём с самой популярной из них:
1. Сбой настроек BIOS
В этом случае настройки BIOS нужно обнулить. Сделать это можно несколькими способами:
- Отключите питание компьютера. Поищите на материнской плате надпись Clean CMOS. Рядом с ней должна быть перемычка. Перенесите её с контактов 1-2 на контакты 2-3. Выждите минуту и верните перемычку назад. Теперь настройки сброшены на стандартные значения и BIOS должен распознать ваш жёсткий диск.
- Отключите питание компьютера. На материнской плате найдите плоскую батарейку. Выньте её. Подождите 60 секунд – за это время успеют разрядиться конденсаторы и настройки BIOS примут заводские значения. Теперь можно ставить батарейку обратно в гнездо и включать компьютер. Если всё сделано правильно, BIOS распознает ваш HDD.
2. Коррозия контактов шлейфа (SATA) плохой контакт с разъёмом питания (MOLEX)
Чтобы удостовериться в правильности диагноза, попробуйте подключить жёсткий диск к другому компьютеру. Либо, если имеется возможность, замените пару кабелей на аналогичные.
Например, свободный шнур питания может обнаружиться от блока питания, если дело касается системного блока настольного ПК. А DATA-кабель можно приобрести в компьютерном магазине за скромную стоимость.
3. Неправильно выставлены перемычки на IDE-винчестере
Интерфейс IDE позволял подключать к материнской плате несколько устройств посредством одного шлейфа. Для из ранжирования, на старых IDE-жёстких дисках имелись перемычки (Master и Slave), позволяющие выставлять приоритет устройства при загрузке. Для корректного распознавания устройств необходимо, чтобы они работали в разных режимах. Например, жёсткий диск переключён на Master, а CD/DVD-ROM на Slave. Или наоборот.

4. Компьютер не видит внешний накопитель (USB, eSATA)
Если ваш внешний жёсткий диск не распознаётся компьютером, попробуйте подключить другой девайс к этому же разъёму (USB-флешку или мышь). Если новое устройство обнаружено, то проблема в самом жёстком диске.
5. Перегрев южного чипсета
Эта проблема особенно характерна для ноутбуков. Южный мост непосредственно отвечает за функционирование контролеров SATA/PATA. Из-за его перегрева, жёсткий диск может работать некорректно. Выключите ваш ноутбук и дайте чипсету как следует остыть. Также подумайте о чистке системы охлаждения, чтобы эта проблема вас в дальнейшем не беспокоила.
6. Повреждения механического характера
Если вы хотя бы отдалённо знакомы со строением жёсткого диска, то должны знать насколько тесно в нём расположены детали. Считывающая головка находиться в каких-то долях миллиметра от поверхности зеркальных пластин. Именно поэтому крайне не рекомендуется подвергать HDD ударам и встряскам
Одно неосторожное движение и головка поцарапает пластину, безвозвратно уничтожив хранящиеся на ней данные

Компьютер не видит внешний жесткий диск, подключенный по USB
А что делать, если компьютер не видит жёсткий диск, подключенный через USB? Практически всё то же самое, о чем было сказано выше. Разница лишь в том, что в BIOS мы проверяем включены ли USB-контроллеры. В Award BIOS это USB EHCI controller, USB EHCI controller, USB Keyboard Support, USB Mouse Support и Legacy USB storage detect, в AMI настройки устройств USB обычно располагаются в разделе Advanced – USB configuration или Advanced – Peripherals.
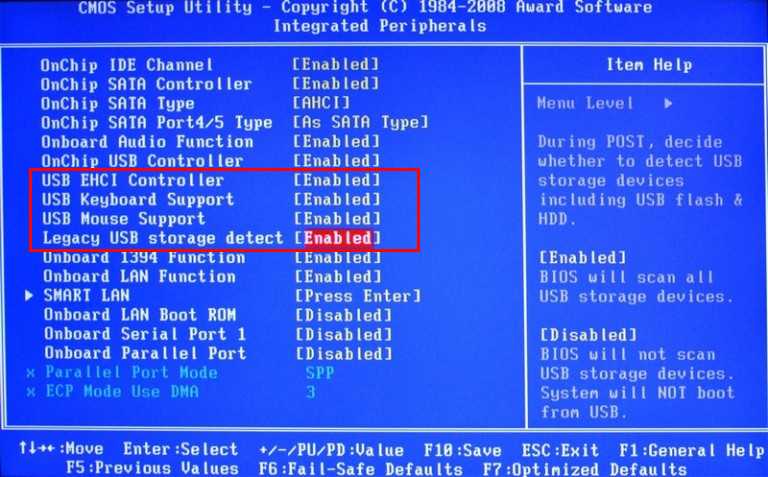
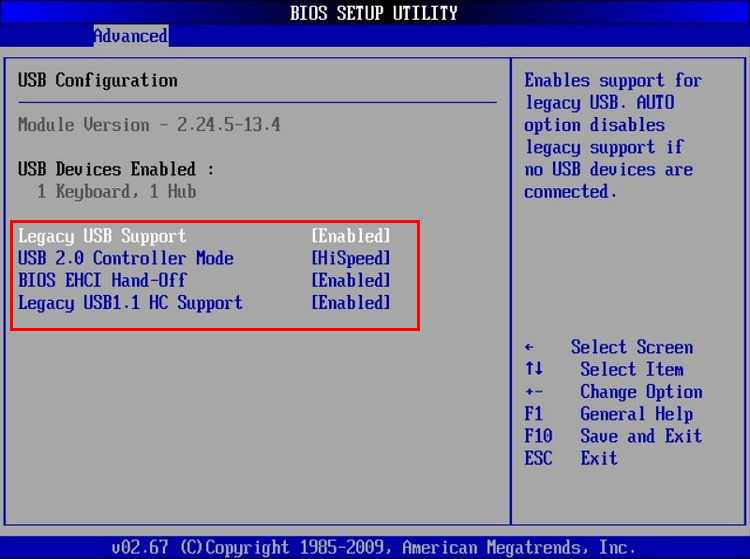
Внешний жесткий диск может быть не виден также по причине неполадок с портами USB. Исправность их также необходимо проверить.
Нехватка питания – ещё одна причина, по которой внешний накопитель может не распознаваться системой. Не используйте по возможности удлинители, само же подключение необходимо производить через порт на задней панели. Если есть такая возможность, пользуйтесь при подключении дисков автономным источником питания, это повысит стабильность работы накопителя. И последнее. Внешний диск может не распознаваться Windows по тем же причинам, по которым система не видит флешки и прочие подключаемые по USB-устройства. Рекомендуем ознакомиться со статьей «Компьютер не видит флешку», возможно, вы найдете для себя в ней много полезного.
Проблемы с жёстким диском: причины и решения
Жесткий диск предназначен для длительного хранения файлов
Проблемы c жестким диском могут привести не только к нестабильной работе компьютера, но и к потере важной, а иногда и невосполнимой информации
Одной из причин неисправности HDD является естественное старение. Как и любое механическое устройство, жесткий диск имеет определенный ресурс работы. Например, диски, которые производит компания Seagate, могут выдержать до 50 тыс. циклов включения и выключения.
Отказы в работе жесткого диска могут возникнуть из-за перегрева. Температура HDD не должна превышать 55 градусов. Проверить ее можно при помощи специальных утилит. Например, программой AIDA. Если температура винчестера окажется выше, нужно установить дополнительное охлаждение. При этом имейте в виду, что низкая температура не менее опасна. Она не должна быть ниже 20 градусов.
Опасна для жесткого диска и повышенная вибрация, которая приводит к возникновению сбойных секторов. Она возникает при работе вентиляторов в блоке питания, кулеров процессора и видеокарты. HDD необходимо прикреплять к корпусу через резиновые шайбы. По возможности следует выбирать видеокарту, кулер которой работает на низких оборотах. При покупке винчестера лучше выбирать модели, шпиндель которых закреплен не только снизу, но и сверху на крышке.
Еще одной важной причиной механического повреждения жесткого диска может стать некачественный или слабый блок питания. Это связано с тем, что во время включения компьютера фактическое потребление электроэнергии намного превышает его обычное значение
Некачественный блок питания не успевает за столь короткое время скорректировать напряжение. Чтобы избежать проблем, необходимо иметь запас мощности не менее 20%.
К возникновению проблемы с жестким диском приводит и нарушение правил эксплуатации. Особенно часто это касается внешних накопителей и ноутбуков. Портативные диски часто падают во включенном состоянии, что приводит к искривлению шпинделя и залипанию магнитных головок. Ноутбуки используются при поездке в транспорте, а тряска негативно отражается на состоянии винчестера. Надежность при ударах, о которой пишут все фирмы-производители, относится только к отключенному устройству с припаркованными головками.
Компьютер не видит диск при загрузке или установке операционной системы
Бывает, что BIOS компьютера нормально распознает накопитель, но стоит попытаться загрузить операционную систему, как на экране появляется сообщение «No bootable device» или «Boot device not found«, что означает «загрузочное устройство не обнаружено».
Помимо причин, о которых говорилось выше, дело может быть в следующем:
- Первичным загрузочным устройством в BIOS (UEFI) назначен носитель без операционной системы. Как это проверить и исправить, рассказано в статьях об установке Windows.
- Загрузочные файлы и разделы реестра операционной системы повреждены или удалены. О методах решения можете прочитать в статье о восстановлении Виндовс 10.
- Поврежден магнитный слой диска с загрузочной информацией. Проверить эту версию можно с помощью утилит для тестирования поверхности HDD: HDDScan, HD Tune, Ashampoo HDD Control, Hard Disk Sentinel и аналогов. Проблемный диск следует подключить к компьютеру вторым или загрузить машину со съемного носителя Live DVD/USB, на который предварительно записано средство проверки.

Подобная ошибка во время установки Windows обычно возникает из-за отсутствия в составе дистрибутива драйвера накопителя используемого типа. Скачать недостающий драйвер RAID/SATA можно с сайта производителя материнской платы или ноутбука, а также с порталов Intel и AMD — источник выбирайте по марке чипсета вашего компьютера.
Загруженный драйвер распакуйте на флешку и подключите ее к ПК до начала инсталляции системы. Затем этапе выбора диска просто покажите программе-установщику путь к этом драйверу.
Другая причина невидимости диска во время установки Windows — неправильный выбор режима контроллера SATA в BIOS (UEFI). Режим IDE следует выбирать при инсталляции на относительно новые машины устаревшей Windows XP, а режим AHCI — при установке Windows 7-10 на SSD и HDD последних поколений.
Настройка режима работы SATA-контроллера (SATA mode, SATA Configuration) может находиться в разных разделах BIOS — Advanced, Main, Integrated Peripherals и т. д. В UEFI эта опция по умолчанию недоступна. Чтобы до нее добраться, нужно войти в раздел Boot (Загрузка) и переключить UEFI в режим CSM (Legasy). А затем отключить функцию Secure Boot в разделе Security (Безопасность).
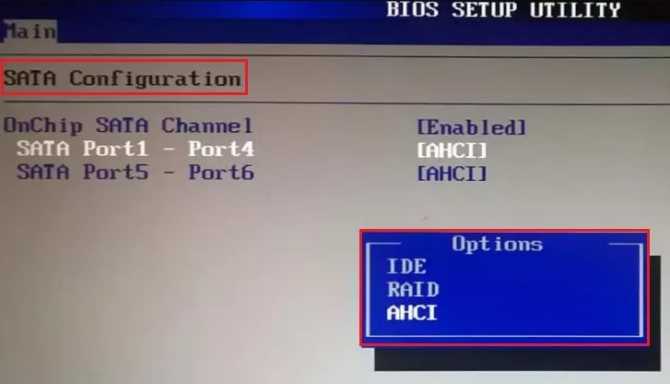
Для возможности установки Windows на твердотельные накопители стандарта PCIe необходима поддержка материнской платой технологии NVMe. Драйвера NVMe включены в состав UEFI, начиная с версии 2.3.1. Если прошивка вашей платы более старая, ее необходимо обновить.
Также важно учесть, что в режиме CSM (эмуляции BIOS) NVMe не работает
Как узнать о поломке или сбое
Первый признак того, что есть проблемы лежит на поверхности — ПК или ноутбук не может загрузиться. После включения на начальном экране вы увидите зловещую надпись, сигнализирующую о проблемах: «Correct hard disk not found» или другую похожую. Загрузка останавливается, так как единственный диск, с которого можно загрузиться, не определяется.
Иногда возникает ситуация, когда система загружается, но работает некорректно. Это выражается в следующем:
- компьютер зависает, отсутствуют реакции на команды, не работает мышка, тачпад, клавиатура;
- на ЖД появились битые сектора;
- некоторые файлы повреждены;
- посторонние звуки в механических винчестерах (скрежет, щелчки).
Появление подозрительных шумов свидетельствует о том, что винчестер (HDD) уже на грани и скоро выйдет из строя. Поэтому лучше его отключить, а затем обратиться в хороший сервис. Если восстановить диск не получится, вы спасете хотя-бы файлы.
Бывает, что в BIOS все нормально, система запускается, но Windows не видит жесткий диск, хотя во время запуска никаких признаков проблемы не было. Из этого делаем вывод, что они не взаимодействуют между собой.
Повреждение диска при ударе ноутбука
Бывает, что ноутбук срывается с рук или падает с края стола. Иногда достаточно просто сильного его тряхнуть или дать толчок, засовывая в сумку. При этом легко повредить диск. Это происходит именно потому, что головка очень близко расположена к поверхности диска, при каждом ударе она оставляет меньший или больший след.
Разработчики дисков предвидели такие ситуации, поэтому диски в состоянии обнаружить поврежденные участки и заменить их резервными. Но повторение таких ситуаций на протяжении многих месяцев напряженной работы ноутбука вызывает всё большие повреждения.
Изначально диск справляется с ними самостоятельно, но, к сожалению, через некоторое время пользователь начинает замечать симптомы повреждения.
Неверный формат файловой системы
Если ноут или компьютер перестал видеть жесткий диск, и ни один из вышеупомянутых способ не решил проблему, то возможно она связана с неверным форматом файловой системы. В результате чего ОС и диск «говорят» на разных языках. Особенно часто это бывает, когда ПК переходит с Windows XP на Windows 7 или 8.
Исправить положение можно следующими способами.
Форматирование
Необходимо отформатировать HDD в NTFS. Но это следует делать только в том случае, если хранящиеся на накопителе данные не важны вам, поскольку они будут удалены. Новая версия Windows в этом случае самостоятельно установит нужные параметры HDD.
- Выполните шаги 1-2 из предыдущего пункта.
- Щелкните правой кнопкой по диску и выберите «Форматировать».
- В открывшемся окне укажите «NTFS», все остальные параметры оставляем по умолчанию и нажимаем «ОК».
После окончания процесса, диск должен будет отобразиться.
Сторонние программы
Второй вариант что делать, если компьютер не находит винчестер – изменение файловой системы, используя специальные программы. Среди огромного их количества можно выделить утилиты Partition Manager и Acronis. Они являются наиболее удобными в использовании, и скачать их можно абсолютно бесплатно с оф. сайтов.
Их рекомендуется использовать в том случае, если на жестком диске нетбука располагаются важные файлы или документы, и вы не хотите их потерять. Несколько способов восстановления разделов с помощью Acronis, мы уже разбирали в похожей статье.
Как восстановить жесткий диск
На вопрос: «Как восстановить жесткий диск?» — отвечу, как правило, жесткий диск восстанавливают специалисты для извлечения информации и для дальнейшего использования он не пригоден.
Почему не виден жесткий диск
Почему компьютер или ноутбук в Windows и БИОС не видит жесткий диск. Причин может быть несколько. Начнем от самого простого к сложному.
Чаще всего не определяется жесткий диск из-за коррозии на контактах платы для подключения головок
Данная проблем возникает очень часто, и это первое на что стоит обратить внимание. Открутите болты, держащие печатную плату
Снимите и переверните схему, если окисление есть, почистите ластиком до чистоты. Соберите обратно, проверьте работоспособность подключив к компьютеру.

- В HDD прошлого поколения можно было заменить неисправную плату, исправной с аналогичного жесткого диска. В современных используются новая архитектура и технологии, каждый HDD содержит уникальный микрокод. Простая замена печатной платы не только не решит проблему, но также может привести к полной потере данных на носителе. Есть две причины данного сбоя:
А) Сгорели TVS-диоды, их как правило два – 5 и 12 Вольт. Они служат защитой от перепада напряжения. Проверить можно мультиметром, если сопротивление показывает около 0 Om, то диод сгорел. Проблему можно решить обычной заменой. Помните, что без TVS-диодов жесткий диск остается без защиты от перепадов напряжения!

Б) Если мультиметр показал корректное сопротивление, то нужно заменять плату. На плате припаян блок ПЗУ с уникальным микрокодом, нужно отпаять его и запаять на другую аналогичную рабочую плату. В дисках некоторых производителей, таких как Westrn Digitals, отсутствует блок ПЗУ, а прошивка содержится в главном контроллере, который заменить практически невозможно.
Диск запускается и слышны щелчки
Щелчки означают повреждение магнитных головок, а так же может быть магнитного диска. С таким повреждением, не стоит его запускать, так как магнитный диск может окончательно испортиться и вытащить информацию в дальнейшем не получится. Лучше обратиться в специализированный сервис восстановления данных. Там HDD вскроют в условиях полной чистоты и восстановят информацию. Вскрывая в домашних условиях, вы подвергаете устройство воздействию пыли!
Жесткий диск пищит
Моторчик пытается раскрутить диск, но не может.
Первой причиной является залипание магнитных головок. После выключения HDD, головки вместо того чтобы встать в парковочные места, остались -на или -над поверхностью диска. Требуется вскрытие в стенах стерильной комнаты и только профессионалом. Производится замена поврежденных магнитных головок.
Второй причиной является блокировка шпинделя. Это ось вращения дисков. Обычно выходит из строя при ударе или падении HDD. Восстановление жесткого диска происходит одним из двух способов: заменой шпинделя или переносом магнитных дисков на диск донор.
Жесткий диск запускается, но не определяется или определяется с неверным объемом
Поврежден жесткий диск, а точнее проблемы с прошивкой. То есть ваш магнитный диск не правильно читается или записывается неисправной магнитной головкой. Устраняется лишь специалистами, ни в коем случае не экспериментируйте!
Жесткий диск повисает
Происходит за счет большого количества битых секторов на жестком диске – то есть повреждение поверхности магнитных дисков. Состояние можно проверить прочитав выше описанную главу .
Если тест показал положительный результат, но компьютер медленно открывает папки, то попробуйте провести Дефрагментацию жесткого диска. Если не поможет, то проблема скорее кроется в малом объеме оперативной памяти или слабом процессоре.
Назначение буквы
Допустим, жесткий диск крутится, виден в BIOS, но не определяется операционной системой. То есть, ОС не может работать с ним. В этом случае необходимо провести ручную настройку имеющимися в Windows средствами.
Для этого следует:
- Нажать на «Пуск» и в поисковую строку ввести «Управление компьютером».
- Перейти в раздел «Управление дисками».
- В главном окне будут отображены все подключенные на данный момент дисковые устройства. У одного из них не будет метки тома (буквы C, D). Нажимаем по нему правой кнопкой, чтобы выпало меню, и находим строку «Изменить букву или путь…».
- В следующем окне щелкаем «Добавить».
- Затем задаем для тома новую метку и сохраняем изменения. При сохранении вы можете увидеть уведомление, о том, что некоторые программы могут прекратить свою работу, соглашаемся, нажав «ДА».
- Остается лишь перезагрузить ПК, чтобы винт начал распознаваться системой.
Когда диагностика важнее лечения
Почему, вам потребуется диагностика? На сегодняшнем рынке услуг существует ряд компаний, специализирующихся на восстановлении данных и проводящих диагностику бесплатно. После обращения в добросовестную компанию, вы будете располагать данными по следующим вопросам:
- Характер неисправности
- Возможность восстановления данных
- Стоимость восстановления
- Время исполнения
На основе этих данных, вы сможете принять правильное решение. Стоит ли восстановление потерянных данных затраченных средств. Или вы готовы сами рискнуть и взяться за решение проблемы самостоятельно. Возможно, вы решите просто отложить диск до лучших времен и подождать, когда изменяться цены на услуги или измениться ваша оценка потерянных данных. В любом случае, ваши действия в большей степени будут определяться ценностью утерянных данных. И хорошо хотя бы примерно знать масштабы потери: проделанная работа, затраченные время и нервы, воспоминания и т.д.
В этой статье мы постарались дать вам некоторые подсказки, и рассказать на доступном русском языке возможные варианты решения проблем с вашим жестким диском. Мы также надеемся, что предоставили вам информацию, которая поможет выбрать правильное решение и не ошибиться в своем выборе.
Не задана буква
При первом подключении новый HDD, будь он внешний или внутренний, может быть не распознан системой. Он не будет отображаться как остальные локальные диски, но будет полностью рабочим и исправным.
Исправить это достаточно просто:
- Нажимаем сочетание «WIN+R», вписываем в свободное поле открывшегося окна «compmgmt.msc» и жмем «ОК».
- Находим в левой колонке «Управление дисками» и жмем его.
- Посередине окна будут указаны все подключенные жесткие диски, в том числе и новый, который не отображается в моем компьютере.
- Находим его, кликаем правой кнопкой и выбираем «Изменить букву диска».
- В новом открывшемся окне следует нажать «Изменить».
- Далее выбираем любую желаемую букву из выпавшего списка.
- Жмем «ОК» и перезагружаем компьютер.
После того, как система загрузится, она начнет определять новый винчестер в папке «Мой компьютер», и вы сможете работать с ним.
Windows 7
В Windows 7 у пользователей появилась возможность объединить диски без использования дополнительного программного обеспечения. Для этого создана специальная команда, которая быстро проведет всю работу.
Алгоритм действия таков:
- Открыть командную строку. Для вызова окошка с командной строкой войдите в меню «ПУСК» и нажмите «Выполнить». В ином случае можно воспользоваться сочетанием клавиш WIN R или же ввести в строке поиска слово RUN.
- Команда вызова окна управления. После того как небольшое диалоговое окошко открылось, нужно напечатать следующую команду: diskmgmt.msc. Это сочетание вызывает панель управления дисками, после того как команда введена, можно нажать кнопку ОК.
- Работа с окном управления. После появления окошка управления вы увидите всю основную информацию обо всех разделах диска и сможете определить жесткий диск, который нуждается в объединении. В табличной форме расположена вся цифровая информация о наполнении и наименовании диска, емкость и объем занятого пространства.
- Удаление и расширение. Если вы уже определили диск, который хотите удалить, нужно только навести на него курсор и нажать правую кнопку мыши. В выпавшем меню найдите команду «Удалить том». При нажатии на команду все данные тома будут уничтожены. После проведения удаления на месте удаленного диска появляется пустой том, который можно присоединить к другому диску. Для этого нажмите на тот раздел, который предстоит расширить и нажмите «Расширить том». Пустое пространство присоединится к тому разделу, на который вы указали.
Проблема в аппаратной части диска: что делать
Итак, вы склоняетесь к тому, что источник неполадки — сам накопитель
Выбор метода решения зависит от важности хранимой на нем информации
Если же вам важнее восстановить работу нераспознаваемого харда, сделайте следующее:
- Почистите стирательной резинкой и протрите спиртом контактный «гребень» девайса. Оксидная пленка, которая образуется на нем при длительном использовании, нарушает передачу сигнала.
- Аккуратно отвинтите плату контроллера и проделайте то же самое с контактными площадками на ее внутренней стороне.
Эта простая операция возвращает к жизни исправные жесткие диски, которые после нескольких лет бесперебойной службы периодически пропадают из системы или перестают определяться полностью.

Не помогло? Осмотрите устройство на предмет механических и электрических повреждений. К сожалению, ремонт при таких неисправностях возможен не всегда. А иногда просто нецелесообразен по стоимости.
Однозначно не подлежат ремонту винчестеры:
- С нарушенной целостностью гермоблока (металлического корпуса, внутри которого находятся магнитные пластины с данными). С таких устройств иногда удается лишь считать информацию.
- С вышедшей из строя флеш-памятью, где находится прошивка диска. В прошивке содержатся уникальные настройки управления головками чтения-записи, без которых девайс неработоспособен.
- С «неродной» платой контроллера, даже идентичной. Причина — неподходящие параметры управления головками.
В остальных случаях вопрос решается индивидуально.
Дефектов нет? Идем дальше. Некоторые материнские платы, особенно выпущенные 8 и более лет назад, способны «дружить» с современными дисками только при специальных настройках последних. Например, понижающих скорость передачи данных по интерфейсу SATA.
Настройка режима работы жесткого диска выполняется путем установки перемычки на определенную группу контактов, которые находятся рядом с разъемом подключения. Для винчестеров разных марок эти опции индивидуальны, а инструкцию по расположению перемычки обычно можно найти на этикетке самого диска.
Например, инструкция перевода HDD Seagate SATA/300 (3 Гбит/с) в режим SATA/150 (1,5 Гбит/с) выглядит так:
Чтобы подключить этот хард к материнке, которая передает данные со скоростью 1,5 Гбит/с, перемычку нужно установить на контакты 1 и 2.
Физические проблемы
В эту категорию попадают все неисправности диска или элементов, отвечающих за его работу. Поскольку в данном случае BIOS не будет видеть жесткий диск, в первую очередь следует проверить именно их. В большинстве случаев эти проблемы отсеиваются проверкой на другом компьютере. Если там диск определился, то можно переходить к следующему пункту.
Проблема с кабелем
Нередко из-за повреждения кабеля данные с диска не передаются или он не получает команд для работы. В таком случае он не будет виден в BIOS или будет определяться некорректно. Часто неисправный кабель служит причиной отображения «bad-секторов» в тестирующих программах.

Не важно какое повреждение получил кабель (перетёрся или отошла пайка), решение всегда одно — требуется замена этого элемента
Недостаточное питание
Если винчестер вообще не запускается, то причиной может быть неисправность питания. В редких случаях сгорает контроллер питания на самом HDD. Куда чаще встречается такое явление, как «просадка блока питания». Для работы винчестеру требуется:
- 12 В – для 3,5’;
- 5 В – для 2,5’.
Примечание: Описанный ниже способ сопряжён с риском поражения электричеством! Примите необходимые меры безопасности или обратитесь к специалисту.
Достаточно измерить напряжение при запущенном блоке питания (БП). Если напряжение между первым и четвёртым контактом не соответствуют «требование +/-10%» — блок питания неисправен. Решается неисправность либо заменой элементов в блоке питания (для людей, имеющих представление, как это сделать), либо (что лучше) заменой самого блока питания.

Частный случай. Иногда происходит выключение и кратковременное исчезновение жёсткого диска в BIOS. Когда в «горячей части» БП начинается процесс износа элементов, под длительной нагрузкой напряжение может «просаживаться» (падает до значений, которых не достаточно). Это редкая и неприятная проблема, которая сложна в диагностике.
Что делать, если интернет плохо и медленно работает – ускоряем скорость соединения
Перемычки
Старые HDD, которые также называются IDE обладают такой специфической вещью, как перемычки. Положение этих миниатюрных элементов определяет в каком режиме будет работать диск. На изображении ниже показаны 2 основных состояния винчестера:
- master – основной винчестер с которого загружается ОС;
- slave – дополнительный, где обычно хранятся данные.
Стоит заметить, что Мастер и Слейв — это условное деление
На самом деле не важно, что будет храниться на диске, главное, чтобы были правильно установлены перемычки
Аналогичные состояния у самого винчестера диктуются именно перемычками. Если поставить их в положение Slave, то разъёмы кабеля не сыграют роли. Такой HDD даже не будет определяться на компьютере.
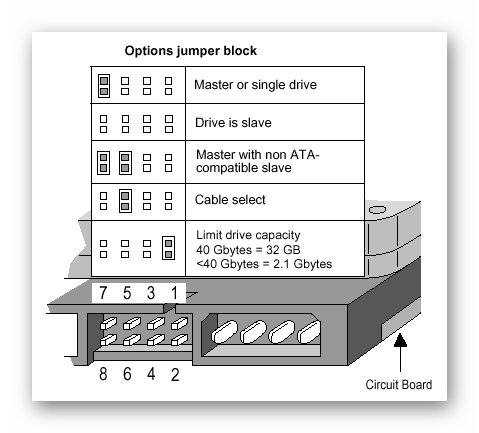
Подобные элементы, также встречаются у старых Sata дисков. Современные версии от перемычек отказались.
Подключение второго диска
Иногда добавление второго накопителя сопряжено с проблемами. Вместо штатного запуска и работы пользователь сталкивается с тем, что материнская плата не видит жесткий диск. Причины могут, как повторяться с вышеописанными, так и исходить из других факторов.
Положение перемычек и расположение на кабеле. Если оба диска IDE, то следует расположить перемычки на них правильным образом — чтобы один винчестер принял роль «Master», а второй «Slave». Обычно этого не достаточно.
Для комбинации Sata + IDE требуется правильно настроить работу второго. Сам по себе Sata определится без проблем.
Если же проблема возникла с двумя SATA накопителями, то следует проверить их работу по отдельности, а потом проверить напряжение на БП.
Физические повреждения
Скол на HDD может быть маленьким и незначительным. Если это скол на углу железного корпуса – проблем может и не возникнуть. А если сколота часть платы, то винчестер скорее всего не будет работать и не определится в BIOS. Такие повреждения диагностируются визуально, но устранить их сложно, обычно требуется покупать новый накопитель.
Windows при установке просит драйвера носителя
Интересный факт
Если BIOS и программы не видят жесткий диск SATA или IDE после ремонта в сервисном , стоит проверить физическое наличие накопителя. Иногда после ремонта специалисты просто забывают установить все компоненты компьютера или ноутбука на место.

















































