Как устранить перегрев жесткого диска
Теперь вы знаете, из-за чего может нагреваться жесткий диск, и даже можете измерить точную температуру. Остается только решить эту проблему
Тут важно понимать, что прежде чем приступать к какому-либо ремонту, надо посчитать, сколько лет отслужил ваш диск. Если ему уже лет 5 от роду, то лучше не мучить старика, а продать на запчасти, а себе прикупить современный SSD, который и прослужит дольше и работает быстрее
Если же хотите дожать свой HDD, то вот несколько способов устранить избыточный нагрев.
Снизить нагрузку
В первую очередь попытайтесь не перегружать жесткий диск. Понятно, что хочется выжать из компьютера по максимуму, но, возможно, стоит перенести какие-то требовательные приложения на другой диск. Может даже купить в компаньоны своему HDD один небольшой SSD-диск, на который будет установлена операционная система.
Проведем дефрагментацию
Еще один способ снизить нагрузку на диск и увеличить скорость его работы. Дело в том, что при длительном использовании HDD фрагментируется, и ему с годами все сложнее искать нужные системе блоки с данными.
Чтобы этого избежать, нужно время от времени проводить процедуру дефрагментации встроенными в систему инструментами. Для этого:
- Открываем приложение «Проводник».
- Переходим во вкладку «Этот компьютер».
- Кликаем правой кнопкой мыши по диску, который нужно дефрагментировать.
- Затем нажимаем на строчку «Свойства».
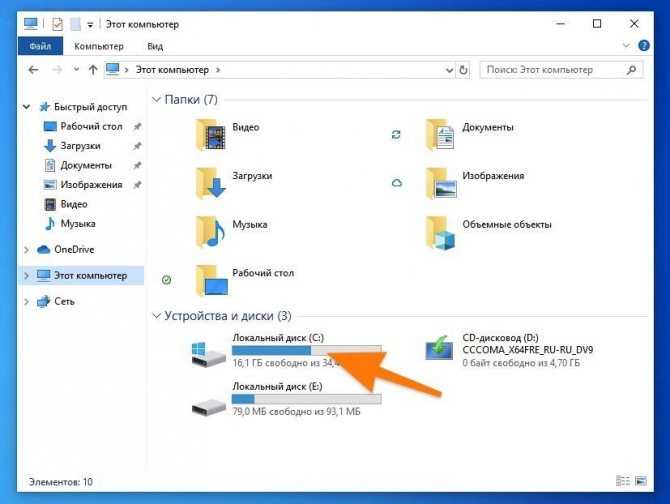
Выбираем нужный раздел
В появившемся окошке кликаем по вкладке «Сервис».
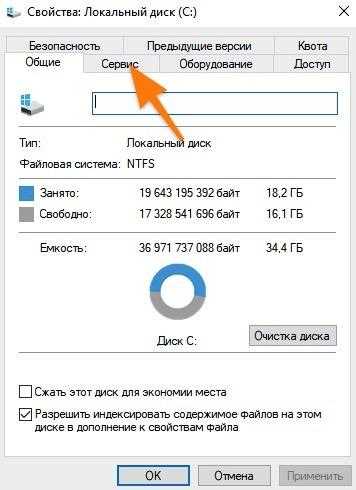
Переходим к сервису
Затем ищем кнопку «Оптимизировать» и нажимаем на нее.
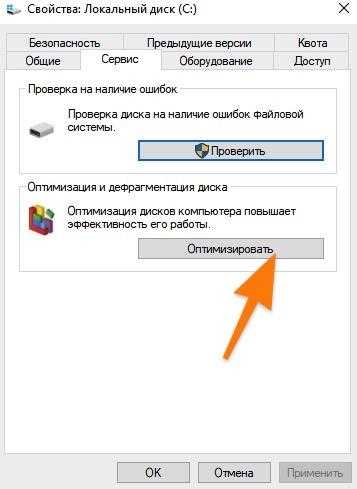
Тут же сказано, что за процедуры входят в оптимизацию
А потом еще раз на такую же кнопку, только уже в другом окне.
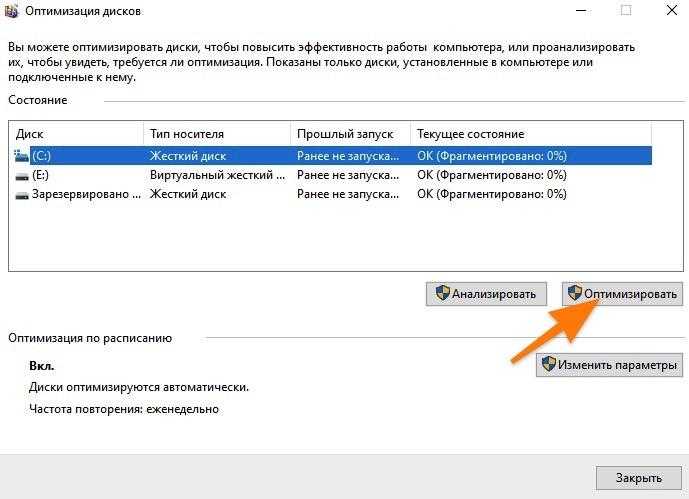
Переходим к оптимизации и дефрагментации. Тут же можно посмотреть степень фрагментации и выбрать другой диск
Прочистим системный блок или корпус ноутбука от пыли
Описанные выше процедуры, конечно, могут дать определенный результат, но не факт, что он вас удовлетворит. Редко нагрев связан именно с нагрузкой или программными проблемами. Чаще всего приходится лезть в корпус и удалять излишки пыли, мешающие нормальному охлаждению устройства.
Можно пройтись по материнской плате, жесткому диску и всем кулерам пылесосом на неполной мощности и с обратной тягой. Обычного этого более чем достаточно. В редких случаях приходится вручную доставать скопления пыли и вытирать компоненты компьютера салфеткой. Но это в самых запущенных ситуациях.
Переподключаем или меняем шлейф
Если разобрали компьютер и не обнаружили там пыли, то попробуйте отсоединить шлейф от HDD и материнской платы и подключите заново. Не помогло? Тогда ищем другой подходящий шлейф и ставим на место старого. Не помогло? Ищем причину дальше.
Повреждение диска при ударе ноутбука
Бывает, что ноутбук срывается с рук или падает с края стола. Иногда достаточно просто сильного его тряхнуть или дать толчок, засовывая в сумку. При этом легко повредить диск. Это происходит именно потому, что головка очень близко расположена к поверхности диска, при каждом ударе она оставляет меньший или больший след.
Разработчики дисков предвидели такие ситуации, поэтому диски в состоянии обнаружить поврежденные участки и заменить их резервными. Но повторение таких ситуаций на протяжении многих месяцев напряженной работы ноутбука вызывает всё большие повреждения.
Изначально диск справляется с ними самостоятельно, но, к сожалению, через некоторое время пользователь начинает замечать симптомы повреждения.
Причины нагрева
Признаки, по которым можно понять, что винчестер перегревается – это зависание программ, полное отключение, внезапная перезагрузка. Из «материальных» признаков можно выделить пощелкивание в системнике и даже легкий запах гари.
Ни для кого не секрет, что борьба со следствиями никакого результата не дает. Так, например, совершенно бессмысленно проводить систематизацию, если он, в буквальном смысле, лопается от жары. Логично будет устранить причины, по которым возникла неисправность. Более того, сделать это надо быстро, иначе можно дождаться полной замены HDD, а этого вряд ли кому захочется.
Распространенные причины:
- длительный срок эксплуатации;
- неисправности в контактах: обрывы или, чаще всего, окислы;
- плохое соединение шлейфа;
- плохая вентиляция из-за поломки кулера.
Также стоит учитывать и взаиморасположение жесткого накопителя с другими элементами в системном блоке. Так у винчестера, близко соседствующего с другими дисками, процессором или видеокартой, риск перегрева будет больше из-за дополнительного тепловыделения тепла другими компонентами.
Старость диска
Конечно, есть такие «звери», которые без проблем служат 10 лет, но это скорее исключение из правил. По окончании срока службы он начинает заметно подвисать и перегреваться. Единственно возможным вариантом восстановить нормальную работу компьютера будет полная замена с копированием всей необходимой информации.
Окисление контактов
Одна из самых распространенных, но в то же время неизвестных причин, особенно обычным пользователям. В случае окисления бессмысленно ставить дополнительные приспособления для охлаждения. Так же нет смысла ограничивать работу за компьютером: проблема от этого так и останется непонятой.
Окислы контактов HDD – это оксидные отложения, которые образуются на контактной поверхности платы. Плата винчестера расположена у нижней стороны диска и не закрыта кожухом. Влажный воздух способен очень быстро ее окислить, в результате чего и греется жесткий диск. Отчасти именно поэтому не стоит устанавливать компьютер в помещениях с повышенным уровнем влажности.
Плохое соединение шлейфа
Шлейф винчестера представляет собой ленту, которая соединяет его с материнской платой. Стабильная работа ЖД обеспечивается его плотным прилеганием к шлейфу. Ослабленное соединение начинает вызывать дестабилизацию: изменяются сила тока и напряжение, что в свою очередь ведет к перегреву.
Проблемы со шлейфом также можно обнаружить не сразу, однако диск может перегреваться очень сильно. Без разборки системного блока и осмотра не обойтись. Иногда из строя может выйти сам шлейф, также причина бывает комплексной: неисправность ленты и слабое соединение.
Недостаточная вентиляция
Ухудшение вентиляции подразумевает собой снижение эффективности работы системы охлаждения.
Устройства, которые поддерживают постоянную температуру внутри системного блока, называются кулерами. Общее повышение температуры может быть вызвано следующими причинами:
При замене вентилятора часто бывает, что в системном блоке плохая вентиляция из-за охлаждающего устройства несоответствующей мощности. Поскольку проблемы с охлаждением всего системного блока и винчестера в частности достаточно серьезные, следует внимательнее подойти к подбору нового вентилятора.
Определяем температуру
Избежать сильного перегрева винчестера поможет текущий температурный контроль. Что это дает? По крайней мере, можно выключить компьютер и спасти тем самым всю информацию.
Как же измерить температуру? Не полезем же мы с градусником в рабочий системный блок? Нет, конечно. Существуют специальные программы, которые позволяют фиксировать степень нагрева всех составных частей компьютера и давать команды вентиляторам по увеличению или снижению частоты вращения.
В сети существует разнообразие таких специальных программ, можно скачать, например, HDD Thermometer или SpeedFun.
Основными задачами утилит по контролю температуры винчестера являются:
- предупреждение о критической температуре;
- динамика изменений. Оптимальный показатель – отсутствие сильных пиков на диаграмме;
- фиксирование показателя эффективности работы кулеров;
- изменение интенсивности работы вентиляторов.
По последнему пункту не все так однозначно. Если кулеры старые, повреждены или слабомощные, то утилита в этом плане окажется бессильной.
Фото: окно программы контроля температуры HDD
Однако, в общем, такая программа, установленная на ПК, будет очень полезным дополнением. Она, конечно, не избавит от перегрева, но, по крайней мере, пользователь будет в курсе. А вот самостоятельно ему противостоять можно, и об этом поговорим далее.
Нужно ли отслеживать температуру устройств ноутбука непрерывно?
При обычном использовании аппарата такой необходимости нет: достаточно контролировать ее время от времени. При играх и другой интенсивной нагрузке следить за температурами желательно – хотя бы для того, чтобы не допустить самовыключения ноутбука.
Для контроля можете использовать любую из вышеупомянутых утилит, но лучше– с функцией звукового оповещения о перегреве, например, Real Temp.
Real Temp работает без установки на компьютер (достаточно скачать и запустить). Он в реальном времени отслеживает температуру ядер процессора и видео, отображает ее в системном трее, плюс может записывать эти данные в лог.
В окне Real Temp на скриншоте показаны текущие температурные показатели ядер ЦП, разница с максимально допустимой температурой, которая принята за 100 С (Distance TJ Max), а также минимум и максимум, зафиксированный с момента запуска программы.
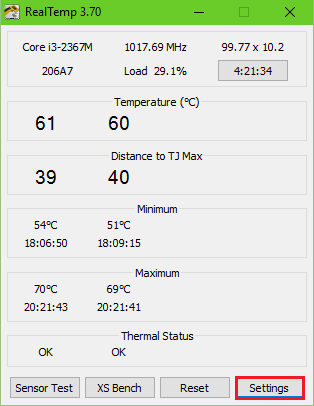
Чтобы включить звуковое оповещение при достижении температурного максимума, откройте настройки (кнопка Settings) и в разделе «Other Settings» отметьте «Alarm Temperature». Для CPU установите порог срабатывания 90 С, для GPU (видеочипа) – 90–95 С.

Время от времени желательно проверять и уровень нагрева жесткого диска. Приближение к верхнему порогу может указывать на начинающиеся проблемы, а диск, который греется сильно и при этом тормозит, и вовсе ненадежен.
Для мониторинга состояния жесткого диска тоже существует масса утилит: HDD Health, HD Tune, CrystalDiskInfo, Hard Disk Sentinel и т. д. Выбирайте любую.
На скриншоте показано окно Hard Disk Sentinel Pro – одного из бесплатных выпусков этой программы.
![]()
Должен ли лэптоп перегреваться? Угрожает ли это устройству?
Среди главных составляющих лэптопа, которые постоянно перегреваются, можно выделить видеокарту, CPU и чипсет. Максимальный нагрев становится заметным, когда обрабатываются серьезные и массивные данные. Обычно подобное происходит в процессе функционирования графических приложений, запуска новых игр, монтажа видео высокого разрешения. Буквально за пару минут температурный режим гаджета может вырасти на десятки градусов. После нагрева само тепло должно переходить в радиаторную и кулерную систему, откуда оно «выбрасывается» за пределы устройства.
Со временем накопившаяся пыль на элементах ноутбука мешает тепловому выбросу за пределы лэптопа, из-за чего ноутбук начинает нагреваться и отключаться
Когда покупается новое устройство и в радиаторе отсутствует пыль, девайс не будет сильно нагреваться, поскольку система прекрасно справляется с теплоотводом от ключевых компонентов. Однако по прошествии определенного периода на кулерных радиаторах и остальных элементах начинает накапливаться пыль, из-за чего появляются трудности теплового выброса за пределы лэптопа. Часто нагревание гаджета становится критическим и происходит срочное отключение питания. Случается оно при чрезмерной температуре, поскольку появляется большой шанс окончательной поломки ноутбука.
Перегрев: симптомы и последствия
Наиболее типичные симптомы перегрева компьютеров и ноутбуков:
Наиболее горячие компоненты — процессор, видеокарта, жесткий диск, блок питания и чипсет на материнской плате. Рассмотрим каждый случай отдельно:
Перегрев процессора

Симптомы: зависание программ, неожиданные перезагрузки, неожиданное выключение компьютера, появление «синего экрана смерти».
Последствия: перегрев процессора грозит деградацией (разрушением) чипа (процессора). При этом процессор может работать, но нестабильно, с ошибками, что будет вызывать постоянные проблемы. Подвергшийся деградации процессор ремонту не подлежит — придется выкинуть.
Перегрев видеокарты

Симптомы: зависание во время игр и просмотра видео, перезагрузка компьютера после нескольких минут игры, появление «синего экрана смерти», графические артефакты на экране (пропадание текстур, появление полос и точек), пропадание изображения на мониторе как во время работы, так и сразу после включения компьютера, появление сообщения «Видеодрайвер перестал отвечать и был восстановлен».
Последствия:как и в случае с процессором, при длительном перегреве компоненты видеокарты могут деградировать.
Перегрев жесткого диска

Симптомы: неожиданное зависание компьютера, звук щелчков из системного блока, не загружается Windows, ошибки чтения/записи.
Какова приемлемая температура?
На протяжении многих лет считалось, что накопителю нельзя сильно нагреваться, но при этом не было проведено никаких серьезных исследований, которые могли бы подтвердить или опровергнуть эту теорию. Затем компания Google опубликовала научно-исследовательскую работу, которая помогла пользователям научиться понимать анатомию HDD и выяснить, почему сильно греется жесткий диск. На основании этой работы были сделаны следующие выводы:
- temperature 45°С означает, что риск поломки значительно возрастает;
- temperature 25°С и меньше тоже увеличивает риск выхода из строя;
- накопители, которые используются в течение 3 и более лет, довольно часто ломаются при temperature 40°С и выше.
В ходе исследования также было высказано предположение, что пользователи сильно преувеличивают влияние температуры на работоспособность HDD. Трудно сказать наверняка, случится ли перегрев жесткого диска при показателе свыше 50°С, потому что сотрудники компании Google хранили свои компьютеры в серверных помещениях со строгим контролем температуры.
Исходя из данных Google, небольших независимых исследований и отзывов пользователей на технических форумах, можно сделать такие выводы:
- temperature 25°С и меньше — слишком холодная для HDD;
- +25…+40°С — оптимальная;
- +41…+50°С — допустимая;
- temperature 50°С и более — критическая.
Производители часто заявляют, что рабочая температура винчестера может колебаться в пределах 0…+60°С. На самом деле такие утверждения не соответствуют действительности. HDD может функционировать в таком диапазоне, но проблема в том, что он долго не протянет, если будет поочередно греться и испытывать жестокий холод.
Что делать, если греется жесткий диск?
Итак, программа зафиксировала сбои в работе носителя памяти. Что делать в этом случае?
В первую очередь, можно снизить нагрузку на него:
отключить громоздкие приложения;
попробовать провести дефрагментацию.
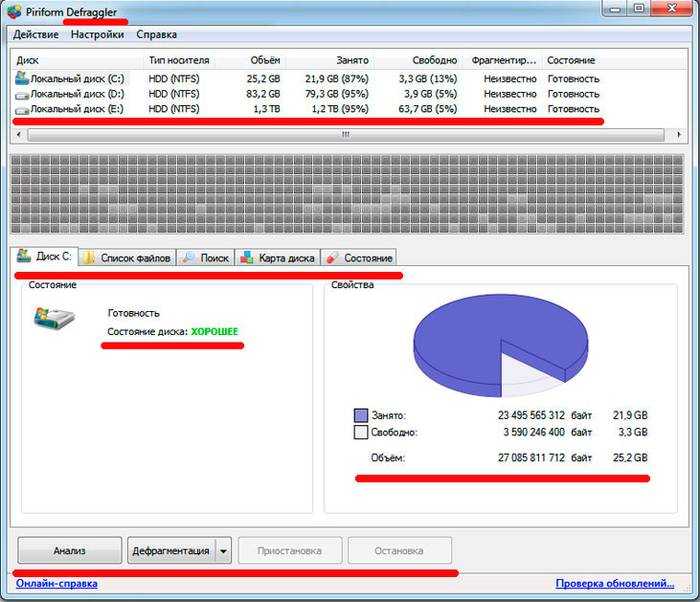
Но, как показывает практика, это не будет эффективно.
В процессе длительной эксплуатации системный блок засоряется. Пользователь может вообще не подозревать об этом, а тем временем из-за пыли и сора возникают перебои в работе вентиляторов.
Почистить компьютер можно несколькими методами:
cнять крышку, стрясти крупный мусор и протереть сухой тряпочкой панели и детали ПК;
продуть разобранный системник маленькой пылесосом с использованием маленькой насадки;
вдув пыли с деталей пылесосом. По сравнению с предыдущим вариантом, этот метод более рациональный: пыль не будет разбрасываться в стороны и садится вновь.
Чистка лопастей кулеров проводиться с помощью пылесоса, мягкой ткани и спиртовых салфеток. Перед монтажом вентиляторы должны полностью высохнуть.
Внимание! Перед чисткой необходимо отключить системный блок от сети и других приборов (монитора, клавиатуры, колонок). Обращаться с деталями нужно очень аккуратно
Не стоит проводить чистку, если блок ни разу не разбирался. Лучше вызвать специалиста на дом.

Если проблема в том, что жесткий диск греется, не в пыли, то возможно придется почистить контакты от окислов.
Для этого нужно сделать следующее:
открутить плату с помощью подходящего ключа;
осмотреть поверхность на предмет налета (окислений контактной поверхности);
удалить грубые частицы с помощью зубочистки;
мягко протереть ластиком поверхность;
окончательно очистить контакты от налета спиртом;
аккуратно вернуть плату на место.
В заключение нужно отметить, что системный блок должен стоять в чистом и сухом месте. Условия содержания имеют большое значение в долговечности комплектующих и компьютера в целом.
Первое, что нужно сделать
Итак, вы определили, что греется жесткий диск. Что делать сразу? Нужно сразу снизить нагрузку на винчестер. Для этого отключаем ресурсоемкие программы, а после проводим дефрагментацию. Для этого необходимо перейти в «Мой компьютер», выбрать по очереди каждый диск и кликнуть по нему правой кнопкой мыши. В «Свойствах» выбираем вкладку «Сервис» и находим запуск дефрагментации. Тут же можно запустить проверку винчестера на ошибки.
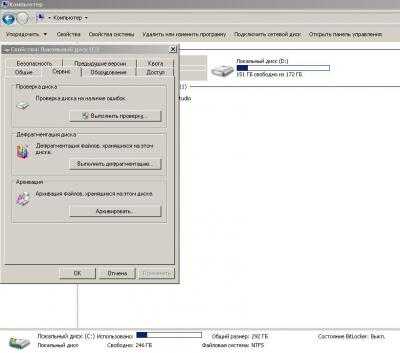
Кстати, дефрагментация многими специалистами считается профилактикой от различных проблем
Поэтому важно выполнять ее и проверять ЖД на ошибки регулярно, хотя бы раз в 3-6 месяцев, в зависимости от загруженности системы
Способы борьбы с перегревом винчестера
Ну и напоследок, давайте проанализируем основные способы борьбы с перегревом жесткого диска:
- Чистка системного блока от пыли. Именно пыль, чаще всего вызывает перегрев. Накапливаясь в системном блоке, она затрудняет работу кулеров, которые выполняют роль охладителей. В дальнейшем, такая ситуация приводит к наполнению пылью вентиляционных отверстий и существенному перегреву ПК.
- В случае одновременного использования 2-х HDD или более, их следует размещать как можно дальше друг от друга. Дело в том, что, находясь поблизости, эти устройства нагреваются в разы быстрее, так как обеспечивают так называемый «взаимный нагрев». Благодаря такому «разводу» винчестеров можно снизить температуру на 4-9 градусов и, таким образом, сэкономить на покупке дополнительного кулера.
- В жару, можно использовать следующий нехитрый способ: снимаем боковую крышку корпуса и направляем на него поток воздуха от обычного домашнего вентилятора. Помогает в борьбе с перегревом замечательно, причем сразу всех комплектующих.
- Установка кулера на жесткий диск. Такой метод снижения температуры довольно эффективный и не слишком дорогой, поэтому воспользоваться им может практически каждый без ущерба для своего бюджета.
- Проверьте работоспособность всех кулеров и при необходимости их на новые и более мощные.
- Если у вас ноутбук, то можно немного потратиться и приобрести готовую систему охлаждения в виде специальной подставки. С ее помощью можно освободить все вентиляционные выходы, которые обычно при работе наглухо закрываются поверхностью дивана или стола. Использование такого нехитрого устройства позволит понизить тепловые значения на 3-6 градусов.
Кстати, сейчас продают очень хорошие корпуса для ПК с возможностью установки мощной системы охлаждения (порядка до 8-10 вентиляторов), приобретя такой корпус, вы решите проблемы с перегревом всех комплектующих.
Определение температуры
Для того чтобы убедиться в том, что жесткий диск сильно греется, необходимо получить данные на этот счет. Для этого придется измерить температуру. Никакие градусники или датчики в этом случае не понадобятся. Достаточно будет установить программу и провести анализ устройства.
Специализированного софта для измерения температуры много, но есть самые популярные, которые помогают правильно провести тестирование жесткого диска. Пользователь на выбор может установить HDDlife Pro, HWMonitor, SpeedFan. Эти три утилиты справляются с поставленными задачами и могут дать необходимую информацию.
Каждая программа собирает данные и по другим компонентам. Но нас интересуют показатели напротив строки HDD или непосредственно названия жесткого диска.
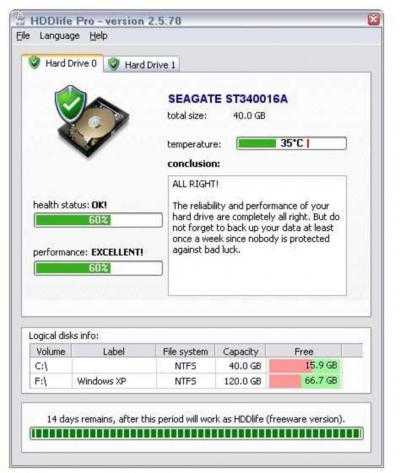
Понять то, что винчестер греется, можно, и послушав его внимательно. Обычно именно странные звуки выдают проблемы с ЖД. Но в этом случае стоит понимать, что проблемы уже действительно серьезные, а значит, необходимо срочно перенести личные данные на другой носитель, пока винчестер не удалил их самостоятельно.
Причины перегрева ноутбуков
Следует сказать, что проблема перегрева довольно часто встречается у ноутбуков.
Для начала следует понять, почему идёт перегрев ноутбука.
Причины тут могут быть следующие:
1. Система охлаждения плохо спроектирована. Все знают, что ноутбуки все разные и собраны по-разному. И разумеется у них разные системы охлаждения. У одних система охлаждения спроектирована отлично и имеет запас, у других ноутбуков нет. Как следствия одни ноутбуки работают стабильно и не перегреваются, а другие из-за перегрева доставляют неудобства в работе.
2. Оседание пыли и другого мусора в системе охлаждения. Такое случается довольно часто. Пыль оседает перед радиатором со стороны вентилятора и может достигать толщины в 5-10 мм. Разумеется, из-за пыли тепло задерживается, и система охлаждения не справляется, как следствие идёт перегрев ноутбука.
3. Нарушение контакта между поверхностью чипа и пластиной теплосъемника. Подобные случаи тоже встречаются. Чем больше компьютер работает тем более затвердевает термопаста, которая находится между чипом и пластиной. Разумеется затвердевание приводит к ухудшению её свойств, а так же в случае удара или какого-либо сотрясания она может попросту отвалится, а это приведёт к образованию воздушного промежутка, который достаточно сильно усложнит теплопередачу, что приведёт к перегреву чипа.
4. Неправильная эксплуатация ноутбука. У многих ноутбуков теплоотвод осуществляется через отверстия, которые расположены внизу ноутбука. Таким образом, если ноутбук положить на мягкую поверхность отверстия перекроются, и из-за этого ноутбук начнёт нагреваться. Тоже самое происходит, когда ноутбук работает с закрытой крышкой. Отверстия из-за крышки перекрываются и ноутбук перегревается.
Греется двигатель авто ВАЗ 2110 и что делать?
ВАЗ 2110 положил начало целому семейству автомобилей. Некоторые из них выпускаются по сей день. Этому модельному ряду присуща высокая надежность и относительная простота исполнения, что и является одной из основных причин высокой популярности автомобиля. Вместе с тем условно длительная эксплуатация выявила ряд существенных недостатков. Один из них — система охлаждения.
Она прекрасно работает на сравнительно новом автомобиле, однако, как только срок эксплуатации переваливает 10 лет, в ее работе появляются сбои. Проявляются они в конечном итоге одинаково. Стрелка прибора, указывающего температуру, неизменно ползет вверх. Причин, из-за которых греется двигатель ВАЗ 2110, может быть несколько, и проблема эта требует подробного рассмотрения.
Разбираем причины перегрева жесткого диска ноутбука
: 2016-12-26 / Виктор Трунов
Высокая температура губительна для каждого ноутбука и компьютера. Из-за плохого охлаждения видеокарта, процессор или жесткий диск, вне зависимости от их стоимости, быстро выйдут из строя. Давайте разберемся, почему греется жесткий диск, и что следует делать в сложившейся ситуации.
Причины перегрева
Чем может быть вызван перегрев накопителя на ноутбуке? Существует несколько причин:
Винчестер располагается в непосредственной близости с другими комплектующими, которые постоянно работают. Выделяемое ими тепло передается винчестеру, в результате чего он нагревается.
Окисление контактов в нижней части устройства. Она подвержена внешним воздействиям, так как не защищена специальным кожухом. Это приводит к тому, что диск греется и тормозит.
Длительная эксплуатация приводит к неполадкам и даже полному выходу из строя. Это может сопровождаться повышением температуры работы или странным звукам
Невероятно важно вовремя предпринять правильные действия для исправления проблемы и сохранения имеющихся на винчестере данных.
Плохое охлаждение, причиной которого может быть наличие пыли, неисправность вентилятора или недостаточное количество воздуха. Следует сказать, что это наиболее распространенная причина перегрева всех ноутбуков: и Hp, и Msi, и Lenovo, и Asus.
Плохое крепление шлейфа, который соединяет накопитель и материнскую плату
Из-за этого начинаются скачки тока по контактам. Если носитель начал работать нестабильно, то проблема именно в этом.
Требовательные игры или программы могут сильно загружать систему или ее отдельные комплектующие. Как результат, в области жесткого диска происходит сильное увеличение температуры.
Нормальная температура жесткого диска
Оптимальная температура винчестера составляет 30-50 градусов. Если же она выше – это повод для беспокойства.
Ведь регулярный перегрев повреждает магнитное покрытие, что приводит к потере данных и выходу накопителя из строя.
Вполне вероятно, что после этого вам не удастся ни вернуть его в работоспособное состояние, ни получить данные, которые на нем были.
Предотвращение перегрева
Итак, зная причины, почему накопитель перегревается, давайте определимся, как остановить этот процесс:
- Необходима хорошая система охлаждения – следует установить дополнительный вентилятор, если конструкция ноутбука позволяет это сделать. В противном случае стоит рассмотреть вариант покупки специальной подставки. Она оснащена кулерами, которые гоняют холодный воздух.
- Регулярная профилактика – необходимо время от времени разбирать и тщательно чистить свое устройство от грязи и пыли. В случае, если вы не можете сделать это самостоятельно, обращайтесь в специализированные сервисы. Опытные специалисты почистят ваше устройство за символическую стоимость.
- Препятствие вентиляции – никогда не работайте с ноутбуком на неровных и мягких поверхностях, а также не закрывайте отверстия системы охлаждения. Из-за недостаточного количества поступления воздуха может возникать перегрев.
Если компьютер стал регулярно греться, глючить и выключаться без причины – скорее всего жесткий диск был поврежден из-за несоблюдения вышеизложенных рекомендаций и, собственно, перегрева. В этом случае следует провести диагностику HDD.
Не удалось устранить проблему?Обратитесь за помощью к специалисту!
Решите мою проблему
То есть, подводя итоги, мы можем с уверенностью сказать, что эффективное охлаждение является обязательным инструментом для каждого компьютера. Ведь его перегрев может привести к необратимым последствиям: выходу из строя комплектующих и потере важных данных.
(какая температура должна быть у компьютера)
Если не получилось самостоятельно устранить возникшие неполадки, то скорее всего, проблема кроется на более техническом уровне. Это может быть: поломка материнской платы, блока питания,
жесткого диска, видеокарты, оперативной памяти и т.д.
Важно вовремя диагностировать и устранить поломку, чтобы предотвратить выход из строя других комплектующих. В этом вам поможет наш специалист
В этом вам поможет наш специалист.
Оставьте заявку и получите Бесплатную консультацию и диагностику специалиста!
Это бесплатно и ни к чему не обязывает. Мы перезвоним Вам в течении 30 мин.
Почему перегревается ноутбук?
Причины перегрева ноутбука очень банальны. И половина из них – халатность пользователей, которые не соблюдают правила эксплуатации.
Например, первая и самая банальная причина – это пыль. Шум идет от кулера: чем больше он запылен, тем сильнее звук.

Кроме того, пыль забивает вентиляционные отверстия, что ухудшает работу системы охлаждения. Как результат – ноутбук греется до 90 градусов, начинает глючить и тормозить.
В некоторых случаях он и вовсе выключается. Это срабатывает защита от перегрева ноутбука. Когда температура становится критической (выше 100 градусов), процессор или видеокарта может сгореть. Вот поэтому ноутбук выключается от перегрева (чтобы предотвратить поломку). И в ближайшие минут 30 он может вообще не включаться – пока не охладится.
Также ноутбук быстро нагревается, если работать на мягких поверхностях. И снова эта проблема происходит по вине пользователей. Смотрят фильмы на кровати, а затем удивляются, почему сильно нагревается ноутбук. Причина здесь проста: мягкие поверхности перекрывают отверстия и мешают нормальной циркуляции воздуха. Плюс на диванах и кроватях гораздо больше пыли, чем на столе – и она тоже попадает внутрь лэптопа.
Если играть в современные игрушки, то будет перегрев видеокарты ноутбука. Ведь во время запуска игры она нагревается до высокой температуры (на компьютерах точно так же). Но на лэптопах приходится делать перерывы, поскольку один кулер с охлаждением не справляется (в системных блоках обычно установлено несколько вентиляторов).
Если запускать тяжелые программы (Photoshop, видеоредакторы), то будет перегрев процессора ноутбука. Хотя он нагружается и во время игр. В данном случае тоже нужно делать перерывы.
Разумеется, есть причины, которые не зависят от пользователей. К таким относится поломка кулера и высыхание термопасты. Как это определить? Если ноутбук греется в простое (на рабочем столе) или выключается сам по себе – то, скорее всего, имеются проблемы с кулером или термопастой.
Термопаста наносится на процессор и видеокарту. И она нужна в обязательном порядке! С термопастой температура комплектующих составляет 30-40 градусов, а без нее – 60-80 и выше. И это в режиме простоя!
Еще одна причина – высокая температура воздуха. Обычно это случается летом: в жаркий сезон лэптопы нагреваются у всех. Причем даже без особой на то причины. Но если зимой вы будете сидеть возле батареи или отопительного прибора, то не удивляйтесь, почему ноутбук нагревается и шумит. В данном случае его нужно ставить подальше от источника тепла.
Вышеперечисленные причины характерных для всех моделей: Asus, Acer, Lenovo, Samsung, Sony, HP Pavilion. Даже мощные игровые ноутбуки от MSI с хорошей системой охлаждения не застрахованы от перегрева. Особенно, если долго играть.


















































