Что делать, если диск пищит
Проблемы с USB питанием жесткого диска
Залипание магнитных головок
Клин двигателя жесткого диска
Режим нормального функционирования диска и типовые звуки, сопровождающие каждый этап
Учимся слушать свой HDD
…
STORELAB Контактная информация: Почтовый адрес: Китай-город, Лубянский проезд 15/2, офис 212 101000 Москва, Россия
Если жесткий диск пищит и не определяется компьютером, это может указывать на проблемы, вызванные как нехваткой питания по USB, так и серьезными механическими повреждениями винчестера, поэтому к любым странным звукам, исходящим от диска нужно отнестись с осторожностью. Проблемы с USB питанием жесткого диска
Что нужно знать, если жесткий диск пищит и не определяется компьютером? Если это внешний диск, особенно большего объема, слабый писк может означать, что электромотору шпинделя не хватает мощности, чтобы раскрутить магнитные пластины. Выглядит это так, винчестер не раскручивается и не определяется компьютером, лампочка на диске обычно в это время горит или мигает. Основные причины этого: слишком длинный USB провод, который приводит к ослабеванию тока и невозможности раскрутить шпиндель, или слаботочный разъем ноутбуков, особенно касается старых моделей. Решить эту проблему можно двойным USB проводом, второй разъем которого берет дополнительное питание с другого порта, что особенно актуально это для внешних дисков большой емкости. На внутренних дисках проблемы питания встречаются гораздо реже и вызваны неисправностью блока питания компьютера, отсутствием напряжения на входе 5 или 12 вольт
Проблемы с USB питанием жесткого диска. Что нужно знать, если жесткий диск пищит и не определяется компьютером? Если это внешний диск, особенно большего объема, слабый писк может означать, что электромотору шпинделя не хватает мощности, чтобы раскрутить магнитные пластины. Выглядит это так, винчестер не раскручивается и не определяется компьютером, лампочка на диске обычно в это время горит или мигает. Основные причины этого: слишком длинный USB провод, который приводит к ослабеванию тока и невозможности раскрутить шпиндель, или слаботочный разъем ноутбуков, особенно касается старых моделей. Решить эту проблему можно двойным USB проводом, второй разъем которого берет дополнительное питание с другого порта, что особенно актуально это для внешних дисков большой емкости. На внутренних дисках проблемы питания встречаются гораздо реже и вызваны неисправностью блока питания компьютера, отсутствием напряжения на входе 5 или 12 вольт.
Залипание магнитных головок. Если с питанием все в порядке, вероятнее всего на диске случилось залипание магнитных головок. Происходит это во время резкого отключения питания, магнитные головки не успевают запарковаться на рампе. Или во время слабого удара винчестера в рабочем состоянии, головки во время работы находятся над поверхностью пластин на минимальном расстоянии и при ударе касаются и мгновенно прилипают к поверхности, не давая диску раскрутиться. Если на нем имеется ценная информация, категорически не рекомендуем стучать или открывать гермоблок, чтобы снять залипание. Без специальных съёмников и чистой комнаты легко поцарапать магнитные поверхности или оторвать и испортить блок магнитных головок. Плюс ко всему пыль и грязь, которая попадет в гермоблок, резко снижают шансы на успешное восстановление данных. Восстановить данные без потерь возможно только в лаборатории.
Клин двигателя жесткого диска. Следующий случай, встречающийся гораздо реже, это заклинивания ротора двигателя жесткого диска, для этого нужен сильный удар или падение винчестера, например со стола. В таких случаях трудоемкость по восстановлению данных гораздо сложнее предыдущих случаев
В чистой комнате требуется перестановка всего пакета магнитных пластин в такой же диск донор, причем очень важно не допустить межосевого смещение каждой пластины, чтобы не допустить сдвига, иначе прочитать информацию будет невозможно. В некоторых случаях можно определить неисправность жесткого диска возможно по звукам его работы
Звуки, которые сопровождают нормальную работу винчестера, могут многое сказать о его внутреннем состоянии, особенно важны непривычные стуки, треск, щелканье или писк в момент включения HDD.
Другие звуки, которые может издавать компьютер
Жесткий диск, это не единственное устройство в компьютере, которое способно издавать звук. Это также может быть блок питания, кулер, CD/DVD привод, или другие подключенные к нему устройства. SSD диски не издают никаких звуков, так как не имеют движущих частей
Поэтому, прежде чем предпринимать какие-то действия важно правильно определить источник звука
Если компьютером выполняются какие-то сложные задания или запущена ресурсоёмкая игра, то будет нормальным если компьютер станет работать громче – кулера компьютера станут крутиться быстрее, чтобы его охладить. Иногда, загрязнённый или вышедший из строя кулер делает больше шума чем другие устройства.
Также, нормальным явлением является шум CD/DVD привода во время чтения или копирования данных из него.
Во время работы за компьютером многие пользователи замечали шум. Его могут создавать как кулер, видеокарта, так и жёсткий диск. Однако шум от винчестера отличается от остальных звуков, что исходят из системного блока или нижней части ноутбука. Шум жёсткого диска больше напоминает треск. Он появляется, когда вы копируете файлы больших размеров или играете в игру. Если ранее ваш ПК работал стабильно и посторонних шумов не наблюдалось, а теперь трещит жёсткий диск, стоит скопировать с него всю важную информацию и проверить.
Убавление шума от винчестера посредством ААМ
Любому HDD свойственна функция регулирования уровнем создаваемого им шума посредством вмонтированной опции Automatic Acoustic Management (AAM)
. Её задание заключается в том, чтобы путём уменьшения скорости передвижения головок сокращать шум устройства. Но здесь есть один негативный фактор: применив эту опцию, автоматически упадет скорость работы винчестера.
На появившемся окне кликните «Продолжить». Коррекция настроек безопасности является совершенно бесполезной при избавлении от шума винчестера, поэтому лучше ее не трогать.

В первой строке можно прочесть, что в этот момент времени регулирование уровня шума не активировано. Кликните на опции «Тихо/Стандарт (128)» с целью урегулирования бесшумного уровня ААМ. Его значение может колебаться от 0 до 255. Отмечается, что влиятельными способностями владеют исключительно крайние уровни, то есть «тихо» или «громко». Большее количество винчестеров не обращают внимания на промежуточные уровни. В этом, скорее всего, причина того, что приложение WinAAM позволяет с помощью клика по одной опции решить проблему с шумом.

После регуляции уровня шума приложение закроется. Заново откройте его, выберите «Продолжить», после этого «Проверить».
Откроется окошко, отображающее неупорядоченное передвижение считывающей головки.
В этот момент у Вас будет возможность услышать процесс работы винчестера с обновленной опцией ААМ. Разница огромная. Для того, чтобы сравнить с предыдущим состоянием винчестера, нажмите параметр «Громко (254)». Это действие ускорит работу винчестера и вернет предыдущую громкость шума.
Нормальные и аномальные звуки при работе устройства
В полностью исправном состоянии, новый винчестер при работе звуков издавать не должен. Однако имеются допустимые отклонения в этой области. Это может быть тихое и кратковременное гудение, появляющееся при запуске программы.
Однако стуков или щелчков в исправном диске быть не может. Потому, если такие звуки возникают, то это повод озаботиться сохранностью записанной информации.
А также допустимые шумы возникают тогда, когда диск не получает достаточного питания. В этом случае необходимо установить новый блок питание или подключить зарядное устройство. И также иногда диск может шуметь при перегреве системы.
В этом случае необходимо подключить кулер. При перегреве винчестер может и вовсе не определяться системой.
Однако если таких проблем не наблюдается, а диск продолжает щелкать, то необходимо позаботиться о сохранности информации. Так как велика вероятность того, что скоро она станет недоступна
Нужно сохранить все важное на съемном носители и отнести компьютер на диагностику
Без квалифицированной диагностики невозможно установить, опасны или нет те или иные щелчки
Есть вероятность, что их причины не так серьезны и легко устранимы, но стоит перестраховаться ради сохранности важной информации
Часто мастера сервисов не рекомендуют использовать диагностические программы и утилиты для выяснения состояния жесткого диска. Принципы их работы и доступа к носителю и системе таковы, что при некоторых поломках они могут лишь усугубить ситуацию. В еще большей степени это касается программ для отладки винчестера.
Причины щелчков и скрипов в винчестере
Почему же жесткий диск щелкает или стучит? Технически, такой звук возникает тогда, когда происходит позиционирование считывающих головок. То есть они возвращаются к шпинделю, на место парковки.
Жесткий диск щелкает по ряду причин. Наиболее безобидными из них являются:
- Самотестирование устройства, во время которого винчестер «помечает» сбойные сектора;
- Переход в режим энергосбережения вызывает отключение жесткого диска (при соответствующих настройках энергосбережения);
- Перебои в электропитании также служат причиной (могут возникать при неисправной батареи ноутбука, скачках энергии в сети);
- Повышение температуры внутри термоблока.
Одной из самых неприятных и тяжело устранимых причин щелчков является повреждение ферромагнитного слоя или серворазметки диска. Из-за этого происходит позиционирование считывающих головок. Такое положение дел грозит утратой всей информации, хранящейся на диске.
Не только стуки и щелчки, но и скрипы возникают тогда, когда головки перестают «видеть» серворазметку из-за неисправности. К ним не поступает сигналов с нее, и они начинают перемещаться и «искать» эту разметку.
В результате возникают посторонние звуки. Аналогичные звуки возникают при ошибке подгрузки микропрограмм винчестера.
Важное значение имеет и марка HDD. Хотя устройства у них и похожи, сигнализировать о той или иной неполадке они могут по-разному
Также винчестер может стучать после падения ноутбука. В этом случае это говорит о том, что головки вышли из строя.
Причины щелчков и скрипов в винчестере
Теперь поговорим о причинах аномальных звуков:
- Перегрев – длительная игра, потоковая перезапись информации и прочее – приводит к сильному нагреванию винчестера. К такому же результату ведёт неисправная охладительная система (проверьте, не осела ли там пыль, крутится ли вентилятор), нестабильное подключение к плате и блоку питания, образование оксида на контактах. Перегрев сопровождается странными звуками: гудением и щёлканьем.
- Повреждение Servo Marking. Каждый жёсткий диск «разлинован» лучами, благодаря которым обеспечивается равномерное вращение. Искажение такого луча снижает работоспособность устройства. Как результат, вы можете слышать постукивание во время загрузки ПК при запуске программ.
- Повреждение кабелей или портов, с помощью которых жёсткий диск соединяется с другими устройствами, приводит к тому, что HDD щёлкает во время работы. Нужно посмотреть, цел ли провод и надёжно ли он прикреплён к порту.
- Диск неправильно установлен и стучит при включении. Проверьте, чтобы он не лежал наклонно и был хорошо закреплён.
- Жёсткий диск испорчен: получил повреждения в результате падения, удара или от попадания пылинок, мусора.
Еще плохо работает жесткий диск?
Внешние накопители как и внутренние также издают звук. Эти шумы слышны когда привод впервые подключается к
компьютеру и часто вызван неисправностью подключения питания или кабеля.
Панацеи восстановления неисправного винчестера — нет, важно защитить файлы путем выполнения
регулярных резервных копий. Благодаря обновленной резервной копии восстановление с сбоя жесткого диска так же просто, как
установка нового и восстановление файлов
Внутри твердотельного накопителя (SSD) нет движущихся частей, таких как традиционный винчестер, и в процессе работы невозможно
услышать механические звуки.
Резервная копия плохо работающего диска
Лучший способ создать резервную копию — онлайн-служба резервного копирования в интернете, потому что файлы хранятся в
«облаке» и менее подвержены потерям или повреждениям. Быстрый способ — использовать бесплатную программу резервного
копирования — некоторые из этих программ могут даже клонировать файлы с неисправного жесткого диска и помещать на новый рабочий винчестер.
Попробуйте исправить шумы с внешнего винчестера, подключив адаптер питания непосредственно к
сетевой розетке, используя USB-кабель или порты USB 2.0 +. Можно подключить жесткий диск к USB-порту на
задней панели компьютера. Убедитесь что USB-порт работает корректно.
Дефрагментация шумного винчестера
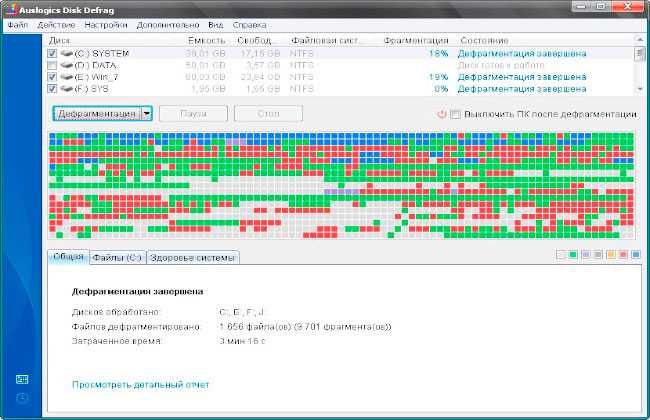 Дефрагментация дорожек HDD
Дефрагментация дорожек HDD
Фрагментированный жесткий диск задает хорошую скорость для перемещения файлов, чем тот, который
не фрагментирован. Доступны бесплатные программы дефрагментации, чтобы продлить срок эксплуатации, но вероятно это не решит проблему на большинстве сильно шумных жестких дисков.
Если жесткий диск издает звук, это значит что он включен. Однако, возможно не получиться загрузиться в операционную
систему чтобы нормально использовать файлы.
Это не является обычным явлением, возможно что звук обусловлен неисправным устройством.
Шумит или трещит жесткий диск? Что делать?
Думаю, что пользователи, особенно кто не первый день за компьютером, обращают внимание на подозрительные шумы из компьютера (ноутбука). Шум жесткого диска, обычно, отличается от других шумов (напоминает треск) и происходит при его интенсивной загрузке — например, вы копируете большой файл или качаете информацию с торрента
Многих этот шум раздражает, и в этой статье я хотел бы рассказать, как можно уменьшить уровень такого треска.
Кстати, сразу в начале хотел бы сказать вот что. Шумят не все модели жестких дисков.
Если ваше устройство ранее не шумело, а теперь начало — рекомендую вам его проверить. К тому же, при появлении шумов, которых раньше никогда не было — первым делом не забудьте скопировать всю важную информацию на другие носители, это может быть плохим признаком.
Если же такой шум в виде треска у вас был всегда — значит это обычная работа вашего жесткого диска, ведь это все таки механическое устройство и в нем постоянно происходит вращение магнитных дисков. Методов борьбы с таким шумом два: фиксирование или крепление жесткого диска в корпусе устройства так, чтобы не было вибрации и резонанса; второй метод — уменьшение скорости позиционирования считывающих головок (они то как раз и трещат).
1. Как можно зафиксировать жесткий диск в системном блоке?
Кстати, если у вас ноутбук — то можете сразу переходить ко второй части статьи. Дело в том, что в ноутбуке, как правило, ничего нельзя придумать, т.к. устройства внутри корпуса располагаются очень компактно и никаких прокладок уже не поставишь.
Если же у вас обычный системный блок, есть три основных варианта, которые используются в таких случаях.
1) Крепко зафиксировать жесткий диск в корпусе системного блока. Иногда, жесткий диск даже не приворачивают болтиками к креплению, он просто располагается на «салазках», из-за этого при работе издается шум. Проверьте, хорошо ли он закреплен, протяните болтики, часто, его если и крепят — то не на все болтики.
2) Можно использовать специальные мягкие прокладки, которые гасят вибрацию и тем самым подавляют шум. Кстати, такие прокладки можно изготовить и самому, из какого-нибудь куска резины. Единственное, не делайте их слишком большими — они не должны мешать вентиляции вокруг корпуса жесткого диска. Достаточно того, что эти прокладки будут в местах соприкосновения винчестера с корпусом системного блока.
3) Можно жесткий диск подвесить внутри корпуса, например, на сетевом кабеле (витой паре). Обычно используют небольшие 4 куска провода и крепят при помощи них так — чтобы винчестер располагался так же, как если бы он был закреплен на салазках. Единственное, при таком креплении, нужно быть очень внимательным: передвигать системный блок аккуратно и без резких движений — иначе рискуете ударить жесткий диск, а удары для него заканчиваются плачевно (тем более, при включенном устройстве).
2. Уменьшение треска и шума за счет скорости позиционирования блока с головками (Automatic Acoustic Management)
Есть одна опция в жестких диска, которая по умолчанию нигде не фигурирует — поменять ее можно только с помощью специальных утилит. Речь идет о Automatic Acoustic Management (или сокращенно AAM).
Если не вдаваться в сложные технические подробности — то суть в том, чтобы уменьшить скорость перемещения головок, за счет чего уменьшается треск и шум. Но при этом еще и уменьшается скорость работы жесткого диска. Зато, в этом случае — вы продлите жизнь жесткому диску на порядок! Поэтому выбирать вам — либо шум и высокая скорость работы, либо снижение уровня шума и более долгая работа вашего диска.
Кстати, хочу сказать, что уменьшив шум на своем ноутбуке Acer — скорость работы я «на глаз» оценить не смог — работает так же как раньше!
И так. Для регулирования и настройки AAM — есть специальные утилиты (об одной из них я рассказывал в этой статье). Речь идет о простой и удобной утилите — quietHDD (ссылка на скачивание).
Запустить ее нужно от имени администратора. Далее перейти в раздел AAM Settings и передвинуть ползунки с 256 на 128. После этого нажать Apply, чтобы настройки вступили в силу. Собственно, после этого вы должны сразу заметить снижение треска.
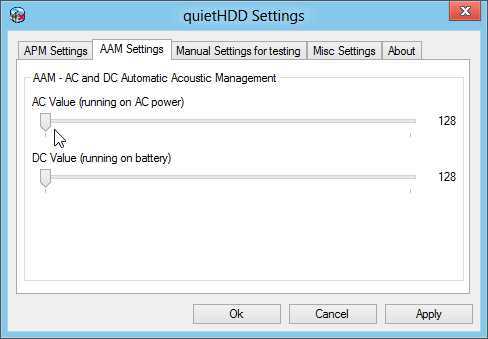
Кстати, чтобы каждый раз при включении компьютера не запускать эту утилиту вновь — добавьте ее в автозагрузку. Для ОС Windows 2000, XP, 7, Vista — можно просто ярлык утилиты скопировать в меню «пуск» в папку «автозагрузка».
Для пользователей ОС Windows 8 — немного по сложнее, нужно создать задание в «планировщике заданий», чтобы при каждом включении и загрузки ОС — система автоматически запускала эту утилиту. Как это сделать, смотрите в статье про автозагрузку в Windows 8.
На этом собственно все. Всем удачной работы жесткого диска, и, главное, тихой.
Социальные кнопки:
Другие шумы, которые создаются компьютером
Винчестер не единственный компонент компьютера который издает странный звук. Источник питания, вентилятор, и
другие устройства, которые могут шуметь при работе
Важно знать, откуда идет шум для понимания что требуется исправить
Например, если компьютер работает в овердрайве для конкретной задачи. Допустим при запуске видеоигр слышно,
как вентилятор вращается быстрее, чтобы поддерживать аппаратное охлаждение. Возможно что-то
застряло в лопастях вентилятора, вызывающее странный шум.
Слушайте и анализируйте шум
Когда открываете программу или окно компьютера, возможно услышать шум, становящийся громче
и громче — тут легко ошибиться. Вероятно это означает что в дисководе крутится диск, который
вращается быстрее чем раньше, чтобы компьютер принимал данные, это нормально.
Поппинг или статические звуки громкоговорителей также могут ошибочно приняты за шум (кабель не надежно прикреплен к разъему компьютера), как и некоторые звуковые сигналы BIOS.
Читайте в статье, примеры звуков неисправного жесткого диска и как их идентифицировать
. Звуки щёлканья или шуршания, вибрация или свист, которых не было раннее.
Исправный жесткий диск – это достаточно тихое устройство, которое может напоминать о себе лишь негромким кликом во время обращения к нему или включения/выключения компьютера. Но если со временем из жесткого диска стали доносится звуки щёлканья или шуршания, а также вибрация или свист, которых не было слышно раннее – то такой жесткий диск возможно вышел из строя.
Western Digital
Глухой звук неисправных головок жесткого диска.
Неисправные головки диска медленно кликают несколько раз, после чего вращение диска замедляется.
Замедление вращения пластин жесткого диска после произведения вышедшими из строя головками нескольких щёлкающих звуков.
Жесткий диск с заклинившим шпинделем не может раскрутиться.
Кликающие звуки жесткого диска с вышедшим из строя чипом предусилителя.
Диск с неустойчивой работой головок, который останавливается после нескольких кликаний.
Жесткий диск ноутбука с заклинившим шпинделем, который пытается раскрутиться, издавая похожий на сирену звук.
Жесткий диск компьютера не может раскрутиться из-за неисправных подшипников.
Seagate
Шуршащие и кликающие звуки, которые издаёт диск с неработоспособными головками.
Звуки, которые издаёт диск с повреждёнными головками во время запуска (раскрутки пластин).
Щелчки неисправных головок жесткого диска ноутбука.
Диск с заклинившим шпинделем пытается раскрутиться.
Сверлящий звук сломанных головок диска.
Maxtor
Жесткий диск компьютера с нерабочим или сломанным блоком головок.
Щелчки неработоспособных головок.
Звук, который издаёт диск с заклинившим шпинделем.
Samsung
Быстрый кликающий звук свидетельствует о выходе из строя головок жесткого диска.
То же, что и с предыдущим диском.
Звук повреждённых головок жесткого диска.
Изношенный диск компьютера, издающий царапающий звук при обращении к битым секторам.
Hitachi/IBM
Жесткий диск ноутбука с повреждёнными головками кликает при запуске, после чего пищит.
Изношенный диск компьютера, издающий царапающий звук при обращении к области с битыми секторами.
Диск с изношенными пластинами и блоком головок издаёт хрипящие и воющие звуки.
Жужжание диска ноутбука с заклиненным шпинделем, который пытается раскрутиться.
Toshiba
Звук вышедших из строя подшипников жесткого диска ноутбука.
Звук изношенных подшипников жесткого диска ноутбука.
Звук подклинивающих подшипников жесткого диска ноутбука.
Fujitsu
Изношенные головки жесткого диска ноутбука.
Неисправные головки жесткого диска ноутбука.
Звук изношенных пластин жесткого диска компьютера.
Что делать, если щелчки не удается устранить самостоятельно
В ряде случаев пользователь не может не только избавиться от щелчков, но и диагностировать их причину. Вариантов, как поступить, здесь всего два:
- Покупка нового HDD. Если проблемный винчестер еще работает, то можно попытаться сделать клонирование системы со всеми пользовательскими файлами. По сути, вы замените только сам носитель, а все ваши файлы и ОС будут работать, как и прежде.
Подробнее: Как клонировать жесткий диск
Если такой возможности пока нет, можно хотя бы сохранить самые важные данные на другие источники хранения информации: USB-flash, облачные хранилища, внешний HDD и др.
- Обращение к специалисту. Ремонтировать физические повреждения жестких дисков очень затратно и обычно не имеет смысла. В особенности, если речь идет о стандартных винчестерах (установленных в ПК на момент его покупки) или купленных самостоятельно за небольшие деньги.
Однако если на диске есть очень важная информация, то специалист поможет «достать» ее и скопировать на новый HDD. При ярко выраженной проблеме щелканий и других звуков рекомендуется обратиться к профессионалам, которые смогут восстановить данные, используя программно-аппаратные комплексы. Самостоятельные действия могут только усугубить ситуацию и привести к полной потере файлов и документов.
Мы разобрали основные проблемы, из-за которых жесткий диск может щелкать. На практике все очень индивидуально, и в вашем случае может возникнуть нестандартная проблема, например, заклинивший двигатель.
Выявить самостоятельно, что же вызвало щелчки, может быть очень нелегко. Если у вас нет достаточных знаний и опыта, мы советуем обратиться к специалистам или же приобрести и установить новый жесткий диск самостоятельно.
Заключение
Для снижения шума и треска от жесткого диска производители применяют специальные амортизирующие прокладки. Они конечно помогают, но хочется большего. Поэтому есть два способа:
- Не дать вибрациям от жесткого диска перепрыгнуть на корпус компьютера, (а если они туда попадают по любому, не дать вступить им в резонанс)
- Использовать Automatic Acoustic Management
По ощущениям от первого способа эффективность колоссальная. Такое ощущение, что жесткий диск работает в подушке и треск от него слышен только, если сильно прислушиваться. Естественно наибольшего эффекта можно добиться используя оба способа. В моем случая ради тишины я с удовольствием пожертвую производительностью.
https://youtube.com/watch?v=1Camc7I5OC4


















































