Различия в температурах
Разница в средней температуре зависит не только от внешних условий, но и от самих дисков. Например, Hitachi и линейка Black у Western Digital, по наблюдениям, греются ощутимее других. Поэтому при одной и той же нагрузке HDD разных производителей будут нагреваться по-разному. Но в целом показатели не должны выбиваться из норматива в 35-40 °C.
Внешние жесткие диски выпускает больше производителей, но все же особой разницы между рабочими температурами внутренних и внешних HDD нет. Чаще бывает, что внешние накопители нагреваются немного сильнее, и это нормально.

Жесткие диски, встроенные в ноутбуки, работают примерно в таких же температурных диапазонах. Однако они практически всегда быстрее и сильнее нагреваются. Поэтому чуть завышенные показатели в 48-50 °C считаются допустимыми. Все, что выше — уже небезопасно.
Конечно же, часто жесткий диск работает при температуре выше рекомендуемой нормы, и в этом нет ничего страшного, ведь запись и чтение происходят постоянно. Но диск не должен перегреваться в режиме простоя и при низкой нагрузке. Поэтому, чтобы продлить срок службы своего накопителя, время от времени проверяйте его температуру. Это очень легко измерить при помощи специальных программ, например, бесплатной HWMonitor. Не допускайте перепадов температур и заботьтесь об охлаждении, чтобы жесткий диск работал долго и стабильно.
Жесткий диск является одним из самых ценных элементов любого компьютера или ноутбука, ведь именно от него напрямую зависит нормальная работа системы и сохранность всей информации.
В свою очередь, бесперебойное и качественное функционирование винчестера во многом обуславливается температурой, до которой он способен нагреваться во время работы ПК.
По этой причине пользователь всегда (а в особенности в жаркое время года) должен контролировать данный показатель, и в случае чего принимать необходимые меры по его снижению.
Какую же температуру жесткого диска можно считать нормальной и критической? Об этом мы и поговорим с вами чуть ниже.
Что принимать за норму?
В зависимости от материалов, производителя и ценовой категории может варьироваться норма рабочей температуры жёсткого диска, которой стоит придерживаться. Однако колебания незначительны, поэтому я приведу средние цифры:
Оптимальным вариантом является 30-45 градусов Цельсия в процессе работы.
Цифра в пределах 45-55 °C ещё не критическая, но уже является тревожным звоночком к тому, что следует остудить устройство.
Показатель сверх 55 градусов даже при нагрузке считается серьезным поводом для беспокойства. В таком случае стоит перенести все данные с диска и разобраться с проблемой.
Как посмотреть температуру процессора
Для определения температуры процессора я использую программы:
- Speccy — скачать с официального сайта;
- HWMonitor — скачать с официального сайта;
- Aida 64 — скачать с официального сайта;
Запускаем Speccy и смотрим на температуру процессора. В моем случае 30 градусов.
Также эта универсальная программа показывает температуры:
- материнской платы;
- видеокарты;
- жестких дисков.
Температура процессора в программе Speccy
Также можно температуру процессора мониторить в программе CPUID HWMonitor.
Температура процессора в программе CPUID HWMonitor
Лучший способ определить максимально допустимую температуру вашего процессора — это посмотреть спецификацию на сайте производителя. Но если примерно, то картина выглядит так:
- Оптимальная температура процессора во время работы — до 65-75 градусов.
- Максимальная температура процессора — от 75 до 80.
- Перегрев процессора — все что выше 80-85 градусов.
Чтобы проверить процессор на перегрев я использую программу Aida64.
- Открываю раздел компьютер.
- Захожу в подраздел датчики, где видны все температуры, в том числе процессора.
- Запускаю стресс тест специальной кнопкой, как показано на скриншоте ниже.
Температура процессора в разделе датчики Aida 64
Не обращайте внимание на ЦП — 120 градусов, в моем случае это глюк, так как при такой температуре компьютер давно бы выключился от перегрева. Смотрим температуру по ядрам 32-46 градусов, что является нормой
После открытия окна стресс теста Aida64, нажимаем Start.
Запуск стресс теста в Aida 64
Ждём и смотрим за показаниями температуры. Если в течение 5 минут температура не превышает 80 градусов, то значит перегрева нет.
Температура процессора в стресс тесте при 100% нагрузке
Примеры перегрева процессора на ноутбуке.
Перегрев процессора на ноутбуке в Aida 64
В случае перегрева процессор может уходить в троттлинг — снижение частоты, чтобы снизить температуру. Из-за этого будет падать производительность компьютера.
Перегрев и троттлинг процессора в Aida 64
Как убрать перегрев процессора
Чтобы убрать перегрев процессора, нужно сделать следующее:
- Почистить кулер охлаждения ПК от пыли, а если ноутбук почистить вентилятор и радиаторную решетку.
- Заменить термопасту на новую.
Почистить от пыли систему охлаждения процессора можно с помощью пылесоса и кисточки.
Пыль на кулере процессора ПК нужно убратьЧистка системы охлаждения ноутбука от пыли
Чтобы заменить термопасту на свежую, нужно сначала убрать засохшую и нанести тонким ровным слоем свежую.
Замена термопасты на процессоре компьютераЗамена термопасты на ноутбуке
После чистки от пыли и замены термопасты перегрев процессора устраняется.
Температура процессора ноутбука
Процессоры, используемые в ноутбуках, физически ничем не отличаются от “старших братьев”. Из-за этого всё сказанное выше об оптимальной и максимальной температурах ЦП верно и для ноутбуков. То есть, нормальная температура процессора ноутбука – температура меньшая, чем 80 градусов.
Однако зачастую процессоры в ноутбуках имеют немного «урезаны» в своих возможностях и в производительности. Связано это с тем, что ноутбуки предназначены для мобильных людей и должны уметь экономить заряд аккумулятора. А центральный процессор и видеокарта — это наиболее прожорливые ребята из всех комплектующих. Поэтому, чтобы экономить электроэнергию, процессоры для ноутбуков делают немного слабее.
Следует добавить, что проблема перегрева ноутбуков стоит наиболее остро. Их компактность идёт во вред эффективности системы охлаждения. Способы снижения температуры процессора описаны ниже.
Какая температура видеокарты ноутбука?
– сложный и дорогостоящий сервис. Для того, чтобы подобные услуги Вам попросту не понадобились, следует внимательно относиться к температурному режиму процессора, чипсета и видеоадаптера. Это убережет Вас от , «реанимации» процессора или видеоадаптера. Итак, какая критическая температура видеокарты ноутбука мы узнаем чуть позже, а сейчас остановимся на «симптомах», которые говорят о том, что видеоадаптер перегревается.
- Заметное снижение производительности работы ноутбука.
- «Подвисание» в играх и программах со сложной графикой типа 3D.
- Появление точек на экране или цветных полос.
- Мерцающие объекты или текстуры.
- Появление «синего» экрана или регулярная перезагрузка ноутбука.
Причин появления подобных предпосылок к сложной поломке всего три:
- запыленность системы охлаждения видеокарты;
- критическая температура работы устройства;
- неправильно установленный драйвер.
Проверить температуру процессора Windows 10 через программу
Удобнее для проверки состояния CPU воспользоваться одной из утилит. Установить специальную программу для определения точной температуры процессора и видеокарты целесообразно и в случае, когда пользователь активно пользуется устройством, часто играет в игры или работает в режиме многозадачности. Обычно такие программы имеют интуитивно-понятный интерфейс, занимают мало места на жестком диске и позволяют контролировать состояние процессора в режиме реального времени.
CPU-Z
Бесплатное и максимально простое приложение, которое отображает сведения о видеокарте. Плюсом является отсутствие необходимости установки на ПК: на официальном сайте доступна портативная версия CPU-Z. После загрузки и запуска приложения нужно перейти во вкладку «Sensors», где указано значение параметра «GPU Temperature». Если кликнуть по стрелочке, расположенной справа от указанного параметра, то отобразится ниспадающее меню. В нем можно выбрать тип отображения данных. Например, опция «Show Average Reading» позволяет отследить средние температурные сведения за весь период эксплуатации устройства.
Скопировать программу можно с официального сайта производителя.
AIDA 64
Платная, но очень мощная утилита с интуитивно понятным интерфейсом на русском языке (пробная версия действует в течение 30 дней). Имеет много базовых функций, позволяющих получить исчерпывающую информацию обо всех системных компонентах. Для проверки параметра «CPU temperature» достаточно перейти во вкладку «Компьютер», расположенную в левом боковом меню AIDA, выбрать подраздел «Датчики»: нужный параметр отобразится в правой части активного диалогового окна. Приложение продолжит отображать показатель температуры даже в свернутом состоянии.
Программа платная, Trial версия доступна на странице производителя.
Speed Fan
После установки программы перейти во вкладку «Readings» из основного меню и отследить скорость вращения вентиляторов охлаждения ПК. Также в Speed Fan можно узнать степень перегрева всех ключевых компонентов системы. Фишкой программы является наличие графиков, а также возможность ускорения скорости вентилятора для снижения нагрева CPU.
Скопировать программу можно с сайта производителя.
Piriform Speccy
Имеет удобный интерфейс и (наравне со Speed Fan) позволяет отследить нагревание CPU в режиме реального времени. Среди дополнительных полезных функций стоит выделить возможность просматривать данные об операционной системе, графических устройствах, оптических накопителях и другом установленном оборудовании.
Программу можно скопировать с сайта производителя.
Core Temp
Удобное приложение с русификацией позволяет отследить температуру ядер CPU. Ее можно поставить в автозагрузку: информация будет доступна на панели задач. Core Temp можно также установить на рабочий стол благодаря специальным гаджетам All CPU Meter и Core Temp Gadget.
Программу можно скопировать с сайта производителя.
CUPID HW Monitor
Отличное бесплатное ПО для проверки статуса аппаратных элементов ПК. Для просмотра температурных данных процессора достаточно установить утилиту, запустить, зайти во вкладку «Temperatures», расположенную в основном меню программы, – раздел «Sensor». Сведения о степени нагрева CPU отображаются в градусах Цельсия – параметр «Package». Можно узнать минимальную и максимальную степень нагрева ПК или ноутбука в столбцах «Min» и «Max», а также узнать текущее состояние в колонке «Value».
HW Info
Утилита предоставляет данные о базовых характеристиках ноутбука или компьютера, а также позволяет считать сведения с температурных датчиков видеочипа и процессора в подразделе «CPU» раздела «Sensor».
Какая максимальная температура видеокарты ноутбука?
Контролировать температуру видеокарты, процессора и чипсета помогут простые и доступные софты, которые можно установить на свой ноутбук в доли секунды. Наиболее простая программа – Hwmonitor, которая отображает реальную температуру технического устройства, а также минимальные и максимальные показатели работы. Кстати, эти значения зависят от мощности видеокарты. В среднем, оптимальное значение для большинства современных видеоадаптеров – 65-80 градусов по шкале Цельсия. Максимальный показатель колеблется в пределах 100 градусов.
Не менее эффективны и утилиты Everest и AIDA64, которые помогают мониторить и предыдущие сеансы. Стоит также учесть, если перегревается новая видеокарта, то, вероятнее всего, система охлаждения не «тянет» мощность аппарата. В таком случае стоит обратиться к профессионалам и модернизировать вентилятор охлаждения.
Часто владельцы ноутбуков производят проверку его температуры. Это делается для того, чтобы определить температуру в различных режимах работы и сопоставить ее с нормальной. Если температура будет превышать рекомендуемые показатели, то владельцу ноутбука следует ее понизить, так как это может привести к его поломке.
Чтобы у пользователей температура процессора ноутбука соответствовала оптимальным критериям его работы, мы подготовили материал, в котором опишем процесс решения поставленной задачи. Для описания решения задачи мы рассмотрим несколько современных ноутбуков и выясним, какая температура процессора для них оптимальна, а также выясним, что делать при ее повышении.
Программы для проверки температуры процессора в Windows 10
Подавляющее большинство распространяемых программ абсолютно бесплатны, при этом их функционал позволяет полностью удовлетворить любопытство пользователя и предоставить нужную информацию.
Core Temp
Core Temp – программа, позволяющая визуализировать абсолютно все данные о вашем процессоре, начиная от его названия и тактовой частоты и заканчивая минимальной и максимальной температурой. Также отображается уровень загрузки чипа в процентах.
Core Temp
Если ваш процессор многоядерный, то вы сможете узнавать данные по каждому ядру отдельно.
Температуру процессора можно сделать видимой постоянно. Для этого в настройках нужно отыскать пункт «Автозагрузка» и активировать его. После этого программа начнет запускаться вместе с операционной системой Windows 10, а информация о нагреве процессора отображаться в нижней панели задач (возле часов).
Еще в этой утилите есть полезная функция – она может выступить в роли своеобразного поставщика данных для популярного гаджета All CPU Meter. Это дополнение для рабочего стола, которое в режиме реального времени показывает графики с уровнем загрузки и текущей температурой процессора. Удобно, просто, красиво. Рекомендую!
CPUID HWMonitor
CPUID HWMonitor – это аналог известного приложения HWInfo, одна из наиболее популярных и востребованных среди пользователей программ, которая показывает всю информацию о подключенных к компьютеру устройствах. К их числу, разумеется, относится и процессор. Программа отображает его температуру отдельно по каждому ядру и общую (Core и Package, соответственно).
HWMonitor
Как бонус – программка позволяет узнавать и контролировать температуру видеокарты, материнской платы, всех подключенных жестких дисков и других подключенных устройств.
Speccy
Если вы начинающий пользователь и только познаете все прелести компьютерного мира, то программа Speccy – это настоящая находка для вас. Мы ее рекомендуем из-за ее простоты, очень удобного внешнего вида и информативности. Утилита полностью русифицирована, она покажет вам не только температуру процессора в Windows 10, но и вообще все характеристики ПК или ноутбука. См. также: как посмотреть характеристики компьютера на Windows 10.
В ее левой части расположены пункты меню, пошагово освещающие информацию о каждом подключенном устройстве. Объем, состояние, размеры, типы – все-все!
Температурные сведения можно посмотреть в Speccy
Она абсолютно бесплатна, ее можно без проблем скачать и установить даже тому, кто еще пока мало разбирается в технических дебрях. Все элементы управления находятся на видном месте и всегда под рукой.
SpeedFan
Бесплатная, простая, но вместе с этим очень эффективная программа, которая позволяет отслеживать не просто температуру процессора, но и изменять скорость вращения охлаждающих вентиляторов. Скачивание и установка не вызовет никаких сложностей, равно как и ее использование. После инсталляции на рабочем столе появится окошко, в котором все сразу станет понятно.
Еще одна неплохая утилита
Пусть вас не пугает интерфейс программы SpeedFan, пришедший к нам прямиком из Windows XP и напоминающий о тех компьютерах, что занимали кучу места и тянули калькулятор с картами. Она прекрасно справляется с возложенными на нее обязанностями.
Если вы захотите, то можете переключиться в графический вид – это вкладка Charts. Да, кстати, программа на английском… Русифицированную версию народных умельцев найти можно, но не рекомендуется, потому что никто не может гарантировать безопасность вашего компьютера после ее установки. Кто знает, каких сюрпризов засунули в ее оболочку наши «левши»?
Какая температура считается нормальной
Сколько людей — столько и мнений!
Вообще, очень многое зависит от модели вашего устройства, того же ЦП, например (порой, разница может доходить до десятков градусов).
Кроме того, у каждого специалиста (опытного пользователя) свое мнение и споров насчет этого – возникает уйма. Поэтому, все что написано ниже, это чисто мое субъективное мнение, основанное на своем личном опыте.
Для процессора
Если говорить в общем, то можно выделить следующие границы.
Нормальной температурой для процессора считаю температуру в диапазоне 30-45°C без нагрузки, и до 55-60°C при сильной загрузке (игры, кодирование видео, графики и пр.).
При повышении температуры выше 60°C — рекомендую очень внимательно присмотреться за максимальными значениями нагрева. Дело в том, что примерно при этой отметке (выше 65°C) могут начаться проблемы с тормозами — процессор начинает медленнее работать, чтобы снизить температуру (троттлинг — пропуск тактов).
Что касается ноутбуков: то некоторые модели рассчитаны на нагрев до 70-85°C при нагрузке (игровые). Несмотря на то, что это допускается производителем, лично я не считаю это нормальным явлением, и рекомендую в этом случае использовать охлаждающие подставки.
Для примера, ниже приведу температуры для процессоров Intel Core i3, i5 и i7 Skylake, Ivy Bridge, Sandy Bridge, Haswell (которые наиболее популярны сегодня на рынке):
- 30-40°C — нормальная температура при несильной нагрузке: работает браузер, какой-нибудь блокнот, проигрыватель музыки;
- 40-60°C — нормальная температура в режиме нагрузки: запущенная игра, кодирование видео, архивирование файлов и т.д.;
- до 70°C-85°C — максимальное рабочее значение температуры, допускаемое Intel.
Если у вас температура доходит до предельных величин (а тем более, если переходит их) — рекомендую ознакомиться с советами по снижению температуры, данных ниже в статье.
Для видеокарты
Здесь всё сложнее… Дело в том, что очень большое значение имеет что у вас за видеокарта: что за модель, какой тип охлаждение установлен, для чего она предназначена.
Если брать в среднем, то в простое видеокарта не должна греться выше 35-40°C (градусов Цельсия). Под нагрузкой – до 50-60°C (для некоторых старых видеокарт – такая температура может быть уже критичной!).
Если температура в нагрузке, например, при запущенной игре, уходит за 70°C – возможно есть дефект радиатора, проблема с кулером, или как вариант – плохо нанесена термопаста.
Многие опытные пользователи возразят мне, что современные чипы видеокарт (например, NVidia GTX) держат температуру до 105°C – но это критическая температура, после которой компьютер либо зависнет, либо выключится (сработает защита).
Кстати, добавлю, что при постоянной нагрузочной температуре свыше 75°C – срок работы вашей видеокарты существенно снижается!
Для жесткого диска
Первое, что хочу сказать, что для жесткого диска плохо, как сильно высокая температура, так и низкая.
Дело в том, что жесткий диск – это механическое устройство, а при повышении температуры – происходит расширение материалов (при низкой – сужение), что крайне нежелательно для работы такого высокоточного устройства.
Если брать в целом, то для дисков я бы выделил несколько диапазонов:
Нормальный: 28-40°C. Самый обычный диапазон температур, который чаще всего и указывают все производители дисков (плюс-минус пару градусов)
Если проблем с циркуляцией воздуха внутри устройства нет, и жесткий диск не стоит слишком близко к другим источникам тепла – то в большинстве случаев никак специально его и охлаждать ненужно, температура и так будет в норме (не беру во внимание исключительные случаи). Повышенный: 42-52°C
Если температура превысила 45°C – есть повод проверить систему охлаждения: вентиляционные отверстия, работу кулеров
Повышенный: 42-52°C. Если температура превысила 45°C – есть повод проверить систему охлаждения: вентиляционные отверстия, работу кулеров
Если температура поднялась в летнее жаркое время и не превысила 50°C – то в принципе, сильных поводов для беспокойства нет.
Критический: выше 55°C. Если температура перевалила за 50°C – то использовать постоянно диск в таком диапазоне нельзя, долго он не прослужит (в любом случае, срок его службы сильно падает). В первую очередь рекомендую: почистить систему охлаждения от пыли, установить диск подальше от других устройств, поставить дополнительный кулер.
Низкий: ниже 20°C. Вообще, если вы специально не преследуете цель снизить температуру HDD ниже 20°C – то добиться этого в обычном отапливаемом жилом помещении с обычным компьютером/ноутбуком – практически невозможно! Поэтому, давать здесь какие-то рекомендации – излишне…
Как узнать температуру ноутбука
Чтобы избежать неприятностей, которые могут быть вызваны перегревом, следует периодически проверять температуру процессора и других компонентов ноутбука. Это можно сделать при помощи сторонних приложений или посмотреть в BIOS.
Как посмотреть температуру процессора в BIOS
Чтобы зайти в настройки BIOS, нужно на начальном этапе загрузки ноутбука нажать на клавишу F2, F8 или Del. На какую именно, лучше уточнить в инструкции к материнской плате. В старых версиях нужно войти во вкладку «PC Health Status», и там можно посмотреть значение температуры материнской платы «Current System Temperature» и процессора «Current CPU Temperature».

На материнских платах ASUS с установленной версией UEFI. нужно нажать кнопку «Аdvansed», и во вкладке «Monitor» (или «Power») будут отображаться текущие значения температуры. На некоторых материнках с UEFI нужные сведения видны на начальном окне, которое появляется на экране сразу после загрузки настроек.
В BIOS отображается информация о текущем значении температуры в момент загрузки ноутбука, то есть практически без нагрузки.
AIDA 64
AIDA 64 – это мощная программа, благодаря которой можно получить подробную информацию обо всех компонентах ноутбука. Она платная, но с официального сайта производителя можно скачать бесплатную пробную версию, которая позволит пользоваться приложением в течение 30 дней.

Чтобы узнать температуру, нужно в левом окне открыть раздел «Компьютер» и кликнуть по строке «Датчики». В результате в правом окне отобразятся нужные сведения.
Core Temp
Бесплатная утилита Core Temp предназначена для мониторинга температуры процессора. Если при инсталляции приложения отметить пункт «Установить плагин Core Temp Remote Server», можно контролировать нагрев CPU с мобильного телефона. Для этого на смартфоне нужно установить утилиту «Core Temp Monitor Lite», она есть в Play Market.
При запуске приложения появляется окно, в котором отображаются сведения о процессоре и температура каждого ядра.
Кроме этого, в меню «Options» можно включить защиту от перегрева и задать значение температуры, при превышении которого будут выполняться заданные действия. Это может быть: появление всплывающих подсказок, мигание иконки утилиты на панели задач, запуск любой программы, выключение или перезагрузка ноутбука.
CUPID HW Monitor
CUPID HW Monitor – это еще одна бесплатная утилита, предназначенная для мониторинга состояния компьютера. После установки и запуска программы появится окно, в котором будут сведения о минимальной, максимальной и текущей температуре CPU и жесткого диска и другие данные о компьютерном оборудовании.
Piriform Speccy
Приложение Piriform Speccy позволяет не только мониторить нагрев процессора, видеокарты и жесткого диска, но и имеет достаточно широкие возможности. С ее помощью легко получить сведения об операционной системе, видеокарте, устройствах хранения информации и другом оборудовании. Она разработана английской компанией Piriform, которая известна такими продуктами: CCltfner, Defraggler. Работает под различными версиями Windows, начиная с ХР и заканчивая 10.
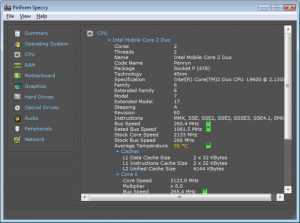
Speed Fan
Приложение Speed Fan позволяет не только следить за нагревом CPU, но и регулировать скорость вращения кулера, улучшаяобдув устройства и уменьшая перегрев. Также благодаря данной утилите можно посмотреть график изменения температуры процессора.
Какую температуру видеокарты можно считать нормальной
После проверки температуры видеокарты, многие пользователи интересуются, какая температура может считаться нормальной, а какая уже нет. К сожалению, однозначного ответа на этот вопрос нет, так как разные графические процессоры рассчитаны на разную температуру.
В качестве ориентировочных можно использовать следующие значения: 55 °C в режиме простоя и 80 °C под нагрузкой. Если температура вашей видеокарты сильно превышает эти значения, то это можно считать перегревом.
В такой ситуации стоит задуматься о том, как привести температуру видеокарты в рамки нормы. Первое, с чего нужно начать, это чистка системы охлаждения видеокарты. Для этого можно просто продуть радиатор видеокарты с помощью сжатого воздуха. Это простая и безопасная процедура, которая удалит большую часть пыли и поможет выиграть 5-10 градусов.
Если этого недостаточно, то нужно заменить термопасту на графическом чипе видеокарты. Замена термопасты – задача посложнее. Для этого нужно полностью демонтировать систему охлаждения видеокарты, удалить остатки старой термопасты, нанести новую термопасту и установить систему охлаждения обратно. Выполнять эту работу нужно максимально аккуратно, поскольку есть риск сколоть кристалл графического чипа.
Если же и это не помогает нормализовать температуру, то возможно проблема в охлаждении самого корпуса. Попробуйте установить дополнительные кулеры на вдув и выдув воздуха. Установите кулеры таким образом, чтобы видеокарта получала максимум прохладного воздуха из внешней среды.


















































