Сброс NVRAM и PRAM на Mac
Для проведения процедуры сброса NVRAM и PRAM достаточно выполнить такие действия:
- Выключить Mac.
- Нажать кнопку питания.
- Как только ноутбук начнет загружаться, нужно нажать и удерживать клавиши Command + Option + P + R. Эти кнопки необходимо удерживать, пока пользователь не услышит специфический звук и не увидит мигающий экран. Затем Mac загрузится как обычно.
- После сброса контроллера системы управления проверить, работает ли порт usb, подключив к нему устройство. Если устройство работает, порт исправлен. Если usb-порт не работает после сброса SMC и NVRAM, вероятно, существует проблема с оборудованием. Это должно быть исправлено профессионалом.
Отсутствие соединения с платой
Все разъемы припаяны к материнской или чаще к вторичной печатной плате на компьютере. При регулярном использовании портов, они могут становиться подвижными, а иногда и вовсе незакрепленными.
Заменить или припаять старый usb-порт нелегко. Для ПК есть возможность найти заменяющую плату, в которую можно вставить новый разъем без особых усилий. Однако если используется ноутбук, понадобится паяльник.
Заключение
В случае, когда тестирование подтвердило тот факт, что usb-порт не работает, стоит отремонтировать его.
Если пользователь хочет совершить ремонт самостоятельно, он должен быть абсолютно уверен в своей квалификации. Поэтому рекомендовано обратиться в сервисный центр для специализированного ремонта.
Проблема с драйверами
Проблема может заключаться – и в большинстве случаев так оно и есть – в проблемах с драйверами USB.
Обнаружить проблему можно, снова перейдя к Диспетчеру устройств (через свойства компьютера или путём набора в командной строке mmc devmgmt.msc).
Не исключено, что один из портов отмечен в списке специальным значком – жёлтым треугольником с восклицательным знаком, сигнализирующим о неправильной работе оборудования.
Проблему можно попробовать решить одним из 2 способов:
- Попробовать обновить драйвера (желательно подключение к Интернету) в свойствах USB-контроллера.
- Удалить отмеченное жёлтым треугольником устройство из Диспетчера и перезагрузить ноутбук.
При использовании второго варианта перезагрузившаяся система попытается установить новое программное обеспечение для обнаруженного «нового» оборудования. Иногда при этом работа порта восстанавливается.
Для первого варианта может понадобиться узнать номер ID, по которому в Сети выполняется поиск соответствующего драйвера – этот идентификатор находится в свойствах устройства на вкладке сведений.
Рис. 6. Определение ID USB-порта.
Проблему, которая заключается в неправильной работе драйверов материнской платы (обычно это происходит с устаревшими ноутбуками, выпущенными несколько лет назад), решают скачиванием и установкой соответствующего программного обеспечения.
Для этого пользователю лэптопа требуется сначала узнать модель системной платы – например, воспользоваться приложением AIDA64, которое является платным, но работает и без ввода подтверждающего оплату ключа в течение определённого пробного периода.
Название устройства поможет определить и команда msinfo32, введённая в форме «Выполнить» (вызывается клавишами Win + R).
Рис. 7. Определение названия материнской платы.
Драйвера на соответствующую плату можно попробовать найти на сайте её производителя – или на ресурсе компании, разработавшей чипсет.
В дальнейшем рекомендуется хранить это программное обеспечение на диске лэптопа – чтобы не тратить время на поиски при повторном появлении проблемы.
Как отключить USB-порты. Полное руководство
Отключить USB-порты рекомендуется для предосторожности, а именно при подключении флешек, внешних дисков или иных USB-устройств с целью заражения компьютера всевозможными вирусами или кражи данных. Именно по этим причинам многие ITшники в офисах и компаниях блокируют к ним доступ
Не заморачиваясь какими — то программами для этих целей или другими настройками, просто отсоединяют от материнской платы. Далее я приведу несколько примеров с описаниями, как отключить USB-порты на компьютере.
Отключить USB в Биосе
Заходим в Bios, для этого во время включения или перезагрузки ПК жмем клавишу Delete на клавиатуре. Переходим в раздел Advanced (Advanced BIOS features), где нас интересует следующая опция Legacy USB Support. По умолчанию она имеет позицию Enabled изменяем на Disabled.
или
Сохраняем измененные значения путем нажатия горячей клавиши F10 и выходим.
Через реестр
При помощи +R открываем окно «Выполнить» и вводим команду windows «regedit» (без кавычек). В редакторе переходим по ветке
HKEY_LOCAL_MACHINE\SYSTEM\CurrentControlSet\Services\USBSTOR
|
HKEY_LOCAL_MACHINE\SYSTEM\CurrentControlSet\Services\USBSTOR |
Находим параметр DWORD «Start» и изменяем его значение на «4».
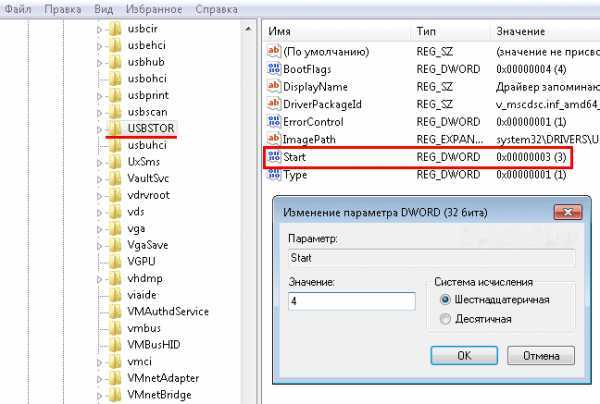
Перезагружаемся, предварительно нажав кнопку «ОК».
PS: Как включить USB порты? Вновь измените значение на «3».
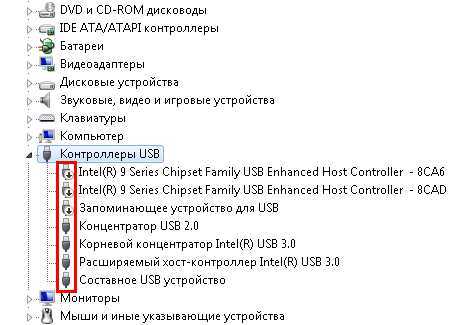
Перейдя в «Свойства».
Затем «Драйвера» и потом нажать кнопку, показанную на скриншоте ниже.
Удаление драйверов контроллера USB
Вариант, который тоже имеет место быть. Просто при помощи программы, например, Ccleaner удаляете драйвера с вашего компьютера. Обратной стороной является то, что при перезагрузке ПК будет проверять на наличие оных и установки их. Что опять же вновь откроет доступ к портам.
Утилита Fix It
Скачать и заодно узнать, как при помощи нее можно запретить допуск, можно по этой ссылке https://support.microsoft.com/ru-ru/kb/823732.
При помощи программ
Вначале жмем кнопку, выделенную на рисунке ниже
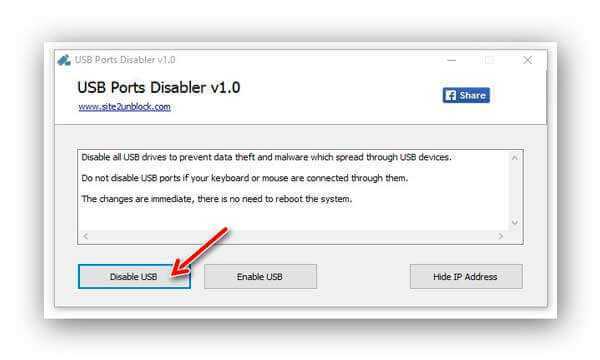
Подтверждаем наше действие. И все готово!
Для включения вновь пройдите вышеописанную процедуру, клацнув уже на «Enable».
Редактор локальной групповой политики
а) Вновь открываем «Выполнить», вписываем «gpedit.msc» и «ОК». б) Идем по ветви «Конфигурация компьютера» -> «Административные шаблоны» -> «Система» -> «Доступ к съемным запоминающим устройствам»
в) Находим раздел «Съемные диски» «Запретить чтение». Изменяем значение на «Включить».
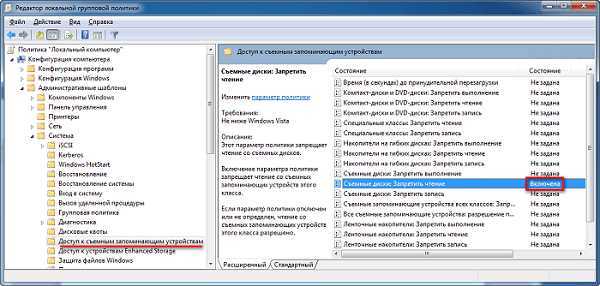
Рекомендую к прочтению статью: Компьютер не видит флешку через USB
Отключение или включение USB через реестр
Как и предыдущий способ, оный так же не затрагивает работу периферии. Отключается только возможность работы со съёмными накопителями.
- Следует открыть редактор реестра. Для этого существует несколько способов, одним из которых является следующий: нажав на клавиатуре комбинацию клавиш Win + R, следует далее в открывшемся окошке ввести команду «regedit» (без кавычек) и нажать OK.
И далее в правой части окна следует осуществить двойной клик мышкой по пункту с именем Start.
34
И сделав это, нажмите по клавише OK. Вам останется только перезагрузить компьютер и проверить результат.
Если в будущем вам необходимо будет вернуть возможность работы со съёмными накопителями, что подключается через USB, то осуществите описанную процедуру и впишите первоначальное значение, а именно цифру 3.
Что значит нехватка электропитания порта концентратора?
Это довольно распространенная проблема концентраторов второго типа. Выделим основные возможные причины и способы их разрешения:
- В хаб подключено слишком много энергоемких устройств. Оборудование просто не справляется с навалившейся на него нагрузкой. Единственное, что можно посоветовать в качестве выхода из ситуации – отключить слишком «прожорливые» девайсы.
- Если данная ошибка характерна для абсолютно всех портов концентратора, то, скорее всего, проблема в нем самом. Как правило, это говорит о поломке провода или проблемах с микросхемой хаба.
- Еще одна распространенная проблема связана с использованием так называемыхUSB-удлинителей. Это кабель (обычно в 1–2 метра длиной), который часто приобретают владельцы модемов мобильного интернета, дабы разместить интернет-устройство поближе к окну. Однако дешевые китайские кабели имеют невероятно большое сопротивление, и до устройства практически не доходит энергия. В этом случае стоит приобрести более дорогой кабель именитой марки.
Что такое USB-хаб
Первоначально стандарт «ю-эс-би» (USB) проектировался для подключения к ЭВМ сторонних телекоммуникационных устройств. Кто бы мог подумать, что сегодня в этот порт подключается практически вся мыслимая техника:
- Маломощные колонки;
- Клавиатуры;
- Мышки;
- Модемы;
- Портативные флеш-накопители;
- Зарядные кабели от смартфонов и т. д.
Таким образом, налицо диссонанс между необходимостью подключить к машине несколько устройств и ограниченным количеством портов. К примеру, компьютер MacBook последней модели имеет лишь одно гнездо такого типа: в результате будет невозможно одновременно заряжать устройство и использовать флешку.

Блог о модемах, роутерах и gpon ont терминалах.
После установки на свой компьютер операционной системы Windows 10 или перехода на неё с предыдущих версий может случиться такое, что периферийный устройства, подключаемые через порты USB, часто отключаются или вообще перестают корректно работать, выдавая при этом в диспетчере устройств значки предупреждения в виде желтого треугольника, а так же код ошибки 43 в описании. Что делать в этом случае? Сначала надо определить виновника. Конечно, если отваливается сразу несколько устройств, то тут понятно, что они скорее всего не виноваты и причина кроется в самом компьютере. Если же глючит только один девайс, то для диагностики нужно провести следующие манипуляции:
— Замените соединительный кабель. Это вообще больное место — шнуры валяются где-попало, у них гнут разъёмы, их передавливают креслом или обувью, грызут домашние животные и т.п. В качестве примера можно взять смартфоны iPhone, у которых фирменные кабели ломаются около штекера уже через пару месяцев активного использования.
— Если сбоит внешний жесткий диск, то ошибка появляется скорее всего потому, что не подключен второй разъём на кабеле и ему банально не хватает питания.
— Если есть другой компьютер или ноутбук, то подключите устройство к нему и понаблюдайте за работой. Как вариант — можно сходить к друзьям или родственникам. Если там гаджет функционирует без проблем — всё сразу станет ясно.
Итак, мы пришли к выводу, что причины проблемы с USB-портами скрываются в компьютере. Давайте их искать!
Устаревшие драйверы и BIOS
Очень часто в сбое работы шины виноваты устаревшие или некорректные драйверы. Это особенно заметно при обновлении системы, когда на старой ОС всё работало отлично, а после обновления на Windows 10 начались глюки с ошибкой 43 и сообщениями «Устройство не опознано». Для исправления надо идти на сайт производителя материнской платы, искать новую версию программного обеспечения и устанавливать её. Альтернативный вариант — скачать онлайн клиент Drivers Solution Pack и запустить с его помощью обновление драйверов.
Обычно после этого неисправности устраняются окончательно и бесповоротно.
Так же хочу рассказать о паре случаев, когда проблемы с портами USB на Windows 10 появились из-за устаревшей версии BIOS. Причём оба раза это было не на старых дряхлых железках, а новых ноутбуках ASUS после обновления предустановленной «Восьмёрки» до «Десятки». Решалось всё скачиванием самой последней версии БИОСа с официального сайта и перепрошивкой материнской платы с помощью специальной утилиты, которая шла в комплекте.
Переустановка концентратора портов
Иногда исправить ошибки с ЮСБ помогает вот такая хитрость: Кликаем по значку «Этот компьютер» правой кнопкой мыши и выбираем пункт «Управление». Вам откроется системная оснастка «Управление компьютером». В ней надо выбрать раздел «Диспетчер устройств»:
Здесь находим раздел «Контроллеры USB» и открываем его. Нам нужен пункт «Корневой USB-концентратор». Кликаем по нему правой кнопкой мыши и выбираем пункт «Отключить». Закрываем окно и перезагружаем компьютер. Снова возвращаемся в диспетчер и включаем концентратор. После этого все USB-порты должны заработать без проблем.
Настройки схемы электропитания
Этот случай особо актуален для обладателей ноутбуков, нетбуков и ультрабуков. Дело в том, что у них в целях экономии энергии аккумулятора активирована функция выборочного отключения устройств и если в определённый момент времени к компьютеру подключено много потребляющих гаджетов (зарядка телефона, карт-ридер, портативная колонка и т.п.), то Windows 10 может выборочно отключить одно или несколько устройств разом.
Для отключения этой опции снова идём в Диспетчер устройств и открываем свойства корневого USB-концентратора. На вкладке «Управление электропитанием» надо снять галочку «Разрешить отключение этого устройства для экономии энергии». После этого закрываем диспетчер и перезагружаемся.
Управление USB портами (включение, отключение) – обзор способов
Приветствую!
Отключение USB портов может понадобиться в самых различных целях и сценариях. Одной из наиболее часто встречающихся причин отключения ЮСБ порта или портов можно назвать предотвращение «утечки» каких-либо важных и конфиденциальных данных с компьютера. Также стоит отметить и безопасность (зловредное программное обеспечение, вирусы никто не отменял), которая повышается, если отключить возможность подключения каких-либо съёмных накопителей (флеш-дисков, портативных HDD и иных устройств, имеющих интерфейс USB).
Мы рассмотрим множество актуальных способов, которые позволят ограничить использование USB портов на стационарном компьютере или ноутбуке.
Установка нового порта USB
Прежде чем проводить замену порта, стоит узнать его тип 1.0, 2.0. Из оборудования для этого потребуется паяльник. Плавка платы осуществляется за счет канифоля.
Инструкция:
- Разбор.
- Распайка.
- Установка нового порта.
- Сборка ноутбука.
Когда ноутбук разобран, стоит определить местоположение порта. Он находится на плате и должен выступать. Его сложно перепутать с другими разъемами. В крайнем случае можно приложить кабель USB. Просто так достать плату не всегда выходит.
Поскольку речь идет о ноутбуке, наблюдается тесная компоновка всех модулей. Плата может быть зажата винчестером. Для решения проблемы отсоединяется накопитель, а затем чипсет. Жёсткий диск у большинства моделей фиксируется на четырех винтах. Очень редко наблюдаются исключения, когда применяются защитные пластины. Наличие скрытых винтов усложняет работу. За наклейкой может находится дополнительный фиксатор, без которого не получится отсоединить элемент. Секрет заключается в том, чтобы добраться до платы. Ошибки новичков:
- Повреждение платы;
- Откручивание винтов не до конца;
- Повреждение диска;
- Отрыв порта USB.
На этом список неожиданностей не заканчивается
При раскрутке порта стоит обратить внимание на его усадку. Если применяется термостойкий припой, при помощи стандартного паяльника не получится ничего сделать
Во время подбора оборудования стоит обращать внимание на его мощность. У дорогих ноутбуков точно применяется термостойки припой
Такие соединения считаются долгого срока эксплуатации.
Разница заключается в качестве контактов
Дополнительно применяются разные боковые держатели, стоит обратить внимание на их форму. Даже если приобретен порт 2.0, как установлен на родном ноуте, на месте оказывается, что посадочное гнездо несколько шире либо уже
Когда заготовка шире, приходится дорабатывать гнездо ноутбука. При помощи напильника есть возможность расширить выход. Второй вариант – раздвинуть усики на модуле. Требуется ювелирная точность, поэтому лучше взять лупу и пинцет.
Во время установки стоит придерживаться правил:
- Ровная пайка;
- Проверка тестером.
Когда новички занимаются пайкой, модуль ЮСБ смешается в сторону либо выпирает назад. Любой вариант приводит к тому, что крышку ноутбука проблематично установить. Тестер для позвонки можно использовать самый обычный. Если контакт не нарушен, цепь будет показывать «замкнуто».
Когда порт не помещается в корпус ноутбука, приходится его видоизменять. Специалисты рекомендуют с этой целью использовать кусачки. Также подойдет вариант с напильником. Все зависит от формы крышки и ее высоты.

Оставьте заявку, и получите скидку на ремонт 15%!
Оставить заявку
Во многих случаях полная замена порта USB не требуется. Когда человек откручивает корпус, он видит, что один из контактов отошел. Таким образом, имеет смысл его запаять, чтобы система заработала. Специалисты постоянно сталкиваются с тем, что универсальная последовательная шина работает неправильно. Это происходит по нескольким причинам:
- Механическое повреждение;
- Перегрев;
- Износ со временем.
Чтобы поправить дело, подготавливается инструмент:
- Отвертки;
- Паяльник;
- Нож;
- Пинцет.
Если контакт отошел, с краю работать намного проще. Когда это происходит по середине невозможно до добраться до нужного места. Приходится полностью заменять деталь либо распаивать соседний контакт. Электронная схема выглядит крайне просто, поскольку имеется всего четыре приводка. В сервисном центре точно не будут спасать старый модуль, и на это есть веские основания:
- Время на работу;
- Низкая цена порта;
- Долговечность новой детали.
Если нет желание спасать старый порт, даже если контакт отошел с краю, можно приготовить новый модуль USB.
При разборе ноутбука может оказаться, что дефекты есть не только на ЮСБ, но и на материнской плате.
Основные узлы:
- Северный мост;
- Южный мост.
Это части материнской платы, которые иначе называются контроллерами. Северный мост отвечает за связь с процессором. Порт ЮСБ может выйти из строя из-за южного моста. Помимо разъёмов он ответственен за связь с аудиоплатой, шиной, клавиатурой, мышью.
Если взглянуть на схему материнской платы, заветный южный мост находится недалеко от процессора. Он похож на таблетку черного цвета, на нем есть небольшая надпись. Проверить контролер легко даже без специального оборудования.Если включен ноут, стоит прикоснуться до места пальцем и понять его состояние. Когда мост нагрет и сильно, значит, он точно доживает последние дни. Замена контроллера производится в сервисном центре.
Спасаем USB от короткого замыкания

От короткого замыкания между контактами стоит использовать гальваническую развязку в виде внешнего прибора.
Чаще всего они выпускаются в виде миниатюрного подобия флешки и довольно часто используются аудиофилами для изоляции USB от наводок по питанию при подключении высококлассных аудиосистем.
Найти такую можно на AliExpress, но все существующие варианты базируются на старой схемотехнике, поэтому обеспечивают скорость обмена данными не более 10 Мбит/с.
Впрочем, этой скорости хватит, чтобы распознать во флешке пресловутый USB-Killer или определить неисправное оборудование.
Проверка программного обеспечения
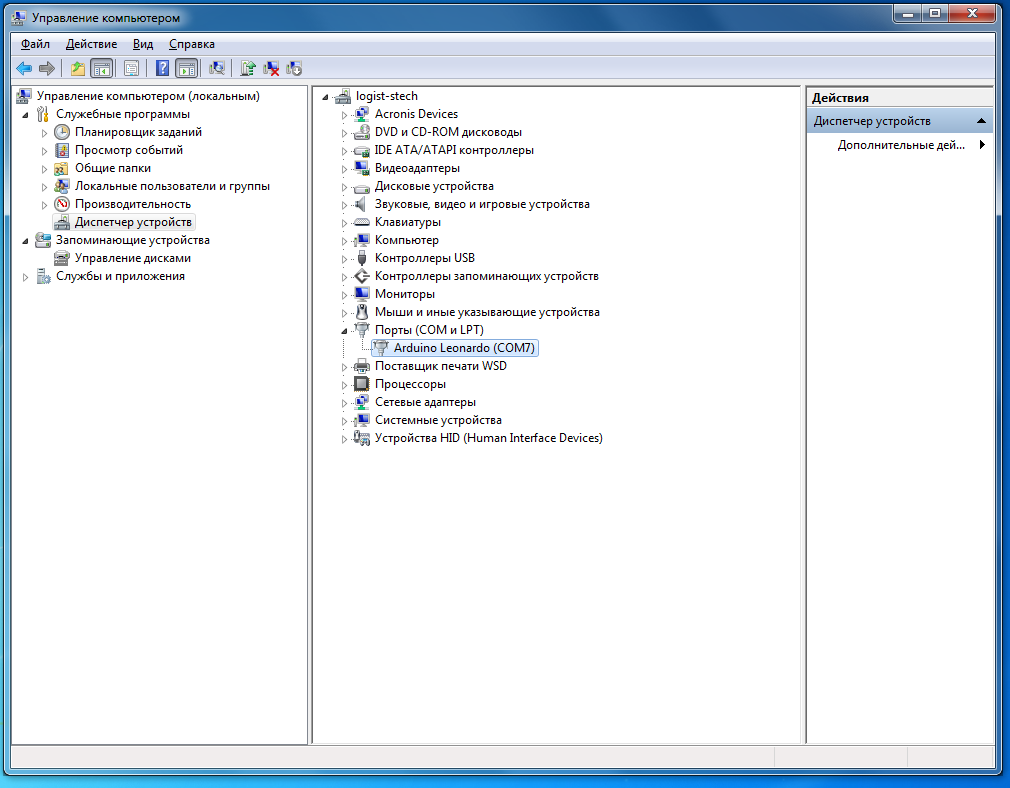
Проверка программного обеспечения
Вначале проверяем режим энергосбережения, так как в целях экономии электроэнергии система может сама отключать usb-порт.
Необходимо запретить ей это делать.
Откройте «Диспетчер устройств». кликнув правой кнопкой мыши по меню «Пуск».
Можно также нажать на клавиатуре сочетание клавиш Win+X и в открывшемся окне выбрать необходимый пункт.
Из списка всех имеющихся устройств, отображаемых на вкладке «Диспетчера», разверните список «Контроллеры USB».
Переходите поочередно на следующие вкладки — «USN Generic Hub», «Корневой USB-концентратор» и «Составное USB-устройство».
По каждой из них кликаете правой кнопкой мыши и выбираете пункт меню «Свойства».
В каждом окне свойств необходимо открыть вкладку «Управление электропитанием» и с пункта «Разрешить отключение этого устройства для экономии энергии» снять галочку выделения.
Для подтверждения кликните по кнопке «Ок».
После этого вновь подключите юсб-девайс в USB-порт и убедитесь в том, что его стало видно.
Если ошибка все равно есть— займитесь обновлением всех необходимых драйверов.
Снова откройте «Диспетчер устройств» и кликните правой кнопкой мыши по пункту «Корневой USB-концентратор».
Из выпавшего списка выберите «Обновить драйверы…».
В появившемся окне жмете на «Поиск и установка драйверов вручную».
В следующем — «Выбрать драйвер из списка уже установленных драйверов».
Далее смотрите, чтобы в появившемся списке было наличие драйвера для корневого usb-концентратора. Выбираете его и жмете на кнопку Далее.
Когда установка драйвера завершится — перезагрузите компьютер.
Аппаратные неисправности
Если программные методы не помогли, значит, неисправность кроется в «железе». Рассмотрим наиболее вероятные проблемы, с которыми можно столкнуться и пути их решения.
Внешние концентраторы
Многие пользователи используют внешние USB хабы. Кто-то, чтобы не забираться каждый раз под стол для подключения нового устройства, а кто-то — по причине нехватки портов на ноутбуке.
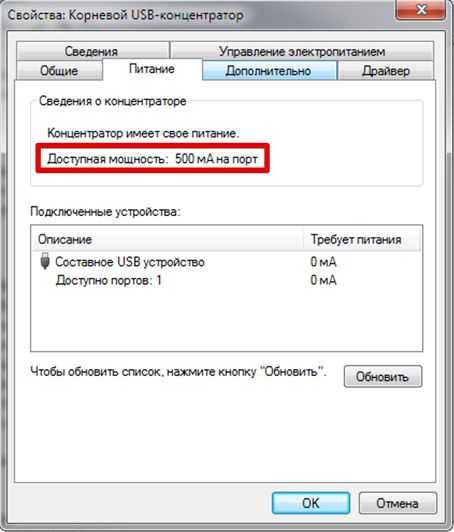
Если при этом вы сталкиваетесь с периодическими отказами внешнего оборудования, обратите внимание на скриншот. Несколько устройств, подключенных к хабу одновременно, могут превысить допустимую мощность
Система, будучи не в состоянии подать на порт питания больше 500 мА, отключит его, чтобы не вызвать перегрузку или перегорание. Выход из ситуации простой. Отключите лишнее или используйте запоминающие устройства с автономным внешним питанием.
Энергоснабжение
В ряде случаев проблема может появиться после апгрейда аппаратной конфигурации. Заменив видеокарту и установив дополнительный мощный кулер, некоторые пользователи забывают про блок питания. В результате он перестает справляться с нагрузкой в пиковые моменты. Иными словами, как только кулеры выйдут на максимальные обороты, у вас пропадет питание на клавиатуру и мышь. Система определит их как менее приоритетные при угрозе перегрева процессора. Выход простой — меняйте блок питания на другой с запасом по мощности приблизительно на 20-25%.
Физические повреждения
Этот вид неисправностей в большинстве случаев требует вмешательства специалистов. В эту категорию можно отнести:
- физическое повреждение USB порта;
- обрыв или замыкание питающей проводки внутри системного блока.
Самое худшее, что может произойти, это неисправность «южного моста» на материнской плате. Этот концентратор отвечает за подключение всей периферии компьютера и в домашних условиях без специальных навыков и инструментов починить его невозможно.
Восстановить файлы с недоступного USB-накопителя после исправления USB-накопителя, который продолжает отключаться
MiniTool Power Data Recovery — это специальный инструмент для восстановления файлов, который можно использовать для восстановления файлов с различных типов устройств хранения данных, таких как компьютерные жесткие диски, SD-карты, карты памяти, USB-накопители и т. Д.
Имеет четыре модуля восстановления. Если вы хотите восстановить данные с обычного USB-устройства, вам необходимо использовать Съемный диск модуль; если вы хотите восстановить файлы с внешнего жесткого диска, вам нужно выбрать Этот ПК Режим.
Этот Программа для восстановления данных MiniTool имеет пробную версию, с помощью которой вы можете увидеть, сможет ли он найти элементы, которые вы хотите восстановить с USB-устройства.
Теперь вы можете нажать следующую кнопку, чтобы загрузить и установить это бесплатное ПО на свой компьютер, чтобы попробовать.
В качестве примера возьмем обычный USB-накопитель.
Шаг 1. Подключите USB-накопитель к компьютеру, на котором установлено программное обеспечение для восстановления данных. Затем откройте программу, и вы увидите Этот ПК интерфейс напрямую. Тогда выбирай Съемный диск из левого списка.
Целевой USB-накопитель будет показан на интерфейсе. Если нет, нажмите Обновить кнопку, чтобы попробовать.
Здесь вы хотите восстановить некоторые типы файлов, вы можете использовать Настройки функция, чтобы сделать выбор.
Когда все будет готово, нажмите на Сканировать кнопку, чтобы начать процесс сканирования.
Шаг 2: Через некоторое время процесс сканирования завершится, и вы увидите интерфейс результатов сканирования.
Вы можете видеть, что отсканированные файлы перечислены по пути. Вы можете открыть каждый путь, чтобы найти нужные вам предметы.
С другой стороны, вы можете быстро искать файлы с помощью Тип , найти и Фильтр особенности этого программного обеспечения. Все эти функции просты в использовании. Вы можете выбрать один или несколько, чтобы испытать их мощные функции.
Шаг 3: Поскольку вы используете пробную версию этого программного обеспечения, вам не разрешено окончательно восстановить необходимые файлы.
Не волнуйся. Если вы обнаружите, что это программное обеспечение может находить файлы, которые вы хотите восстановить, вы можете обновить его до полной версии, чтобы восстановить данные без ограничений. Если вы личный пользователь, Pro Deluxe Edition может полностью удовлетворить ваши требования.
Более того, если целевым USB-устройством является внешний жесткий диск, вам необходимо использовать Этот ПК модуль этого программного обеспечения для восстановления данных. Этапы восстановления данных этого модуля так же просты, как Съемный диск . Мы не будем их здесь повторять.
Отформатируйте недоступный USB-накопитель до нормального состояния
После восстановления данных с недоступного USB-накопителя вы можете отформатировать его, чтобы он снова работал в обычном режиме.
Вы знаете, как при необходимости отменить форматирование в процессе? Есть 3 разных способа в зависимости от 3 различных ситуаций. Изучите их в этом посте.
Действительно, существует несколько способов отформатировать USB-накопитель. Вы можете войти в Проводник или Управление дисками, чтобы отформатировать его. Кроме того, вы также можете использовать командную строку для выполнения этой работы.
Вы когда-нибудь сталкивались с проблемой прекращения работы проводника Windows? Теперь вы можете прочитать этот пост, чтобы узнать, как эффективно решать эту проблему.
Но сторонняя менеджер разделов может сделать это проще и эффективнее. Это инструмент MiniTool Partition Wizard и его Форматировать раздел это именно та функция, которую необходимо использовать для форматирования USB-накопителя.
Теперь вы можете прочитать этот предыдущий пост, чтобы узнать обо всех этих 4 методах форматирования USB-накопителей: Как с легкостью отформатировать жесткий диск в Windows 10/8/7?
Как включить поддержку USB в BIOS на вашем ПК?
Эта статья посвящена вопросу о том, как в BIOS включить поддержку USB. Как выясняется, далеко не все пользователи знают, что функции Universal Serial Bus (в русской интерпретации — «Универсальная Последовательная Шина») можно включать и настраивать через BIOS Setup
На обстоятельствах, в силу которых вам может потребоваться данная операция, мы не будем заострять внимание – они могут быть различны. К примеру, вы обнаружили, что устройства USB на вашем компьютере работают медленнее, чем должны, и хотите проверить, поддерживает ли БИОС вашего компьютера стандарт данной шины последней версии

Управление работой USB портов через диспетчер устройств
Данный способ не является универсальным, всё зависит от аппаратной реализации конкретного USB контроллера, что установлен в компьютер или ноутбук. В некоторых случаях даже после отключения всех указанных пунктов, работа того или иного USB порта может сохраняться.
И да, отключение USB таким способом приведёт и к отключению работы подключенной периферии (мышка, клавиатура, принтер и т.д.). Будьте внимательны.
В данном списке отобразятся аппаратные элементы, отвечающие за работу USB. Наведите мышку, кликните правой клавишей и в отобразившемся меню выберите Отключить устройство.
Проделайте аналогичную процедуру со всеми находящимися там пунктами.
Изменение настроек
Если на ноутбуке не работает один из портов и разъем или разъемы отключаются при переходе на функционирование от батареи, то стоит заподозрить ограничение питания, подаваемого на USB. Устранить проблему можно следующим образом:
- Открыть «Диспетчер устройств».
- Развернуть вкладку «Контроллеры USB».
- Двойным кликом по строке, соответствующей корневому концентратору, открыть параметры.
- Снять отметку с чекбокса, разрешающего отключать устройство в целях экономии энергии.
- Повторить для всех аналогичных концентраторов.
Если причиной того, что USB порты перестали работать были настройки электропитания, то вышеописанные действия позволят исправить ситуацию.
Еще одна возможная причина отказа USB на ноутбуке — запрет, выставленный в реестре. Для его устранения необходимо:
- Открыть редактор с помощью окна «Выполнить» (зажать клавиши Win и R, ввести команду «regedit»).
- Слева найти и развернуть ветку HKEY_LOCAL_MACHINE. Внутри нее открыть каталог SYSTEM, после чего — папку CurrentControlSet. В развернувшемся подсписке кликнуть по строке «Services», а затем — по «USBSTOR».
- Справа появится список, где нужно найти и открыть файл «Start». Если в поле «Значение» стоит цифра 4, ее необходимо заменить на 3 и подтвердить изменение кнопкой «Ок». Если файла «Start» нет, его потребуется создать. Для этого нужно открыть вкладку «Правка» (находится в верхней части окна), развернуть пункт «Создать» и выбрать строку «Параметр DWORD (32 бита)». Указать название «Start», а после успешного создания открыть и выставить в поле «Значение» цифру 3.
Запрет на использование USB будет снят после перезагрузки.
Следует учитывать, что реестр содержит необходимые для работы системы файлы, поэтому важно внимательно отнестись ко всем вносимым изменениям, а лучше — сделать копию. Для этого в редакторе реестра нужно кликнуть по первой ветке («Компьютер»), открыть вкладку «Файл» верхнего меню и выбрать пункт «Экспортировать»
Имя произвольное, нужное расширение — «.reg». В случае случайного повреждения реестра — его можно будет восстановить, открыв сохраненный файл.


















































