Другие причины ошибки «DISC BOOT FAILURE, INSERT…»
Давайте рассмотрим еще несколько популярных причин, по которым может появится эта ошибка, ну и конечно же способы, которыми можно от нее избавиться.
1.
Проверьте, нет ли подключенных к компьютеру флешек, и нет ли диска в приводе CD/DVD. Кстати, был у меня давно случай интересный. Принесли , тоже, не запускается. Я начал его смотреть, появляется какая-то ошибка (не помню уже точно какая). Смотрю, а в приводе диск какой-то. Вытянул его и компьютер нормально запустился. Так и ремонтируем:).
2.
Если села батарейка, которая хранит CMOS память, то это значит, что после выключения компьютера с розетки, будут сбрасываться настройки БИОСа. И конечно же будет сброшен порядок загрузки компьютера. Обязательно, замените батарейку. Подробнее читайте в статье.
3.
Отключите Floppy дисковод. Это можно сделать в BIOS (о том как войти в БИОС читайте ).
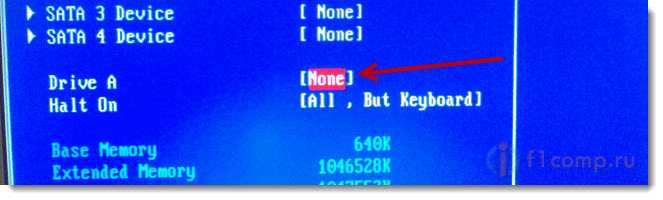
4.
Зайдите в BIOS и проверьте порядок загрузки системы. Установите жесткий диск на первое место. Подробнее об этом я писал в статье . Так же проверьте, определяется ли Ваш жесткий диск компьютером (эта проблема была у меня, если пропустили, то читайте статью сначала).
5.
Проверьте все кабеля, которыми подключен жесткий диск и CD/DVD привод. Возможно, просто что-то отошло.
7.
Если у Вас HDD и привод, подключены по IDE, то посмотрите информацию по перемычках MASTER и SLAVE – возможно проблема в них.
Вы решили поработать с компьютером, включили его, устроились поудобнее, но вместо приветствия увидели на экране «DISK BOOT FAILURE, INSERT SYSTEM DISK»? Это сообщение означает, что ПК не может загрузить данные с системного диска. Если эта ошибка не связана с поломкой винчестера, её можно исправить. Но иногда она возникает из-за аппаратной неисправности. В таком случае починку компьютера лучше доверить профессионалам.
«DISK BOOT FAILURE, INSERT SYSTEM DISK» переводится, как «Загрузочный диск отсутствует, вставьте системный диск». То есть ПК не распознаёт накопитель , на котором находится ОС. Вначале надо понять, почему возникла эта ошибка. А потом уж разбираться, что с ней делать. Проблема может появиться, если:
- Нарушен порядок загрузки. ПК пытается «отыскать» операционную систему там, где её нет.
- BIOS не распознаёт винчестер.
- Повреждён загрузочный раздел ОС.
- Жёсткий диск неправильно подключён.
- Жёсткий диск неисправен.
- Неисправна материнская плата.
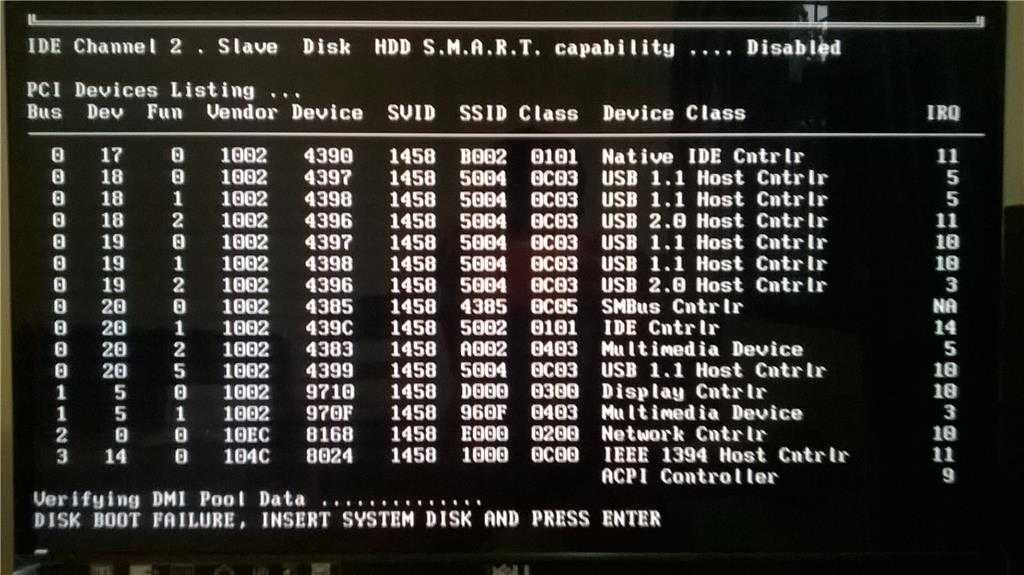
Ошибка Disk boot failure: что делать?
При включении компьютера появляется ошибка «Disk boot failure»? С ней сталкиваются многие юзеры. И что самое обидное: она всегда появляется неожиданно, без каких-либо на то причин. Хотя причина, разумеется, всегда есть. Просто ее еще надо определить.
Что значит «Disk boot failure, insert system disk and press Enter»? В дословном переводе на русский – «Загрузочный диск поврежден, подключите иной системный диск и щелкните Enter». То есть, вам говорят, что имеются проблемы с винчестером, но причины бывают куда банальнее. И это хорошо, ведь их проще исправить.
Что делать с ошибкой «Disk boot failure»? Существует масса способов устранить ее самостоятельно. И, перед тем как нести компьютер в сервисный центр, рекомендуется их попробовать – возможно, получится исправить ошибку своими силами.
Как исправить ошибку Disk boot failure?
Сразу отмечу, что ошибка «Disk boot failure» появляется на любом ПК. Версия ОС тоже может быть разной – Windows 10, 8, 7 или XP. Поэтому, если компьютер пишет «Disk boot failure», можете пробовать любые способы. Ведь они являются универсальными.
Существует несколько методов, как исправить Disk boot failure. Начнем с простых:
- Проверьте, нет ли диска в дисководе. Возможно, вы недавно копировали с него файлы. Или устанавливали игру. Если диск находится в дисководе – достаньте его, и перезагрузите ПК. После этого ошибка может исчезнуть.
- Отключите флешки и внешние жесткие диски. Тот же случай, что и выше. Отсоедините флешку и перезагрузите комп или ноутбук. Иногда это помогает.
- Отключите Floppy-дисковод для дискет (вряд ли вы сегодня им пользуетесь). Эта проблема касается старых ПК, на новых – он уже не ставится. Чтобы отключить его, зайдите в БИОС и напротив строки Drive A выберите пункт «None».
Инструкция для новичков – Как включить BIOS на Windows?
Также в первую очередь необходимо проверить работоспособность HDD-диска. Для начала посмотрите на экране загрузке – определяется он или нет. Если нет – это первый тревожный звоночек.
Здесь рекомендуется проверить жесткий диск у друзей или знакомых. Если у них тоже компьютер при включении пишет «Disk boot failure», то винчестер вышел из строя (нужно покупать новый). Если у друзей все нормально – значит, проблема на вашей стороне. Ищем дальше.
Очень часто эта ошибка появляется из-за неверных настроек в БИОСе. Причем, они могли сбиться из-за севшей CMOS-батарейки. Обычно это происходит из-за неправильного выключения ПК.
Также настройки сбрасываются при резком выключении ПК с розетки. В данном случае нужно заменить батарейку на новую.
Иногда ошибка Disk boot failure при включении компьютера появляется из-за проблем с шлейфом (кабелем, соединяющим винчестер с материнской платой). Пошевелите его или отключите и снова подключите. Если шлейф повредился – тогда замените его на новый.
Возможно, у вас винчестер и DVD-дисковод подсоединены по интерфейсу IDE. Это еще одна причина, по которой пишет при запуске компьютера «Disk boot failure». Решение здесь простое: отсоедините DVD-дисковод и включите ПК. Если ошибки больше нет, тогда надо поэкспериментировать с отмычками SLAVE и MASTER (они расположены возле IDE-гнезда HDD-накопителя и дисковода).
Полезно знать – Появился синий экран смерти: что делать?
Проверка и изменение приоритета загрузки устройств
Еще одна распространенная причина, по которой появляется сообщение Disk boot failure при загрузке ПК – неправильно выставленный приоритет включения устройств. Здесь надо зайти в БИОС и выставить настройки таким образом, чтобы HDD-диск загружался первым.
В Award это делается так:
- Зайдите в БИОС и выберите пункт «Advanced…».
- Выделите строку «First Boot Device», щелкните Enter и выберите пункт «HDD-0» (еще он может называться «Hard Disk»). А на второе место поставьте CDROM или флешку.
- Сохраните настройки и выйдите из БИОСа.
В AMI данная процедура выполняется следующим образом:
- Зайдите в БИОС, перейдите в раздел «Boot» (в верхнем меню) и выберите пункт «Boot Device Priority».
- Настройте, чтобы в первой строке «1st Boot Device» отображался HDD-диск, а во второй – CD-дисковод или USB-флешка.
- Сохраните измененные параметры и выйдите из БИОСа.
Если у вас стоит 2 винчестера, тогда на первое место нужно поставить тот, на котором стоит Windows. Если не знаете – пробуйте оба варианта поочередно. В Award приоритет загрузки двух винчестеров настраивается в пункте «Hard Disk Boot Priority», а в AMI – «Hard Disk Drives».
Fixing “Disk boot failure” on Windows
Fix 1: Change BIOS boot order
To check a computer’s boot order, follow these instructions:
- Restart the computer
-
Open the BIOS. If you’re not sure which key is used to open BIOS, it’s either any of the following or it’s listed on the first screen that appears on the monitor, before the Windows logo appears.Possible keys: Esc, Del, F2, F8, F10 or F12
- Go to the Boot tab
-
Change the order to position the hard disk as the 1st option
- Save these settings
- Restart the computer
Fix #2: Remove newly installed hardware, check data cables and jumpers
If a new hardware was recently added , follow these tips:
- Remove the newly added hardware and restart the computer to check if the error still appears
- Check the cables of the hard disk where Windows is installed
- Check the jumpers of the hard disk
Fix #3: Check HDD for failures
To test if the hard disk has failed, use Easy Recovery Essentials’ Automated Repair. The Automated Repair process will report any issues found with the hard disk or RAM memory with one single click:
- Download Easy Recovery Essentials
- Burn the ISO Image. Follow our instructions on how to burn a bootable ISO image. If you’d like to have a recovery USB instead, follow our instructions on how to make a recovery USB.
- Boot into Easy Recovery Essentials
- Select Automated Repair
-
Click Continue and wait for the Automated Repair process to finish. Automated Repair process will report any issues found with your hard disk or RAM memory:
To download Easy Recovery Essentials, click here.
Fix #4: Run chkdsk
The chkdsk utility can detect if the computer’s hard disk has certain issues.
If a PC has Windows XP installed, follow these steps to start chkdsk:
- Insert a Windows XP CD into the computer.
- Restart the computer.
- Press any key to boot into the CD when you see the “Press any key to boot from CD” message.
- Press R to start Recovery Console when the Options screen appears.
- Choose the Windows installation to be repaired, and type in the Administrator password followed by the Enter key to submit it.
- Type the following command, and press Enter : to submit it:
chkdsk C: /R
Where C: is the Windows installation drive
- Wait for the scanning process to end, and restart the computer.
Here is an example screenshot of what the PC’s console output should look like once the chkdsk is complete:
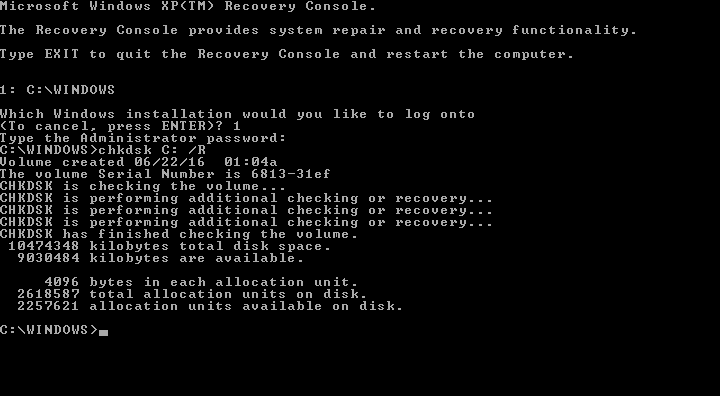
Windows XP Chkdsk utility results screen
If a PC has Windows Vista, 7, 8 or 10 installed, follow these steps instead:
- Boot from a Windows install disc
- Click on Repair your computer after selecting proper language, time and keyboard input.
- Select the Windows installation drive, which is usually , and click Next
- Choose Command Prompt when the System Recovery Options box appears
- Write the following command and press Enter afterwards:
chkdsk C: /f
Replace C: with the letter of the driver where Windows is installed.
Here is an example of what the PC’s console output should look like once the chkdsk.exe is complete:
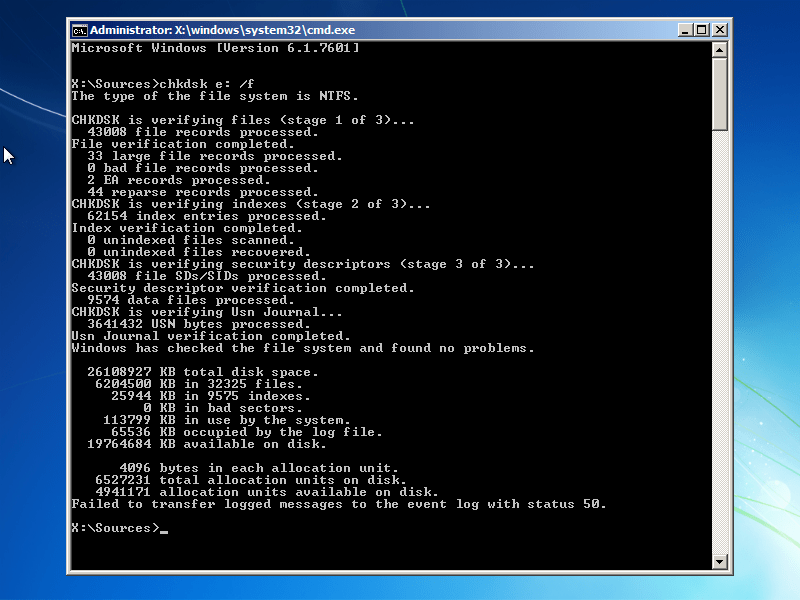
Windows 7 Chkdsk utility results screen
Causes of this Error
This error has been known to occur as a result of one of the following causes:
Cause 1: Incorrect BIOS boot order
The most common cause of this error is an incorrect order of boot devices in BIOS. Usually BIOS tries to find a bootable drive according to its boot device order, so if a PC has a floppy drive set to a higher priority than a hard drive, and there is a floppy disk inserted – then the PC tries to boot from a floppy disk, and a error message is displayed.
Cause 2: Faulty data cables
Like all components of our PC’s, hard drive data cables tend to deteriorate as the time passes. If the same data cable was used for several years(or even the same one across several computers), then it might me the cause of periodic read/write errors that can affect the loading process.
Cause 3: HDD is damaged
A hard drive can become damaged or inaccessible due to read/write errors, power outages, or virus attacks. If that’s the case, then the drive should be checked for errors and scanned for viruses to make sure that it works correctly.
Ошибка 0xc000000f при загрузке Windows 10/7
При включении компьютера мы можем обнаружить код ошибки 0xc000000f. Также может быть описание к данному коду ошибки «File: boot\bcd«. Эта ошибка связана с диспетчером загрузки Windows, а точнее повреждением загрузочной записи. Когда система Windows пытается прочитать данные из загрузчика, которые повреждены, то она не может прочитать данные конфигурации загрузки и выдает вам ошибку boot\bcd с кодом 0xc000000f, настаивая на том, чтобы вы восстановили ПК с помощью установочного носителя Windows. Ошибка 0xc000000f с комментарием Boot\BCD может появится в Windows 7 и Windows 10.

Disk boot failure, Insert system disk and press enter
При загрузке компьютера на черном фоне выскакивает ошибка DISK BOOT FAILURE, INSERT SYSTEM DISK AND PRESS ENTER.
![]()
Данное сообщение переводится «Загрузочный диск испорчен, вставьте системный диск и нажмите Enter».
Также, сообщение может быть с другим текстом, например, No bootable device.
- В БИОС/UEFI выставлен неправильный приоритет устройств, с которых идет загрузка операционной системы.
- Поврежден загрузчик.
- Вышел из строя дисковый носитель, на котором установлен загрузчик или от него отошел кабель.
1. Настройка порядка загрузки системы с носителей
Данная ошибка может появиться, если в компьютере используется несколько дисковых носителей или подключены внешние накопители — внешние диски, флешки, CD-ROM. Также, причиной может стать севшая батарейка для БИОС, из-за чего каждый раз после выключения компьютера сбрасываются настройки порядка загрузки.
Чтобы это проверить, пробуем отключить все устройства, кроме диска с установленной операционной системой. Если она начнет загружаться, заходим в БИОС и переходим в раздел, отвечающий за загрузку системы — как правило, это раздел «Boot»:
После этого необходимо убедиться, что:
- во-первых, приоритет загрузки за дисковым носителем:
во вторых, приоритет по дискам за тем носителем, на котором установлена операционная система:
* в данном примере выставлен в приоритет загрузки с жесткого диска VMware Virtual SCSI Hard Drive.
2. Восстановление загрузчика Windows
Загружаем компьютер в режиме восстановления Windows. Выбираем восстановление из командной строки.
* первая команда перезапишет MBR в первый загрузочный сектор; вторая — создаст загрузочный сектор.
Выходим их консоли командой exit и перезагружаем компьютер.
Если это не решило проблему, снова запускаем компьютер в режиме восстановления Windows и вводим команды:
* первая команда просканирует диск на наличие операционных систем; вторая запишет найденные системы в загрузку.
3. Проверка носителя с установленной системой
Выход из строя диска, на котором была установлена система, обязательно, приведет к вышеописанной проблеме. Проще всего, проверить носитель на исправность — запустить БИОС и посмотреть, видит ли его компьютер, например:
* здесь мы видим, что диски компьютер видит. Однако, данный метод проверки не однозначный — если диски в БИОСе есть, еще не означает, что они корректно работают. Чтобы убедиться в корректной работе носителя, его нужно вытащить из компьютера и подключить к другому компьютеру, и проверить его специальной программой, например, HD Tune или CrystalDiskInfo.
Если диск не отображается, пробуем проверить плотность крепления кабелей питания и подключения к материнской плате:
В случае использования IDE диска, перед сообщением DISK BOOT FAILURE, INSERT SYSTEM DISK AND PRESS ENTER может появиться сообщение Verifying DMI Pool Data — в данном случае нужно заменить шлейф IDE, соединяющий диск с материнской платой.
Без второго компьютера, диск можно проверить с помощью режима восстановления Windows. Для этого запускаем командную строку и вводим команду chkdsk C: /r /f, где C: — имя раздела, на котором стоит система.
Boot Failed при загрузке с флешки: в чем причина появления сбоя?
Причин, вызывающих невозможность старта загрузчика, может быть достаточно много, но в основном сбои при попытке загрузки со съемного накопителя происходят по вине того, что:
- флешка содержит неподдерживаемую файловую систему;
- в настройках первичной системы указан некорректный тип загрузки;
- накопитель поврежден;
- на носителе повреждены или отсутствуют необходимые для загрузки файлы.
Вирусы в расчет не берем, поскольку на загрузку с носителя они, как правило, не оказывают никакого действия, если только они уже не обосновались на флешке и не оказали на нее пагубного воздействия.
Что такое ошибка «Disk boot failure» и каковы причины ее появления?
При включении компьютера сначала запускается BIOS, и только потом начинается загрузка операционной системы. Если BIOS не может найти диск для загрузки, вы обязательно увидите сообщение об ошибке «Disk Boot Failure» на экране. Кроме того, процесс загрузки будет завершен. И, как следствие, вы не сможете получить доступ к своим данным.
Сбой загрузки диска Windows – определенно неприятное событие, но еще хуже то, что это является индикатором более глубоких проблем в системе. К счастью, во многих случаях это можно исправить.
Прежде всего, вам следует выяснить, почему это происходит. Давайте рассмотрим несколько основных причин ошибки «Disk Boot Failure» и, соответственно, способы их устранения.
Magic Partition Recovery
Magic Partition Recovery восстановит абсолютно любые диски и файлы, поврежденные или утерянные в различных ситуациях.
Скачать сейчас!
1. Поврежденный жесткий диск или раздел
Если поврежден жесткий диск или раздел, произойдет ошибка «Disk Boot Failure», так как операционная система не сможет загрузиться.
Решение: В этом случае вам лучше заменить диск и сразу же переустановить операционную систему Windows.
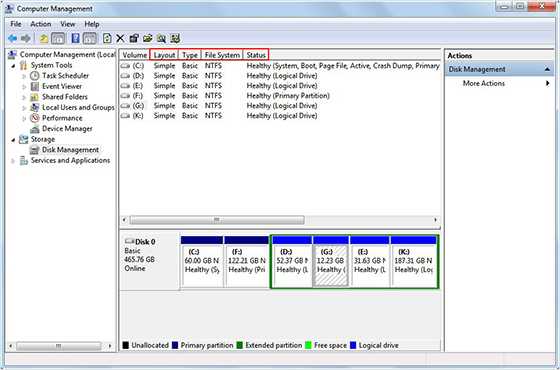
2. Неправильная конфигурация нового жесткого диска
Возможно, вы только что установили новый жесткий диск на свой компьютер. Но когда вы пытаетесь загрузить Windows, то по-прежнему отображается «Disk Boot Failure». В этом случае, скорее всего, новый жесткий диск настроен неправильно.
Решение: после установки нового HDD, вам необходимо вставить установочный диск и перезагрузить компьютер.
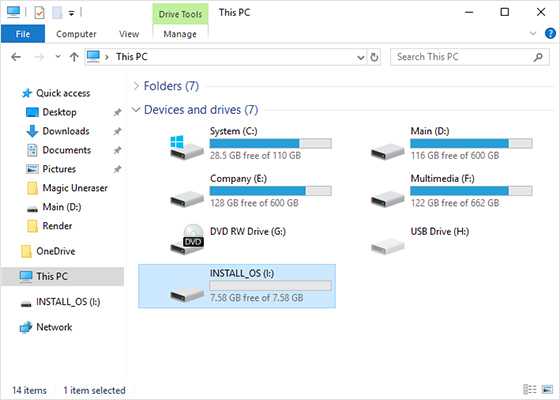
3. Неправильно подключен жесткий диск
Помимо неправильной конфигурации, если ваш жесткий диск не подключен должным образом, он не сможет успешно взаимодействовать с вашим компьютером, что также приведет к ошибке «Disk Boot Failure».
Решение: в этом случае вы можете отключить компьютер, а затем проверить подключение жесткого диска и материнской платы. Убедившись, что все правильно, вы можете попробовать снова запустить Windows.
4. Программные конфликты с системными настройками
Кроме того, иногда после установки какого-либо стороннего программного обеспечения и перезапуска компьютера в следующий раз вы также можете получить такую ошибку. В этом случае есть большие шансы, что программное обеспечение конфликтует с вашей операционной системой.
Решение: в таких ситуациях единственный способ — использовать диск восстановления системы или просто переустановить свою операционную систему. Однако в этом процессе вы можете столкнуться с потерей данных.

5. Вирусы загрузочного сектора
Как обычно, большинство вирусов могут только повредить файлы на жестком диске. Но на самом деле есть некоторые вирусы, которые могут нанести ущерб загрузочному сектору накопителя. Если загрузочный сектор заражен, жесткий диск, конечно, не сможет загрузиться.
Решение: эта ситуация довольно неоднозначная. Удаление вирусов с жесткого диска вызовет множество проблем в настройках BIOS и системе Windows. Это довольно сложно
Таким образом, вы должны ежедневно принимать меры предосторожности. Например, элементарно установить надежную антивирусную программу и регулярно ее обновлять
6. Неправильная последовательность загрузки BIOS
BIOS — это программа, которая работает для поиска загрузочного жесткого диска на основе его порядка загрузки устройства при запуске компьютера. Поэтому, если последовательность загрузки BIOS неверна, она не сможет найти загрузочный диск.
Решение: в этом случае вы можете изменить порядок загрузки BIOS. При перезапуске ПК откройте BIOS и перейдите на вкладку «Загрузка». Затем измените порядок, чтобы внутренний жесткий диск был первым вариантом загрузки. Сохраните настройки и снова запустите свой компьютер.

7. Сбой системы Windows
Кроме того, «отказ загрузки диска» также может быть вызван из-за сбоев системы Windows, таких как повреждение системных файлов и т.д.
Решение: как и в приведенном выше случае, необходимо переустановить операционную систему Windows.

Исправляем ошибку DISK BOOT FAILURE при загрузке компьютера
В данной статье мы рассмотрим основные причины появления ошибки «Disk boot failure, insert system disk and press Enter» при включении компьютера, а также основные методы решения этой проблемы.
Сначала вспомним, как загружается компьютер. При включении компьютера сначала запускается BIOS (или UEFI), и только потом начинается загрузка операционной системы. Если BIOS не может найти pзагрузочный диск с загрузочной записью, вы обязательно увидите сообщение об ошибке «Disk Boot Failure» на экране. На этом процесс загрузки прерывается.
Таким образом эта надпись означает, что BIOS не может запустить процедуру загрузки с доступных ему устройств (HDD / SSD, CD/DVD или USB дисков). Эта ошибка не всегда означает, что ваш жесткий диск неисправен. Прежде чем нести компьютер и диск в ремонт, попробуйте продиагностировать и исправить проблему самостоятельно. Благо это не сложно и не требует инженерной подготовки.
Рассмотрим несколько основных причин из-за которых компьютер может не видеть загрузочный диск.
В первую очередь постарайтесь вспомнить, устанавливали ли вы в свой компьютер новые устройства и изменяли ли настройки BIOS перед появлением этой ошибки. Если вы вносили изменения в конфигурацию системы, попытайтесь вернуть компьютер к начальному состоянию.
Забытый USB диск или CD/DVD диск
Если ваш компьютер довольно старый и оборудован floppy дисководом, проверьте не вставлена ли в него дискета. То же самое касается CD/DVD дисков и внешних USB дисков или флешек. Если на них отсутствуют загрузочные записи и в качестве первого загрузочного устройства в BIOS / UEFI у вас выбран USB, то при включении компьютера вы получите ошибку Disk Boot Failure.
Попробуйте физически отключить от вашего компьютера или ноутбука все внешние запоминающие устройства и перезагрузить компьютер.
Порядок загрузки устройства в BIOS
Если на вашем компьютере села батарейка CMOS, то после выключения компьютера настройки BIOS не сохраняются и сбрасываются на значения по-умолчанию.
Откройте настройки BIOS и проверьте порядок выбора загрузочных устройств при старте. Убедитесь, что в качестве первого загрузочного устройства выбран ваш жесткий диск.
При неверном порядке загрузочных устройств BIOS не может передать управление загрузчику для начала загрузки операционной системы.
На скриншоте ниже видно, что в качестве первого загрузочного устройства используется Removable Devices (Извлекаемые устройства, т.е.
USB флешки, диски, SD карты), если они отсутствуют – выполняется загрузка с жесткого диска. Попробуйте поднять пункт Hard Drive выше в списке.
Как правило наименования клавиш для изменения порядка загрузки присутствуют на панелях BIOS. В PhoenixBIOS это клавиши «+» и «-».
Если вы недавно подключали новый диск, убедитесь, что старый диск (на котором установлена операционная система) стоит выше в списке загрузочных устройств (можете временно отключить новый диск и проверить, загружается ли компьютер без него).
Проверьте, определяется ли жесткий диск в BIOS
Проверьте, определяется ли ваш жесткий диск в BIOS / UEFI (при загрузке компьютера нажмите кнопку Del, F1, F2 или другую кнопку, которая вызывает переход в настройки BIOS). Если вы не видите свой жесткий диск в списке оборудования, попробуйте сбросить настройки BIOS на стандартные(Reset to Default Settings) и проверить, определится ли жесткий диск после перезагрузки.
В некоторых компьютерах, контроллер чипсета которых поддерживает IDE/SATA устройства в настройках BIOS можно задать режим работы жестких дисков. Если вы выбрали неверный режим работы диска, BIOS его не увидит.
В BIOS Award опция, которая определяет режим работы диска называется On-Chip Serial ATA. Переключите ее в режим Enhanced Mode, Combined Mode или Auto.
Желательно проверить надежность подключения, а также отсутствие повреждение на шлейфе, которым ваш жесткий диск подключен к материнской плате, а также кабель питания (у IDE дисков).
Попробуйте подключить диск через другой шлейф. На старых IDE дисках имеет смысл проверить состояние перемычек Master и Slave.
Включите компьютер. Если диск не определяется и после этого, скорее всего он неисправен. Проверьте его на другом компьютере, если и там он не заработает – несите его в сервисный центр. Самому исправить проблему с диском будет затруднительно.
Вирусы загрузочного сектора
Как обычно, большинство вирусов могут только повредить файлы на жестком диске. Но на самом деле есть некоторые вирусы, которые могут нанести ущерб загрузочному сектору накопителя. Если загрузочный сектор заражен, жесткий диск, конечно, не сможет загрузиться.
Решение: Эта ситуация довольно неоднозначная. Удаление вирусов с жесткого диска вызовет множество проблем в настройках BIOS и системе Windows. Это довольно сложно
Таким образом, вы должны ежедневно принимать меры предосторожности. Например, элементарно установить надежную антивирусную программу и регулярно ее обновлять
Ошибка DISC BOOT FAILURE, INSERT SYSTEM DISK AND PRESS ENTER
Автор Вероника и Влад Дата Ноя 2, 2016 С первого взгляда происхождение рассматриваемой неполадки неизвестно, но если посмотреть внимательнее можно без особого труда найти способы ее устранения.
Перевод строки DISK BOOT FAILURE,INSERT SYSTEM DISK AND PRESS ENTER состоит в том, что загрузочный HDD вышел из строя и необходимо подключить иной диск, содержащий ОС.
Несмотря на достаточно однозначное оповещение, которое пишет компьютер, не всегда истинной причиной ошибки становится жесткий диск ПК.
Поэтому не стоит сразу бежать в магазин компьютерных комплектующих и приобретать новый винчестер. Для начала стоит попытаться самостоятельно исправить сложившуюся ситуацию.
Рекомендации для проверки работоспособности жесткого диска
Если ваш компьютер выдает ошибку, связанную с испорченным накопителем, рекомендуется проверить состояние винчестера несколькими способами:
- Подключите жесткий диск в иной SATA разъем;
- Проверьте используемый HDD на другом ПК.
- Проверьте наличие установленных флэш-накопителей и дискет. Иногда компьютер пытается найти загрузочную запись на внешнем носителе, отсутствие которой приводит к появлению надписи DISK BOOT FAILURE.
В случае, если жесткий диск по-прежнему не определяется в BIOS и при тестировании компьютера, причина неприятности заключается в поломке HDD.
Пути исправления ошибки
Как уже отмечалось ранее, если появляется при запуске компьютера черный экран с надписью, означающей выход из строя HDD и необходимость его замены, для начала нужно проверить работоспособность жесткого диска. В том случае, если ошибка не состоит в аппаратном отказе HDD, система может быть запущена несколькими путями:
- При включении компьютера проверьте определен ли винчестер. Если этого не произошло — пропылесосьте внутри компьютера, ведь даже незначительный слой пыли, осевшей на шлейфе, ухудшит соединение контактов.
- Бывают такие ситуации, когда пропадает приоритетность загрузки ОС с винчестера. Чтобы вернуть прежние настойки перейдите в BIOS и выберите пункт настроек загрузки.
Установите на первое место в приоритете запуск операционной системы с жесткого диска. Не забудьте перед выходом из BIOS сохранить изменения.
В некоторых случаях придется поменять батарейку в системном блоке, чтобы привести настройки BIOS к заводской конфигурации. Замена батарейки в компьютере поможет сбить некорректные пользовательские настройки. Ведь ситуации, когда юзер по неопытности начинает менять параметры, выставленные по умолчанию, совсем нередки.
Заменить батарейку в компьютере достаточно просто, для этого необходимо найти ее на материнской плате, аккуратно поддеть и вынуть из гнезда. Стоит сказать, что такой с виду незначительный элемент хранит CMOS память, поэтому при выходе ее из строя после выключения ПК сбрасываются все настройки БИОС.
Возможное повреждение системного раздела, хранящего ОС, имеет место быть в тех случаях, когда отсоединены все внешние накопители, винчестер определен и несколько раз были сброшены настройки BIOS. В данном случае запуск компьютера невозможен из-за неисправности компонентов Windows.

















![Как исправить ошибку «disk boot failure» при запуске windows [vista, xp, 7, 10] | east imperial soft](http://bobowest.ru/wp-content/uploads/9/5/1/951b97a4e713576defad3de27af36569.jpeg)





















![Как исправить ошибку «disk boot failure» при запуске windows [vista, xp, 7, 10] | east imperial soft](http://bobowest.ru/wp-content/uploads/c/b/d/cbd8d6ef8c185eaabbff0318613592da.jpeg)










