Critical structure corruption: как исправить
Выше было отмечено, что возникает ошибка critical structure corruption по различным причинам. Соответственно, не существует конкретного метода как ее исправить, и каждая ситуация индивидуальна. Приведем ряд действий, которые в большинстве случаев помогают исправить ошибку critical structure corruption в Windows:
Проверка компьютера на вирусы. При возникновении любой неизвестной ошибки, стоит первым делом проверить систему на наличие вирусов в ней. Можно использовать как платные, так и бесплатные антивирусы, например, Avast или пробную версию DrWeb;
Чтобы исключить вероятность несовместимости драйверов оборудования и текущей сборки операционной системы, нужно выполнить их обновления. Сначала проверьте, имеются ли обновления Windows, доступные для загрузки. Если они есть, их необходимо установить
После этого также обновите до последней версии драйвера основных компонентов: видеокарты, процессора, материнской платы и так далее.Обратите внимание: В некоторых случаях ошибка critical structure corruption может возникать именно после обновления драйверов. В такой ситуации нужно, наоборот, откатить драйвера до прошлой версии;
Восстановить реестр до значений по умолчанию
Также рекомендуется восстановить все настройки BIOS до значений по умолчанию;
Выполнить дефрагментацию жесткого диска. При необходимости, проверить накопитель;
Проверить оперативную память;
Убедиться, что компоненты компьютера не перегреваются.
Стоит отметить, что первым делом причину ошибки critical structure corruption нужно искать в программе, при запуске которой возникает проблема. Однако если она проявляется постоянно при работе с различными приложениями, исправить ошибку должны помочь советы, приведенные выше.
Получаем больше информации о сбое
Чтобы посмотреть подробности об ошибке CRITICAL_STRUCTURE_CORRUPTION, можно воспользоваться журналом событий Windows. Открыть его можно следующим образом:
- В поиск системы вводим запрос просмотр событий
-
Запускаем программу из полученных результатов.
- Далее открываем раздел «Журналы Windows».
- Кликаем по категории «Система».
Теперь в середине окна можно будет отыскать ошибку и, кликнув по ней дважды, посмотреть подробности.
Описание ошибки в журнале событий
Способ №1: Проверяем оперативную память
Сбой CRITICAL_STRUCTURE_CORRUPTION может произойти из-за некорректного функционирования оперативной памяти. Чтобы её проверить, можно воспользоваться специальной утилитой, входящей в состав Windows. Нам понадобится проделать следующие шаги:
- Нажав «Win+R», на клавиатуре вызываем окно «Выполнить».
- Далее вписываем туда название программы mdsched.exe
-
Кликаем по кнопке «OK».
-
В появившемся окне выбираем пункт «Выполнить перезагрузку и проверку».
Компьютер перезагрузится и начнет поиск ошибок в ОЗУ. По окончании операции Windows выдаст результат проверки. Если будут найдены проблемы, то не обязательно сразу приобретать новую оперативную память, попробуйте поменять планки ОЗУ местами. Если она одна, то подключите её в другой разъем и после этого еще раз запустите тест.
Способ №2: Проверяем драйверы устройств
В некоторых случаях сбой может быть вызван некорректно функционирующими драйверами. Чтобы найти вызывающий проблему драйвер, сделаем следующее:
-
Открываем «Диспетчер устройств» из контекстного меню кнопки «Пуск».
- В появившемся окне смотрим, нет ли у какого-либо драйвера желтого значка с изображением восклицательного знака.
-
Если такой драйвер обнаружен, нажимаем по нему правой кнопкой и выбираем вариант «Удалить устройство».
- Далее загружаем новую версию драйвера с официального сайта производителя и запускаем установку.
Способ №3: Устраняем ошибки на жестком диске
Ошибки на жестком диске также могут вызывать сбой CRITICAL_STRUCTURE_CORRUPTION. Чтобы их устранить, воспользуемся программой Chkdsk. Запустить её можно следующим образом:
- Нажимаем «Win+R» на клавиатуре.
-
В появившееся окно вводим команду cmd и кликаем по кнопке «OK».
-
После этого в окно вводим команду chkdsk /r/f и нажимаем «Enter».
- Начнется проверка накопителя, и если программа найдет ошибки, то попытается их устранить автоматически.
Способ №4: Очистка реестра системы
Иногда причиной ошибки CRITICAL_STRUCTURE_CORRUPTION могут быть неправильные записи в реестре системы. Чтобы их исправить, воспользуемся программой CCleaner.
- После установки программы запускаем её и переходим на вкладку «Реестр».
- Нажимаем на кнопку «Поиск проблем».
-
Начнется поиск ошибок и по его завершении кликаем по кнопке «Исправить выбранное».
-
Далее соглашаемся на создание резервной копии.
-
В новом окне кликаем «Исправить».
Способ №5: Проверяем температуру комплектующих
Если в вашей системе происходит перегрев какой-либо детали, то это также может стать причиной возникновения ошибки. Чтобы посмотреть температуру комплектующих, воспользуемся программой Speccy.
После запуска приложения в главном его окне сразу будут видны температуры.
Температуры комплектующих в программе Speccy
Если какая-нибудь из них превышает 70 градусов Цельсия под нагрузкой, то следует обратить на это внимание и выяснить причину перегрева
Способ №6: Сброс настроек BIOS
Избавиться от ошибки в некоторых случаях можно сбросом БИОС материнской платы до заводских настроек. Для этого понадобится перезагрузить компьютер и перед его включением периодически нажимать на клавишу «Del». Попав в настройки, нужно отыскать пункт «Load Setup Defaults» или «Load BIOS Defaults» и активировать его.
Сброс БИОСа в меню
Если вы не сможете найти этот пункт, то можно осуществить сброс настроек, вынув батарейку на плате и вставив её обратно через полчаса.
Теперь вы знаете, как избавиться от ошибки CRITICAL_STRUCTURE_CORRUPTION в Windows 10. Надеемся, что при помощи нашей инструкции вам удастся устранить возникшую неполадку.
Post Views:
81
Как устранить ошибку CRITICAL_STRUCTURE_CORRUPTION в Windows 10?
- Отключите все периферийные устройства от вашего компьютера
- Загрузите последние версии драйверов для вашей материнской платы и чипсета
- Запустите сканирование SFC
- Запустите DISM
- Проверьте жесткий диск
- Используйте диспетчер проверки контроллера
- Используйте инструмент диагностики памяти
- Выполните чистую установку Windows 10
Решение: ошибка CRITICAL_STRUCTURE_CORRUPTION
Решение 1. Отключите все периферийные устройства от вашего компьютера.
Эти проблемы могут быть вызваны дополнительными устройствами, подключенными к вашему компьютеру, поэтому, если у вас есть внешний жесткий диск, принтер или что-либо еще, вы должны отключить его от компьютера. Оставьте подключенными только мышь и клавиатуру и попробуйте снова.
Если ваш компьютер не выдает ошибку критической_структуры_коррупции, это означает, что проблема связана с внешним устройством. Вам нужно только подключать свои устройства одно за другим, пока вы не найдете какое устройство вызывает у вас эту проблему. Затем обновите драйверы и все вернется на круги своя.
Решение 2. Загрузите последние версии драйверов для материнской платы и чипсета.
Иногда ваша материнская плата может вызвать проблемы с драйверами в новой операционной системе, такой как Windows 10, и, как правило, лучший вариант – зайти на сайт производителя материнской платы и загрузить последнюю версию драйвера для вашей материнской платы и чипсета.
Обновлять драйверы автоматически
Очень важно выбрать правильные версии драйверов на сайте производителя. Однако получить правильные драйверы для вашего чипсета может быть непросто
Поэтому может быть полезно программное обеспечение, предназначенное для автоматического поиска драйверов.
Tweakbit Driver Updater (одобрен Microsoft и Norton Antivirus) поможет вам автоматически обновить драйверы и предотвратить повреждение вашего ПК, вызванное установкой неправильных версий драйверов. После нескольких испытаний наша команда пришла к выводу, что это лучшее автоматизированное решение.
Вот краткое руководство о том, как его использовать:
- Загрузить и установить Обновление драйвера TweakBit
- После установки программа начнет сканирование вашего компьютера на наличие устаревших драйверов автоматически. Driver Updater проверит версии ваших драйверов, установленных в своей облачной базе данных, на наличие последних версий и порекомендует соответствующие обновления. Все, что вам нужно сделать, это дождаться завершения сканирования.
- В конце сканирования вы получите отчет обо всех проблемных драйверах, найденных на вашем ПК. Просмотрите список и посмотрите, хотите ли вы обновить каждый контроллер по отдельности или все сразу. Чтобы обновить один контроллер за раз, щелкните ссылку «Обновить контроллер» рядом с именем контроллера. Или просто нажмите кнопку Обновить все внизу, чтобы автоматически установить все рекомендуемые обновления.Note: Некоторые драйверы должны быть установлены в несколько этапов, поэтому вам нужно будет нажимать кнопку Обновить несколько раз, пока не будут установлены все их компоненты.
Решение 3 – Запустите сканирование SFC
Следующее, что мы собираемся протестировать, это сканирование SFC. Это встроенный инструмент устранения неполадок, предназначенный для решения различных системных проблем. И мы надеемся, что это будет полезно и в этом случае.
Вот как запустить сканирование SFC на Windows 10:
- Перейдите в Поиск, введите cmd и откройте командную строку от имени администратора.
- Вставьте следующую команду и нажмите Enter: SFC / SCANNOW
- Подождите, пока процесс закончится.
- Перезагрузите компьютер.
Решение 4 – Запустите DISM
Если сканирование SFC не помогло решить проблему, давайте попробуем более продвинутый инструмент для устранения неполадок. Как следует из названия, Deployment Image Management and Service (DISM) снова развертывает образ системы, чтобы решить все проблемы на этом пути.
Вот как запустить DISM на Windows 10:
- Откройте командную строку, как показано выше.
- Введите следующую команду и нажмите Enter:
- Подождите, пока процесс закончится.
- Перезагрузите компьютер.
- Если DISM не может получить файлы в Интернете, попробуйте использовать установку USB или DVD. Вставьте носитель и введите следующую команду:
- Обязательно замените путь C: RepairSourceWindows на вашем DVD или USB.
- Следуйте инструкциям на экране.
Как исправить ошибку CRITICAL PROCESS DIED
Если возникает рассматриваемый «синий экран смерти», первым делом нужно проверить, нет ли конфликта при работе драйверов. В этом поможет бесплатное приложение BlueScreenView, которое может считать информацию с сохраненных дампов памяти, определив, какие драйвера отключились перед возникновением ошибки и появлением «синего экрана смерти».
Установив указанную программу, запустите ее и посмотрите последние ошибки и, что их вызывало. В нижней части окна программы будет отображено красным, сбои в каких драйверах привели к появлению ошибки CRITICAL PROCESS DIED.
Обратите внимание: Существует еще одно приложение, которое позволяет определить причину «синего экрана смерти» и сразу узнать проблемный драйвер. Данное приложение называется WhoCrashed, можете воспользоваться им при необходимости
Важно: Бывают ситуации, когда не удается запустить Windows из-за возникновения ошибки CRITICAL PROCESS DIED сразу после входа в систему
В таком варианте рекомендуем попробовать запустить безопасный режим
Важно: Бывают ситуации, когда не удается запустить Windows из-за возникновения ошибки CRITICAL PROCESS DIED сразу после входа в систему. В таком варианте рекомендуем попробовать запустить безопасный режим. Если и безопасный режим не работает, ниже будет приведена инструкция, что делать в данном случае
Если и безопасный режим не работает, ниже будет приведена инструкция, что делать в данном случае.
Если после переустановки драйверов ошибка CRITICAL PROCESS DIED и «синий экран смерти» продолжают беспокоить, рекомендуем провести следующие действия:
- Методично переустановить все драйвера основных комплектующих компьютера. В случае если проблема возникает на ноутбуке, это сделать довольно просто, загрузив необходимое программное обеспечение с официального сайта производителя ноутбука. Когда CRITICAL PROCESS DIED возникает на стационарном компьютере, придется искать драйвера отдельно для материнской платы, видеокарты, процессора и так далее. Использование специальных программ, позволяющих быстро установить все драйвера на компьютер, не рекомендуется;
- Использовать одну из точек восстановления (если таковые имеются), восстановив компьютер до момента, когда не имелось проблем с ошибкой CRITICAL PROCESS DIED;
- Убедиться в целостности системных файлов, выполнив необходимые проверки. Самый простой способ проверить отсутствие повреждения системных файлов, это запустить командную строку от имени администратора и использовать команду sfc /scannow;
- Проверить компьютер на наличие вирусов. Также рекомендуется попробовать запустить компьютер с отключенным антивирусом, если он установлен;
- Восстановить реестр. Особенно это актуально, если проблема возникла после внесения каких-либо изменений в реестр или использования специализированных приложений для удаления «мусора» из реестра;
- Выполнить сброс операционной системы. Это можно сделать из среды восстановления, если выбрать пункты «Поиск и устранение неисправностей» — «Вернуть компьютер в исходное состояние».
Если ни один из приведенных выше советов не помог решить проблему, рекомендуем вспомнить, какие действия выполнялись с компьютером перед тем, как начала проявляться ошибка CRITICAL PROCESS DIED. Например, она может возникать после подключения USB-периферии. В такой ситуации нужно попробовать отключить USB-устройство и удалить автоматически (или ручным образом) установленные драйвера для него.
Critical Structure Corruption – как исправить
Alcohol 120%, Deamon Tools, MacDriver и Intel HAXM (Hardware Accelerated Execution Manager), как утверждают разработчики, непосредственно связаны с ошибкой Critical_Structure_Corruption в Windows. Если на вашем компьютере установлен одна из этих программ, обновите её до последней версии или удалите с ПК. После этого перезагрузите ПК и проверьте его, исправлена ли ошибка. При повторном возникновении синего экрана переходите к следующему методу.
Обновите драйвер графического адаптера
Во многих случаях BsoD с ошибкой вызван неисправным ПО видеокарты. Есть два способа получить правильный драйвер для вашей видеокарты: вручную или автоматически. Обновление ПО вручную – вы можете обновить софт для видеокарты вручную, перейдя на веб-сайт производителя вашей видеокарты и выполнив поиск самой последней актуальной версии драйвера. Обязательно выбирайте только драйверы, совместимые с вашей версией Windows 10
Обратите внимание, что, если вы являетесь пользователем ноутбука, вам следует всегда обращаться к производителю ноутбука, в противном случае вы рискуете потерять расширенные функции настройки, которые входят в комплект поставки с вашей видеокартой. К автоматическим способам обновления драйверов относится сторонний софт, который сканирует систему, определяет подключённое оборудование и сверяет версии установленных драйверов с последними доступными в интернете

Инструмент диагностики памяти
Как уже упоминалось, одной из возможных причин проблемы является неисправное оборудование, например, повреждённая карта памяти. К счастью, вы можете легко проверить это с помощью встроенного диагностического инструмента:
Просмотр событий точно укажет, что произошло, когда у вас возник синий экран смерти с ошибкой Critical_Structure_Corruption. Вот как вы можете это проверить:
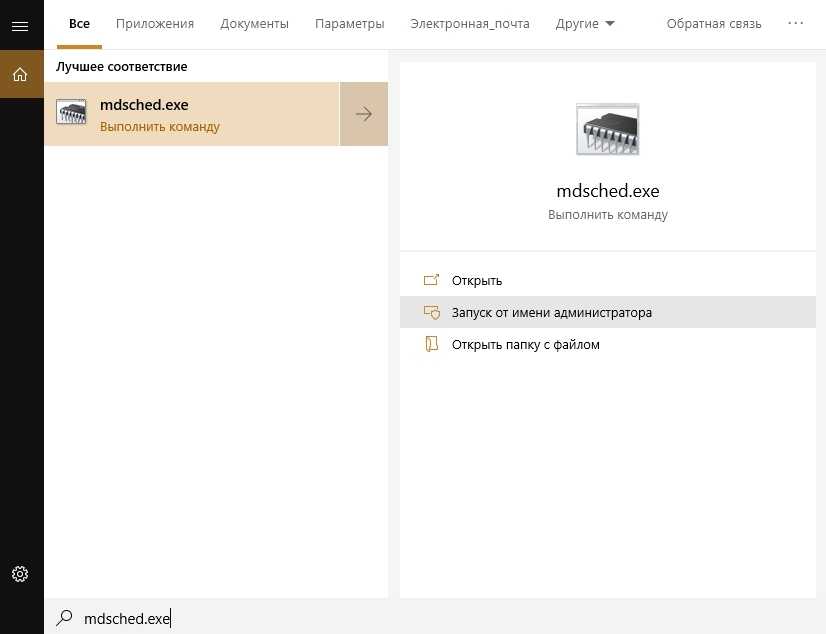
Удаление драйвера дисплея
Согласно Microsoft, вы также можете попробовать удалить драйвер дисплея и перезагрузить компьютер. Вот как это сделать:
Перезагрузите компьютер и проверьте его на работоспособность.
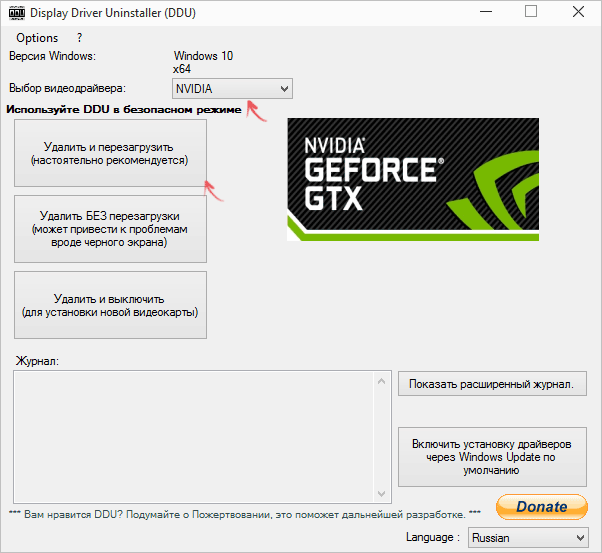
Проверка оборудования (HDD, RAM, PSU)
Прежде чем перейти к этапам устранения неполадок, связанных с программным обеспечением, в первую очередь необходимо проверить оборудование. Возможные причины BSOD и вышеупомянутого повреждения структуры являются факторами различных критических проблем и многих системных сбоев:
DISM запускается через командную строку:
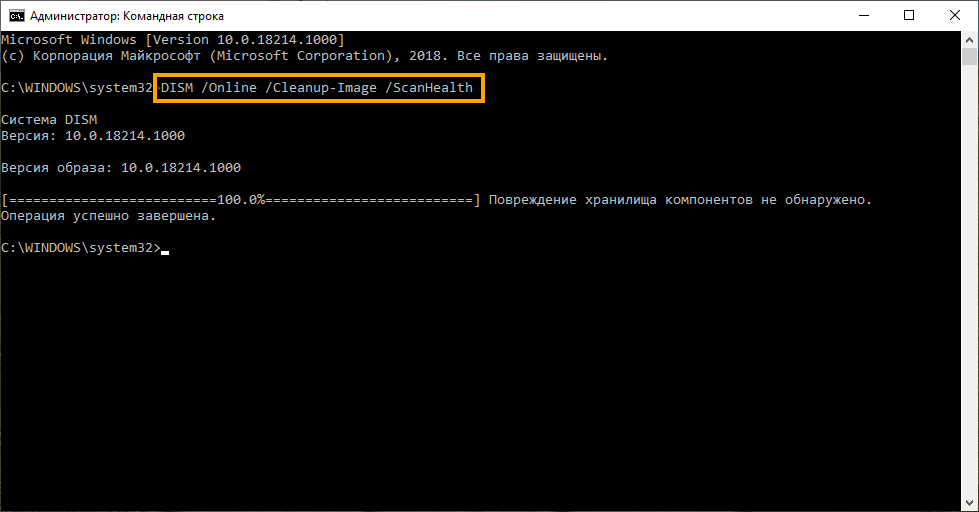
Проверьте все драйверы
Помимо приложений, которые не удалось интегрировать в оболочку Windows 10, нельзя забывать и о драйверах. Неисправные драйверы являются наиболее распространённой причиной неисправностей Windows 10 на сегодняшний день. Иногда универсальные, но современные драйверы могут привести к тем же результатам и сломать вашу систему. Итак, вам нужно будет поэкспериментировать, найти подходящий функциональный драйвер и, наконец, отключить распространение драйверов через Центр обновления Windows:
Cause
There are generally three different causes for this bug check:
-
A driver has inadvertently, or deliberately, modified critical kernel code or data. Microsoft Windows Server 2003 with Service Pack 1 (SP1) and later versions of Windows for x64-based computers do not allow the kernel to be patched except through authorized Microsoft-originated hot patches.
-
A developer attempted to set a normal kernel breakpoint using a kernel debugger that was not attached when the system was started. Normal breakpoints (bp) can only be set if the debugger is attached at start time. Processor breakpoints (ba) can be set at any time.
-
A hardware corruption occurred. For example, the kernel code or data could have been stored in memory that failed.
CRITICAL_STRUCTURE_CORRUPTION Windows 10, как исправить ошибку: причины, признаки
Пользователи операционной системы Windows не один раз сталкивались с проблемой синего экрана. И многие задаются вопросом «Как исправить ошибку CRITICAL_STRUCTURE_CORRUPTION». Те, кто столкнулся с данной проблемой, отправляли жалобы на официальный форум компании Microsoft. В жалобах шла речь о том, что CRITICAL_STRUCTURE_CORRUPTION вела за собой потерю данных, хранившихся в памяти ПК. Возникнуть эта сложность могла как при включении компьютера, так и после нескольких часов работы.
У пользователей Windows 10, данная проблема появилась после обновления операционных систем с версий 7 и 8 соответственно. Советы с официального форума компании-разработчика расплывчаты и не предлагают мер по оперативному удалению причин возникновения ошибки.
- вылетает окно с ошибкой «CRITICAL_STRUCTURE_CORRUPTION», использующаяся программа закрывается;
- на экране появляется уведомление «STOP Ошибка 0×109: CRITICAL_STRUCTURE_CORRUPTION»;
- экран отображает уведомление на синем фоне (именуемое «синий экран смерти») – «На вашем компьютере возникла проблема и его необходимо перезагрузить. Мы лишь собираем информацию об ошибке, затем будет выполнена перезагрузка компьютера». Сообщение может немного отличаться в разных версиях;
- перезагрузка с уведомлением 0×109 (после инициализации приложения);
- появляется окно следующего содержания «The CRITICAL_STRUCTURE_CORRUPTION bug check has a value of 0×00000109. This indicates that the kernel has detected critical kernel code or data corruption»;
- в системе присутствует задержка на ввод данных с клавиатуры и мыши;
- «подвисания» системы.
Важно! Рекомендуется запомнить первое уведомление об ошибке, это позволит точнее выявить первопричину неполадок в ОС. Окна с ошибками появляются в процессе установки новых драйверов, а «синий экран» – при работе программ
Причины
- неисправные или устаревшие драйвера для устройств;
- повреждения реестра операционной системы. Возникает при удалении компонентов Windows неопытным пользователем;
- наличие вирусов и иного ПО подобного характера;
- механическая или системная неисправность жесткого диска;
- поврежденная оперативная память.
Исходя из возможных причин, помогут ряд операций для сужения круга поиска или полного устранения:
- Выполнить сканирование операционной системы антивирусными программами. Присутствующее на компьютере нежелательное ПО, будет удалено автоматически.
- Проверить обновления системы, установить из сети последний пакет обновления. Корпорация Microsoft выпускает их, устраняя проблемы подобного рода в Windows.
- Откатить драйвер до прошлой версии/удалить и переустановить программу, вызывающую ошибки.
- Откатить настройки BIOS до стандартных. Если у вас недостаточно опыта – лучше обратиться к опытному пользователю.
- Провести сканирование оперативной памяти. Выявленную неисправную ячейку памяти заменить.
Совет! Воспользуйтесь программой memtest86+.
- Провести дефрагментацию жесткого диска. Для этого подойдет программа Auslogics Disk Defrag.
- Устранить возможный перегрев компонентов системного блока.
Вывод
Ошибка «CRITICAL_STRUCTURE_CORRUPTION», в том или ином виде, является распространенной среди пользователей Windows. Среди опытных пользователей популярна полная переустановка Windows после обнаруженных уведомлений об ошибке. Такое решение гарантировано исключает проблему.
Как её исправить?
Самые действенные решения проблемы с ошибкой 0x000000D1:
- Нужно попробовать сделать обновление драйверов, в каких именно появилась проблема. Делается это в «Диспетчере устройств». Зайдите в меню «Пуск», затем нажмите на «Панель управления», далее выберите пункт «Система» и нажмите на «Диспетчер устройств». Теперь найдите устройство с проблемным драйвером. Кликните правой кнопкой мыши и нажмите на пункт «Свойства».
Следом щелкните по вкладке «Драйвер», выберите «Обновить» и в возникшем окошке нажмите «автоматический поиск обновленных драйверов». Вы также можете скачать требуемые драйвера с сайта производителя и установить их в ручном режиме, для этого вместо «автоматического поиска» выберите «выполнить поиск драйверов на этом компьютере» и укажите путь до скаченного драйвера.
Произведите перезапуск компьютера, чтобы протестировать систему на устранение ошибки.
- Если обновление не дало требуемого результата, нужно сделать откат драйвера. Для этого снова переходим во вкладку «Драйвер», как это было описано в предыдущем решении, а затем нажимаем по кнопке «Откатить». Высветится окошко с предупреждение, в котором нажмите «Да».
- Для обладателей операционной системы Windows 7, с сайта Microsoft можно скачать и установить специальный пакет исправлений. Вот ссылка: http://ebmp.ru/czf. После установки, вы забудете о данной проблеме.
- Если вдруг выше перечисленные способы вам не помогли, следует выполнить восстановление системы.
Для этого нажмите «Пуск», затем «Панель управления» и кликните на кнопку «Восстановление». После чего запустите откат системы, выбрав нужную точку восстановления. После проведения данной процедуры, код ошибки 0x000000D1 вместе с синим экраном смерти пропадут. - Помимо системных проблем, могут быть физические повреждения оперативной памяти или ячейки на материнской плате. Требуется почистить контакты спиртом, если не поможет, выявить поврежденную детать и заменить её.
- Малый объем файла подкачки также может служить причиной возникновения данной ошибки. Следует увеличить его объем.
- Кардинальным решением служит полная переустановка операционной системы. Желательно используйте лицензионное ПО, чтобы снизить риски возникновения неполадок в системе.
Надеюсь, что данный материал поможет решению возникшей у вас проблемы.
Сritical structure corruption в windows 10 — возможные причины
Ошибка critical structure corruption windows 10 может возникнуть в следующих случаях:
- Повреждён жесткий диск.
- На комп попали вирусы.
- Пользователь загрузил проблемные драйвера.
- Появились дополнительные ошибки реестра.
Если вы столкнулись с одной из этих проблем, специалисты дают одну универсальную рекомендацию: не использовать то программное обеспечение, которое вызывает появление такого сообщения и найти аналогичные, работоспособные проги (Рисунок 2). Более подробно об указанных проблемах пойдет речь далее.

Рисунок 2.Описание и причины ошибки critical structure
Проблема в жестком диске или оперативной памяти
Возможно, вы неправильно осуществили предыдущую переустановку системы или перегрузили оперативную память. В таком случае жесткий диск начинает выдавать «синий экран». Также подобная неисправность может появляться вследствие установки неблагонадежного ПО. Единственный выход из ситуации в этом случае – переустановка «Винды», откат настроек или обращение к специалисту.

Рисунок 3. Синий экран смерти в Виндоус 10
Вирусы
Вирусы негативно влияют на работу компьютера и самые первые могут вызывать «экран смерти». Бороться с ними можно только мощным антивирусником, да и это часто оказывается бессмысленно, если у вас стоит неоригинальная прога. Так что, если столкнулись с этой проблемой, попытайтесь перезагрузить ПК (если это еще возможно) и запустить систему, чтобы купить полную версию антивируса и почистить комп от вредоносного софта (Рисунок 4). Кроме вирусов рекомендуется удалить не только вирус, но и саму прогу, с которым он был скачан. Для выполнения всех манипуляций рекомендуем использовать антивирус Avast.

Рисунок 4. Сканирование системы с помощью антивируса Avast
Проблемные драйвера
Драйвера тоже могут быть проблемными, особенно, если загружены не с официальных сайтов поставщика. Они не только могут загрузить на вашем ПК очередной «Троян», но и вообще снести всю систему, вызвав «синий экран смерти». Выход из ситуации – установить нормальный драйвер, который будет выполнять свои функции без проблем.
Ошибки реестра Виндовс 10
Возможно, проблема кроется в реестре ОС. Она может появиться после перезагрузки системы, загрузки мощных игр и программ, чрезмерной перегрузке жесткого диска или неправильной настройки реестра Виндовс. В таком случае помогает переустановка ОС, дефрагментация диска и откат введенных настроек к значениям, установленным по умолчанию. С данной задачей прекрасно справится приложение UltraDefrag (Рисунок 5).
Подробней о том, как сделать так, чтобы «синий экран» больше не появлялся, пойдет речь далее.

Рисунок 5. Интерфейс приложения UltraDefrag
Ошибка critical structure corruption в Windows 10: как исправить, причины, проявления
 Конфликт между операционной системой Windows и приложениями или драйверами часто приводит к неприятным последствиям. Из-за несогласованности действий программного обеспечения на компьютере могут самопроизвольно закрываться программы, вовсе не запускаться или при их работе будет возникать «синий экран смерти».
Конфликт между операционной системой Windows и приложениями или драйверами часто приводит к неприятным последствиям. Из-за несогласованности действий программного обеспечения на компьютере могут самопроизвольно закрываться программы, вовсе не запускаться или при их работе будет возникать «синий экран смерти».
Ошибка critical structure corruption является типичной проблемой для операционной системы Windows 10. Причин ее возникновения может быть масса, как и видов проявления. В рамках данной статьи мы рассмотрим, что делать, если возникает ошибка Ccritical structure corruption и как ее исправить.
Причины возникновения ошибки critical structure corruption
Имеется целый ряд причин, которые могут привести к ошибке critical structure corruption, из-за чего ее особенно сложно устранить. Можно выделить основные причины появления ошибки, расположив их следующим образом в порядке частоты проявления:
- Ошибки при взаимодействии между драйверами компонентов компьютера и операционной системой;
- Повреждение реестра Windows;
- Компьютер заражен вирусами;
- Ошибки в работе жесткого диска или оперативной памяти.
Также возникать ошибка critical structure corruption может и по массе других причин, например, из-за повреждения системных файлов Windows или при конфликте программы с операционной системой.
Как проявляется ошибка critical structure corruption
Поскольку причин возникновения рассматриваемой ошибки может быть несколько, также имеется и ряд вариантов, когда пользователь компьютера имеет возможность с ней столкнуться. Наиболее часто ошибка critical structure corruption проявляет себя следующим образом:
- При выходе из программы пользователь видит информацию о произошедшей системной ошибке critical structure corruption;
- В процессе запуска приложения возникает ошибка под номером 0x109, при этом сама программа открываться отказывается;
- При работе системы возникает ошибка critical structure corruption с кодом 0x00000109;
- Возникает «синий экран смерти», на котором указано, что причиной его появления стала рассматриваемая ошибка. В таком случае причиной возникновения ошибки, в большинстве случаев, является используемая программа.
Иногда пользователь даже может не знать, что данная ошибка присутствует на его компьютере, но при этом она будет сказываться на производительности системы в худшую сторону. В таком случае ошибка critical structure corruption может проявить себя, например, при запуске новой программы, которая обратится к конфликтным драйверам.
Critical structure corruption: как исправить
Выше было отмечено, что возникает ошибка critical structure corruption по различным причинам. Соответственно, не существует конкретного метода как ее исправить, и каждая ситуация индивидуальна. Приведем ряд действий, которые в большинстве случаев помогают исправить ошибку critical structure corruption в Windows:
Проверка компьютера на вирусы. При возникновении любой неизвестной ошибки, стоит первым делом проверить систему на наличие вирусов в ней. Можно использовать как платные, так и бесплатные антивирусы, например, Avast или пробную версию DrWeb; Чтобы исключить вероятность несовместимости драйверов оборудования и текущей сборки операционной системы, нужно выполнить их обновления. Сначала проверьте, имеются ли обновления Windows, доступные для загрузки. Если они есть, их необходимо установить
После этого также обновите до последней версии драйвера основных компонентов: видеокарты, процессора, материнской платы и так далее.Обратите внимание: В некоторых случаях ошибка critical structure corruption может возникать именно после обновления драйверов. В такой ситуации нужно, наоборот, откатить драйвера до прошлой версии; Восстановить реестр до значений по умолчанию
Также рекомендуется восстановить все настройки BIOS до значений по умолчанию; Выполнить дефрагментацию жесткого диска. При необходимости, проверить накопитель; Проверить оперативную память; Убедиться, что компоненты компьютера не перегреваются.
Стоит отметить, что первым делом причину ошибки critical structure corruption нужно искать в программе, при запуске которой возникает проблема. Однако если она проявляется постоянно при работе с различными приложениями, исправить ошибку должны помочь советы, приведенные выше.
Просмотр журнала событий
Точно узнать, что произошло в момент возникновения ошибки Critical_Structure_Corruption можно с помощью журнала событий. Для этого выполните следующие шаги.
В строке системного поиска наберите «просмотр событий» и перейдите по найденному результату.
В левой части окна перейдите на вкладку Журналы Windows – Система. Просмотрите журнал на наличие любого подозрительного события, которое возникло в то время, когда произошел синий экран. Если обнаружите такое событие, то узнать к какому устройству принадлежит проблемный драйвер можно с помощью запроса в интернете.
После определения проблемного оборудования, обновите его в Диспетчере устройств.












![[solved] critical structure corruption on windows 10 - driver easy](http://bobowest.ru/wp-content/uploads/6/3/7/6376fa35e9023056d6687a27578fa450.jpeg)

















![[solved] critical structure corruption on windows 10](http://bobowest.ru/wp-content/uploads/0/1/b/01b43817a316b9e47911cb7b5f2fcac8.jpeg)


















![[solved] critical structure corruption on windows 10 - driver easy](http://bobowest.ru/wp-content/uploads/6/4/d/64d43dade3cf52eeeec21611a58dd605.jpeg)
