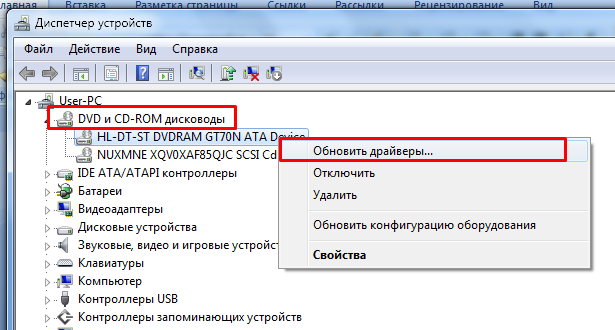Неполадки программного характера
К основным симптомам можно отнести следующие:
Чтобы абсолютно точно убедиться, что негативные последствия связаны с ПО, а не с дефектами дисковода, рекомендуется воспользоваться загрузочным DVD с дистрибутивом Windows 7. Если ПК сможет нормально запуститься с него, то дисковод точно в полном порядке.
С этой целью надо сделать следующие шаги:
Далее можно приступить к устранению неполадок программного характера. При наличии подозрений на конкретное приложение надо его полностью удалить и инсталлировать его аналог или просто произвести откат «Семерки» к точке восстановления.
В случае появления неполадок из-за недавней установки драйверов следует исполнить следующие несложные действия:
В случае наличия виртуальных приводов в диспетчере рекомендуется удалить их и перезапустить ПК. Часто такая простая процедура уже позволяет решить проблему.
Когда ничего из вышеописанного не привело к успеху, можно прибегнуть к помощи специализированного ПО. Очень хорошо зарекомендовала себя при решении подобных сложностей утилита от «Майкрософт».
Программные причины
Иногда неисправность в драйверах или неполадки в системе становятся причиной того, что устройство перестает исправно работать. Такая причина проблемы достаточно легко устраняется и не требует дополнительных плат. Тому, прежде чем разбирать привод, убедитесь, что проблема не в программном обеспечении.
Признаки программной проблемы
Как же диагностировать программные неполадки в системе? По каким признакам они определяются? Предположить такую неисправность можно если присутствуют следующие факторы:
- Устройство перестало нормально функционировать после того, как была проведена переустановка операционной системы, либо после ее обновления;
- Неполадки начались после ручного или даже автоматического обновления драйверов (что происходит достаточно редко, но все же бывает);
- Не читаются диски, записанные конкретно той или иной программой, диск определенного формата или с определенным типом данных (это может в равной степени являться как признаком аппаратной, так и программной неполадки);
- Сложности появились сразу после установки той или иной программы (особенно часто такие неполадки вызываются программами для работы с носителями – Nero, Alcohol 120%, Daemon Tools).
<Рис. 3 Загрузка с диска>
Достаточно просто диагностировать причину проблемы можно таким способом:
- Выключите компьютер;
- Установите в дисковод загрузочный диск;
- Включите компьютер;
- Откройте БИОС;
- Попытайтесь загрузиться с диска.
Соответственно, если загрузка произошла нормально, значить привод работает исправно (по крайней мере с этим типом дисков). Если же загрузка не произошла, то проблема точно лежит в аппаратной части.
Устранение проблемы
Если имеется программа или обновление, которое вызвало проблему, удалите эту программу. Причем сделать это нужно через Панель управления, а также удалить все ее файлы из системных папок. Иногда советуют также «подчистить» ее следы в реестре, но чаще всего этого не требуется.
Если же точно не установлена, какая программа стала причиной неполадки, можно сделать откат системы в точку, в которой привод точно еще работал. Достаточно часто этого бывает достаточно, и диски начинают исправно читаться.
<Рис. 4 Диспетчер устройств>
Если же проблемы возникли после обновления драйверов, то можно поступить так:
- Зажмите Win+R на клавиатуре для вызова командной строки, пользователи Виндовс 10 могут просто нажать на меню пуск и прописать Командная строка вручную;
- Откроется небольшое окошко командной строки с полем ввода, пропишите в нем команду devmgmt.msc;
- Запустится Диспетчер устройств, в котором вам нужно найти раздел Дисководы;
- Разверните этот раздел и найдите в списке тот дисковод, с которым возникла неполадка;
- Кликните по нему правой клавишей мыши и в выпавшем меню нажмите на раздел Удалить;
- Теперь выбирайте кнопку Действие в меню сверху и найдите пункт Обновить конфигурацию оборудования;
- После нажатия на него, операционная система найдет дисковод повторно и установит на него необходимый драйвер.
Иногда в разделе имеются какие-то виртуальные приводы дисков и разделы. Их также желательно удалить, так как они могут быть причиной проблемы. После этого перезагрузите компьютер для устранения неполадки.
Особенности Windows 7
Некоторая специфика проблемы наблюдается на компьютерах с операционной системой Виндовс 7. Попробуйте поступить таким образом:
- Откройте Диспетчер задач способом, описанным выше;
- Перейдите в раздел IDE ATA/ATAPI контроллеры;
- Должны открыться пункты вроде ATA Channel 0, ATA Channel 1;
- В правом блоке меню кликайте на эти пункты правой кнопкой мыши и поочередно переходите в раздел Свойства;
- В этом окне перейдите на вкладку Дополнительные параметры;
- В поле Тип устройства, выставите Задействовать DMA;
- Нажмите Применить;
- Перезагрузите компьютер.
Теперь проблема должна быть устранена.
<Рис. 5 Работа в Виндовс 7>
https://youtube.com/watch?v=CpOR7gT-dzs
Пороемся в реестре
Если дисковод работает, но не видит диски, проблема может быть в программах, предназначенных для создания образов, если таковые, конечно, были когда-то установлены на компьютере. Такие программы иногда оставляют совершенно ненужные «следы» в реестре, удалить которые несложно, а вот найти проблематично. Намного проще будет вернуться к определенной точке когда дисковод еще работал и успешно выполнял свои задачи. Кстати говоря, многие пользователи совершают ошибку, когда удаляют сами навредившие программы, а не виновников проблем, «прописавшихся» в реестре. Помочь почистить систему от ненужного «мусора» может программа CCleaner, являющая одной из самых популярных программ для Она хоть и не починит дисковод, зато сделает процесс его ремонта максимально быстрым и комфортным.
Что делать, если неисправно железо?
Первым делом следует заменить шлейф дисковода заведомо исправным, а также поменять штекер питания.
Чтобы не разбирать DVD привод, можно использовать специальный чистящий диск. Щеточки, приклеенные к такому диску, очистят головку лазера от пыли. Однако учтите, что слишком жесткие щеточки способны повредить головку лазера, поэтому обязательно проверьте перед использованием, чтобы они были достаточно гибкими.
Используя баллончик, в котором содержится сжатый воздух, можно попытаться продуть через открытый лоток внутренности привода. Также может помочь обновление прошивки дисковода. Скачать новую прошивку вы можете на сайте производителя DVD привода. Четко соблюдайте инструкцию по установке прошивки.
Как ускорить работу компьютера
Данная тема заслуживает отдельной статьи, поэтому в рамках данной проблемы, кратко приведем пошаговый план действий для повышения производительности ПК.
Прежде чем увеличивать скорость, выполняем все действия выше — убеждаемся в отсутствии каких либо проблем, препятствующих быстрой работе. После можно следовать данным советам:
- Пользуемся компьютером разумно:
- Не запускаем большого количества программ одновременно без необходимости. Не редко на тормозящем компьютере можно увидеть браузер с 1000-й открытых вкладок и офисных документов. Ресурсы не резиновые и стоит закрывать программы, которыми мы не пользуемся.
- Не устанавливаем на компьютер все в подряд. Внимательно устанавливаем программы (частенько, они предлагают дополнительно установить утилиты или другие программы) — отказываемся и ставим только то, чем будем пользоваться.
- Время от времени, удаляем софт, которым перестали пользоваться.
- Настраиваем автоматическую чистку компьютера от временных файлов, например, с помощью программы CCleaner.
- Делаем полную проверку компьютера на наличие вирусов и вычищаем все, что найдет программа.
- Отключаем из автозапуска все, чем не пользуемся.
- При медленной производительности диска, можно настроить Readyboost. Это технология для программного кеширования на флеш-накопитель.
- Отключаем ненужные службы Windows. Однако, для каждого пользователя это свои «ненужные» службы, так как их отключение приводит к потери некоторой функциональности. Перед отключением, рекомендуется изучить, за что отвечает каждая из служб и сделать соответствующий вывод. Также, стоит с помощью программы Process Explorer найти svchost для нее посмотреть, а много ли ресурсов потребляет служба и стоит ли ее выключать.
Если программные методы не повысили скорость до желаемого результата, делаем upgrade своему компьютеру. Если используется обычный HDD, его замена на SSD даст приличный прирост производительности.
Обновление конфигурации и драйверов
Из-за проблем с программным обеспечением на компьютере или ноутбуке дисковод может перестать читать диски, будучи исправным. Чтобы привод заработал корректно, нужно:
Открыть «Панель управления» и перейти в «Диспетчер устройств».
Развернуть список «DVD и CD-ROM дисководы». Если перед названием привода есть иконка в виде восклицательного знака (обозначает неисправность), кликнуть по нему правой кнопкой мыши и выбрать команду «Удалить».
Открыть меню «Действие», расположенное над списком устройств, и нажать «Обновить конфигурацию оборудования». Windows выполнит поиск и активирует дисковод с правильными настройками.
Если после этого привод не заработал, следует обновить драйвер вручную. Надо кликнуть по названию дисковода правой кнопкой мыши и нажать соответствующую кнопку.
В открывшемся окне выбрать вариант «Автоматический поиск».
Как прочитать потёртый диск
Когда с приводом всё в порядке, но есть поцарапанный диск, который очень нужно прочитать, то попробуйте шлифануть диск мягкой тканью. Шлифовать обязательно от центра к краям! Этим мы зашлифуем самые опасные – продольные царапины, т.к. они совпадают с дорожками. Я как то пробовал специальное приспособление для зачистки дисков, но не почувствовал никакой пользы, лучше своими руками
Чтобы с дефектного диска прочитать хотя бы что-то, есть специальные программы, например платный Bad Copy или бесплатный Unstoppable Copier. Программы по много раз с различными параметрами пытаются прочитать сбойный сектор, и если ничего не получается просто пропускают его и идут дальше. Таким способом можно сохранить всё что можно. Как правило, для аудио и видео потери не заметны. В бонусном видео под статьёй я записал как прочитать старый диск с помощью программы Unstoppable Copier.
Надеюсь, я сэкономил вам время на поиск подходящей информации или деньги на покупку нового привода. Если всё получилось или, наоборот, не получилось оставляйте комментарий, обсудим!
Что делать, если ноутбук не читает диск из DVD привода
Теперь о некоторых программных способах устранить неисправность, когда диск не хочет загружаться. Что можно сделать:
- Нажать кнопку «Пуск» и перейти на Панель управления.
- Выдрать раздел «Диспетчер устройств».
- Нажать по кнопке «Вид» в главном меню и поставить флажок «Отображать скрытые устройства».
- В разделе «Драйвер самонастраиваемых устройств» найти SPTD.
- Кликнуть по нему ПКМ и выбрать опцию «Удалить».
- Перезагрузить ноутбук.
Так как драйвер самонастраиваемый, то он автоматически установится повторно при следующем запуске операционной системы. Если не помогло и дисковод не начал работать, в Диспетчере устройств перейдите в раздел «IDE ATA/ATAPI контроллеры» и посмотрите свойства каждого. Нужно найти тот, в свойствах которого указано «ATAPI дисковод для компакт-дисков». Установите галочку «Задействовать DMA», если ее нет, и уберите, если она установлена. Перезагрузите компьютер.
Если и это не помогло, единственный способ устранить проблему — откатить систему до более раннего стабильного состояния. Для этого перейдите на Панель управления и выберите раздел «Восстановление». Выберите «Запуск восстановления системы» и нажмите кнопку «Далее». Из предложенных контрольных точек выберите ту, на момент создания которой дисковод работал нормально. Дальше нажимайте кнопку «Далее» несколько раз, следуя подсказкам Мастера восстановления системы.
Оптический диск — хранилище ненадежное. Такой тип хранения данных морально устаревает, ведь сегодня есть более надежные способы. Совет: никогда не храните важные файлы на оптическом диске в единственном экземпляре. Делайте несколько копий и храните их в разных местах. Оптимальный вариант — воспользоваться облачным хранилищем: Google Drive, Яндекс.Диск, Облако mail.ru, Dropbox, OPneDrive, iCloud и им подобными.
Ситуация 1
Самый очевидный вариант – привод просто перестал работать. Такое с техникой случается и настоящую причину выяснять смысла нет. Необходимо просто проверить действительно ли дисковод сломался или это неисправность ноутбука. Проверка осуществляется подключением к другому девайсу. Если поломка имеет место быть, то покупаем новый и меняем. Замена простое дело – снимаем заднюю крышку и выкручиваем два болта. Ставим новый, прикрутили, обновили драйвера. Все работает. Для упрощения задачи покупаем внешний привод, он подключается при необходимости через USB разъем. Кстати, покупка дисковода не зависит от бренда ноутбука – способ подключения стандартный, как для Samsung, так и для HP. Все дисководы взаимозаменяемы и устройство от Acer работает с Toshiba.
Особые советы для пользователей Windows 10
Если на вашем ПК стоит Виндовс 10 и для вас также актуальна проблема при которой дисковод не видит диск, тогда кроме описанных мной выше советов попробуйте сделать следующее:
Запустите командную строку от имени администратора (нажмите клавиши Win+X, выберите пункт «Командная строка (администратор)»), и там введите:
reg.exe add «HKLM\System\CurrentControlSet\Services\atapi\Controller0» /f /v EnumDevice1 /t REG_DWORD /d 0x00000001
Нажмите ввод, а затем перезагрузите вашу систему;
Используйте программу DVD Drive (Icon) Repair. Установите данный продукт, запустите, нажмите на кнопку «Repair DVD Drive», дождитесь результата, а затем перезагрузите компьютер.
Первое решение проблемы
Начнем с самого легкого — с настроек автозапуска. Сбиться они могут запросто, а вот самостоятельно вернуться к исходным параметрам, к сожалению, неспособны. Если дисковод не видит диска именно из-за них, задача пользователя значительно облегчается. Ведь проблему можно устранить буквально за несколько секунд: нужно зайти в «Мой компьютер», щелкнуть правой клавишей мыши по ярлыку дисковода и нажать на «Свойства». В появившемся меню перейти в автозапуск и уже там за пару кликов мышью с неработающим дисководом. После проведения этих нехитрых действий перезагружать компьютер совсем не обязательно, так как новые параметры применяются моментально.
Программы, используемые для восстановления работы дисковода
Если все перечисленные действия не принесли нужных результатов, стоит обратиться к специальным программам. Эти утилиты помогут определить, что стало причиной того, почему CD—ROM/ DVD—ROM не может прочитать С. Д. Для этого чаще всего используются Microsoft Fixit, Unstoppable Copier, Recuva, Bad Copy и PhotoRec. Принцип действия у них примерно одинаковый, мы подробнее остановимся на Microsoft Fixit.
- Скачиваем и устанавливаем программу.
- В конце установки будет предложено два варианта дальнейших действий, нам нужен второй.
- Программа начнет сканирование компьютера, по завершении процесса выводится результат работы утилиты. В этом отчете будет указан найденный дисковод. Кликаем на него.
- Программа просканирует выбранное устройство, после чего предложит на выбор несколько вариантов последующих действий.
- Кликаем на «Прочитать компакт-диск или DVD».
- Утилита начнет проверять привод. После окончания этой работы следует выбрать исправления, которые должны быть выполнены. На этом этапе программа запросит вставить пустой диск и сама откроет дисковод.
- Жмем на кнопку «Далее», после чего автоматически диск запустится и начнется исправление возникшей ошибки.
- В конце процесса будет представлен результат и показаны все обнаруженные ошибки.
- Последним этапом станет открытие окна содержимого носителя либо запуск диалогового окна, в котором будут представлены варианты, что делать дальше с диском.
Если ни один из предложенных в данной статье вариантов не помог, то ничего другого не остается, как доверить ремонт «закапризничавшего» дисковода специалисту.
Дисковод не читает диск. Что делать? — Советы пользователю компьютера
Здравствуйте, уважаемые читатели блога Help начинающему пользователю компьютера.Согласитесь, часто встречается такая ситуация, когда всовываешь диск у привод, а он либо вообще не открывается, либо нельзя скопировать из него информацию (часть может скопироваться, а потом выбивает ошибку). Сегодня мы поговорим о том, что нужно делать с диском (CD, DVD), которого не читает дисковод.
Существует несколько способов устранения данной проблемы. Они не гарантируют стопроцентного результата, но, тем не менее, повышают вероятность положительного исхода.
Прежде чем приступать к процессу “спасения” диска Вы должны быть уверенны, что привод, которым Вы пользуетесь, поддерживает тот тип диска (CD, DVD), который нужно открыть. Также бывают случаи, когда некоторые ( в основном старые) приводы не могут открыть диски, которые они должны открывать.
Способы решения этой задачи делятся на две категории: программные и механические (с использованием Ваших рук). Начинать нужно с программных методов, и только в том случае, если они не помогли нужно использовать остальные.
И мы начнем из софта.
Существует множество программ (например, BadCopy, Recovery Toolbox for CD, CD Data Rescue, DeadDiscDoctor), с помощью которых можно скачивать информацию с поврежденных дисков. Они (программы) просто пропускают (после нескольких попыток считывания) поврежденные сектора диска (информация, которую не удалось прочитать, заменяется нулями). Согласитесь, что такое решение будет полезно в том случае, если Вы копируете на винт музыку, видео (в основном эти дефекты остаются незамеченными при воспроизведении). Но в случае копировании программ или других файлов (которые не относятся к аудио и видео) эти программы не всегда бывают полезны.
Читал когда-то статью, что можно попробовать создать образ нечитаемого диска с помощью виртуалок (программы типа Alcohol 120% и другие – их много на просторах нэта). Сам не пробовал — поэтому не скажу, работает это или нет. Проверяйте.
Можно также попробовать скопировать информацию с диска на разных скоростях (подходят программы Nero Drive Speed…)
Если все выше перечисленное оказалось бесполезным и диск не читается приводом все равно, нужно переходить к более “тяжелым” методам (после каждого пункта проверяйте читаемость диска приводом):
1.Очистите диск от загрязнений с помощью сухой мягкой тряпки.
Примечание. При выполнении очистки диска движения руками необходимо выполнять от центра диска к краям (по кругу нельзя).
2.Попробуйте отполировать диск (очень нежно). Для этого подойдет шелк. Движения делать как в пункте 1.
3.Протереть диск салфетками с антистатиком.
4.Можно попробовать залить неровности читаемой поверхности диска полиролем. После нанесения на поверхность – растереть тканью.
Нужно помнить, что при неправильном выполнении выше изложенных инструкций вероятность восстановления читаемости диска заметно упадет.
Программное решение проблемы
Вспомните, какие программы вы устанавливали в последнее время, какие игры устанавливали ваши дети? Частой причиной проблемы являются менеджеры виртуальных дисков, такие как Alcohol 120% и Daemon Tools. Игры могут устанавливать виртуальные диски для своих нужд, а они могут конфликтовать друг с другом. В некоторых случаях неприятность проявляется после установки программы для записи дисков Nero.
Чтобы убедиться что проблема именно в этом, совет простой – удалить подобные программы и посмотреть на результат. Но удаление может не принести результата, если не откатиться до более раннего состояния системы, когда всё ещё работало. Если всё заработало, то копаем проблему в этом направлении: пробуем другие аналоги программ, другие версии, оставляем только то, что необходимо. В случае с «алкоголем» попробуйте в настройках программы убрать галочку «Вынудить другие программы определять диски как CD-ROM или DVD-ROM».
Второй причиной сбоя может быть ошибка драйверов. Для решения проблемы нам понадобится «Диспетчер устройств». Чтобы зайти в «Диспетчер устройств», откройте «Панель управления -> Система» или нажмите горячие клавиши «Win + Pause» и слева выберите «Диспетчер устройств».
После удаления вышеупомянутого софта, в Диспетчере устройств всё ещё могут присутствовать виртуальные приводы в разделе «DVD и CD-ROM дисководы». Удалите их через меню правой кнопки мышки, перезагрузитесь и посмотрите на результат.
Следующее что можно сделать:
- Пройдите в меню «Вид» и выберите «Показывать скрытые устройства»
- В дереве устройств найдите драйвер «SPTD» в ветке «Драйверы несамонастраеваемых устройств»
- Удалите драйвер и перезагрузитесь
Это всё наследство от виртуальных дисководов. Если не помогло, то идём в раздел «IDE ATA/ATAPI контроллеры». Среди двух или четырёх каналов контроллера надо найти тот, к которому подключен ДВД-привод. Эти четыре канала могут называться по-разному, например «Первичный канал IDE» и «Вторичный канал IDE», или «ATA Channel 0» и «ATA Channel 1», как у меня на картинке. Открываем каждый по очереди и смотрим на «Тип устройства».
- Смотрим на галочку «Задействовать DMA». Снимаем если есть, или ставим если её нет
- Перезагружаемся, смотрим на результат
- Если заработало с отключённой опцией, то устанавливаем галочку снова, перезагружаемся и проверяем
- Оставляем рабочий вариант, но крайне желательно чтобы функция «Задействовать DMA» была включена.
В некоторый случаях это единственный способ заставить работать DVD-ROM в Windows 7/10. Контроллер «SATA AHCI» к этому случаю не относится.
Ещё одна лазейка вправить мозги приводу – это поменять в настройках регион. Для этого в Диспетчере устройств открываем свой привод и на вкладке «Регион DVD» смотрим текущий регион. Если написано «Текущий регион: Не выбрано», то ничего не трогаем. А если выбран какой-то «левый», то пробуем поменять на свой. Количество попыток смены региона всего 5! При полном отчаянии можно попробовать сменить регион из состояния «Не выбрано» на какой-нибудь другой. Но обратно сбросить можно только перепрошивкой.
Чтобы наверняка исключить программную проблему, вам понадобится любой загрузочный диск
Это может быть диск установки любой версии Windows, или «спасательный диск», не суть важно. Ваша задача — просто загрузиться с самозагрузочного диска
Если загрузка проходит успешно, но при этом в вашей Windows этот же диск не читается, то можно уверенно говорить о системных проблемах в операционной системе.
Попробуем восстановить систему к рабочим параметрам. Запустите от администратора командную строку (cmd.exe) и выполните по очереди две команды:
dism /online /cleanup-image /restorehealth
sfc /scannow
Команды выполняются довольно долго, после окончания работы нужно перезагрузиться. Они проверяют системные файлы, и в случае отклонения от исходных вариантов, они автоматически восстанавливаются из хранилища. В процессе восстановления, возможно, будет запрошен установочный диск с Windows или флешка.
Как можно прочитать плохой диск?
Чтобы прочитать плохой диск есть специальные программы, например платный Bad Copy или бесплатный Unstoppable Copier. Программы по несколько раз с различными параметрами пытаются прочитать сбойный сектор, и если ничего не получается просто пропускают его и идут дальше. Таким способом можно сохранить всё что можно. Как правило, для аудио и видео потери не заметны.
Сегодня вы узнали что можно сделать, когда DVD привод не читает диски. Я надеюсь, что приведенная выше информация поможет вам сэкономить деньги на приобретение нового дисковода или на поиск способа решения проблемы с DVD приводом, не распознающим диски.
На этом пока все! Надеюсь, что вы нашли в этой заметке что-то полезное и интересное для себя. Если у вас имеются какие-то мысли или соображения по этому поводу, то, пожалуйста, высказывайте их в своих комментариях. До встречи в следующих заметках! Удачи!
Основные причины проблем чтения с диска
Их можно разделить на две группы.
Механические:
- Привод не подключён к устройству.
- Неисправность может таиться не только в самом приводе. Внимательно осмотрите сам диск, на нём могут быть царапины, которые, могут существенно затруднить работу с ним, а также, вызвать проблему в извлечении диска из дисковода.
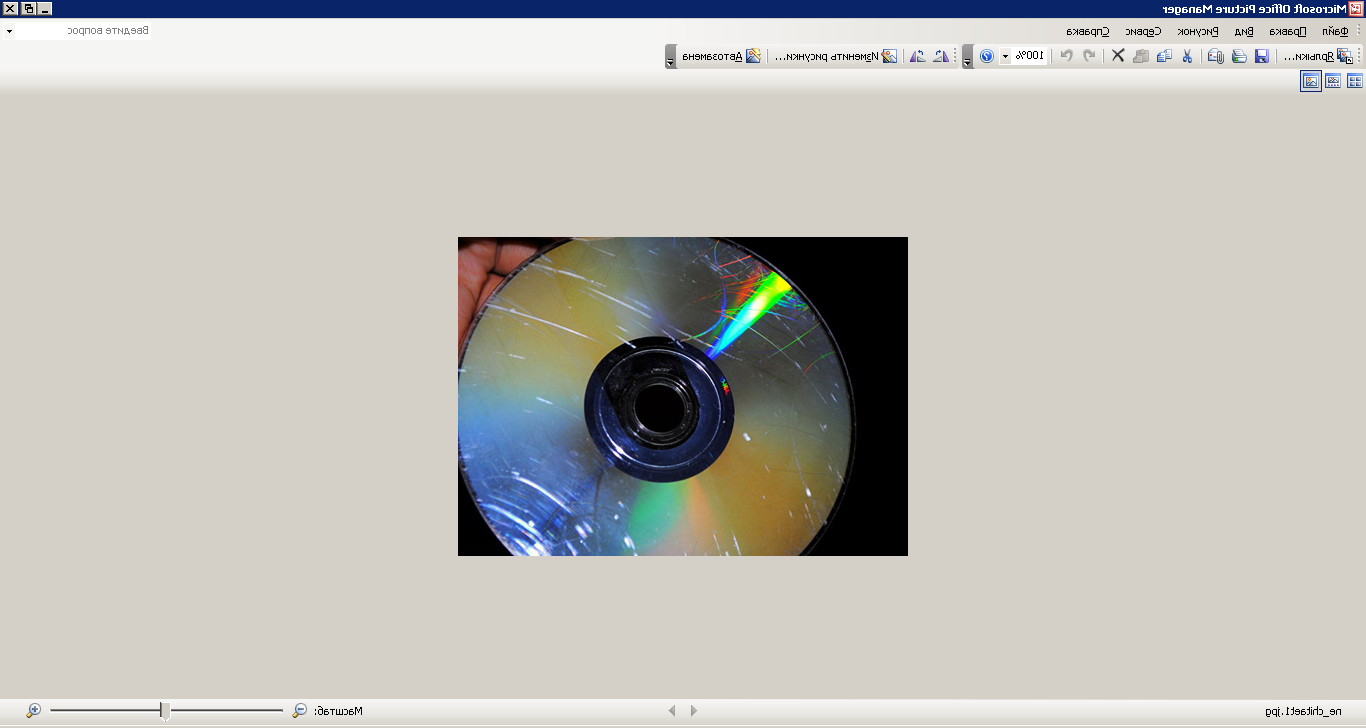
Со временем привод может выйти из строя, например, лазер, который считывает информацию.
Проверьте шлейфы и разъёмы, как на устройстве, так и на материнской плате.
Также не забывайте, что проблема может быть в банальной совместимости. CD привод не сможет прочитать DVD диск.
Связанные с программным обеспечением:
- Если на вашем устройстве, инсталлировано программное обеспечение для эмуляции привода (Alcohol 120, Daemon tools и другие), то они могут вызвать конфликт с аппаратным устройством.
- Неисправность драйверов.
- Настройки в Bios.
Переустановить драйверы
Еще одной популярной причиной является неверно установленные драйверы, вследствие чего они некорректно работают. Чтобы избавиться от проблемы, потребуется их переустановка.
-
Пользователю вновь понадобится войти в «Диспетчер устройств» и отыскать ту же вкладку, что и в вышеизложенной инструкции. Как только там отобразится название привода, потребуется нажать по нему ПКМ. Из выпавшего списка нужно выбрать «Удалить».
-
Система выдаст запрос на подтверждение. Необходимо согласиться и нажать кнопку «Ок».
- Как только произойдет удаление, юзеру нужно вернуться к предыдущей инструкции и проделать те же действия. Система самостоятельно найдет дисковод, после чего подключит его и совершит все необходимые обновления.
Что делать если проблема в «железе»
В первую очередь советую заменить шлейф на заведомо рабочий и поменять штекер питания на другой. На этом весь ремонт может закончиться.
За время работы DVD привод собирает в себе пыль, которая частично садится на головку лазера. Из за пыли привод может плохо читать диски, или не открывать их вовсе
Хорошо бы разобрать дисковод и ОЧЕНЬ ОСТОРОЖНО почистить глазок лазера от пыли с помощью ушной палочки, слегка смоченной в воде или в отчищенном бензине
Но не все могут разобрать устройство для чтения дисков. В этом случае могут помочь специальные чистящие диски, т.е. компакт-диски с приклеенными щёточками. Когда привод пытается опознать диск, он его крутит и щёточки смахивают пыль с головки лазера.

Из-за излишне жёстких щёточек бывали случаи повреждения головки лазера. Щёточки должны быть гибкими и идти в комплекте со смазкой.
Ещё можно ОСТОРОЖНО продуть внутренности привода через открытый лоток с помощью баллончика со сжатым воздухом, как вариант. Иногда помогает обновление прошивки (firmware) дисковода
Новую прошивку надо искать на сайте производителя и чётко следовать инструкции по её установке
Иногда помогает обновление прошивки (firmware) дисковода. Новую прошивку надо искать на сайте производителя и чётко следовать инструкции по её установке.
Умирающий лазер – обычное дело. Из-за подсевшего лазера могут плохо читаться CD диски, но при этом отлично читаться DVD и наоборот, т.к для каждого типа дисков есть свой лазер. Вероятно, дисковод отработал своё, если ничего из вышеперечисленного не помогло. Не парьтесь и купите новый, благо сегодня они стоят недорого.
Восстановление системы
Вышеописанных способов достаточно, чтобы решить 90% случаев проблем с дисководом. Однако бывает так, что софт уже внес изменения в систему, тем самым проблема с чтением может остаться. В данном случае потребуется «откатить» операционную систему до того момента, как проблема появилась.
-
В левом нижнем углу отыскать «Пуск», кликнуть мышей и найти приложение «Все программы».
-
В отобразившемся перечне папок необходимо выбрать «Стандартные».
-
Ближе к концу списка должна быть папка «Служебные», на которую также потребуется кликнуть мышкой.
-
Теперь нужно нажать на «Восстановление системы».
-
Откроется программа восстановления системных файлов и параметров, в отобразившемся окне нужно нажать кнопку «Далее».
-
Перед пользователем откроется перечень точек восстановления. Потребуется выбрать самую актуальную из последних, но ту, при которой проблем с дисководом еще не было, и кликнуть «Далее».
-
Завершающим действием является нажатие кнопки «Готово».
Теперь компьютер сам перезагрузится, после чего все проблемы с чтением диска должны исчезнуть.
При аппаратных проблемах можно попробовать действовать самостоятельно, но более эффективно сдать технику в ремонт. При программных неполадках целесообразнее разобраться самому и следовать простым алгоритмам.
Устранение аппаратной проблемы
Запылившаяся линза и сломавшийся лазер – самые частые причины таких поломок. Но нередко имеется и еще одна причина. Это некорректно или плохо присоединенные шлейфы для питания и переноса данных SATA или IDE.
Этот параметр необходимо проверить в первую очередь. Для этого откройте системный блок и найдите провода, которые идут от привода к материнской плате и блоку питания компьютера. Убедитесь, что они подключены надежно (плотно зафиксированы в портах, отсутствуют пыль и мусор и т. д.).
Если кабели подключены нормально, то проблема в дисководе. Устранять ее сложнее, чем купить новое устройство. Гораздо проще приобрести дисковод – цена такого компонента около 1000 рублей.
В случае с ноутбуками, и вовсе, не стоит самостоятельно пытаться что-либо починить. Так как система подключения привода там связана со множеством компонентов. Можно случайно вывести из строя все устройство.
Выходом в случае с ноутбуками, будет использование привода, подключаемого посредством USB. При установленных драйверах и правильном программном обеспечении, такое устройство работает исправно и стабильно.
В принципе, для починки часто бывает достаточно разобрать дисковод. А затем ватной палочкой протереть линзу. Вот только сделать это очень сложно, так как эти устройства выбираются без учета того, что их будут разбирать (хотя в принципе осуществить это можно, общих алгоритмов нет).
Основные признаки неисправности жесткого диска
Неисправности винчестера можно разделить на две группы:
- механические (физический износ, нечитаемые секторы, отказ блока магнитных головок, заклинивание шпинделя, выход из строя управляющего блока);
- логические (сбои операционной системы, повреждение каталога файлов вследствие вирусного заражения, случайное форматирование).
Заметить начинающиеся проблемы с жестким диском чаще всего можно раньше, чем оборудование окончательно выйдет из строя. Признаками механических неисправностей являются:
- посторонний шум во время работы (шорох, постукивания);
- замедление работы с файлами;
- пропажа документов или отсутствие доступа к ним;
- сбои в работе операционной системы во время чтения или записи файлов;
- самопроизвольная перезагрузка компьютера;
- появляющиеся сообщения;
- появление «синего экрана смерти»;
- диск не виден в БИОС или не считываются определенные сектора;
- невозможно загрузить операционную систему.
При неисправности контроллера диск не вибрирует и не издает никаких звуков при запуске системы. Информация, хранящаяся на винчестере, при этом сохраняется, но доступ к ней отсутствует. Постукивание при работе указывает на повреждение магнитных головок, а резкий свист — на неисправность шпинделя. Сбои в работе Windows, сообщения о системных ошибках, замедление чтения и записи файлов говорят о наличии сбойных секторов.
Признаки логических нарушений похожи на те, которые возникают при механических неисправностях. Но диск при этом виден в БИОС, а при работе не слышно постороннего шума.
Системные проблемы
Помимо некачественных болванок и физических проблем с устройством, причиной неисправности могут быть неполадки в операционной системе. С виндовс 7 особых трудностей нет, а вот виндовс 10 может не видеть съемного носителя. Тогда нужно сделать следующее:
1. Нажать сочетание клавиш Win+К для вызова опции Выполнить.
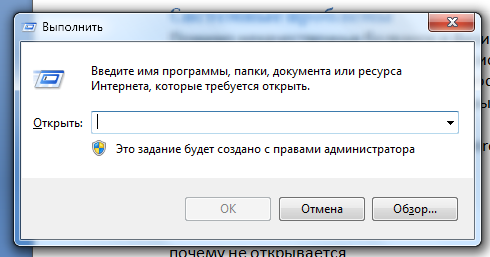
2. В строке ввода пишите reg.exe add «HKLM \ System \ CurrentControlSet \ Services \ atapi \ Controller 0» / f / v EnumDevice 1 / t REG _ DWORD / d 0 x 00000001.
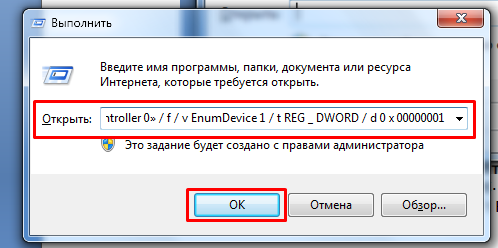
3. Нажимаете ОК и перезагружаете компьютер. Теперь дисковод должен отображаться в файловой системе.
Еще одной причиной, почему не открывается дисковод, могут быть слетевшие драйвера в результате сбоя системы или критической ошибки. Но для начала необходимо узнать нужны ли драйвера для оборудования. Сделать это можно через Диспетчер устройств, который можно найти в свойствах компьютера.
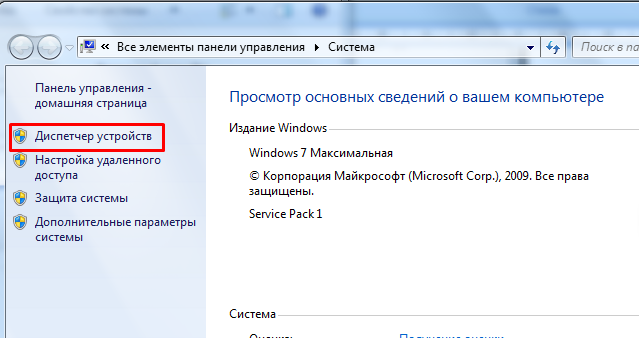
Ищете в списке строку с дисководами, если она есть, то обновляете файлы управления, в противном случае неполадку с драйверами можно исключить.