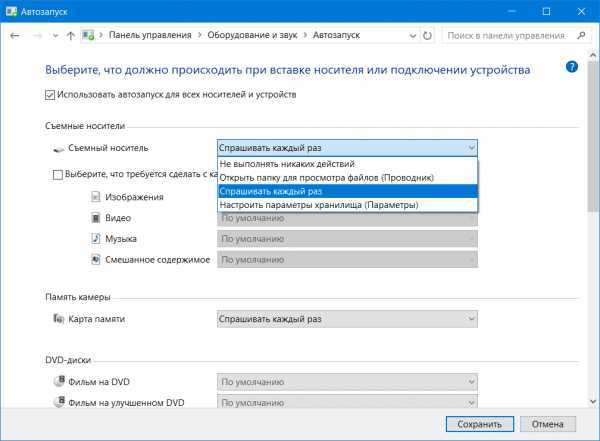Отключаем автозагрузку в Windows 10
Автозагрузка в операционной системе виндовс 10 находится в диспетчере задач и автозагрузке приложений. В Windows XP и Windows 7 автозагрузка расположена глубоко в системе, найти её можно через команду «msconfig». Подробнее об этом я ранее писал в статье как отключить автозапуск программ виндоус.
Кто не любит читать инструкции предлагаю посмотреть видео как отключить автозагрузку приложений.
Первый метод — диспетчер задач
Запускаем диспетчер задач, нажимаем правой кнопкой мыши на пустом месте панели задач внизу экрана между меню пуск, иконками запущенных приложений и временем. Во всплывающем окне выбираем диспетчер задач.
Если через панель задач запустить диспетчер задач не удалось, то воспользуйтесь альтернативным способом. На клавиатуре нажмите сочетание клавиш «Ctrl + Alt + Delete».
После этого нам предложат заблокировать компьютер, сменить пользователя, выйти и диспетчер задач. Выбираем последнее.
Если вообще не получается запустить диспетчер задач, то рекомендую прочитать материал как включить диспетчер задач — task manager.
Если у вас открылась урезанная версия диспетчера, то нажмите указатель подробнее, вниз.
Появится полноценный диспетчер задач с 7 вкладками, нам нужна вкладка Автозагрузка. Здесь можно включить или отключить почти любые установленные программы или приложения, которые установлены на вашем компьютере и запускаются после его включения в автозагрузке.
К примеру, у меня список из 16 программ, 6 из них отключены, остальные загружаются в автозагрузке. Компьютер у меня со средними характеристиками, операционная система установлена на SSD, поэтому все относительно быстро включается и загружается. Если у вас слабый ПК или ноутбук, то рекомендую все отключить, а нужные программы запускать по мере необходимости работы в них.
Давайте я отключу Cortana, которая все равно не доступна в моём регионе. Выделяем её и нажимаем кнопку справа внизу отключить. Можно нажать правой мышью на Кортану и во всплывающем контекстном меню выбрать отключить.
После отключения Cortana состояние статуса поменяется с включено на отключено.
Если нужно включить отключенную программу в автозагрузке, то выбираете нужную и нажимаете кнопку включить. Оценить проделанные действия можно после перезагрузки компьютера.
Второй метод — автозагрузка приложений и поиск
Заходим в Меню пуск — Параметры — Приложения — Автозагрузка приложения. Есть возможность настройки приложений так, чтобы они запускались при входе. В основном они запускаются в свернутом виде или начинают выполнять фоновую задачу.
Выбираем нужное приложение и перемещаем ползунок на Включено или Отключено.
Воспользуемся поиском возле меню пуск, где написано введите здесь текст для поиска. Набираем запрос автозагрузка — нам предлагают параметры системы, автозагрузка приложений.
Проваливаемся в автозагрузку приложений и настраиваем все под себя.
Активация автоматического запуска через редактор реестра
Если после всех проведенных мероприятий автозапуска флешки в Windows 10 и 7 все равно нет, тогда поможет третий способ – настройка через реестр. Он похож на предыдущий вариант, но требует особой внимательности. «Авторан» можно активировать вручную с применением сторонней утилиты или без нее. Сначала рассмотрим стандартный виндоусовский способ без загрузки ПО.
Чтобы сделать это, требуется:
- Открыть меню «Пуск», вписать в строку слово «regedit» и кликнуть файл редактора консоли «exe».
- Подготовить страховочную копию всего реестра. Это настоятельно рекомендуется сделать для возврата системы к прежнему состоянию в случае сбоя. В панели инструментов находим «Файл/Экспорт». Даем имя файлу и сохраняем его в любом видном месте или просто на рабочем столе.
- Левая половина окна отведена под менеджер базы данных.
Настраиваем эквалайзер для Windows
В нем требуется перейти по такому пути: «HKEY_LOCAL_MACHINESoftwareMicrosoftWindowsCurrentVersionPoliciesExplorer».
Внимательно посмотрите на параметры в правой стороне окна. Скриншот выше – образец системы с включенным автозапуском. Так должно быть и у вас. Если, помимо этих объектов, есть другие с названием NoAutorun» или DisableAutorun», или схожие по названию – удалите их.
- Перейти по: «HKEY_CURRENT_USERSoftwareMicrosoftWindowsCurrentVersionPoliciesExplorer».
Сделать аналогичные действия по удалению блокирующих параметров. Окно должно выглядеть вот так:
- Перейти по:
«HKEY_CURRENT_USERSoftwareMicrosoftWindowsCurrentVersionExplorerAutoplayHandlers».
У параметра «DisableAutoplay» должно стоять значение REG_DWORD:00000000 как на скриншоте ниже.
- После этого нужно сделать рестарт компьютера и проверить работоспособность функции на флешке.
Как включить автозапуск CD DVD дисков в CD-ROM
Здравствуйте друзья! В этой статье, речь пойдет о том, как включить автозапуск cd или автозапуск dvd дисков в cd-rom. Статью я решил написать не случайно, ко мне обратился пользователь с вопросом о том, что после небольшого сбоя у него перестал работать автозапуск cd, dvd дисков. Давайте немного разберемся, для чего вообще нужен автозапуск дисков.
Например: у Вас есть cd или dvd диск с программой, игрой или фильмом, Вы открываете cd-rom и ставите в него диск, привод работает, но на рабочем столе ни чего не появляется для дальнейших действий.
Вам приходится открывать «Мой компьютер» и при этом ещё и открывать Ваш cd или dvd диск, что бы воспроизвести его. Согласитесь это не очень удобно и далее, давайте рассмотрим, как включить автозапуск cd или dvd дисков.
Для того, что бы включить автозапуск cd или dvd дисков, зайдите в «Панель управления» и откройте элемент управления «Автозапуск».
У Вас появиться вот такое окно с настройками автозапуска. Для каждого отдельного носителя Вы можете выбрать нужную Вам настройку. Смотрите скриншот, я отметил все стрелочками: Что бы включить автозапуск, поставьте галочку напротив «Использовать автозапуск для всех носителей и устройств», далее напротив каждого носителя нажмите на стрелочку, что бы появилось выпадающее меню с выбором включения и отключения автозапуска cd или dvd.
Настройки в выпадающем меню:
- Если Вы выберите настройку — «Установить или выполнить программу с носителя пользователя», то при запуске cd или dvd диска программа или игра начнут сразу устанавливаться. Не рекомендую Вам этого делать.
- Если Вы выберите настройку — «Открыть папку для просмотра файлов, используя проводник», то при запуске cd или dvd диска в окне на рабочем столе, будет открыт диск с имеющейся информацией.
- Если Вы выберите настройку — «Не выполнять никаких действий», то автозапуска cd или dvd диска не будет.
- Если Вы выберите настройку — «Спрашивать каждый раз», то при запуске cd или dvd диска на рабочем столе появится окно с выбором действий, «Установить» или «Открыть для просмотра».
Если после всех настроек у Вас автозапуск cd или автозапуск dvd по прежнему не работает, то идем в реестр. В меню «Пуск» в строке поиска, прописываем «Regedit». В окне реестра ищем вот такой разделHKEY_LOCAL_MACHINE \ SYSTEM \ CurrentControlSet \ Services \ CDRomСмотрим в правой колонке значение AutoRun, кликаем по нему два раза клавишей мыши. В открывшемся окошке должна стоять цифра 1 этот параметр отвечает за включение автозапуска cd-rom, если стоит 0, то это означает, что автозапуск отключен.
Идем далее. Если в реестре у Вас все включено, но автозапуск cd не происходит, то делаем следующее. Заходим в «Диспетчер устройств», выбираем «DVD и CD-ROM дисководы» кликаем правой клавишей мыши по устройству и удаляем его. Перезагружаем компьютер, после перезагрузки, система сама установить нужный драйвер и определит устройство.
Читайте ещё статьи:
Как удалить программу полностью — Как полностью без следа удалить программу с вашего компьютера.
Windows 7 не видит жесткий диск — Почему после установки Windows 7 не видит разбитый жесткий диск.
Как создать виртуальный диск — Как правильно создать виртуальный диск.
По умолчанию в «Виндовс 7» после установки дисков в оптический привод сразу производится его автозапуск. Однако в результате некоторых сбоев системы либо внесенных другим пользователем ПК корректировок эта функция может быть отключена.
Ниже представленная инструкция, которая описывает все необходимые действия для того, чтобы правильно включить службу автозапуска дисков в компьютере на Windows 7.
Как добавить приложение в автозагрузку
Если в списке диспетчера не нашлось нужного для вас приложения, его стоит добавить вручную. Любой файл запуска можно установить в автозагрузку, если он имеет расширение EXE (окончание файла после точки). Добавить приложение в автозагрузку Windows 10 возможно несколькими способами, как это описано в дальнейших инструкциях.
Автозагрузка программ через диспетчер задач
Добавить в автозагрузку Windows 10 приложение через диспетчера нельзя, зато можно изменить уже существующие файлы.
Для этого выполнить такие действия:
Через папку «Автозагрузка»
Как добавить программу в автозапуск? Лучший способ – создать документ в специальной системной папке Windows 10. В старых версиях Win7 и ниже папка находилась в меню Пуск, но с новшествами её перенесли.
Внимание. Для отображения необходимой директории нужно активировать показ скрытых файлов
Для этого в проводнике развернуть «Вид» и установить галочку напротив «Скрытые элементы» либо нажать Win+R, а в открывшемся окне вставить shell:startup и подтвердить по Enter.
Папка автозагрузки Windows 10 находится в следующей директории:
СИСТЕМНАЯ ДИРЕКТОРИЯ – Users – ИМЯ ПОЛЬЗОВАТЕЛЯ – AppData – Roaming – Microsoft – Windows – Главное меню – Программы – Автозагрузка
Вместо ИМЯ ПОЛЬЗОВАТЕЛЯ нужно подставить ник, который указан в системе. Проверить его можно, если кликнуть правой кнопкой мыши по «Этот компьютер», выбрать «Свойства» и смотреть на строку «Имя домена и параметр рабочей группы».
Также должен быть определен системный диск, обычно эту роль играет пространство C:\ в качестве директории по умолчанию, его и стоит выбрать в начале.
Именно по этому пути используются ссылки для запуска приложений при включении компьютера. Если туда добавить любой файл запуска, он будет инсталлироваться вместе с Windows.
Как поставить программу в автозагрузку Windows 10 через диск:
Также можно перенести или вставить ярлык из другого пространства, например, рабочего стола. Главное, чтобы в указанной папке находится ярлык.
Вот как выключить автозапуск Windows 10: если удалить ярлык из папки программ в инструкции, то она выключится из автозагрузки.
Через реестр
Реестр – это база данных для хранения настроек. Через некоторые манипуляции возможно посмотреть автозагрузку в Windows 10, вот как:
Через планировщик заданий
Планировщик – это плагин для автоматизации некоторых типичных действий операционной системы. Здесь имеется возможность добавить файл в автозагрузку Windows 10. Вот как это делается:
Теперь в разделе «Триггеры» будет список заданий, которые были указаны планировщику. Если выделить любое и нажать «Изменить», то появится возможность отредактировать задачу или удалить.
Через параметры системы
Параметры открываются в Пуске возле кнопки выключения компьютера. Вот как отключить автозагрузку программ Windows 10:
Здесь в Windows 10 имеется минимальный функционал по программному отключению автозапуска.
Исправление обновления февраля 2020 года:
Мы рекомендуем вам попробовать этот новый инструмент. Он исправляет множество компьютерных ошибок, а также защищает от таких вещей, как потеря файлов, вредоносное ПО, сбои оборудования и оптимизирует ваш компьютер для максимальной производительности. Это исправило наш компьютер быстрее, чем делать это вручную:
- Шаг 1: Скачать PC Repair & Optimizer Tool (Windows 10, 8, 7, XP, Vista — Microsoft Gold Certified).
- Шаг 2: Нажмите «Начать сканирование”, Чтобы найти проблемы реестра Windows, которые могут вызывать проблемы с ПК.
- Шаг 3: Нажмите «Починить все», Чтобы исправить все проблемы.

(дополнительное предложение для Advanced System Repair Pro -> Cайт | Лицензионное соглашение | Политика Kонфиденциальности | Удалить)
Autorun используется для автоматического запуска некоторых расширенных мультимедийных программ или контента при вставке в компьютер компакт-диска, DVD-диска или другого носителя. Это отличается от автоматического воспроизведения, но результат часто тот же: когда CD вставлен, он запускается автоматически с определенной программой.
Автозапуск позволяет выбрать программу, которая будет использоваться для запуска различных типов носителей, таких как DVD, CD и т. д., содержащих музыку, видео, фотографии и т. д. Например, если вы пытаетесь воспроизвести музыкальный CD в первый раз, AutoPlay будет спросит, какой медиаплеер использовать, если на вашем компьютере установлено более одного. Чтобы узнать больше об AutoPlay под Windows, нажмите здесь. Автозапуск встроен в типы носителей, которые его используют, и вы не можете его изменить. При попытке воспроизвести компакт-диск, использующий автозапуск, вам будет предложено выбрать действие для воспроизведения или пропустить содержимое автозапуска. Автозапуск позволяет выбрать действие и является преемником автозапуска.
Чтобы предотвратить распространение вредоносного ПО через механизм автозапуска, Microsoft сделал важное изменениеначиная с Windows 7, функция автозапуска больше не поддерживает функцию автозапуска для неоптических съемных носителей. Другими словами, AutoPlay по-прежнему работает для CD / DVD, но не для USB-накопителей
Автозапуск в Windows 8 / 10
Когда вы подключаете устройства к компьютеру Windows 7 | 8, функция автозапуска запускается автоматически и запускает воспроизведение мультимедиа, например музыки, изображений и видео. Например, при первой попытке воспроизведения музыкального компакт-диска, Автозапуск спросит, какой медиаплеер вы хотите использовать, если на вашем компьютере установлено более одного. Хотя это хорошо, некоторые из вас могут отключить эту функцию.
Настройка реестра автозагрузки утилитой Reg Organizer
Теперь мы рассмотрим эти же действия, применив удобную программу для обслуживания ПК отечественной разработки ‒ «Reg Organizer».
- Запускаем программу и выбираем пункт верхней панели: «Инструменты/Редактор реестра».
- В строку поиска копируем нужный путь, кликаем «Перейти» и производим изменения согласно плану, описанному выше.
Если было замечено странное поведение системы после изменений и перезагрузки, например, вылеты или замирание экрана, то вы всегда сможете откатить назад все действия. Кликните дважды мышкой по файлу заранее подготовленной копии реестра и нажмите «ОК». После перезагрузите компьютер.
Отключаем автозапуск в Windows 10 с помощью редактирования реестра
Последний способ, который можно применить для отключения\включения автозапуска в Windows 10, это редактирование реестра.
Примечание: если вы мало знакомы с принципами работы с реестром, то перед манипуляциями в нём сделайте резервную копию текущих настроек. Инструкция, как это сделать.
- В первом шаге мы откроем редактор, что весьма логично. Для этого традиционно воспользуемся поиском – введя в него «regedit» (без кавычек).
- В открытом окне редактора реестра в левой части отображаются пути (ветки) реестра. Вам необходимо перейти по следующему пути:
HKEY_LOCAL_MACHINE\SOFTWARE\Microsoft\Windows\CurrentVersion\Explorer\AutoplayHandlers
- Открыв данный путь, кликните правой клавишей мышки на пункте AutoplayHandlers и в отобразившемся меню выберите Создать -> Параметр DWORD (32 бита).
- Созданный параметр переименуйте в DisableAutoplay и совершите двойной клик мышкой по нему.
В появившемся окне в поле Значение: замените цифру на цифру 1 и, проверив, чтобы галочка стояла на «Шестнадцатеричная» нажмите OK.
Всё. Автозапуск в Windows 10 будет отключен после перезагрузки компьютера. Если вам в перспективе необходимо будет задействовать автозапуск вновь, то верните значение данному параметру.
Если остались вопросы, то в любое время суток вы можете адресовать их в комментарии.
Способы отключения автозапуска устройств на Windows 10

Ранее мы писали о том, как отключить автозапуск устройств на ПК с Windows 7. На этот раз предлагаем вашему вниманию пошаговую инструкцию, как выполнить данное действие на Windows 10. Автозапуск стоит отключить в том случае, если ваш антивирус редко обновляется и вы часто пользуетесь съемными носителями. Отключением данной функции можно предотвратить поражение системы вирусами, которые чаще всего проникают в систему с автоматическим запуском накопителя.
Для того, чтобы отключить автоматический запуск устройства на операционной системе Windows 10 необходимо выполнить следующие действия:
- Нажимаем правой кнопкой мыши на значке «Пуск» и выбираем «Параметры».
- Откроется новое окно. Выбираем раздел «Устройства».
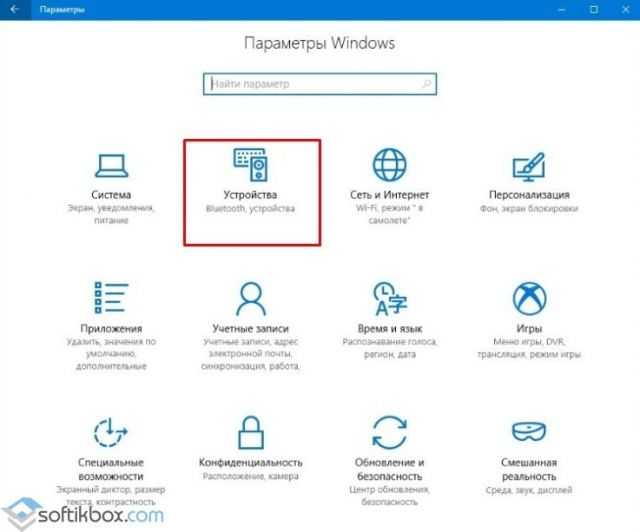
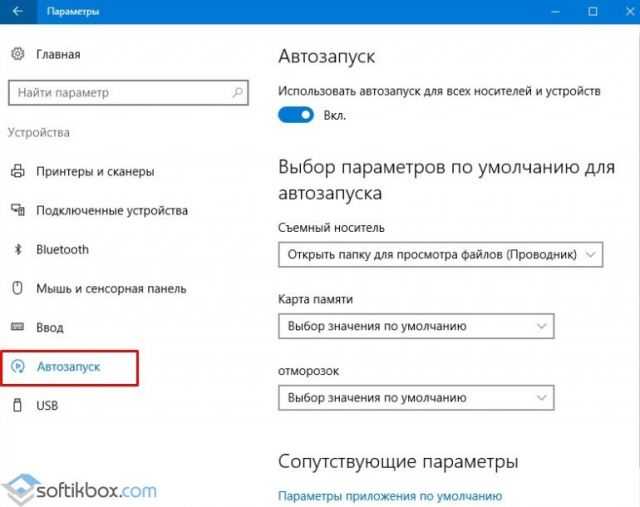
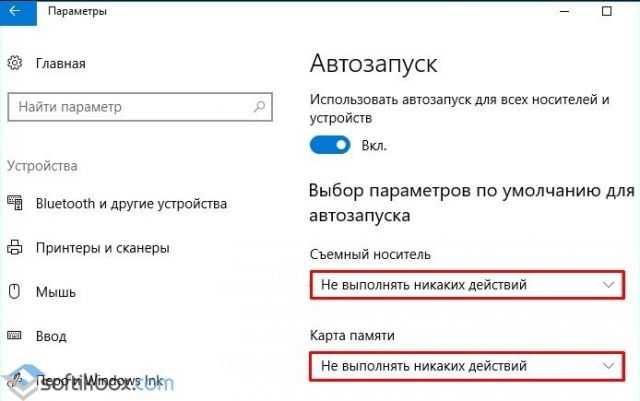
Теперь при подключении флешки или любого другого накопителя автозапуск работать не будет.
Важно отметить, что не только через «Параметры», но и через «Панель управления» можно отключить автозапуск устройства. Открываем «Панель управления»
Выставляем режим просмотра «Мелкие значки». Выбираем раздел «Автозапуск»
Открываем «Панель управления». Выставляем режим просмотра «Мелкие значки». Выбираем раздел «Автозапуск».
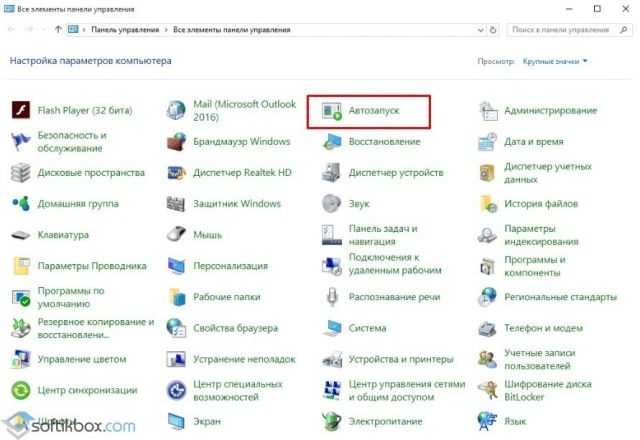
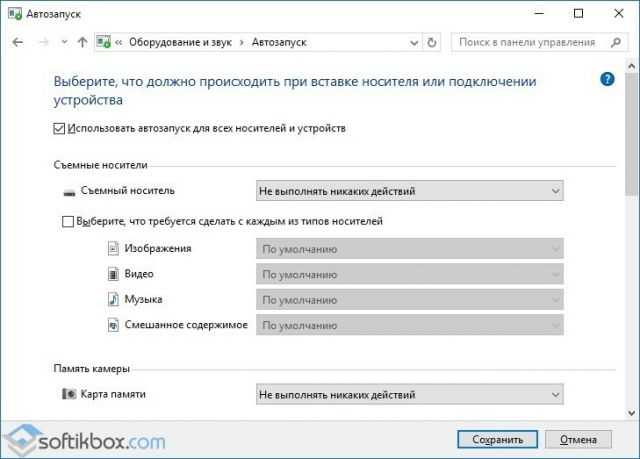
С помощью таких простых действий можно отключить автозапуск устройств на Windows 10 и обезопасить систему от вирусов.
Зачем необходим автозапуск и что он из себя представляет?
В случае, когда вы подключаете к компьютеру флешку, или портативный жесткий диск, сперва появится окно «Автозапуск», после которого, откроется другое окошко, в котором будет указано, что данный диск, или устройство хранит в себе данные различных типов и будет предложен небольшой список из различных действий, которые можно выбрать для данного носителя (или отказаться от них).
Автозапуск позволяет довольно комфортно автоматизировать работу с разными носителями информации, что довольно удобно для любого пользователя. Но у этого удобства есть и обратная сторона: не все что запускается автоматически, может нести с собой пользу. Ведь при подключении флешки, или диска, на компьютер без вашего ведома может установиться любая программа и хорошо если это будет навязчивый виджет в браузер. Очень часто таким образом, на компьютер попадают различные вирусы. Пользуясь автозапуском, вредоносная программа, устанавливает в систему свои файлы, которые уже начинают выполнять свое коварное предназначение. Согласитесь, не приятная ситуация. Дабы избежать подобных неприятностей, рекомендуется отключать автозапуск, тем самым повышая безопасность на вашем ПК.
Как включить автозапуск дисков в Windows XP
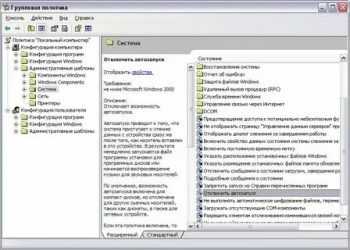
Даже самый слабый пользователь компьютера однажды начинает понимать, что в операционной системе есть такое явление, как автозапуск приложений и служб.
Некоторые из них нужны, другие же зря занимают оперативную память или вообще выполняют действия, наносящие вред компьютеру.
Поэтому иногда требуется знать, как просмотреть список автозагрузки и как удалить из него все, чего там быть не должно.
Причины для редактирования автозагрузки
Для ручного вмешательства пользователя в данный режим можно найти множество причин, но стоит перечислить главные из них:
- Установленное приложение необходимо, однако не настолько, чтобы видеть его каждый раз при загрузке Windows XP.
- В компьютере слишком мало оперативной памяти, чтобы занимать ее лишними процессами.
- Случайным образом пользователем было установлено вредоносное программное обеспечение, которое мешает нормальной работе, и его никак не получается удалить при помощи антивируса (или антивируса просто нет).
Существуют и другие причины, но достаточно и этих, чтобы понять необходимость подобных действий. Просмотреть и отредактировать автозапуск можно тремя удобными способами. Следует рассмотреть их в порядке возрастания сложности и эффективности.
Автозагрузки в меню «Пуск»
Этот способ является наиболее легким, поэтому доступен любому начинающему пользователю. За автозагрузку отвечает папка, которую можно найти через меню «Пуск». Для этого заходим в «Пуск» — «Программы» — «Автозагрузка» и видим приложения, для которых настроен автозапуск.
Удалить эти приложения не составит труда. Для этого достаточно кликнуть по ярлыку правой кнопкой и выбрать пункт «Удалить» в появившемся контекстном меню. При следующей загрузке виндовс назойливое приложение не появится.
Через меню «Пуск» можно и добавить любую программу в автозагрузку. Чтобы это сделать, надо захватить мышью нужный ярлык и перетащить его в папку автозагрузки.
Сначала ярлык перетягиваем на саму кнопку «Пуск», удерживаем его там, не отпуская левую кнопку мыши, и ждем, пока появится меню.
Далее подводим мышь к пункту «Программы» и снова ждем появления следующего меню, в котором находим папку «Автозагрузка», дожидаемся появления списка ярлыков, находящихся в ней и отправляем к ним нужное приложение (отпускаем мышь, когда оно будет в списке).
Такой способ редактирования автозапуска под Windows XP очень прост, но у него есть серьезный недостаток: он не гарантирует избавления от всех запущенных процессов, так как показывает только основные приложения, запускающиеся с операционной системой. Все более-менее серьезные процессы здесь не будут отображаться. Причем не будут показаны не только опасные процессы, но и безопасные, а именно:
- службы, отвечающие за обновление определенных приложений;
- разнообразные сервисы печати, звука и т.д.;
- вредоносные процессы.
Создатели последних особенно позаботились, чтобы эти процессы сложно было убрать, если пользователь не имеет соответствующих знаний и практики. Поэтому при серьезных проблемах рекомендуется редактировать автозапуск другими способами.
Редактирование через настройки системы
Попасть в эти настройки можно опять же через меню «Пуск», но уже другим способом. Для этого находим там пункт «Выполнить».
После клика по этому пункту должно появиться небольшого размера окошко со строкой ввода. В этой строке пишем «msconfig» (без кавычек) и жмем кнопку «ОК».
Данное действие вызывает окно основных системных настроек Windows XP, в котором нужно перейти на вкладку «Автозагрузка» и начать редактировать отображенный список. Возле каждого элемента автозагрузки слева должны стоять «галочки».
Эта надпись появляется вместо «ОК» после применения настроек.
Далее пользователю предлагается перезагрузить компьютер. Поэтому надо выбрать перезагрузку и дождаться ее завершения.
Отключаем автозапуск через редактор групповой политики
Откройте меню «Пуск», затем «Выполнить» (можно так же воспользоваться «горячими клавишами» Win+R), после чего будет открыто окошко «Запуск программы». В которое необходимо ввести gpedit.msc и нажать ENTER.

- в окне, которое открылось, выбираем Политика «Локальный компьютер», затем «Конфигурация компьютера», после чего «Административные шаблоны» и «Компоненты Windows» → «Политика автозапуска»;
- в правой части окна выберем «Отключить автозапуск»;
- выбираем меню Действие → Свойства (или можно сделать двойной щелчок мыши по «Отключить автозапуск»);
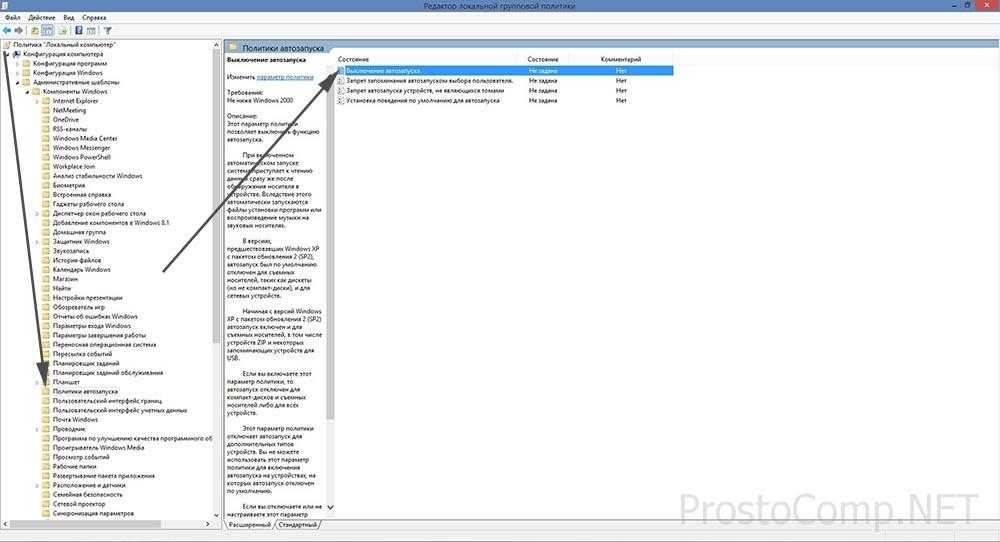
- в открывшемся окне «Свойства», напротив «Отключить автозапуск», устанавливаем переключатель в положение Включен;
- затем, в списке «Отключить автозапуск на:» выбираем «всех дисководах» и нажимаем ОК.
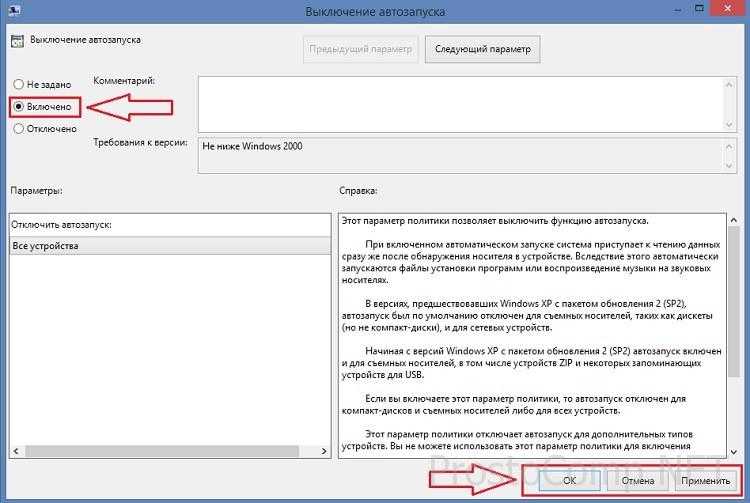
- заходим в Конфигурация пользователя → Административные шаблоны → Система;
- в правой части окна выбираем «Отключить автозапуск»;
- открываем меню Действие → Свойства;
- в открывшихся Свойствах, напротив «Отключить автозапуск», устанавливаем значение «Включен»;
- после чего в выпадающем списке отключения автозапуска на дисководах, выбираем «всех дисководах» и нажимаем ОК;
- закрываем окно, в котором выполняли все вышеописанные изменения.
Необязательно выполнять перезагрузку вашего компьютера, что бы выполненные изменения вступили в силу. Для этого мы сворачиваем все окна (можно воспользоваться соответствующей значком, расположенным на панели «Быстрого запуска», или при помощи сочетания клавиш Win+D), затем просто нажимаем клавишу F5 (или через контекстное меню Рабочего стола, кликнув правой кнопкой по пустому месту и выбрав «Обновить»).
Если мы не хотим, чтобы диски читались…
Самая короткая к тому дорога – отключить его (дисковод) из Диспетчера устройств:
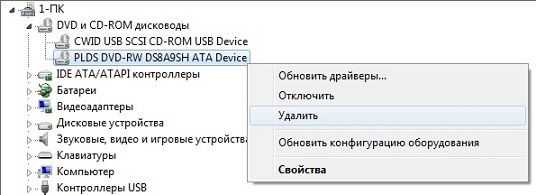
То же самое, но в расширенном порядке можно провернуть другим способом. Есть такая утилита из пакета Windows Driver Kit под названием Devcon. WDK слишком объёмен для запуска единственной программки, а потому стоит скачать его отдельно:
Не торопитесь запускать. Как и многие другие из системных, Devcon требует дополнительных флагов для работы. Её истинное предназначение – исключать из работы Windows ЛЮБОЕ оборудование ВООБЩЕ. Алгоритм работы с программой таков:
- распаковываем архив и кидаем нужную версию утилиты в соответствии с разрядностью Windows в папку C:\Windows к остальным системным утилитам
- окно директории можно закрыть, а теперь отправимся в Диспетчер устройств, чтобы срисовать ИД привода (повторюсь ещё раз – это может быть не только привод); копируем его ИД:

а теперь запускаем консоль cmd от имени администратора и вводим команду на запрет привода в формате:
devcon.exe disable ИД_привода
Типа так:
devcon.exe disable PLDS_DVD-RW_DS8A9SH_____________________EL3A____

Обратите внимание, что, если вы укажете утилите имя GenCdRom (оно внизу вкладки с приводами в Диспетчере), отключатся все устройства в части DVD и CD-ROM дисководы в Диспетчере устройств. После отключения дисковод будет выбрасывать лоток, но диски читаться не будут
Вернуть назад всё можно либо ручной правкой в Диспетчере устройств, либо командой вида:
devcon.exe enable нужное-устройство
Как отключить автозапуск dvd привода windows 7
Требования. Статья применима для Windows 2000/XP/Vista.
Информация Когда вставляешь диск в CD/DVD-ROM, то по умолчанию срабатывает автозапуск диска. Т.е. если диск музыкальный, то он начинает автоматически проигрываться, если диск с игрой, то появляется интерфейс установки игры и т.п.
Включение и отключение автозапуска CD/DVD дисков с помощью реестра. 1. В меню “Пуск”, выберите пункт “Выполнить“; 2. В поле “Открыть”, наберите команду regedit и нажмите кнопку “ОК”; 3. В окне “Редактор реестра”, в левой части последовательно раскрывайте указанные разделы реестра до подраздела “cdrom“: HKEY_LOCAL_MACHINE\ SYSTEM\CurrentControlSet\ Services\cdrom
4. Щелкните левой кнопкой мыши на подразделе cdrom и в левой части окна найдите параметр AutoRun;
| Прежде чем изменять раздел реестра, сделайте его архивную копию. Для этого прочтите статью Как создать архив всего реестра или подраздела реестра |
5. Щелкните правой кнопкой мыши на этом параметре и выберите пункт меню “Изменить“; 6. В поле “Значение” поставьте 1 (включить автозапуск) или (выключить автозапуск);
Включение и отключение автозапуска CD/DVD дисков с помощью групповых политик.
Windows 2000/XP. 1. В меню “Пуск”, выберите пункт “Выполнить“; 2. В поле “Открыть”, наберите команду gpedit.msc и нажмите кнопку “ОК”; 3. В разделе “Политика “Локальный компьютер”, найдите и разверните (нажав на знак “+”) подраздел “Конфигурация пользователя“; 4. В этом подразделе найдите и разверните папку “Административные шаблоны“; 5. В этой папке найдите и щелкните левой кнопкой мыши на папке “Система“;
Для отключения автозапуска: 6. В правой части окна найдите политику “Отключить автозапуск“; 7. Щелкните правой кнопкой мыши на этой политике и выберите пункт “Свойства“; 8. Установите значение “Включена” и в поле “Отключить автозапуск на”, выберите “Компакт-дисководах“; 9. Нажмите кнопку “ОК“;
Для включения автозапуска: 6. В правой части окна найдите политику “Отключить автозапуск“; 7. Щелкните правой кнопкой мыши на этой политике и выберите пункт “Свойства“; 8. Установите значение “Не задана“; 9. Нажмите кнопку “ОК“;
Windows Vista. 1. В меню “Пуск”, выберите пункт “Выполнить“; 2. В поле “Открыть”, наберите команду gpedit.msc и нажмите кнопку “ОК”; 3. В разделе “Политика “Локальный компьютер”, найдите и разверните (нажав на знак “+”) подраздел “Конфигурация компьютера“; 4. В этом подразделе найдите и разверните папку “Административные шаблоны“; 5. В этой папке найдите и разверните папку “Компоненты Windows“; 6. В этой папке найдите и щелкните левой кнопкой мыши на папке “Политики автозапуска“;
Для отключения автозапуска: 7. В правой части окна найдите политику “Отключить автозапуск“; 8. Щелкните правой кнопкой мыши на этой политике и выберите пункт “Свойства“; 9. Установите значение “Включена” и в поле “Отключить автозапуск”, выберите “Дисководы для компакт-дисков“; 10. Нажмите кнопку “ОК“; 11. В правой части окна найдите политику “Вариант работы автозапуска по умолчанию“; 12. Щелкните правой кнопкой мыши на этой политике и выберите пункт “Свойства“; 13. Установите значение “Включена” и в поле “Поведение автозапуска по умолчанию”, выберите “Не исполнять команды автозапуска“; 14. Нажмите кнопку “ОК“;
Для включения автозапуска: 7. В правой части окна найдите политику “Отключить автозапуск“; 8. Щелкните правой кнопкой мыши на этой политике и выберите пункт “Свойства“; 9. Установите значение “Не задана“; 10. Нажмите кнопку “ОК“; 11. В правой части окна найдите политику “Вариант работы автозапуска по умолчанию“; 12. Щелкните правой кнопкой мыши на этой политике и выберите пункт “Свойства“; 13. Установите значение “Не задана“; 14. Нажмите кнопку “ОК“;
В итоге
В нашей статье было описано три основных способа включения автозапуска USB в Windows 7 и 10. Первые два доступны для всех желающих. Настройка не вызовет неудобств и не заберет много времени.
Третий вариант с изменением значений реестра является самым сложным и ориентирован на продвинутых пользователей. Советуем новичкам не экспериментировать с ним, так как реестр содержит в себе данные о параметрах и настройках системных файлов Windows. Его повреждение может привести к серьезным нарушениям в работе ПК.
Для экономии личного времени лучше воспользоваться бесплатной программой «Reg Organizer» или другой подобной ей. Главный ее плюс – быстрая навигация по разделам и более понятная графическая оболочка.
Помните, что включение автозапуска носителей снижает защищенность компьютера от вирусов и ставит под угрозу ваши конфиденциальные данные!
Когда вы вставляете диск, карту памяти, флешку или другой носитель в ваш компьютер — перед вами открывается всплывающее окно с вариантами действий. Раньше благодаря включенному автозапуску на компьютер попадали вирусы с флешек, сейчас с такой проблемой сталкиваюсь реже, но все же она не исключена. Если по каким-то причинам вам хочется отключить автозапуск — в Windows 10 это сделать проще простого. В сегодняшней статье рассмотрим как полностью отключить автозапуск различными способами, как его включить, или как настроить автозапуск для каждого типа носителя.
Включение или отключение автозапуска в параметрах
Зайдите в меню «Пуск» => Параметры.
Зайдите во вкладку «Автозапуск» и включите или отключите бегунок напротив «Использовать автозапуск для всех носителей и устройств». Если отключите — то больше не будете видеть всплывающее окно, каждый раз когда вставляете что-то в компьютер.
Также можно отключить автозапуск, или настроить по умолчанию какие действия будут происходить только для определенных устройств.
Включение или отключение автозапуска с помощью панели управления
В параметрах вы можете настроить действия только для съемных носителей и карт памяти, а если вы хотите больше настроек для разных типов носителей — нужно воспользоваться панелью управления. Один из способов открыть панель управления — в строке поиска написать «Панель управления» и выбрать ее изд найденных результатов.
Выберите просмотр «крупные значки» => откройте «Автозапуск»
Включите или отключите автозапуск с помощью галочки в поле «Использовать автозапуск для всех носителей и устройств». Также для каждого типа носителя — вы можете настроить действия по умолчанию: Не выполнять никакие действия; Открывать папку для просмотра файлов; Спрашивать каждый раз; Настроить параметры хранилища.
В данном окне, есть список всех типов носителей и для каждого вы можете отдельно настроить какое-то действие, или выбрать «не выполнять никаких действий», тем самым отключив автозапуск данного типа устройств.
Отключить автозапуск используя групповые политики.
В Windows 10 Pro, Enterprise или Education доступно отключение автозапуска в групповых политиках. Ниже описан способ отключения автозапуска для пользователя под которым вы вошли в систему, если вы хотите отключить автозапуск для других пользователей этого компьютера — сначала выполните все по инструкции «Как настроить групповые политики для конкретных пользователей».
В строке поиска или в меню выполнить (выполнить вызывается клавишами Win+R) напишите команду gpedit.msc и нажмите Enter => открываем «Конфигурация компьютера» => «Административные шаблоны» => Компоненты Windows => Политики автозапуска
С правой стороны откройте двойным щелчком «Выключить автозапуск» и поставьте галочку на «Включено». Если у вас есть привод на устройстве — в пункте «Отключить автозапуск» можно выбрать «все устройства» или «CD-ROM»
Отключить автозапуск в редакторе реестра.
Перед редактированием реестра рекомендуем создать точку для восстановления системы.
1.Откройте редактор реестра: в строке поиска или в меню выполнить (выполнить вызывается клавишами win+r) напишите regedit и нажмите Enter.
3. Если поставить значение и нажать «ОК» — функция автозапуска будет включена.
Если поставить значение 1 и нажать «ОК» — функция автозапуска будет отключена.
Изменения должны вступить в силу сразу после закрытие редактора реестра. На сегодня всё, если есть дополнения — пишите комментарии! Удачи Вам