Спасибо за ответы!
Боюсь, что 30 гигабайт не хватит для Windows 10.
Думаешь в магазине и на складе так делают, бгг?
Палю рецепт годной разбивки SSD:
+1 а винду в виртуалку — профит!
В магазине он пустой, а у пользователя ценные файлы. Обидно потом заново перекачивать.
Но записывание файлов это трата ресурса ссд, нельзя так делать.
20 гигов под линукс, n гиов под данные и N под винду.
250 стоит дорого, я жмот.
На тыщщу дороже, или аж на полторы?
Чем больше диск, тем медленне будет изнашиваться — писать то ты будешь одинаково, а размазываться износ будет по большиму числу ячеек. По той же причине более крупные ссд при прочих равных обычно быстрее.
И в итоге современные yoba игрули не влезут ни в один из его мелких разделов.
Как будто они в 60 гигов влезут.
2) Так как я Windows 10 включаю редко, означает ли это, что вторая часть SSD с ext4 будет изнашиваться гораздо быстрее?
Если контроллер хороший, то он равномерно распределит износ по всему накопителю. Разницы нет.
4) Никаких твиков не понадобится для того, чтобы продлить жизнь SSD? SWAP и файл-подкачки у меня отключен.
Если хочешь продлить ресурс, выбирай SSD с хорошим контроллером. SSD идеально подходит для файла подкачки, глупостью было бы его отключать.
И где анон такой объём советовал?
Опа) ни во что такое не играл в 60 гигов)
Как подключить SSD и HDD одновременно на ноутбуке
Если вы сами разобрались, как поставить SSD на компьютер и полностью выполнили на практике, то заметили, что мест для установки HDD нет. Для реализации одновременной работы обоих дисков есть три варианта:
Первый способ это подключение HDD вместо дисковода. Делается это с помощью специальных адаптеров, например, HDD Caddy for Laptop Notebook или Optibay. По внешнему виду и форме девайс полностью повторяет стандартный DVD привод
Единственное, на что необходимо обратить внимание перед покупкой такого адаптера – это на толщину привода. Привод в ноутбуках может быть двух размеров — 12,7 мм и 9,5 мм
Чтобы узнать какого размера дисковод можно установить утилиту, которая отображает все комплектующие подключенные к ноутбуку.
После приобретения переходника, полностью отключаете аксессуары, подключенные к ноутбуку. Переворачиваете его и откручивает винтик, который держит дисковод. Когда вы его раскрутили, то достаточно одного движения руки, чтобы он выехал. Достаёте его и монтируете SSD уже установленный в Caddy или Optibay. Далее собираете ноутбук, и после сборки проверяете через BIOS — определился ли диск.
- Во втором способе можно повторить все вышеизложенные манипуляции, только вместо SSD в дисковод устанавливается жёсткий диск.
- Последний способ – это одновременное подключение с заменой HDD диска в самом ноутбуке на SSD и установкой жёсткого диска к USB порту. Провернуть этот вариант можно с помощью адаптивного бокса.
Системные настройки диска
Вы узнали, как установить второй винчестер в ПК. Но этого недостаточно для полноценной работы с ним. Теперь его нужно настроить, чтобы система распознала его. Ведь если диск новый, он не имеет размеченных областей и не будет отображаться операционной системой. Если у вас установлена Windows, это можно сделать, перейдя в раздел «Управление дисками». Попасть в это меню можно, кликнув правой кнопкой мыши по значку «Мой компьютер» и выбрав пункт «Управление».
В центральной нижней части будут отображаться все подключенные накопители и их объем. Новый диск будет иметь метку «Не распределен». Вам нужно кликнуть по этой области правой кнопкой мыши и нажать «Создать простой том». Появится «Мастер настройки», следуя инструкциям которого вы определите пространство будущего диска, файловую систему и назначите ему букву. Помните, что двум разделам нельзя присвоить одинаковые буквы. Чтобы вам не пришлось столкнуться с зависанием ОС и сбоем в процессе, закройте все лишние программы. По окончании процедуры в системе будет отображаться новый винчестер.
Мы детально рассмотрели, как подключить дополнительный жесткий диск к компьютеру. Просмотрев видео ниже или выше по тексту, Вы сможете понять и более подробно рассмотреть непонятные моменты.
Что выбрать?
HDD – это жесткий диск, который находится на всех компьютерах и ноутбуках. На нем хранятся личные данные пользователя и операционная система. Работает он просто:
- Магнитные пластины быстро вращаются
- Каретка считывает информацию
- Ячейки перемагничиваются
- Информация сохраняется
Работа этого жесткого диска «хрупкая». Он боится лишних телодвижений, а поэтому если во время работы вы его стукнули/грюкнули, то можно навсегда попрощаться со своей информацией.
SSD – это твердотельный жесткий диск, который сохраняет информацию на основе микросхем памяти. Как вы понимаете, принцип работы отличен от предыдущего. У него нет жутких, быстровращающихся деталей, он бесшумен и быстр. Рассмотрим основные преимущества:
- Как уже говорилось – сумасшедшая скорость считывания и записи.
- Движущихся деталей нет, а значит никакого шума.
- Не боится движения и в случае случайного стука или падения, будет продолжать работать как часы.
- Немножечко легче.
- Небольшой объем энергопотребления.
Подключение ssd диска, ничем не отличается от подключения обычного, поэтому будем рассматривать этот процесс на примере твердотельного ЖД. Но для начала разберемся с переходником.
Подключение дополнительного винчестера
Если гарантия истекла или отсутствует, смело снимайте боковую стенку. Она крепится на двух винтах на задней части ПК. Обязательно выключите компьютер и отключите его от сети. Установка дополнительного винчестера производится только при выключенном системнике. Это не флешка, и HDD может попросту выйти из строя.
Вам нужно осмотреть материнскую плату и место, где уже стоит винчестер. Большинство современных компьютеров имеет соединения SATA. Проследите куда подключен кабель уже имеющегося HDD к материнской плате. Рядом с этим разъемом должен находиться еще как минимум один такой же. Это будет зависеть от типа вашей материнской платы. Большие имеют до 5-6 разъемов, на маленьких может быть только 2.
Если вы обладатель стандартного типа материнской платы, тогда вам просто нужно выбрать гнездо для подключения. Если же у вас комбо (то есть маленькая), то могут возникнуть небольшие сложности. Дело в том, что в слоты могут быть уже подключены первый винчестер и оптический привод. И может оказаться, что другого места для подключения дополнительного жесткого диска просто нет. Это бюджетные материнские платы, и порой они не предусматривают возможности подключить несколько жестких дисков. Как установить два жестких диска в таком случае? Вам просто придется отключить DVD-ROM, чтобы освободить порт.
Если у вас старый компьютер с типом подключения IDE и остался всего один слот, у вас есть возможность установить два оборудования на один шлейф. Это могут быть как 2 HDD, так и винчестер с оптическим приводом. При подключении на одном шлейфе желательно соблюдать последовательность, при которой к разъему master будет подсоединен системный диск, а к slave — дополнительный. Master — это крайний разъем на шлейфе, slave находится посередине. В инструкции к HDD должно быть указано, в какое положение нужно установить перемычки для того или иного режима.
После того как мы выяснили, куда подключить второй жесткий диск на компьютер, чтобы тот его распознал, переходим к следующему пункту. Это запитка устройства электричеством. Внимательно посмотрите на провода, которые идут из блока питания. В старых системных блоках тип соединений IDE, в новых — SATA. В некоторых ПК имеются оба типа одновременно. Если винчестер имеет порт SATA, а в блоке питания остались свободные только IDE, не стоит переживать. Вам нужно приобрести переходник с одного типа подключения на другой.
Мы узнали в какие разъемы происходит подключение второго жесткого диска. Теперь его нужно установить и зафиксировать. Найдите где стоит первый винчестер. В зависимости от размеров вашего корпуса рядом может быть от одного до трех мест для дисков. Если мест много, желательно подключить два HDD так, чтобы они находились подальше друг от друга. Винчестеры могут сильно нагреваться во время работы, и им нужна вентиляция. Чем больше свободного пространства вокруг них, тем лучше будет происходить вентилирование.
В маленьком корпусе установка второго жесткого диска будет означать то, что оба винчестера будут сильно греться. Особенно в жаркое время года. Поэтому желательно приобрести для них систему охлаждения. При подключении второго диска не забудьте, что его нужно прикрутить к корпусу винтиками. В отличие от твердотельных дисков, HDD имеют механическую часть, которая может легко повредиться. При транспортировке винчестер может выпасть из слота, а это повредит не только его, но и, возможно, материнскую плату.
Подключение жесткого диска к стационарному компьютеру
Чаще всего HDD-накопитель подключается в системный блок настольного ПК. Такая процедура является наиболее простой – нужно только соединить несколько проводов. Оптимальный вариант – посмотреть на имеющиеся разъемы, идущие от материнской платы, и только потом покупать жесткий диск. Если требуется подключить уже имеющееся в наличии устройство, то при несовпадении типа контактов приобретается специальный переходник.
Тип жесткого диска
Посмотрев на имеющийся в наличии HDD, можно определить его тип. В настоящее время их всего два:
>
Наглядно сравнить разъемы двух типов жестких дисков можно на следующем изображении.
Далее они сопоставляются с входами, которые расположены на системной плате. В зависимости от модели последней, могут совместно присутствовать SATA и IDE разъемы, либо только один из обозначенных вариантов.
В комплекте с жестким диском нет шнура для передачи данных, поэтому необходимо заранее проверить его наличие в комплектации материнской платы. Обычно производитель вкладывает один кабель, и если подключается второй HDD, то его покупка будет обязательной.
На блоке питания в основном присутствуют оба разъема подачи напряжения на винчестер. Питание, которое подается на IDE, также подходит для кулера системного блока, поэтому оно не ликвидировано в современном оборудовании.
Как подключить HDD к компьютеру
Сравнив разъемы и убедившись в наличии незанятого шнура передачи данных, можно приступать к непосредственному подключению. Пошаговая инструкция (общая):
- Выключить ПК, отсоединить шнур питания от сети 220В.
- Снять боковую крышку системного блока.
Разместить винчестер в специально предназначенном отсеке (там же, где располагается DVD-привод). Закрепить компонент с помощью крепления (винтами или защелками).
Подключить к жесткому диску кабель подачи питания, идущий от блока питания.
Соединить шнур передачи данных с системной платой и накопителем.
Убедиться в надежности соединения.
Выполнить обратную сборку системного блока.
Включить компьютер и убедиться в том, что операционная система «видит» подключенный накопитель.
Если винчестер не отображается в проводнике, потребуется разметить незанятую область и присвоить букву в инструменте «Управление дисками». В редких случаях может понадобиться войти в BIOS и назначить очередность загрузки накопителей (если новый HDD определился как основной и по нему выполняется поиск операционной системы для загрузки).
Разборка ноутбука
После того, как мы приготовили все необходимое для замены и приобрели подходящий переходник для ССД, можно приступать к вскрытию ноутбука с последующей заменой привода.
Сделать это можно следующим образом:
- Выключаем ноутбук и ждем, пока он полностью выключится.
- Переворачиваем и извлекаем батарею.
После того, как батарея будет отключена, нужно снять установленный жесткий диск.
Для этого:
- Откручиваем винты и снимаем крышку на другой от батареи стороне.
- Для того чтобы снять крышку необходимо поддеть ее и приподнять.
Под крышкой располагается винчестер и модули памяти. Нам нужно снять именно жесткий диск, так как на его место будет установлен твердотельный накопитель.
Если вы спросите, почему именно сюда мы устанавливаем ССД, а не вместо привода, то этому есть простое объяснение.
Чтобы правильно снять накопитель необходимо точно следовать следующей инструкции:
- Откручиваем винты, с помощью которых он закреплен.
- Двигаем винчестер в левую сторону и аккуратно извлекаем его из корпуса.
- Затем вытаскиваем жесткий диск из крепежной рамки и откладываем в сторону. К нему мы еще вернемся.
- В крепежную рамку устанавливаем SSD накопитель.
- После этого устанавливаем наш старый винчестер в переходник. На нем есть небольшая инструкция по поводу того, как правильно закрепить винчестер.
Откладываем оба накопителя в сторонку, к ним мы еще вернемся.
Снятие верхней крышки
Теперь нам необходимо снять верхнюю крышку ноутбука, открутив все фиксирующие винты. Следует учесть тот факт, что они бывают разных размеров и обязательно нужно запомнить, откуда они были выкручены.
После того, как все винты будут откручены, дело остается за медиатором. Теперь необходимо отделить нижнюю и верхнюю часть ноутбука. Нужно быть предельно осторожным при вскрытии, так как большинство моделей обладают не надежными защелками, которые легко могут сломаться. Проверьте еще раз, все ли винты были откручены, иначе есть риск повредить корпус устройства.
Для снятия крышки нужно вставить медиатор в щель, которая находится между верхней и нижней крышкой, и медленно провернуть его, чтобы отщелкнуть защелки, находящиеся внутри корпуса. Начинать следует с передней части ноута, где располагаются световые индикаторы. Необходимо пройтись медиатором по периметру всего корпуса.
При работе с некоторыми устройствами не приходится отсоединять шлейфы, так как иногда заменить DVD привод получается без снятия верхней части устройства, что в значительной мере может сэкономить ваше время.
DVD-привод
Теперь откручиваем DVD-привод. Нам понадобится короткая отвертка, чтобы открутить шуруп, с помощью которого дисковод крепится к корпусу. После того, как он будет выкручен, можно без каких-либо проблем изъять привод.
Затем снимаем с DVD-дисковода пластмассовую крышку. Чтобы сделать это, его нужно открыть. Для этого потребуется скрепка или иголка. Находим на передней панели устройства небольшое отверстие и вставляем туда скрепку. После легкого нажатия каретка привода выедет из корпуса, и вы получите полноценный доступ к его нижней части и сможете без проблем отделить заглушку от каретки.
Как только заглушка будет извлечена, ее нужно будет поставить на переходник.
Далее снимаем с дисковода скобку, которая прикрепляет его к ноутбуку, и переставляем ее на наш переходник в то же место.
После этого устанавливаем адаптер на место ранее извлеченного нами привода и закручиваем крепящий винт.
Осталось перевернуть ноутбук нижней стороной и установить SSD диск на место старого HDD. Закрываем снятую в начале разборки крышку и закручиваем оставшиеся болты по периметру устройства, вставляем батарею.
Теперь ноутбук собран и готов к работе. Нами была проведена установка двух жестких дисков: старый HDD мы поставили в переходник и подключили вместо дисковода, а новый твердотельный накопитель вмонтирован на его место.
Программные настройки
Следующим этапом будет настройка Bios, а именно включение режима AHCI. Данный режим позволяет повысить скорость работы накопителя, в основном за счет преимуществ технологии NCQ. Также открываются и другие возможности, например, такие как горячая замена.
- Входим в Bios. Инструкция.
- Переходим в раздел «Main» и в опции «Configure SATA as» выставляем «AHCI». Название разделов могут отличаться в разных версиях Биоса, поэтому старайтесь искать похожие настройки.
- Сохраняем настройки «F10» и перезагружаем ПК.
Теперь вы знаете, как поставить ССД в ноутбук вместо старого DVD-дисковода, и сможете сделать это самостоятельно без каких-либо проблем, точно следуя нашей инструкции.
Контейнер (внешний бокс) USB 3.0 -> SATA
Очень удобное приспособление для быстрого подключения накопителей. Есть множество различных моделей, отличающихся между собой как внешним исполнением, так и используемым мостом. Бывают в закрытом и полуоткрытом корпусе из пластика или металла. Есть модели как для 2.5-дюймовых накопителей, так и 3.5-дюймовых винчестеров. Подключение к компьютеру осуществляется, как правило, посредством USB 3.0.
В продаже можно встретить так называемые «внешние накопители» — это есть не что иное, как контейнер (внешний бокс) с установленным накопителем под собственной маркой. Вот только накопители там стоят не всегда удачные и разобрать их проблематично.
Второй винчестер на ноутбуке
Винчестеры на портативных компьютерах не обладают такой же большой емкостью, как на стационарных. И порой пользователи хотят увеличить место, но на ноутбуке не предусмотрен слот для дополнительного винчестера. Как подключить второй жесткий диск к ноутбуку в таком случае? Это можно сделать, поставив HDD вместо оптического привода.
Для этого существуют специальные переходники. Без них не удастся подключить еще один винчестер, так как разъемы у DVD-ROM и HDD разные. Прежде всего вам необходимо выяснить толщину своего привода. На разных ноутбуках она может отличаться. Наиболее распространенные — это 12,7 мм и 9,5 мм. Узнать это можно так:
Использовать программу для диагностики оборудования типа Everest или AIDA. Посмотреть модель оптического привода и найти спецификацию в интернете. На сайте производителя должны быть указаны точные размеры. Выкрутить привод и сделать замер вручную.
После приобретения переходника можно приступать к установке винчестера. Отключите компьютер от питания и выключите его. Раскручивать его можно только в нерабочем состоянии. Вытяните оптический привод. В большинстве случаев он крепится с помощью 2-4 винтиков.
Возьмите переходник и снимите упор, который расположен на противоположном от разъемов крае. Некоторые пытаются включить второй диск, подсоединяя его к переходнику под острым углом. Так можно сломать контакты. Упор съемный и нужен для фиксации жесткого диска. Затем плотно прижать винчестер к контактам. Иногда для этого необходимо приложить усилия.
После установки и фиксации упором прикрутите болтики для более жесткого соединения переходника с диском. Чтобы не портить внешний вид ноутбука, нужно снять переднюю панель с оптического привода и закрепить ее на переходнике для жесткого диска. Аккуратно вставляете приспособление в ноутбук и ставите обратно все крышки. Если все было сделано правильно, в BIOS отобразится новый жесткий диск.
Подключение внешнего диска к ноутбуку
Для подключения внешнего жесткого диска первое, что необходимо сделать – это определить его размер.
Шаг 1. Если размер накопителя неизвестен, можно измерить его ширину. Жесткие диски имеют прямоугольную форму, и его ширина определяет его размер (форм-фактор) в наименовании. Ширина 3,5-дюймового накопителя составляет 10,2 см, а ширина 2,5-дюймового 7 см.
Измеряем ширину жесткого диска, ширина 2,5-дюймового диска 7 см, 3,5-дюймового — 10,2 см
Шаг 2. Далее необходимо определить тип подключения жесткого диска, чтобы подобрать совместимый с ним корпус, служащий «переходником» для подключения диска к ноутбуку. В старых компьютерах использовались жесткие диски с подключением IDE, в наши дни используются приводы с подключением SATA.
Как провести замену жесткого диска на ноутбуке в домашних условиях
Рассмотреть тип контактов HDD. Разъем IDE состоит из двух рядов металлических штырьковых контактов для передачи данных, а также отдельного разъема питания жесткого диска. Разъем SATA включают в конструкцию две небольшие площадки с плоскими контактами для передачи данных и питания накопителя.
Определяем тип подключения своего жесткого диска, чтобы подобрать совместимый с ним корпус
Шаг 3. Приобрести корпус, соответствующий размеру и типу подключения HDD, а также типу его подключения к ноутбуку. Например, приобрести 2,5-дюймовый корпус с подключением SATA для 2,5-дюймового SATA-диска.
Приобретаем корпус, соответствующий размеру и типу подключения нашего жесткого диска
Большинство корпусов жестких дисков имеют тип подключения к компьютеру с интерфейсом USB 2.0, а так же FireWire, поскольку они являются сегодня самыми популярными. Некоторые универсальные корпуса имеют комбинацию обоих вариантов интерфейса.
Большинство USB 2.0 корпусов совместимы с любым USB-портом ноутбука или нетбука. Однако корпуса, имеющие интерфейс USB 3.0, обеспечивают более высокую производительность при их подключении к порту USB 3.0.
Важно также учитывать, что 2,5-дюймовые корпуса обычно получают питание от подключаемого USB-разъема (порта) ПК, и у них нет своего адаптера питания, что делает их полностью переносимыми. 2,5-дюймовые корпуса являются полностью переносимыми, так как не имеют своего адаптера питания и питаются от подключаемого USB-разъема ПК
2,5-дюймовые корпуса являются полностью переносимыми, так как не имеют своего адаптера питания и питаются от подключаемого USB-разъема ПК
При этом 3,5-дюймовые жесткие диски нуждаются в большей мощности питания, поэтому с их корпусами обычно поставляется адаптер питания переменного тока, что означает, что они не будут работать там, где нет розетки питания.
Подключение жесткого диска к ноутбуку
3,5-дюймовые жесткие диски поставляются с адаптером питания переменного тока, так как нуждаются в большей мощности питания
Шаг 4. Установка жесткого диска во внешний корпус очень проста. Обычно максимум, что требуется в этом случае, это отвертка. Чаще всего необходимо снять верхнюю крышку корпуса, расположить вставляемый в него жесткий диск параллельно его основанию, и аккуратно надвинуть диск на контактную площадку для его подключения. Закрыть крышку корпуса жесткого диска (смотрите фото).
Процесс установки жесткого диска в подходящий внешний корпус
В некоторых случаях на старых 3,5-дюймовых дисках может потребоваться переставить или удалить перемычку, устанавливающую жесткий диск в качестве ведущего (Master) или подчиненного (Slave) устройства в соответствии с инструкцией корпуса.
Переставляем перемычку, устанавливающую жесткий диск в качестве ведущего (Master) или подчиненного (Slave), согласно инструкции корпуса
Возможен также вариант подключения 3,5 и 2,5-дюймового жесткого в специальную док-станцию. В этом случае необходимо аккуратно вставить диск в подходящий по размеру разъем, немного надавив на него сверху, чтобы надежно соединить контакты диска со станцией.
Подключенные 3,5 и 2,5-дюймовые жесткие диски в специальную док-станцию
Шаг 5. После подключения жесткого диска к корпусу необходимо соединить корпус с разъемом ноутбука специальным кабелем, идущим в комплекте.
Для этого:
- вставить один разъем кабеля в гнездо на корпусе жесткого диска; Вставляем один разъем кабеля в гнездо на корпусе жесткого диска
- а второй разъем кабеля вставить в USB-разъем на ноутбуке. Второй разъем кабеля вставляем в USB-разъем на ноутбуке
Вариант подключения второго USB-разъема, расположенного на кабеле, идущего в комплекте с корпусом
Помимо специальных корпусов для подключения жесткого диска, возможен и открытый вариант подключения HDD через специальный переходник, надевающийся на его разъем.
Способы подключения жесткого диска от компьютера к ноутбуку
Но, поскольку на ноутбуке есть только один порт, то просто так подключить жесткий диск от настольного компьютера к ноутбуку не получится, на ноутбуке просто нет свободных SATA портов. Поэтому в тех случаях, когда возникает необходимость в подключении второго жесткого диска к ноутбуку используют переходник с SATA на USB.
Такие переходники могут выглядеть совершенно по-разному. Например, бывают компактные переходники, которые представляют из себя небольшую коробку, у которой с одной стороны USB кабель, а с другой SATA порт для подключения к жесткому диску.

Более распространены переходники в виде коробки, в которую вставляется жесткий диск и к которой подключается USB кабель. Обычно такие переходники называют «Карман» или «Бокс».

Также бывают док-станции, к которым можно подключить один или несколько жестких дисков от компьютера. Такие док станции могут подключаться к ноутбуку по USB или с помощью других интерфейсов.

Обычно док-станции предоставляют больше возможностей, чем обычные переходники, но и стоят они заметно больше. Поэтому покупка док-станции для жестких дисков оправдана только в том случае, если вам нужно регулярно подключать жесткие диски от компьютера к ноутбуку.
Учимся самостоятельно подключать диск
Итак, вы приобрели твердотельный накопитель и теперь стоит задача подключить его к компьютеру или ноутбуку. Для начала мы поговорим о том, как подключить накопитель к компьютеру, поскольку здесь больше различных нюансов, а затем перейдем и к ноутбуку.
Подключение ССД к компьютеру
Прежде чем подключать диск к компьютеру, стоит убедиться, что для него там еще есть место и нужные шлейфы. В противном случае, вам придется отключать какое-то из установленных устройств – винчестеры или дисководы (которые работают с SATA интерфейсом).
Подключение диска будет проходить в несколько этапов:
- Вскрытие системного блока;
- Закрепление;
- Подключение.
На первом этапе сложностей никаких возникнуть не должно. Необходимо всего лишь открутить болты и снять боковую крышку. В зависимости от конструкции корпуса, иногда необходимо снимать обе крышки.
Для крепления жестких дисков в системном блоке есть специальный отсек. В большинстве случаев он располагается ближе к передней панели, не заметить его практически невозможно. По размерам твердотельные накопители обычно меньше магнитных дисков. Именно поэтому с ними иногда в комплекте идут специальные салазки, которые позволяют закрепить SSD. Если у вас нет таких салазок, то можно установить в отсеке для карт-ридеров или придумать более хитрое решение, чтобы зафиксировать накопитель в корпусе.
Теперь настает самый сложный этап – это непосредственное подключение диска к компьютеру. Чтобы сделать все правильно, требуется определенная внимательность. Дело в том, что в современных материнских платах присутствует несколько интерфейсов SATA, которые отличаются по скорости передачи данных. И если вы подключите свой накопитель не к тому SATA, то он будет работать не в полную силу.
Для того, чтобы использовать весь потенциал твердотельных дисков, их необходимо подключать к интерфейсу SATA III, который способен обеспечить скорость передачи данных в 600 Мбит/с. Как правило такие разъемы (интерфейсы) выделяются цветом. Находим такой разъем и подключаем к нему наш накопитель.
Далее остается подключить питание и на этом все, SSD будет готов к использованию. Если вы подключаете устройство впервые, то не стоит бояться неправильно подключить его. Все разъемы имеют специальный ключ, который не позволит вставить его неправильно.
Подключение ССД к ноутбуку
Установка твердотельного накопителя в ноутбуке отчасти проще чем в компьютере. Здесь обычно сложность состоит в том, чтобы открыть крышку ноутбука.
В большинстве моделей отсеки для жестких дисков обладают собственной крышкой, благодаря чему не нужно разбирать ноутбук полностью.
Находим нужный отсек, откручиваем болты и аккуратно отсоединяем винчестер и на его место вставляем ССД. Как правило, здесь все разъемы закреплены жестко, поэтому, чтобы отсоединить накопитель, его необходимо немного отодвинуть в сторону. А для подключения наоборот, слегка придвинуть его к разъемам. Если вы чувствуете, что диск не вставляется, то не стоит применять излишнюю силу, возможно вы просто его неправильно вставляете.
В конечном итоге, установив накопитель, останется только его надежно зафиксировать, а затем закрутить и корпус ноутбука.
Заключение
Теперь, руководствуясь этими небольшими инструкциями, вы с легкостью сможете разобраться с тем, как подключать диски не только к компьютеру, но и к ноутбуку. Как видите, делается это достаточно просто, а значит установить твердотельный накопитель сможет практически каждый.
Мы рады, что смогли помочь Вам в решении проблемы.
Опишите, что у вас не получилось. Наши специалисты постараются ответить максимально быстро.
SATA AHCI
Обязательным режимом для правильной работы контроллера с вашим SSD является AHCI. Этот режим позволяет контролеру SATA задействовать новые функции, в том числе и увеличить скорость SSD. В отличие от старого режима IDE режим AHCI дает такие преимущества:
- Поддержка режимом AHCI горячей замены подключенных накопителей в Windows;
- AHCI позволяет повысить производительность при использовании технологии NCQ;
- Режим AHCI позволяет использовать скорость передачи 600 Мбайт/с (актуально для SSD накопителей).
- Режим AHCI включает поддержку дополнительных команд, таких как TRIM.
При установке Windows на современной материнской плате не обязательно включать в настройках режим AHCI, так как он стоит по умолчанию, но если до этого использовалась более старая Windows, например, Windows XP, то следует переключить режим работы с IDE на AHCI. На рисунке ниже изображены настройки BIOS материнской платы MSI с включённым режимом AHCI.
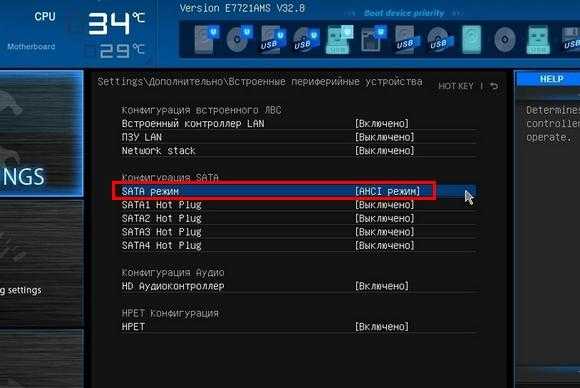
Также стоит отметить, если вы установили Windows 7 после XP, то после переключения на режим AHCI микропрограмма BIOS видит установленную семерку в режиме IDE mode, и впоследствии вы получите синий экран. В этом случае поможет переустановка Windows 7 в режиме AHCI.
Сравниваем их параметры
Хотя эти технологии выполняют одинаковые функции – запись, хранение и считывание информации, они значительно различаются между собой. Рассмотрим их характеристики: энергопотребление, память, скорость, уровень шума, срок службы, возможность ремонта, транспортировка, цена.
Потребление энергии
Это важный показатель, от которого зависит период автономного режима. Винчестер потребует в среднем 3-5 Вт. Максимальный расход наблюдается во время запуска операционной системы (ОС): до 20 Вт.
Его конкурент работает в пределах 1 Вт, экономия достигает 100 Вт. Такая особенность значительно снижает и степень нагрева, что имеет значение в климате с высокими температурами. Благодаря этому не требуется дополнительное охлаждение и обеспечивается нормальная работа ПК, он не перегревается.
Память
Жёсткий диск на ноутбуках имеет средний размер 1 ТБ, возможный максимум – 12 тыс. Гб. Это отличный ресурс, позволяющий владельцу хранить практически неограниченное количество данных.
В продаже представлены SSD объёмом от 32 до 4 тыс. Гб. Чаще встречаются стандартные величины: 64 или 128 Гб. Объясняется это ценой, о чём упомянем ниже. Такой параметр оказывается недостаточным для размещения крупных файловых массивов.

Скорость
Носители HDD изготавливаются с двумя стандартами: 5400 (объём информации до 90 МБ/с) и 7200 оборотов шпинделя в минуту (обозначается rpm, до 150 МБ/с). Значение учитывается в связке с ёмкостью: сколько файлов умещается на одной пластине (от 15 до 125 Гб, чем больше, тем лучше).
Другое важное свойство – среднее время доступа. Это период, за который считывающая головка запишет (или прочитает) нужный файл на диске, варьируется в пределах 3,6-11,5 мс (миллисекунд), здесь подбирается минимальная цифра
По сравнению с конкурентом, SDD выделяется быстродействием: от 550 до 5 тыс. Мб/с. При таких условиях операционная система Windows 10 запускается за 10 сек. (в сравнении с 40-60 сек. для HDD). Открытие или копирование файлов происходит на 30 % быстрее (не более 0,25 м/с).
Шумность
Громкость процессов на жёстком диске создают считывающие головки. Во время работы они перемещаются, в результате возникают вибрации, шумовой фон. Это может вызвать дискомфорт владельца, отвлекать от дел.
Такой недостаток исключается на SSD благодаря отсутствию подвижных деталей. Лэптоп с таким оборудованием функционирует тихо и незаметно.
Долговечность
Жёсткий диск может переписывать информацию неограниченное число раз и в любом количестве. Срок службы зависит только от физического состояния: внешние повреждения способны вывести его из строя.
Плата SSD в этом вопросе имеет ощутимый изъян. Она не сломается при механических нагрузках, однако ограничена в работе с файлами. Каждый цикл файловой записи сокращает время работы, к таким действиям относится и дефрагментация. Среднее число записей и стираний может составлять 600 TBW (это обозначение ресурса работы). Спокойный рабочий режим повысит этот период до 5 лет.

Ремонтопригодность
- Винчестер обычно повреждается после падения или сильной вибрации, что приводит к серьёзной поломке движущихся частей.
- Воздействие сильного магнитного поля вызовет полную потерю данных на диске.
- Скачок напряжения может частично нарушить работу одного из участков, но информация с такого сектора легко восстанавливается.
Подобные условия не повлияют на SSD (кроме последствий отключения электричества). Носитель целиком сгорает в результате перепадов. Записи за редким исключением утрачиваются безвозвратно или в таких случаях, или при отключении питания.
Возможность переноски
Винчестер заметно увеличивает вес электроники: его стандартная масса составляет 300 г. Такое оборудование становится обременительным в дороге. Хотя встречаются более лёгкие варианты, до 100 г
Но хрупкость элементов в любом случае потребует осторожности при перемещениях
Лэптопы с форматом SSD здесь безусловные лидеры. Они удобны в командировках и путешествиях, вес схем варьируется в пределах всего лишь 40 г. SSD часто используются в ультрабуках (сверхтонких ноутбуках). Их носят даже во включённом состоянии. Здесь дополнительное преимущество – бесперебойная работа в широком интервале температур.
Стоимость
Жёсткий диск отличается демократичной ценой, например, его объём 1 ТБ обойдётся в 3 тыс. руб.
SSD пока не способен конкурировать в этой категории. Если его стандартные размеры (до 128 Гб) рядовой покупатель может себе позволить, то линейка с высокими показателями менее доступна. Разница с конкурентом достигает в 2-3 раза: устройство с 1 тыс. ГБ стоит порядка 11 тыс. руб.














































