Зачем нужна очистка браузера?
При просмотре страниц сайтов, а также при просмотре фильмов и видеороликов онлайн, на компьютер сохраняются временные файлы для скорейшей загрузки при следующем посещении этого сайта. Таким образом, при повтором посещении сайта у вас загрузятся картинки (например логотип сайта) не через Интернет, а версия хранящийся на компьютере, если она с момента последнего посещения не изменилась.
Это позволяет значительно ускорять время загрузки сайтов и видео, но есть два минуса. Во-первых, кэш браузера копится и со временем начинает занимать значительную часть свободного места на жестком диске. Во-вторых, файлы в кэше могут отличаться от измененных на сайте. В таком случае может произойти сбой при котором сайт некоторое время будет отображаться некорректно.
Именно поэтому периодически требуется очистка браузера и ниже я расскажу как это сделать в самых популярных браузерах. Оговорюсь сразу, что инструкции приведены для последних версий браузеров Mozilla Firefox, Google Chrome, Opera, Internet Explorer и Яндекс Браузер на момент написания статьи. Если у вас установлена более поздняя версия, то настройки могут отличаться от показанных на скриншотах. Рекомендую обновить вашу версию браузера до последней версии.
Зачем нужна очистка кэша
Словом кэш (он же — cache) называется папка в памяти компьютера, куда браузер сохраняет некоторые данные с посещенных страниц. Изображения, музыкальные композиции, шрифты – чтобы каждый раз при заходе на сайт не загружать эти данные заново, веб-обозреватель просто подгружает их из кэша. Такой подход снижает нагрузку на сеть и ускоряет загрузку страниц.
Но если от временных файлов столько пользы, зачем же их удалять? Причин тому три:
- Во-первых, долгое хранение кэша мешает увидеть обновления, размещаемые на сайтах. Например, если веб-мастер заменил одну картинку на сайте на другую, новую вы не увидите до тех пор, пока браузер будет подгружать изображение с компьютера, а не с сервера.
- Во-вторых, любые файлы имеют вес, а каждый браузер сохраняет свои временные файлы отдельно. Иными словами, если вы откроете сайт сначала на IE, а затем на Firefox, на компьютере появится по две копии каждого сохраняемого файла.
- В-третьих, не будем забывать и о вирусах. Чем больше персональных данных (паролей от сайтов и т.п) хранится на компьютере, тем больше вреда нанесут хакеры, похитив их.
Поэтому, если вы хотите обезопасить себя от лишних проблем, чистить кэш нужно хотя бы раз в пару месяцев.
Как очистить кэш одного сайта в Яндекс браузере?
Порой нужно очистить не весь кэш в браузере, а только данные с одного сайта. Действие полезно при тестировании, при неправильной работе сайта или желании полностью обновить страницу (чтобы данные с кэша не брались). Самое частое применение функции – попытка получения доступа к проблемному ресурсу. Из-за сбоев в хостинге или в коде, сайт оказывается недоступным. Даже после восстановления его работоспособности файлы берутся с компьютера, и все равно доступ получить не удаётся. Всё это из-за кэша. После удаления кэша он заработает, конечно, если проблема уже устранена.
Как очистить кэш на сайте в браузере Яндекс бесплатно:
- Используем горячие клавиши. F5 отвечает за перезагрузку страницы, а сочетание Ctrl + F5 – за полную перезагрузку, игнорируя кэш,
- Удаляем кэш вручную. Как это сделать:
Делаем клик ПКМ по любому месту на сайте и выбираем пункт «Исследовать элемент».
Выбираем вкладку «Application». Данный пункт может быть скрыт, в таком случае его можем найти после клика по стрелке вправо.
Выбираем инструмент «Clear Storage».
В рабочем окне в конце страницы нажимаем на кнопку «Clear site data»
Важно! Проверяем, что в разделе «Cache» установлены флажки возле всех элементов.
Что такое кэш
Это место на ПК, куда помещаются копии посещаемых сайтов.
Нужен он для ускорения загрузки открываемых ранее страниц. После открытия
сайта, обозреватель сохраняет копии этого ресурса в хранилище. После повторного
открытия, он сначала проверяет, имеются ли какие-то изменения, если таковых
нет, то открывает страницу из хранилища, сэкономив трафик и время на загрузку.
В каждом обозревателе имеется подобное хранилище,
представляющее собой папку, расположенную на винчестере. Любой пользователь
может отключить функцию копирования запускаемых страниц или изменить настройки.
Преимущества:
- Мгновенно загружает просмотренные страницы, если
они не изменялись; - Снижение поглощения трафика;
- Ускоряет загрузку ранее просматриваемых медиафайлов;
- Существует возможность отыскать данные в
хранилище и переместить их в другое место; - Допускается открытие сохраненной в кэше
страницы, даже если отсутствует соединение с интернетом.
IOS
Очистить историю и данные сайтов Айос
Если возникает ситуация, когда приходится самостоятельно разобраться в удалении мусора из Айоса, то вам как раз сюда:
1
Для удаления истории посещения страниц и файлов мусора важно позаботиться о том, чтобы нажать на «Настройки» , выбрать Safari , потом остается лишь «Очистить историю и данные сайтов»
2. Стоит понимать, что после избавления от данных, мусорных элементов, заполненное и автоматически возникающее не будет терпеть изменения, а останется прежним.
3
Если владелец посчитал нужным добиться удаления всех остальные файлов, то ему снова понадобятся «Настройки», выбор Safari из предложенного перечня, потом важно клацнуть именно на «Дополнения»
4. Будет открыт список, предлагающий много всяких переходов, но «Данные сайтов» только и нужны, затем остается избирать «Удалить все данные».
5. При желании просматривать сайты, и чтобы не сохранялась история, есть в параметрах функция «Частный доступ».
Бывают случаи отсутствия доступа к таким вещам, как изменение данных истории или другой информации. Это может означать, что кэш сам по себе не присутствует или же включен параметр «родительского контроля.
Если надо проверить такие сведения, то через меню надо осуществить переход к «основным», где из перечня можно будет избрать «ограничения», остается потом лишь внизу увидеть «Разрешенный контент».
Как очистить кэш в браузере: инструкция и иллюстрации
Большинство браузеров поддерживают комбинацию Ctrl+Shift+Del, при нажатии которой вызывается диалоговое окно удаления личных данных, в том числе и кэша. Кроме этой универсальной комбинации каждый браузер предоставляет возможность настроить или удалить кэш вручную, через последовательность выборов опций в меню.
Как почистить браузер, рассмотрим на примере нескольких популярных продуктов.
Очистка кэша Mozilla Firefox
Кэш управляется из «Настроек», раздел «Приватность и защита». Допускается получить прямой доступ к разделу, набрав в адресной строке about:preferences#privacy, или пройти поопциям меню, как на иллюстрации
В некоторых версиях этого браузера управление кэшем объединено с управлением куками
В любом случае для очистки кэша надо в этом разделе нажать кнопку «Очистить данные» или сходную по смыслу. После этого файлы из служебной папки кэша будут удалены.
Очистка кэша Google Chrome
Доступ к настройкам и очистке кэша в Хроме находится в «Настройка» — «Дополнительные» — «Очистка истории». Вдиалоговом окне необходимо отметить, что именно из данных необходимо удалить, и подтвердить удаление.
Очистка кэша в Яндекс Браузере
Яндекс сделан по технологии Хром и логика доступак управлению кэшем аналогична: «Настройка» — «Показать дополнительные настройки» — «Очистить историю загрузки». Появится диалоговое окно, в котором необходимо отметить объекты для удаления, выбрать временной период, и подтвердить.
Очистка кэша в Microsoft Edge
Браузеры от корпорации Microsoft поддерживают вход в настройки через горячую комбинацию клавиш Alt+X,или манипулятором мышь кликнуть троеточие в правом верхнем углу. Последовательно пройти меню «Настройки» — «Параметры» — «Очистить данные браузера» затем указать, какие данные удалить, и подтвердить действие.
Очистка кэша в Internet Explorer
Комбинацией Alt+X, или кликом мыши на знак шестерёнки в правом верхнем углу, вызвать меню «Настройки». Затем перейти в «Свойства браузера», появится диалоговое окно настройки браузера. Вэтом диалоговом окне перейти на вкладку «Общие», в разделе «Журнал браузера» кликнуть «Удалить…». В дополнительном окне отметить «Временные файлы интернета» и кликнуть «Удалить».
Очистка кэша в Opera
Комбинацией клавиш Alt+P,или через главное меню, войти в «Настройки». Затем последовательно перейти «Безопасность» — «Очистить историю посещений», в новом диалоговом окне выбрать опцию «Кэшированные изображения и файлы», указать диапазон времени для удаления, и запустить процедуру «Очистить историю посещений».
Очистка кэша в Safari
Для доступа к кэшу используется пункт главного меню «Правка» — «Очистить кэш память», или комбинация горячих клавиш Ctrl+Alt+E.
Если строка главного меню скрыта, еёпредварительно нужно отобразить через «Настройки», кликнув мышью на шестерёнке, и выбрав пункт «Показать строку меню»
Microsoft Edge
Microsoft Edge — новый браузер от компании Microsoft, который пришел на смену устаревшему Internet Explorer.
На самом деле все очень просто. Разработчики Microsoft постарались упростить доступ к настройкам в Edge.
Итак, начинаем чистить куки и кэш в браузере Microsoft Edge
Шаг 1. Открываем браузер Microsoft Edge. Нажимаем в правом верхнем углу браузера на значок «три горизонтальные точки» и в появившемся выпадающем меню внизу выбираем пункт «Параметры».

Шаг 2. Двигаемся дальше. У Вас на экране появится меню параметров. Выбираем в нем пункт «Очистить данные браузера».
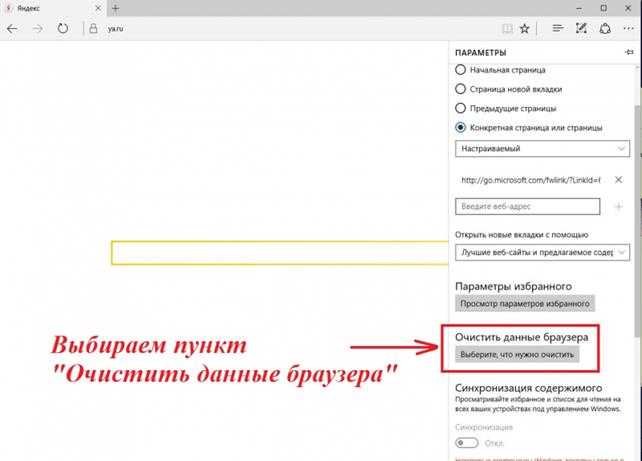
Шаг 3. Далее обязательно снимаем «галочку» с пункта «Пароли» и нажимаем на кнопку «Очистить».
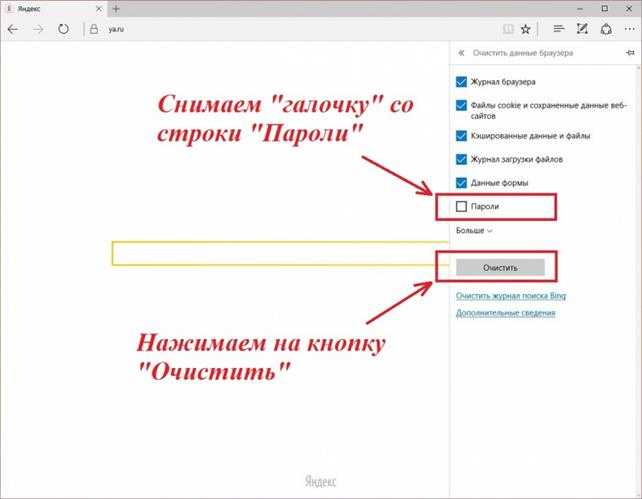
Вот, собственно, и всё! Успехов Вам!
Очищаем историю в Яндекс.Браузере
Ничего специфического в процедуре очистки истории поиска и кэша в браузере нет. Единственная трудность, с которой могут столкнуться пользователи, – несоответствие реального вида программы с представленными скриншотами. Скорее всего, это связано с тем, что вы используете устаревшую версию веб-обозревателя, поэтому нужно либо самостоятельно отыскать описываемые меню, либо обновиться до актуальной сборки.
Вариант 1: Программа на компьютере
Яндекс.Браузером активно пользуются как на компьютере, так и на мобильных устройствах. Начну с программы для Windows, остановившись детально на всех действиях, которые нужно выполнить, чтобы очистить историю Яндекса, куки и кэш.
-
Запустите браузер и откройте его меню, нажав на значок в виде трех горизонтальных полос на панели справа.
-
Из появившегося списка выберите раздел «Настройки».
-
Перейдите на вкладку «История» и снизу щелкните по кнопке «Очистить историю».
-
В выпадающем списке укажите, за какой период нужно очистить историю браузера. Это может быть один час, день или все время.
-
Отметьте галочками те данные, от которых хотите избавиться. Более детально о каждом пункте речь пойдет под инструкцией. Нажмите «Очистить» для подтверждения действия.
Через несколько секунд на экране появится уведомление о том, что данные успешно удалены, и вы можете возвращаться к нормальному использованию браузера. Теперь давайте остановимся более детально на каждом пункте очистки.
-
Просмотры. Сюда как раз и входит история посещений сайтов, которые отображаются перед переходом в меню очистки. То есть это обычная история вашего пребывания в сети.
-
Загрузки. Очищаются записи о скачивании файлов со всех сайтов. Обычно их можно посмотреть в разделе с аналогичным названием.
-
Данные автозаполнения форм. По умолчанию функция автозаполнения включена, поэтому Яндекс предложит сохранять вводимые данные в полях на сайтах, чтобы не указывать их каждый раз. Если отметить этот пункт галочкой, все данные об автозаполнении удалятся.
-
Файлы, сохраненные в кэше. Обычно очистка кэша нужна для оптимизации работы браузера, когда с ним возникают проблемы. Однако находящиеся в кэше файлы позволяют страницам, которые вы посещали ранее, загружаться быстрее.
-
Файлы cookie и другие данные сайтов и модулей. При переходе на некоторые сайты вы подтверждаете то, что разработчик занимается сбором куки. Это пользовательские файлы, необходимые для аутентификации. Их можно удалить, но при следующем взаимодействии с веб-ресурсами запрос на сбор куки снова появится.
-
Настройки содержимого. Это особые разрешения на использование камеры, микрофона или JavaScript. При очистке содержимого все разрешения или запреты, выданные ранее, придется расставлять заново.
-
Данные приложений. Очищается информация о работе в связанных приложениях. Обычно речь идет о магазине расширений.
Вариант 2: Мобильное приложение
Многие пользователи взаимодействуют с Яндекс.Браузером на мобильных устройствах, поэтому предлагаю остановиться на инструкции по очистке истории в Яндекс.Браузере на смартфоне.
-
После запуска приложения нажмите по кнопке вызова меню на нижней панели.
-
Среди списка всех плиток отыщите «Настройки».
-
Опуститесь по названиям доступных параметров и выберите пункт «Очистить данные».
-
Установите галочки напротив всех пользовательских данных, от которых вы хотите избавиться, после чего подтвердите очистку.
-
Через несколько секунд на экране появится сообщение, свидетельствующее об успешном выполнении операции.
Детальнее о значении каждого пункта рассмотренного меню читайте в завершающем абзаце предыдущего раздела этой статьи.
Что такое кэш-память?
Если говорить простым языком, во время просмотра тех или иных страниц в сети, абсолютно любой браузер сохраняет требуемые данные о подобных посещениях непосредственно на жёстком диске используемого компьютера.
Схематическое изображение внутренней памяти любого обычного компьютера.
Такая особенность исключает повторную загрузку указанных страниц, когда их необходимо будет пересмотреть ещё раз. Нужно всего лишь извлечь сохранённые файлы из кэш-памяти буквально за считанные секунды. Каждый из известных браузеров обладает своей личной папкой для временного сохранения информации, размещённой на том же жёстком диске. Размер последней — всегда фиксированный, а задают его, чаще всего, при настройке параметров.
Плюсы и минусы использования кэш
Благодаря применению «кэширования», пользователь получает возможность значительно экономить входящий трафик, а это очень важно. К тому же повторная загрузка страниц в то время заметно ускоряется.. Полезно! Однако, вышеупомянутая память имеет и один-единственный недостаток
Какие-либо изменения, вносящиеся в веб-страницы, порой не сразу корректно отображаются браузером, вне зависимости от его типа.
Полезно! Однако, вышеупомянутая память имеет и один-единственный недостаток. Какие-либо изменения, вносящиеся в веб-страницы, порой не сразу корректно отображаются браузером, вне зависимости от его типа.
Следует помнить и о том, что кэш надо периодически очищать. Другими словами, пользователь обязан иногда удалять все временные данные, сохранённые в такой «ячейке».
Что такое куки?
Куки – это файлы временного назначения, которые автоматически сохраняются на жёстком диске компьютера.
Иными словами, это те же персональные данные: логины и пароли, определенные настройки в каждом браузере и так далее.
Для подобных файлов сроки, на протяжении которых действуют, являются очень важными.
Изначально, куки сохраняются лишь на протяжении одного сеанса рабочего процесса в сети. Они утилизируются после закрытия браузера.
И вместе с тем, куки-файлы, сроки действия для которых играют роль, приобретают статус постоянных, и автоматическое удаление происходит тогда, когда истекает время или по желанию.
Частой ошибкой у пользователей является мысль о том, что куки вредят компьютеру.
Нет, это физически не возможно, так как подобные файлы – просто данные, сохраненные в текстовом формате.
Куки не могут действовать самостоятельно, а тем более удалять информацию, или передавать ее куда-либо.

Способы очистки браузерного кеша «Яндекса»
Удалить с устройства ненужную информацию можно несколькими способами:
- силами встроенного функционала браузера;
- при помощи сторонних программ;
- вручную.
Через историю браузера
Альтернативный способ освободить память браузера от «мусора»:
- Вызвать основное меню.
- Найти раздел «История», выбрать пункт «Очистить историю».
- Указать временной промежуток и тип сохраненных данных.
- Кликнуть «Очистить».
«Очистить историю» — способ освободить память браузера.
Чистка папки в «Виндовс»
Чтобы стереть информацию с локального хранилища на системном диске компьютера, сначала активируют доступ к скрытым файлам и папкам. На следующем этапе открывают папку Cache, которая находится в системных данных учетной записи пользователя, и удаляют все файлы из конечного раздела.
Расширения для очистки
Расширения браузера помогают автоматизировать очистку кеша.
Установить и настроить вспомогательные приложения можно по инструкции:
Первичные настройки дополнения помогают очищать кеш в один клик. Остальные функции настраивают под пользователя. Разработчики Privacy Cleaner предусмотрели опцию, которая автоматически очищает сохраненные данные после закрытия программы.
Как чистить в режиме инкогнито
Если пользователь желает скрыть действия в интернете, браузер используется в режиме инкогнито. Функция подразумевает отключение автоматического ввода паролей, расширений и дополнений.
Опция активируется через главное меню программы:
- Кликнуть по значку главного меню программы (3 горизонтальные полоски).
- Выбрать пункт «Режим Инкогнито».
Еще вызвать функцию можно, если одновременно зажать Ctrl + Shift + N. История сеанса стирается после закрытия окна.
CCleaner и похожие программы
В случае когда пользователь не в состоянии или не хочет разбираться с тонкостями настроек операционной системы, решить вопрос с кешем поможет программа CCleaner. Софт скачивают с официального сайта разработчика.
Процедура удаления браузерного мусора выполняется по алгоритму:
- Запустить программу, в боковом меню активировать вкладку «Стандартная очистка».
- Отметить поля, нуждающиеся в очистке. Начинающие пользователи снимают все галочки и оставляют только рядом с пунктом «Интернет-кеш» в разделе Google Chrome (программа не распознает «Яндекс.Браузер» отдельным элементом).
- Нажать кнопку «Анализ». Спустя несколько секунд ССleaner выдаст информацию.
- Если в выдаче нет ничего лишнего, активировать опцию «Очистка».
Чтобы удалять «мусорные» файлы системы, программ и очищать реестр от неработающих ссылок, нужно подробнее изучить настройки программы.
Настройки отдельных сайтов
Бывают случаи, когда сайт по необъяснимым причинам не отображает произошедшие изменения. Причина — большой объем сохраненных данных.
Файлы отдельного сайта удаляют по инструкции:
- Кликнуть правой кнопкой мыши в любом месте страницы.
- Выбрать пункт «Исследовать элемент».
- Перейти во вкладку Application. Если она скрыта, пролистать стрелкой вправо.
- Активировать функцию Clear Storage.
- В появившемся окне в разделе Cache поставить галочки напротив всех элементов.
- Внизу страницы кликнуть по клавише Clear site data.
Как очистить
Удаление информации из хранилища не займет много времени.
Существует два способа исправить ситуацию:
Очистка в браузере.
Чтобы избавиться от ненужной информации вручную, необходимо
проделать некоторую работу.
Нажмите на меню, три полоски в правом верхнем углу, выберите
пункт история.
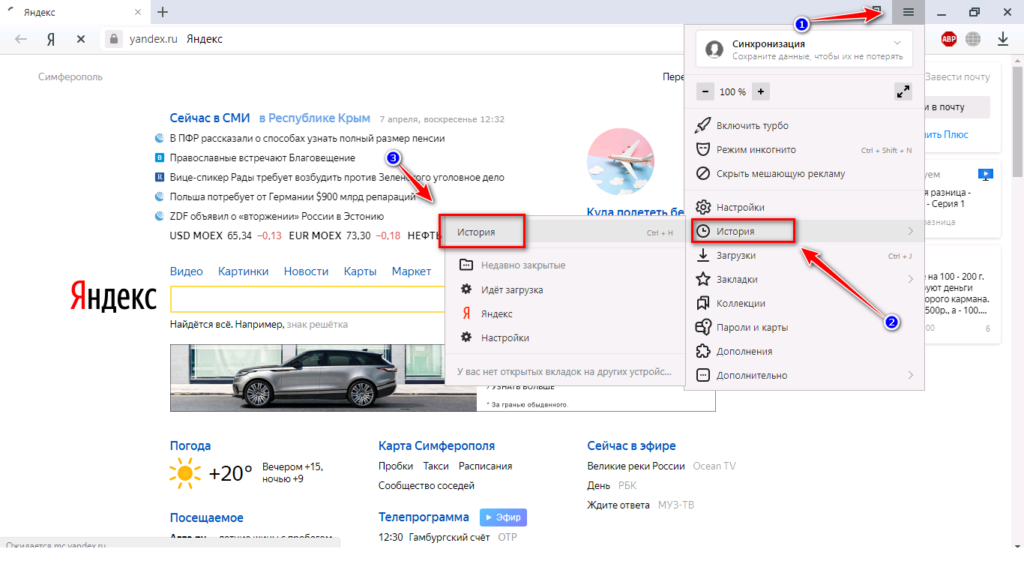
Откроется страница, где фиксируются все открываемые ранее
сайты
Обратите внимание на правую верхнюю часть, там имеется надпись «очистить
историю». Кликните по ней
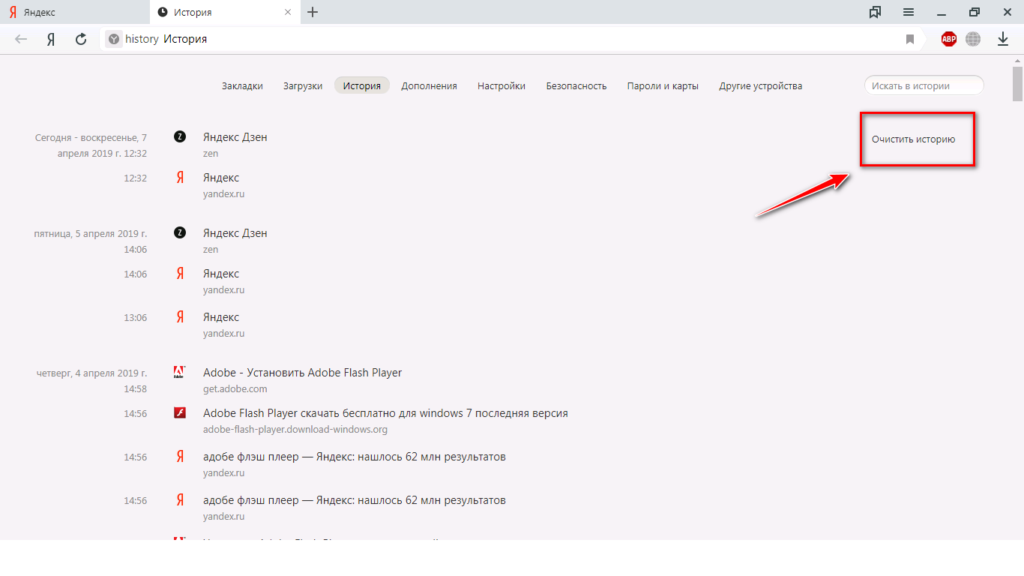
Появится окно, где пользователь может выбрать, за какой период стоит удалить информацию, а также определиться, от чего именно нужно избавиться. Поставьте рядом с интересующими пунктами галочки, кликните на «очистить историю». Установка отметки напротив пункта очистка кэша обязательна.
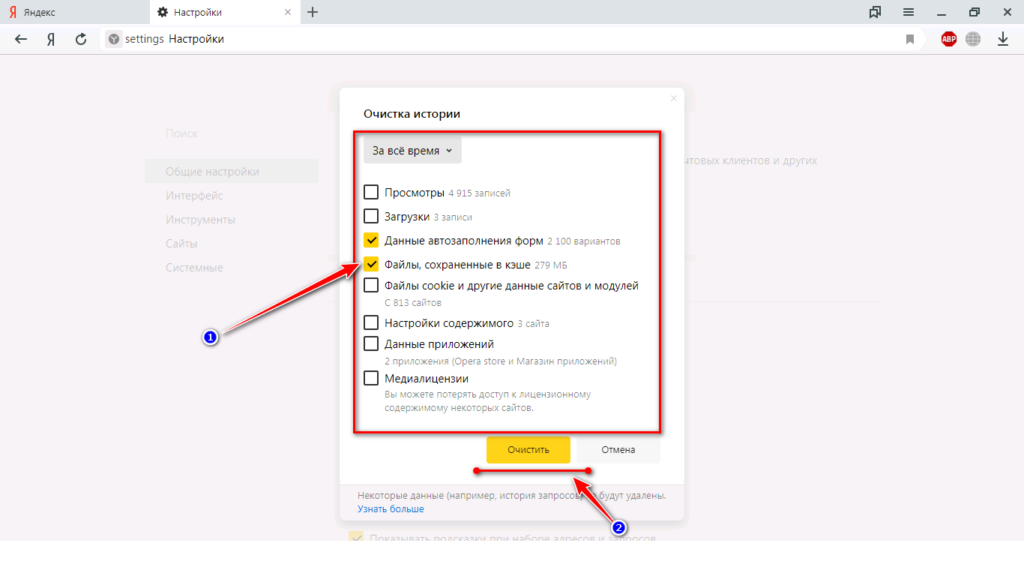
Второй вариант – удаление при помощи программы Windows Cleaner.
Помощник имеет множество разнообразных функций, среди
которых очистка хранилища. Данный софт пользуется большой популярностью, ведь
для его использования ненужно обладать какими-то особыми знаниями, простой
интерфейс позволит разобраться в работе даже новичкам.

На левой панели выберите «очистка». При помощи данной
функции можно удалить все файлы, которые видит утилита. В списке изучите все
пункты, поставьте рядом с интересующими галочки.
Дождитесь окончания автоматического анализа, после чего
нажмите на очистить.
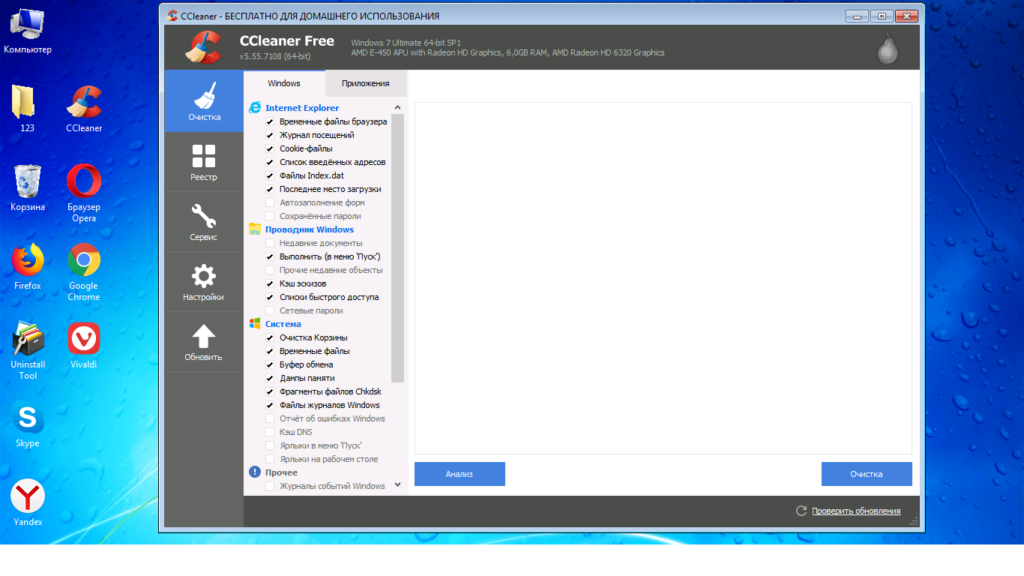
Регулярное удаление ненужной информации хранящейся на ПК,
позволит избежать сбоев в работе веб-обозревателя. При очистке не забывайте,
что cookie и кэш это разные вещи, в первом случае сохраняется пароль и
логин, что позволяет входить в аккаунты, не тратя время на ввод нужных данных.
Зачем нужно очищать кеш
Если не вдаваться во все подробности, вот несколько фактов, следуя которым вам нужно иногда заниматься удалением содержимого кеша:
- Со временем там накапливаются данные сайтов, на которые вы не заходите.
- Чрезмерно объемный кеш может замедлять работу браузера.
- Весь кеш хранится в специальной папке на жестком диске и может занимать слишком много места.
- Возможно, что из-за устаревших сохраненных данных некоторые веб-страницы будут отображаться некорректно.
- В кеше могут храниться вирусы, способные заразить систему.
Кажется, этого вполне достаточно, чтобы удалять его хотя бы периодически.
Способ 1: Очистка кеша одной страницы
Данный вариант предназначен для быстрого удаления cache, сохраненного для конкретной страницы сайта. Это может понадобиться, когда она отображается неправильно: вы видите некачественные картинки, элементы, такие как блоки, разделы, «съехали» и находятся не на своем месте, ссылки не открываются, кнопки воспроизведения не нажимаются, не видно или не работает форма авторизации. Есть также и другие появления ошибок, смысл которых сводится к одному: части сайта, которые были сохранены локально на вашем компьютере как кеш, устарели, в то время как на самом веб-ресурсе они были обновлены.
Чтобы не очищать все данные браузера, было создано удобное мгновенное его удаление в рамках только одной страницы сайта, на которой вы находитесь в данный момент. Нажмите сочетание клавиш Ctrl + F5 и после перезагрузки страница должна будет отображаться корректно при условии, что дело было именно в кеше.
Способ 2: Настройки браузера
Через настройки можно выполнить тонкую оптимизацию работы всего веб-обозревателя, в том числе и его очистку от разного вида истории.
- Разверните меню и зайдите в «Настройки».
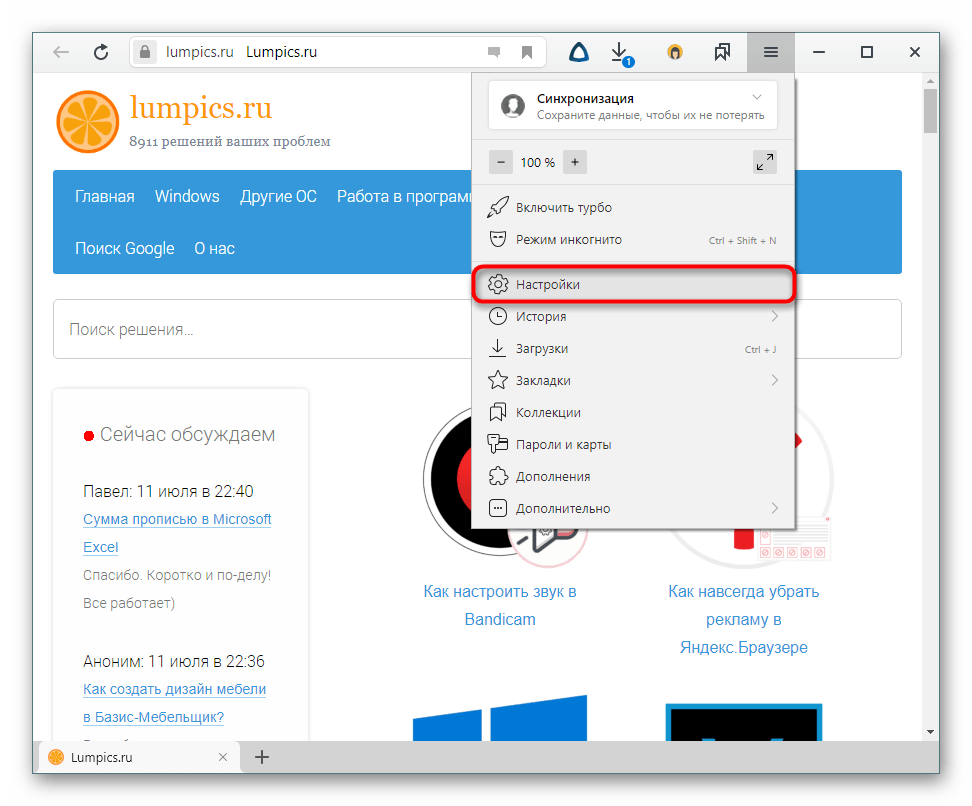
Слева переключитесь на вкладку «Сайты», справа найдите ссылку «Очистить историю».

Сперва выберите временной период, за который хотите осуществить удаление кеша. Затем отметьте галочкой пункт «Файлы, сохраненные в кеше». Галочки с остальных пунктов снимите или установите на свое усмотрение. В конце нажмите «Очистить».
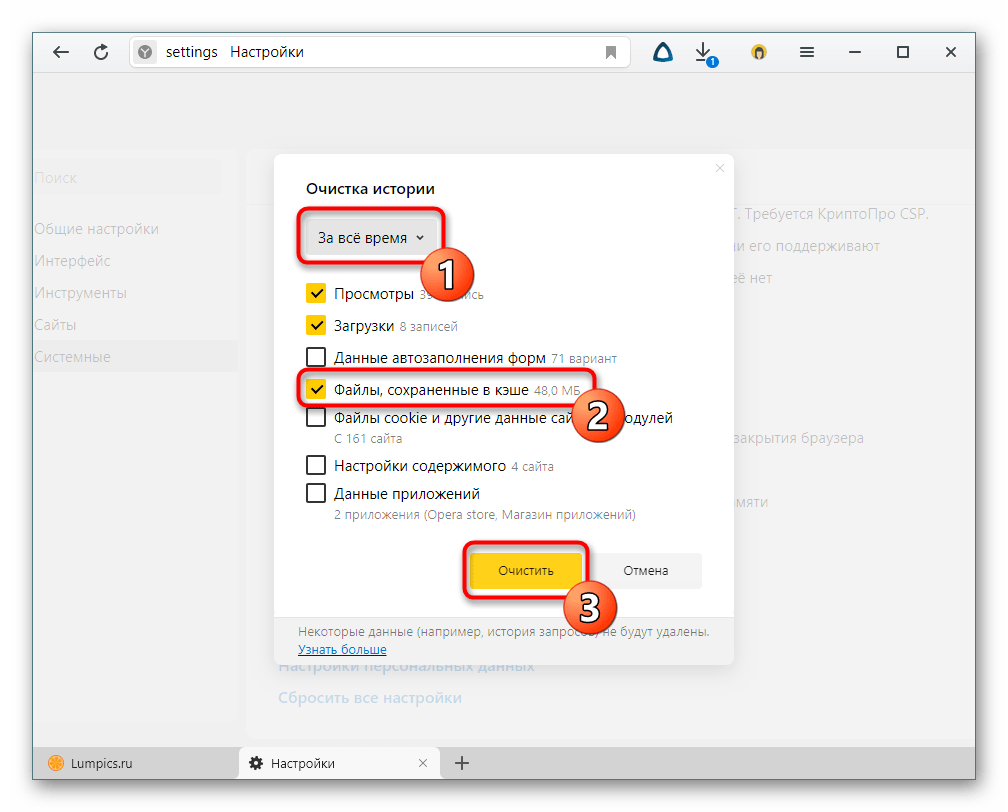
В зависимости от выбранного времени и количества записей процесс очистки может занимать от нескольких секунд до пары минут.
Способ 3: Сторонние программы
Через разнообразные оптимизаторы системы тоже можно выполнять удаление различной истории из веб-обозревателей, даже не запуская их. Это актуально при комплексной очистке компьютера от мусора или когда через браузер на компьютер попал вирус и он все еще может храниться в кеше. Останавливаться на рассмотрении подобных программ мы не будем, а покажем пример на основе самого популярного решения — CCleaner.
Перейдите на вкладку «Стандартная очистка», где переключитесь на «Приложения». В нашем случае программа определяет Yandex как Google Chrome, поскольку они оба используют идентичный движок. Отметьте галочкой пункт «Интернет-кеш» и нажмите «Очистка».
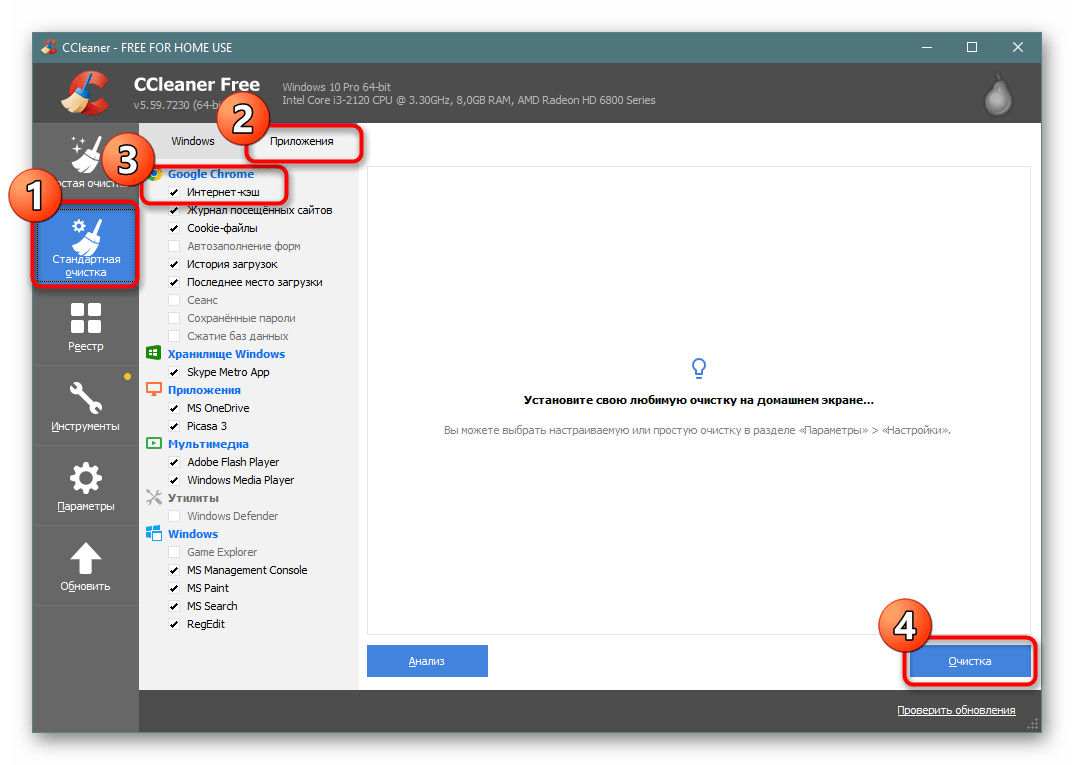
В других программах процесс будет происходить примерно аналогичным образом.
Мобильная версия
Пользователям Яндекс.Браузера с мобильных устройств время от времени так же можно удалять кеш, если нужно, например, освободить внутреннюю память устройства. Делается это так:
- Нажмите на кнопку меню, находясь на главной странице.
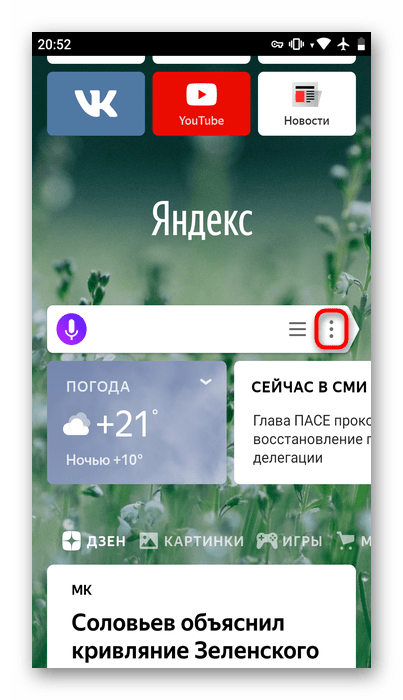
Перейдите в «Настройки».

Пролистайте до блока «Конфиденциальность» и перейдите в раздел «Очистить данные».
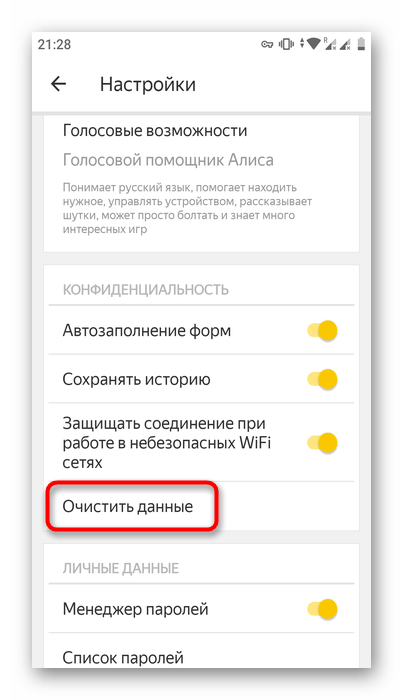
Отметьте галочкой пункт «Кеш», остальные галочки расставьте на свое усмотрение. Тапните по «Очистить данные».
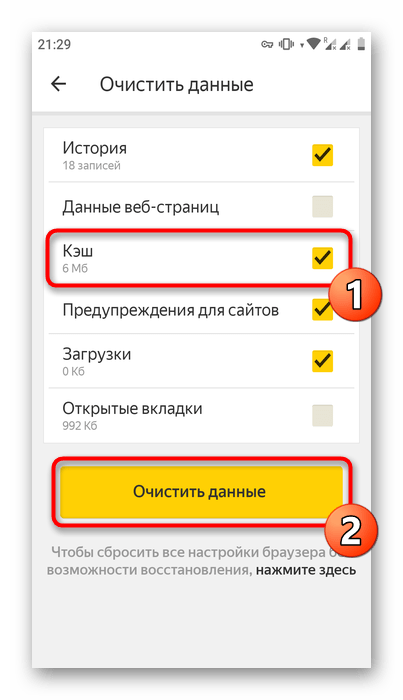
Теперь вы знаете способы очистки кеша в браузере Yandex для компьютера и мобильного девайса, каждый из которых пригодится в определенных ситуациях.
Опишите, что у вас не получилось.
Наши специалисты постараются ответить максимально быстро.






















![Как очистить кэш и куки браузеров [wiki гппц]](http://bobowest.ru/wp-content/uploads/6/b/0/6b0d77d6ea62993fafc23aca3964e602.jpeg)
























![Как очистить кэш и куки браузеров [wiki гппц]](http://bobowest.ru/wp-content/uploads/7/f/9/7f9fad0d3afdc94eb7d7ac92032235df.jpeg)


