Ошибка DRIVER_IRQL_NOT_LESS_OR_EQUAL
Когда ошибка IRQL_NOT_LESS_OR_EQUAL вызвана DRIVER и указан какой-либо неисправный файл драйвера для irql в Windows 10 как iaStorA.sys, iaisp64 sys, Netwtw04.sys, nvlddmkm.sys, ndis.sys, wrUrlFlt.sys, то нужно удалить драйверы от видеокарты и обновить их заново. Ошибка будет выглядеть с приставкой DRIVER и звучать следующим образом driver_irql_not_less_or_equal и в конце будет ошибка драйвера видеокарты от различных производителей.
1. Обновите свой ПК с Windows 10
Перейдите в Параметры > Обновление и безопасность и нажмите «Проверить наличие обновлений«, чтобы получить последнее обновление. Подождите пока обновление будет загружено, а затем перезагрузите компьютер. Надеюсь, ваш компьютер начнет работать нормально.
2. Обновить драйвер
- Щелкните правой кнопкой мыши значок Пуск и выберите Диспетчер устройств в списке.
- В диспетчере устройств, нажмите на вкладку Вид, после в раскрывающемся списке Показать скрытые устройства. Это покажет длинный список устройств в диспетчере устройств.
- Найдите устройство, приложение которое вызвало проблему и дважды щелкните по нему. Теперь вы можете просмотреть неисправный драйвер устройства. Далее щелкните по нему правой кнопкой мыши и выберите «Обновить драйвер».
- В следующем диалоговом окне выберите «Автоматический поиск обновленных драйверов» и подождите некоторое время для успешного обновления.
3. Альтернативный способ получить обновленный драйвер
В противном случае вы можете перейти на сайт производителя и получить обновленную версию драйвера. После завершения загрузки установите его на свой компьютер. Перезагрузите компьютер и убедитесь, что ошибка DRIVER_IRQL_NOT_LESS_OR_EQUAL на вашем ПК с Windows 10 не появляется.
4. Проверьте, отключен ли драйвер
Отключенный драйвер также вызывает ошибку DRIVER_IRQL_NOT_LESS_OR_EQUAL на синем экране Windows 10. Поэтому проверьте драйверы и включите их в диспетчере устройств, если они выключены.
5. Откат при возникновении проблемы после обновления драйвера
Во многих случаях получение обновления драйвера устройства становится главным фактором для этой проблемы с синим экраном. Если вы обновили windows с драйверами устройств и у вас стала появляться эта ошибка, то откат драйвера поможет вам вернутся к предыдущей версии. В обоих упомянутых решениях вы можете изучить подробности здесь, как удалить, отключить, откатить и обновить драйверы устройств.
Смотрите еще:
- Способы устранение ошибки IRQL_GT_ZERO в Windows
- Как исправить ошибку ACPI_BIOS_ERROR в Windows 10
- Исправить ошибку KMODE_EXCEPTION_NOT_HANDLED в Windows 10
- Ошибка STATUS_DEVICE_POWER_FAILURE или btmshellex.dll в Windows 10
- Ошибка CRITICAL_STRUCTURE_CORRUPTION в Windows 10/8.1/7
Загрузка комментариев
Канал
Чат
Причины ошибки
Рассматриваемая ошибка появляется в виде надписи на синем экране компьютера в ситуации, когда у операционной системы возникают проблемы со стороны драйверов ПО.
Может изначально показаться, что если дело в связи между драйверами и памятью, тогда причина точно со стороны самого программного обеспечения. Но спешить с выводами не стоит.
В действительности потенциальных причин много. К их числу относятся:
- повреждение или отсутствие системных файлов;
- конфликт ОС и нового оборудования;
- повреждение и потеря актуальности драйверов;
- поломка винчестера (жёсткого диска);
- воздействие со стороны вирусов;
- неисправности материнской платы, оперативной памяти и иных компонентов;
- проблемы со стороны используемого программного обеспечения.
Поскольку причин достаточно много, все они требуют отдельного и более детального рассмотрения.
Что генерирует ошибку времени выполнения driver_irql_not_less_or_equal?
Сбой во время выполнения Windows 8, как правило, когда вы столкнетесь с «Windows 8 Error Driver_Irql_Not_Less_Or_Equal» в качестве ошибки во время выполнения. Три распространенные причины, по которым ошибки во время выполнения, такие как всплывающее окно ошибки driver_irql_not_less_or_equal:
Ошибка driver_irql_not_less_or_equal Crash — это очень популярная ошибка выполнения ошибки driver_irql_not_less_or_equal, которая приводит к завершению работы всей программы. Обычно это происходит, когда Windows 8 не может обработать данные в удовлетворительной форме и поэтому не может получить ожидаемый результат.
Утечка памяти «Windows 8 Error Driver_Irql_Not_Less_Or_Equal» — ошибка driver_irql_not_less_or_equal утечка памяти приводит к тому, что Windows 8 постоянно использует все больше и больше памяти, увяская систему. Возможные причины включают сбой Microsoft Corporation для девыделения памяти в программе или когда плохой код выполняет «бесконечный цикл».
Ошибка driver_irql_not_less_or_equal Logic Error — логическая ошибка Windows 8 возникает, когда она производит неправильный вывод, несмотря на то, что пользователь предоставляет правильный ввод. Это происходит, когда исходный код Microsoft Corporation вызывает уязвимость при обработке информации.
Microsoft Corporation проблемы с Windows 8 Error Driver_Irql_Not_Less_Or_Equal чаще всего связаны с повреждением или отсутствием файла Windows 8. Большую часть проблем, связанных с данными файлами, можно решить посредством скачивания и установки последней версии файла Microsoft Corporation. Помимо прочего, в качестве общей меры по профилактике и очистке мы рекомендуем использовать очиститель реестра для очистки любых недопустимых записей файлов, расширений файлов Microsoft Corporation или разделов реестра, что позволит предотвратить появление связанных с ними сообщений об ошибках.
Повреждение системных файлов
Ошибка DRIVER IRQL NOT LESS OR EQUAL может возникать при сбоях в самих файлах системы. Такая проблема актуальна либо по причине ручных изменений каких-либо параметров (по неопытности пользователя), либо установки нежелательного ПО или вирусов.
В Windows существует специальная утилита для проверки целостности и работает в автоматическом режиме. Она не только поможет найти проблему, но и устранит её, если такая возможность есть. Использовать утилиту крайне просто нужно:
- Нажмите Win + R и введите cmd, затем ввод;
- Вставьте sfc /scannow и дождитесь окончания.
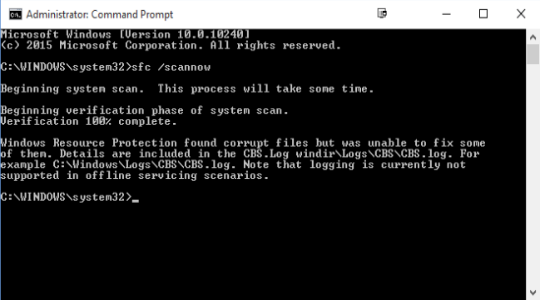
После процедуры вы увидите отчет о том, найдены ли проблемы и удалось ли их устранить.
Также следует убедиться, что корень проблемы устранен так как, если вирусы остались, то всё может вернуться снова. Для этого используйте одну из множества антивирусных программ и проведите полное сканирование системы. Подобным образом и с программами, если они вызывают сбои, то обновите её или замените.
Remarks
The error that generates this bug check usually occurs after the installation of a faulty device driver, system service, or BIOS.
If you encounter bug check 0xA while upgrading to a newer version of Windows, the error might be caused by a device driver, a system service, a virus scanner, or a backup tool that is incompatible with the new version.
Resolving a faulty hardware problem: If hardware has been added to the system recently, remove it to see if the error recurs. If existing hardware has failed, remove or replace the faulty component. Run hardware diagnostics that are supplied by the system manufacturer. For details on these procedures, see the owner’s manual for your computer.
Resolving a faulty system service problem: Disable the service and confirm whether doing so resolves the error. If so, contact the manufacturer of the system service about a possible update. If the error occurs during system startup, investigate the Windows repair options. For more information, see Recovery options in Windows 10.
Resolving an antivirus software problem: Disable the program and confirm whether doing so resolves the error. If it does, contact the manufacturer of the program about a possible update.
Неисправность драйверов
Как я уже говорил выше, если синий экран сопровождается кодом с указанием на какой-то определенный файл, то проблема находится на стороне конкретного драйвера. Такие файлы помогает выявить утилита анализа дампа «bluescreenview», обязательно ей воспользуйтесь
Для ее работы требуется, чтобы в системе была включена опция создания дампов. После ее запуска вы сразу же увидите неисправный компонент (он отмечается красным цветом).
Список самых проблемных драйверов вызывающие сбой:
- ndis.sys, netio.sys – обеспечивает работу сетевой карты. Следует обновить драйвер. Если у вас ноутбук, то зайдите на оф. сайт производителя и скачайте ПО оттуда, именно для вашей модели, если же компьютер, то с оф. сайта материнской платы. Не рекомендую проводить обновление через стандартный диспетчер устройств. Таким способом ПО в основном устанавливаются некорректно, либо же он говорит, что у вас используется последняя версия ПО. Если у вас и так установлена актуальная версия, то следует переустановить. Также в роли виновника может вступать установленный антивирус.
- nvlddmkm.sys или любой другой, имеющий начальные буквы «nv» – отвечает за работу видеокарты NVIDIA. В качестве решения предлагаю полностью удалить имеющийся драйвер, используя утилиту DDU. Затем скачать и установить его с оф. сайта NVIDIA. Если у вас ноутбук, то скачайте его с сайта производителя, именно под вашу модель.
- atikmdag.sys – имеет отношение к видеокарте ATI/AMD RADEON. Решение будет таким же, как и в случае с NVIDIA. Необходимо скачать и установить актуальное ПО.
- storport.sys – проблема с подключенными устройствами через USB или с жестким диском/SSD. Попробуйте отключить все сторонние устройства (кроме мыши и клавиатуры). Убедитесь в исправности SSD накопителя (переустановите драйвер AHCI, в биосе поменяйте режим работы на AHCI). Сбросите настройки BIOS.
- dxgmms2.sys – влияет на работу видеокарты. Решение будет таким же, как в случае с nvlddmkm.sys, связанным с видеокартой NVIDIA – переустановка ПО на видеокарту. Также можно выключить аппаратное ускорение.
- usbehci.sys – проблема с драйвером USB контроллера. Попробуйте его переустановить.
- cmaudio.sys – отвечает за корректную работу звуковой карты. Решение: удаление и переустановка.
- wfplwfs.sys – обычно виновником выступает антивирус Comodo, ESET или McAfee. Также может относиться к сетевой карте.
- tcpip.sys – драйвер протокола TCP/IP. Исправить ошибку DRIVER IRQL NOT LESS OR EQUAL помогает обновление ПО сетевой карты или отключение антивируса. Также выполните команду в консоли «netsh int ip reset» (без кавычек), после чего перезагрузить компьютер.
Обычно все эти ошибки идут наряду с ntoskrnl.exe (ядро операционной системы). Если же в анализе дампа вы видите только ntoskrnl.exe, то скорее всего причина в вашей сборке Windows. Попробуйте ее переустановить, заменив на другую.
Как исправить ошибку DRIVER IRQL NOT LESS OR EQUAL
Для исправления дефекта пройдем шесть шагов:
- Загрузитесь в среду восстановления. Для этого нажмите на кнопку «Перезагрузить» в меню «Пуск» с зажатой клавишей Shift. Если ошибка появляется на начальном этапе загрузки операционной системы – воспользуйтесь установочным диском или USB-накопителем.
- В появившемся окне выберите «Диагностика» – «Дополнительные параметры» – «Командная строка».
- Выберите учетную запись с правами администратора и введите от нее пароль (если таковой существует).
- Теперь узнаем метку системного раздела. «Что же тут сложного?» – спросите вы. А нюанс присутствует. Дело в том, что в режиме восстановления буквенные идентификаторы устройств памяти отличаются от обычной пользовательской версии. Поэтому убедимся на 100%, что мы работаем с нужным разделом:
- для этого введите команду в командной строке и в появившемся окне приложения нажмите «Файл» – «Сохранить как».
- в качестве каталога выберите «Этот компьютер».
- теперь на основании названий и объема областей памяти вы узнаете метку системного раздела. В нашем случае это «D».
- Вернитесь к окну командной строки: закройте «Проводник» и «Блокнот». Введите команду , где D – метка системного раздела, а название драйвера – сбойный файл с расширением *.vxt , *.drv , *.sys, или *.dll.
- После данной команды проблемный драйвер должен быть удален с компьютера. Вы можете закрыть командную строку и загрузиться в операционную систему.
Дополнительные способы устранения ошибки
Независимо от причины, вам сможет помочь просто откат системы. Единственное, чем вам следует обладать – это точкой восстановления на момент нормальной работы компьютера. Выполняется процедура просто:
- В поиске введите «Восстановление системы»;
- После выберите нужную точку;
Действие автоматическое, но от вас могут потребоваться некоторый выбор, просто следуйте инструкции.
Вероятно, причина конфликта драйверов – это неисправность самой системы. Скорее всего, такая ситуация уже решена в более новых обновлениях Windows. Воспользуйтесь центром обновлений и приведите систему в актуальное состояние.
Более сложная причина, когда проблема кроется в повреждённых секторах HDD или ОЗУ. Если сектор жесткого диска имеет какие-либо проблемы с чтением, то впоследствии могут возникать различные ошибки при использовании системы, в том числе и данная неисправность. Аналогично и при проблемах с ОЗУ. Диск нужно проверить при помощи стандартной функции:
- Перейдите в «Мой компьютер»;
- Теперь ПКМ по системному разделу и выберите «Свойства»;
- На вкладке «Сервис» выполните проверку диска.
ОЗУ проверяется подобным образом благодаря встроенной утилите или программе MemTest86.
Способ 1: Переустановка драйверов
Как подсказывает текст самой ошибки, наиболее часто она появляется из-за сбоев в работе драйверов для того или иного устройства. Разумеется, для эффективного устранения проблемы сначала нужно определить, что же именно её вызывает.
- Первый вариант – повторно получить сбой и записать название элемента в строке «What failed».

Второй метод – программа Bluescreenview: так как ошибка появляется только вместе с «синим экраном», нам пригодится средство просмотра минидампа
Использование этого приложения очень простое: запустите его и подождите, пока автоматически будут распознаны созданные снимки памяти, затем кликните по самому свежему из них. Необходимая нам информация расположена в нижней части окна – там описаны активные во время сбоя программные модули. Конкретные виновники проблемы выделены красным: один из них всегда соответствует системному ядру ntoskernel.exe, тогда как другой – повреждённому драйверу. Примерный перечень именований:
- nv*****.sys, atikmdag.sys – видеокарты (NVIDIA и ATI соответственно);
- dxgmms2.sys – видеосистема;
- storport.sys, usbehci.sys – контроллер USB или накопителей;
- ndis.sys, netio.sys, tcpip.sys – сетевая карта;
- wfplwfs.sys – низкоуровневый модуль доступа антивируса.
Если же вы наблюдаете только ntoskernel.exe, то причина не в драйверах. Воспользуйтесь другими способами.
Переустановка драйверов заключается в удалении имеющегося пакета и инсталляции нового. На нашем сайте есть несколько инструкций для определённых категорий устройств – перейдите по нужной ссылке далее для получения подробностей.
Подробнее:Как переустановить драйвера видеокарты
Как установить драйвера для сетевой, звуковой карты, контроллера USB и
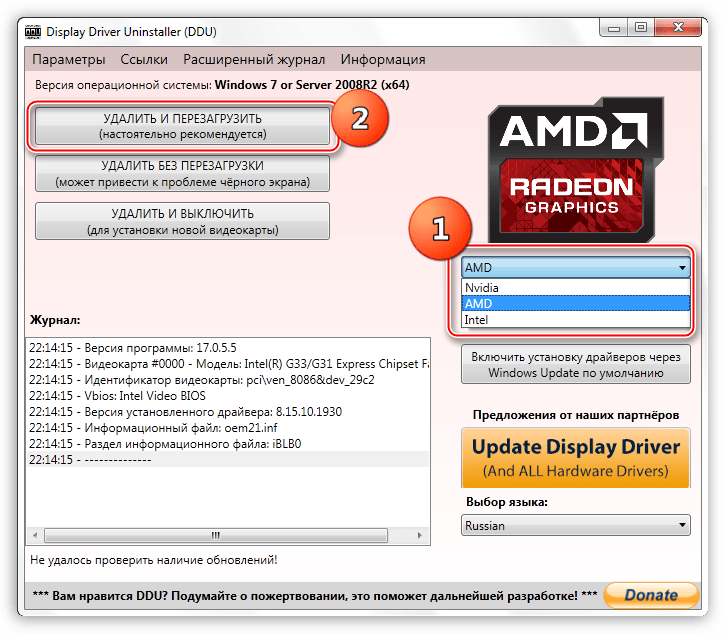
Этот метод работает только в тех случаях, когда загрузка в систему выполняется корректно. Если же ошибка появляется постоянно, переходите сразу к Способу 3.
Системные файлы
Первым делом, столкнувшись с такой ошибкой как IRQL_NOT_LESS_OR_EQUAL, требуется заняться проверкой возможно повреждённых системных файлов.
ВАЖНО. Если ОС Windows в стандартном режиме не запускается, тогда пуск операционной системы нужно осуществлять через LiveCD или же безопасный режим.. Все действия, которые будут описаны дальше, включая все потенциальные причины появления ошибки, нужно выполнять именно через Безопасный режим, либо с помощью загрузки системы через LiveCD
Все действия, которые будут описаны дальше, включая все потенциальные причины появления ошибки, нужно выполнять именно через Безопасный режим, либо с помощью загрузки системы через LiveCD.
Специалисты советуют всегда начинать с проверки файлов своей системы, поскольку это самый простой, но в то же время наиболее эффективный способ справиться с появившимся синим экраном.
ВНИМАНИЕ. Чаще всего ошибка IRQL_NOT_LESS_OR_EQUAL появляется именно на компьютерах и ноутбуках с ОС Windows 10 и Windows 8
На более старых ОС преимущественно возникает код 0x000000d1.
В проверке системных файлов на компьютере или ноутбуке нет ничего сложного. Здесь в ход идёт встроенная утилита. Для запуска диагностики необходимо сделать следующее:
- комбинацией клавиш Win и R вызвать командную консоль;
- в открывшемся поле для ввода прописать команду sfc /scannow;
- нажать на Enter;
- дождаться полного завершения диагностики;
- перезагрузить компьютер.
Пользователю особенно сильно повезёт, если рассматриваемая ошибка будет сопровождаться кодом, указывающий на конкретный повреждённый или проблемный файл. Он может идти с расширением exe или sys. Это указывает на то, что определённые проблемы есть со стороны определённого файла драйвера. Его повреждение и поспособствовало появлению синего экрана смерти. Или просто BSOD.
Как исправить ошибки ntoskrnl.exe всего за несколько шагов?
Помните, прежде чем предпринимать какие-либо действия, связанные с системными файлами, сделайте резервную копию ваших данных!
Ошибки файла ntoskrnl.exe могут быть вызваны различными причинами, поэтому полезно попытаться исправить их различными способами.
Шаг 1.. Сканирование компьютера на наличие вредоносных программ.
Файлы Windows обычно подвергаются атаке со стороны вредоносного программного обеспечения, которое не позволяет им работать должным образом. Первым шагом в решении проблем с файлом ntoskrnl.exe или любыми другими системными файлами Windows должно быть сканирование системы на наличие вредоносных программ с использованием антивирусного инструмента.
Если по какой-либо причине в вашей системе еще не установлено антивирусное программное обеспечение, вы должны сделать это немедленно
Незащищенная система не только является источником ошибок в файлах, но, что более важно, делает вашу систему уязвимой для многих опасностей. Если вы не знаете, какой антивирусный инструмент выбрать, обратитесь к этой статье Википедии — сравнение антивирусного программного обеспечения
Шаг 2.. Обновите систему и драйверы.
Установка соответствующих исправлений и обновлений Microsoft Windows может решить ваши проблемы, связанные с файлом ntoskrnl.exe. Используйте специальный инструмент Windows для выполнения обновления.
- Откройте меню «Пуск» в Windows.
- Введите «Центр обновления Windows» в поле поиска.
- Выберите подходящую программу (название может отличаться в зависимости от версии вашей системы)
- Проверьте, обновлена ли ваша система. Если в списке есть непримененные обновления, немедленно установите их.
- После завершения обновления перезагрузите компьютер, чтобы завершить процесс.
Помимо обновления системы рекомендуется установить последние версии драйверов устройств, так как драйверы могут влиять на правильную работу ntoskrnl.exe или других системных файлов. Для этого перейдите на веб-сайт производителя вашего компьютера или устройства, где вы найдете информацию о последних обновлениях драйверов.
Шаг 3.. Используйте средство проверки системных файлов (SFC).
Проверка системных файлов — это инструмент Microsoft Windows. Как следует из названия, инструмент используется для идентификации и адресации ошибок, связанных с системным файлом, в том числе связанных с файлом ntoskrnl.exe. После обнаружения ошибки, связанной с файлом %fileextension%, программа пытается автоматически заменить файл ntoskrnl.exe на исправно работающую версию. Чтобы использовать инструмент:
- Откройте меню «Пуск» в Windows.
- Введите «cmd» в поле поиска
- Найдите результат «Командная строка» — пока не запускайте его:
- Нажмите правую кнопку мыши и выберите «Запуск от имени администратора»
- Введите «sfc / scannow» в командной строке, чтобы запустить программу, и следуйте инструкциям.
Шаг 4. Восстановление системы Windows.
Другой подход заключается в восстановлении системы до предыдущего состояния до того, как произошла ошибка файла ntoskrnl.exe. Чтобы восстановить вашу систему, следуйте инструкциям ниже
- Откройте меню «Пуск» в Windows.
- Введите «Восстановление системы» в поле поиска.
- Запустите средство восстановления системы — его имя может отличаться в зависимости от версии системы.
- Приложение проведет вас через весь процесс — внимательно прочитайте сообщения
- После завершения процесса перезагрузите компьютер.
Если все вышеупомянутые методы завершились неудачно и проблема с файлом ntoskrnl.exe не была решена, перейдите к следующему шагу. Помните, что следующие шаги предназначены только для опытных пользователей
Работа с драйверами
В коде ошибки (обычно в скобочках) стоит название файла, который вызвал сбой, его вам следует записать. Дальше, если он показывается, вам необходимо производить работу именно с ним. Мы же рассмотрим в целом как происходит процесс стабилизации драйверов устройств на примере видеоадаптера.
- Нажмите ПУСК, ПКМ по «Компьютер», где выберите «Свойства»;
- Перейдите в «Диспетчер устройств», используя ссылку в левом меню;
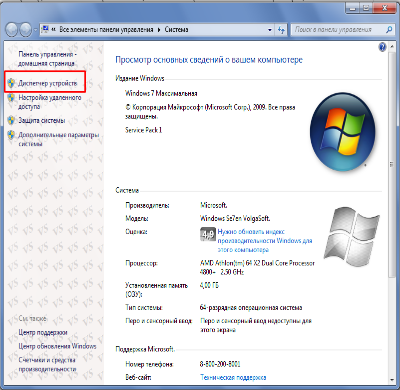
- Раскройте раздел «Видеоадаптеры»;
- Двойной клик по нужному пункту и перейдите во вкладку «Драйвер»;
- Теперь попробуйте нажать на «Обновить», если это не поможет, то просто удалите его и загрузите новый.
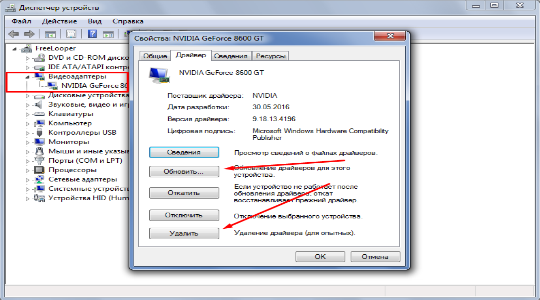
Подобным образом происходит и при конфликтах с любым оборудованием в компьютере. Реже, но всё же случается, что ошибка DRIVER IRQL NOT LESS OR EQUAL возникает из-за программы, в частности: антивирус, средство связи, вроде Skype, программы для виртуальной, локальной сети или виртуальный принтер. Все программы виртуальных устройств устанавливают свои драйвера, которые могут стать причиной проблемы.
Теперь проводится проверка, если она в программной среде, вы сможете определить это просто проверив относится ли файл, который указан в ошибке, к драйверам приложения. Затем, после диагностики, вам необходимо переустановить утилиту или заменить её аналогом. Процесс удаления необходимо выполнять перейдя в раздел «Программы и компоненты» из «Панель управления» или воспользоваться специализированной программой.
Также следует отметить, что большинство внутреннего оборудования имеет утилиты для автоматического обновления драйверов, лучше изначально воспользоваться ей.
IRQL_NOT_LESS_OR_EQUAL parameters
| Parameter | Description |
|---|---|
|
1 |
The virtual memory address that could not be accessed. Use !pool on this address to see whether it’s |
|
2 |
IRQL at time of the fault. VALUES: 2: The IRQL was DISPATCH_LEVEL at the time of the fault. |
|
3 |
Bit field that describes the operation that caused the fault. Note that bit 3 is only available on chipsets that support this level of reporting. Bit 0 values:
Bit 3 values:
Bit 0 and Bit 3 combined values:
This value is usually caused by:
|
|
4 |
The instruction pointer at the time of the fault. Use the ln (list nearest symbols) command on this address to see the name of the function. |
Что делать, если на компьютере с Windows 10 возникает ошибка DRIVER_IRQL_NOT_LESS_OR_EQUAL
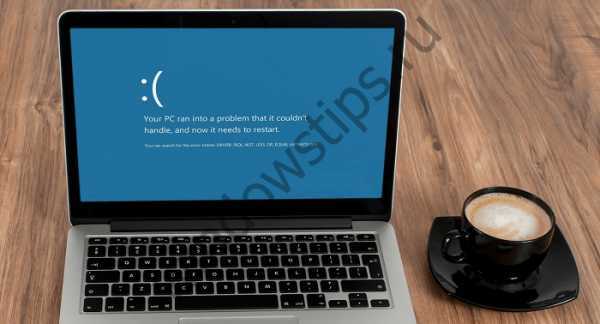
Если в Windows установить драйвер, который по какой-то причине (отсутствие совместимости с версией операционной системы, конфликты с другим программным обеспечением и т.д.) отказывается функционировать должным образом, работа системы, как правило, будет неожиданно завершаться критической STOP-ошибкой (она же «синий экран смерти» или просто BSOD).
Сегодня мы рассмотрим один из способов устранения ошибки DRIVER_IRQL_NOT_LESS_OR_EQUAL, при возникновении которой на дисплее появляется вот такое сообщение:
На вашем ПК возникла проблема, и его необходимо перезагрузить.
При желании вы можете найти в Интернете информацию по этому коду ошибки: DRIVER_IRQL_NOT_LESS_OR_EQUAL (epfwwfp.sys).
Значение epfwwfp.sys в сообщении указывает на имя драйвера, который вызвал эту ошибку. Зная название неисправного драйвера, достаточно просто его удалить (и при наличии таковой установить более новую версию), и тогда проблема будет решена. Вот как это сделать:
1. Загрузитесь в среду восстановления Windows. Для этого нажмите «Перезагрузить», нажав и удерживая клавишу Shift. Если ошибка возникает на этапе загрузки операционной системы, то попасть в среду восстановления можно с помощью установочного диска или с помощью аварийного диска восстановления.
2. Оказавшись в среде восстановления, нажмите «Диагностика» > «Дополнительные параметры» > «Командная строка». Этим вы запустите подготовку командной строки.

3. Выберите учетную запись администратора и введите пароль учетной записи.

Следующим шагом будет определение буквы раздела, на котором установлена система
Это важно, так как буквенные метки разделов диска в загрузочной среде отличаются от тех, которые используются в работающей системе
4. Итак, в окне командной строки наберите команду notepad и нажмите Enter. После того как откроется «Блокнот», перейдите в меню «Файл» -> «Сохранить как». В качестве каталога сохранения укажите «Этот компьютер». В «Проводнике» вы увидите диски и присвоенные им буквы. Скорее всего, буквой С будет помечена зарезервированная область, а буквой D, которая обычно присваивается пользовательскому разделу будет помечен раздел с системой. В нашем случае все именно так – операционная система установлена на раздел, которому в загрузочной среде была присвоена буква D.
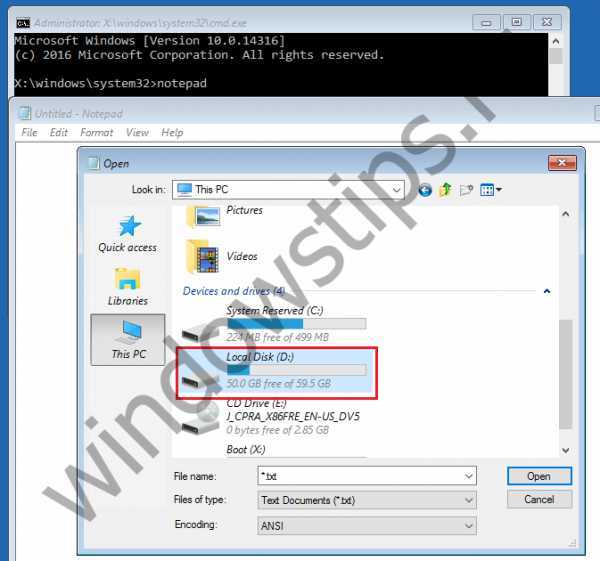
5. Теперь вернитесь к командной строке, закрыв «Проводник» и «Блокнот». Введите следующую команду и нажмите Enter:
DEL /F /S /Q /A «D:\Windows\System32\drivers\»
Не забудьте вместо D: указать букву вашего системного раздела, а вместо ввести имя неисправного драйвера (например, epfwwfp.sys).
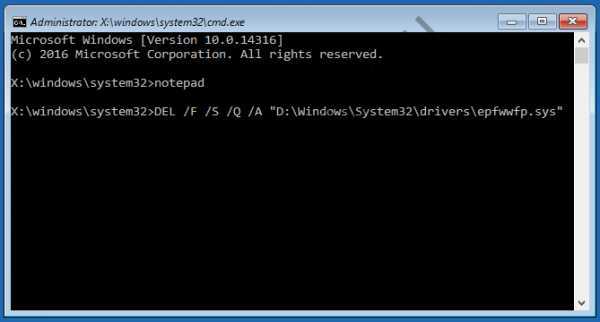
6. Закройте командную строку и загрузите операционную систему.
Теперь, когда проблемный драйвер был удален, «синего экрана смерти» больше быть не должно. Далее нужно установить обновленную версию драйвера, но для этого вам предстоит узнать о нем более подробную информацию.
7. Посетите онлайн-каталог драйверов, созданный пользователями и специалистами Microsoft. На странице каталога найдите имя неисправного драйвера. В нашем случае причиной ошибки был драйвер epfwwfp.sys, необходимый для работы ESET Personal Firewall.
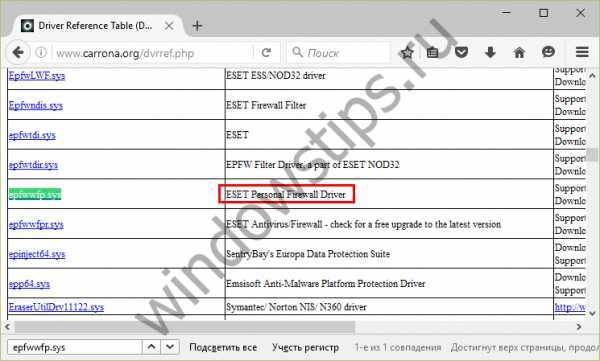
Поступить вам нужно следующим образом: выяснив имя программы/устройства, чей драйвер оказался причиной проблемы, идите на сайт соответствующего производителя/разработчика и скачайте и установите более новую версию драйвера/программы, если таковая имеется.
Solution 2: Uninstall problem drivers to fix IRQL_NOT_LESS_OR_EQUAL
The problem can be caused by faulty drivers. To fix the problem, go to Device Manager and find the faulty drivers, then uninstall the drivers. If a driver is having problems, you’ll see a yellow mark next to its device (see the screenshot shown below).
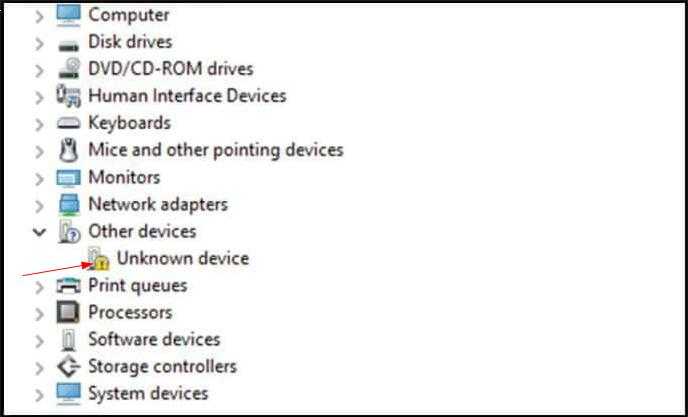
Following steps are for your reference on how to uninstall a driver:
1) Press Win+R (Windows logo key and R key) at the same time to invoke the run box.2) Type devmgmt.msc and click OK. Then Device Manager window will open.
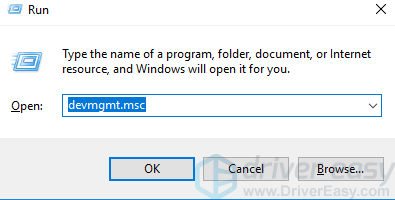
3) In Device Manager, locate the faulty driver. If the driver is having problems, you’ll see a yellow mark next to the device name. Then right-click on the device name (For example, uninstall graphics card driver.) and select Uninstall.
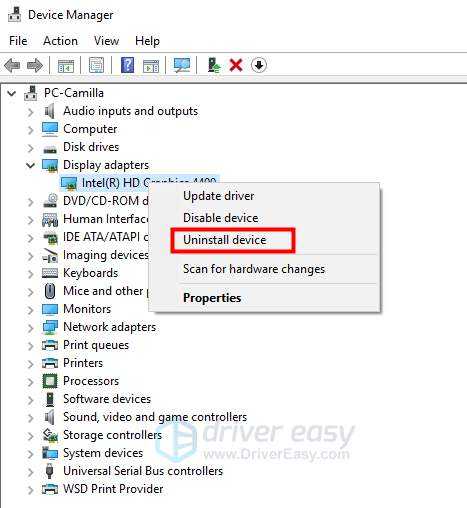
4) If prompted to confirm the uninstall, check the box next to “Delete the driver software for this device.” then click the OK button. If you don’t see this box, just click OK to uninstall the driver.
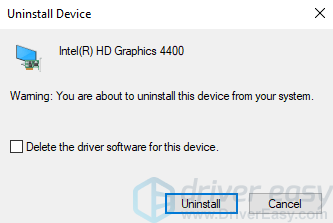
5) Restart your PC and check to see if the blue screen is gone.








![Irql not less or equal windows 7 [solved] - driver easy](http://bobowest.ru/wp-content/uploads/8/6/b/86b6f2e5b73417cc4034d0e059ffc7a7.jpeg)
![[solved] irql_not_less_or_equal bsod in windows 10 - driver easy](http://bobowest.ru/wp-content/uploads/6/6/b/66b6dfd4dcbf939888fdad7c4606ac95.jpeg)
![Driver irql not less or equal on windows 10 [fixed] - driver easy](http://bobowest.ru/wp-content/uploads/b/0/d/b0d1e52f63e94dd93655644373e3bbc8.jpeg)














![Irql not less or equal windows 7 [solved]](http://bobowest.ru/wp-content/uploads/2/1/1/211931499842774b613878c5d1c46b84.jpeg)
![[solved] irql_not_less_or_equal bsod in windows 10](http://bobowest.ru/wp-content/uploads/7/7/8/778d9e0c9affa1726d6fb87536b4f612.jpeg)
![Driver irql not less or equal on windows 10 [fixed]](http://bobowest.ru/wp-content/uploads/3/e/a/3eae5a068166a2ccb23bcf9336c683c4.jpeg)



















![Irql not less or equal windows 7 [solved] - driver easy](http://bobowest.ru/wp-content/uploads/9/b/3/9b3c1df305125c5d53320d97c4e0d972.jpeg)
![[solved] irql_not_less_or_equal bsod in windows 10 - driver easy](http://bobowest.ru/wp-content/uploads/2/6/3/263931df16e3b6822a0655bdac71bdca.jpeg)
![Driver irql not less or equal on windows 10 [fixed] - driver easy](http://bobowest.ru/wp-content/uploads/9/0/5/90594f35055331a66d24d60afadfe1be.jpeg)
