Спасаем накопитель
В ходе применения программы Victoria происходит замена 8% битых секторов, исправление ошибок и плохое функционирование секторов в томе, если в системе наблюдаются сбои. Исправлением физических повреждений HDD Виктория не занимается.
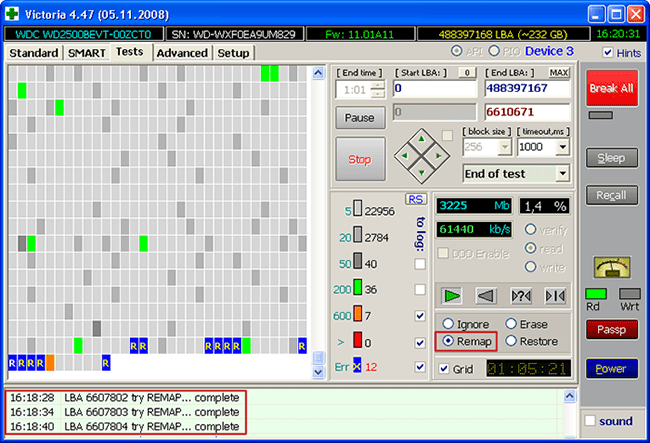
При лечении исправляемых секторов оставшиеся перезаписываются в резерв, что способствует увеличению продолжительности работы. Он служит устройством дополнительного типа, а ОС Windows требует размещения на качественном накопителе.
Аналогами являются HDD Regerenator и MHDD. Первой программе присущ ограниченный функционал. Второе ПО дублирует Victoria и работает на базе MS-DOS.
https://youtube.com/watch?v=vuh6_b5LhCI
Возможности утилиты
Скачиваем архив, распаковываем его и и запускаем исполнительный файл vcr446f.exe
Открывается интерфейс утилиты.
Это бесплатное программное обеспечение наделено логическим и простым интерфейсом, где имеются различные дополнительные программные модули для обследования жестких дисков. В программе сможет разобраться даже обычный неопытный пользователь, ведь все пункты расписаны понятным языком, и можно даже при первом запуске понять базовые и самые важные функции.
Утилита victoria hdd (Виктория) поможет выполнить пользователю доскональную проверку винчестера, в итоге будет предоставлена информация о состоянии жесткого диска. Помимо этого, можно провести самодиагностику в режиме «S.M.A.R.T.» что позволяет определить период работоспособности диска.
Софт victoria hdd имеет функцию проверки поверхности hdd диска, на возможное наличие повреждений и прочих неполадок. Утилита может выполнить полную проверку винчестера на дефектные сектора, после проведения анализа предоставляется информация о состоянии носителя в целом. Если victoria hdd найдет битые сектора, они будут переназначены, чтобы в дальнейшем можно было использовать накопитель, не теряя данные.
Утилитой Виктория для дисков могут пользоваться как профессионалы ремонтники, так и простые пользователи. В зависимости от сноровки и навыков, пользователь может сконфигурировать софт victoria hdd под свои потребности, от чего изменится алгоритм анализа винчестера.
Что входит в функционал утилиты Виктория:
• Утилита способна дать подробный отчет о работе жесткого диска и его технических характеристиках;
• Позволяет определить подсоединённые носители посредством sata/ide канала;
• Имеет способность обнаружить изъяны ан поверхности винчестера;
• Способна устранить недостатки винчестера, вызванные при работе, такие как зашифровка битого сектора и прочие;
• Снабжена практичным и комфортным смарт-монитором, который наглядно выдает важные жизненные показатели диска;
• Обладает интегрированным проводником для работы с файловой системой;
• Подробная справочная система по использованию и настройке утилиты victoria hdd;
• Утилита Виктория абсолютно бесплатная;
Утилита victoria hdd создана для проведения различных тестов жестких дисков, она больше подойдет людям с уровнем пользования компьютером выше среднего. Если вы запускаете утилиту victoria hdd впервые, лучше не изменять предустановленные настройки, если не имеете представления про их назначение.
В общем, утилита Виктория весьма полезна и актуальна при отслеживании неполадок жестких дисков и успешного устранения большинства поломок. Этот софт уже смог восстановить не один практически «мертвый» винчестер, и если вы столкнулись с проблемой связанной с жестким диском – утилита victoria hdd будет очень кстати.
Информация SMART жесткого диска
Для того, чтобы просмотреть информацию о состоянии SMART жесткого диска необходимо выбрать нужный нам жесткий диск и перейти во вкладку SMART.
На вкладке SMART нажимаем кнопку «Get SMART» и ожидаем пока программа просканирует информацию жесткого диска.
После того как сканирование окончится мы сможем увидеть общее состояние диска по сигналу в правой верхней части экрана возле кнопки «Get SMART», в моём случае состояние жесткого диска хорошее, поэтому программа выводит сигнал «GOOD», если диск в критическом состоянии тогда на этом месте будет надпись «BAD».
В левой части мы видим подробную SMART информацию.
Для определения состояния жесткого диска необходимо анализировать следующие пункты:
- Reallocated sector count – количество поврежденных (BAD) секторов, которые были переназначены. Если это количество превышает 10, тогда стоит задуматься о переносе информации с этого накопителя
- HAD Temperature – средняя температура работы жесткого диска. Этот параметр не должен превышать 40°С, если температура выше. Тогда стоит задумать об охлаждении жесткого диска.
- Seek error rate — частота ошибок при работе головок, это значение тоже должна равняться нулю, если число больше, тогда стоит продиагностировать жесткий диск на присутствие перегрева или вибраций.
Начало диагностики — вкладка «Тестирование» (Test & Repair)
Если винчестер исправен, то переходим во вкладку «Тестирование» (Test). При первом использовании не рекомендуется изменять установленные по умолчанию настройки. В этом случае будет проведена обычная диагностика жесткого диска, без применения каких-либо действий к поврежденным секторам. Убедитесь, что активирован режим «Игнор» (Ignore) и нажмите на кнопку «Scan».
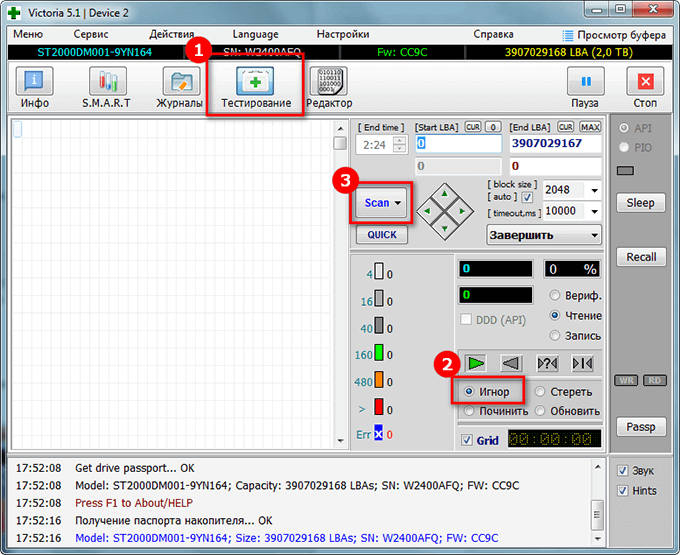
Так как Victoria работает из-под Windows, она может выдавать ложные результаты. Чтобы это не происходило, до начала проверки жесткого диска необходимо закрыть открытые приложения и приостановить работу за ПК. Для получения более точного результата можете воспользоваться ее аналогом — MHDD.
Если вы точно следуете пунктам в нашей пошаговой инструкции, но после запуска сканирования ничего не происходит, то это может быть связано с тем, что вы не отметили винчестер на вкладке «Инфо» (Drive Info). В этом случае вернитесь назад и сделайте это.

Принцип, по которому проводится тест жесткого диска, заключается в измерении продолжительности времени от запроса до получения ответа с секторов по отдельности.
В процессе сканирования жесткого диска программа оценивает проверенные сектора и графически показывает проблемные участки, обозначая их разноцветными прямоугольниками.
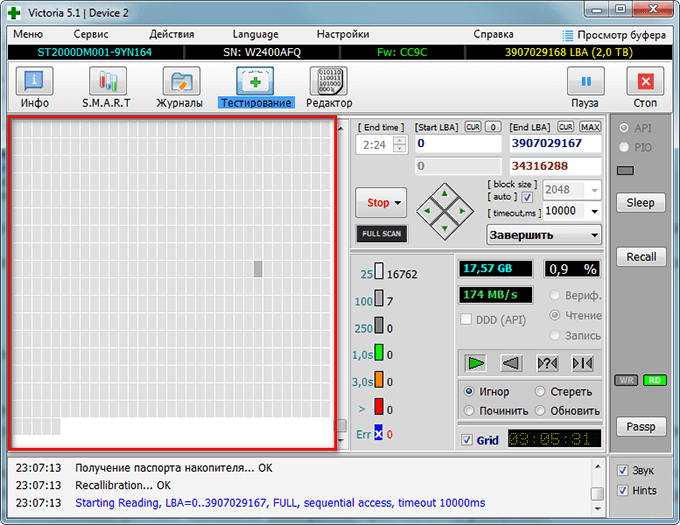
Кластера обозначаются определенным цветом, который зависит от его состояния:
- Серые – отлично читаемые зоны.
- Зеленые – откликаются дольше, но обладают хорошим состоянием.
- Оранжевые – читаются долго. Именно эти зоны тормозят работу диска. Являются рабочими, но совсем скоро придут в негодность. Их количество не должно превышать 50 штук.
- Красные – поврежденные сектора «бэд-блоки», которые нельзя считать, не подлежащие восстановлению. При наличии подобных зон следует задуматься о смене винчестера.
- Синие с крестом «Err X» – чтение вызывает сбой. Информация, находящаяся на них, не может быть восстановлена. Такие сектора нуждаются в переразметке для того, чтобы HDD не использовал их при работе. Делается это путем использования функции «Починить» (Remap), о который мы поговорим дальше.
Процесс диагностики можно наблюдать визуально. В ранних версиях программы Victoria проверяемые зоны отображались только в виде сетки.
Однако это чрезмерно загружало процессор при наличии жесткого диска большого объема. Именно поэтому, уже начиная с версии 4.47, было принято решение перейти на визуализацию путем использования графика. Его можно увидеть спустя несколько минут после начала диагностики, убрав галочку с пункта «Grid».

Длительность тестирования HDD зависит от его объема и текущего состояния.
Victoria DOS ISO
Особенности установки
- Работает Victoria под DOS то есть компьютер должен запускаться не с жёсткого диска, а с носителя на который была записана эта программа.
- Работает на любых компьютерах и ноутбуках только с жесткими дисками HDD у которых интерфейс IDE или Serial ATA.
- Программа Victoria на русском языке но можно переключить на английский.
- В архиве находятся файлы: WinSetupFromUSB. Victoria 3 52 RUS ISO.
Чтобы начать пользоваться программой необходимо её записать на CD/DVD диск или на флешку. Загрузочный диск делается программой Alcohol, а с помощью программы WinSetupFromUSB делается из образа Victoria HDD загрузочная флешка. Чтобы записанная программа Victoria HDD ISO на флешку запустилась нужно будет в BIOS выставить флешку первой.
Особенности программы
- Для управления программой используют горячие клавиши или командную строку.
- Делает проверку диска на битые сектора Victoria, а также восстанавливает информацию с повреждённых секторов диска.
- Битые сектора на жестком диске исправить Victoria может несколькими способами.
- Производит Victoria низкоуровневое форматирование.
- Определяет все подключенные ATA и SATA контроллеры.
- Выводит на экран паспортные и C.M.A.R.T данные диска.
- Производит программный сброс жёсткого диска к заводским настройкам.
- Можно управлять уровнем акустического шума жёсткого диска.
- Можно изменять размер диска и восстанавливать его заводской размер.
- Тестирует механику жёстких дисков.
- Устанавливает и снимает ATA пароль с HDD.
- Имеется файловый просмотрщик файлов.
- Выдаёт информацию о логических разделах имеющихся на жёстких дисках.
- Регулирует скорость вращения диска в HDD.
- Может останавливать шпиндельный двигатель.
Программой Victoria HDD как пользоваться
Вставляется с программой Victoria загрузочная флешка или диск. Из под DOS запускаете программу. Работать в программе можно только с помощью клавиатуры.
В программе можете сразу подсмотреть какими клавишами какие функции запускаются для этого нажмите клавишу F1. Чтобы закрыть подсказку нажмите любую клавишу на клавиатуре. Далее нажимаете клавишу P. Отобразится список в котором с помощью стрелок на клавиатуре выбираете самый последний пункт и нажимаете Enter. Появится таблица со всеми подключёнными жёсткими дисками. Если Victoria не видит жесткий диск то вам нужно будет зайти в BIOS и переключить режим работы HDD из AHCI в IDE. Чтобы выбрать диск который необходимо проверить нужно нажать его порядковый номер и нажать Enter. После этого нажимаете клавишу F4. Появится меню в котором выбираете режим проверки, режим построения графика и выбрав пункт Start нажимаете Enter. Программа начнёт проверку жёсткого диска, если нужно будет прервать процесс нажмите клавишу Esc. Если в меню ничего не менять то запустится быстрый тест HDD Victoria при этом ничего менять не будет но отобразит плохие сектора.

Если вы захотите работать в программе с помощью командной строки тогда нажмите на клавиатуре стрелку вниз, а затем клавишу F1 и у вас отобразится список команд для командной строки.
Работа с вкладкой Tests – как проверить состояние HDD
Вкладка Tests служит для диагностики поверхности диска (оценка «физического» состояния), а также содержит инструменты для восстановления неисправных секторов. Тестирование запускается на кнопку Start, и по продолжительности может занимать от одного до нескольких часов (порой и больше). Тестирование можно приостанавливать с помощью кнопки Pause и останавливать на Stop.

Как правильно интерпретировать результаты тестирования
По результату проверки можно увидеть, сколько на диске исправных и поврежденных секторов. Проверенные сектора обозначаются цветными и серыми прямоугольниками. «Серые» сектора – исправные. Зеленым обозначаются пригодные для использования сектора, оранжевым – подозрительные, красным – близкие к выходу из строя. Если на HDD много «красных» секторов, рекомендуется сохранить данные с него на резервный диск, потому что винчестер скоро может выйти из строя.
Если “Виктория” не смогла «прочитать» определенный сектор, после проверки он будет обозначен как синий прямоугольник с крестом, с надписью Err. Для таких секторов нужно назначить замену. Это делается во время лечения диска (запустите Тестирование на Start, выставив чек бокс Replace).
Резервные сектора
Резервное место под ОС выделяется на любом винчестере. Чаще всего, речь идёт о медленном участке 8% в центральном участке винчестера.
При появлении битых секторов системой производится перенос информации в резерв. Этот процесс начинается в ходе запуска сканирования HDD на ошибки средствами ОС Windows или стороннего ПО.
После выбора режима и проставления галочки напротив прямоугольников, нажмите «Start». Если программа используется впервые, не меняйте настройки по умолчанию. При этом производят диагностику жёсткого диска (ЖД). Действий в отношении повреждённых секторов не осуществляется.
При точном следовании пошаговой инструкции и отсутствии реакции после запуска сканирования, виноват пользователь, не отметивший винчестер на вкладке «Standart» при настройке.
Контролировать ход диагностики можно визуальным образом. Victoria в ранних версиях представляли представленные сектора в форме сетки.
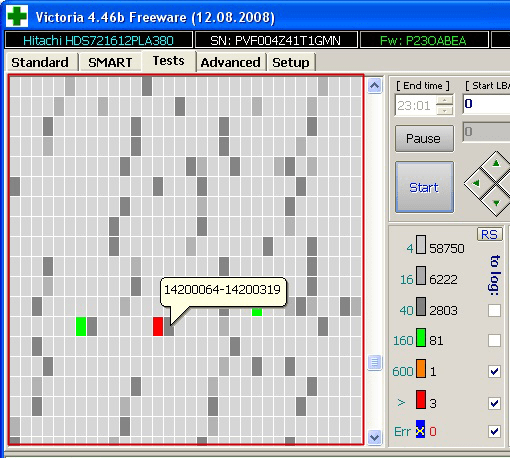
Однако это перегружало процессор при HDD значительного объёма. Начиная с версии 4.47, было принято решение визуализировать полученные результаты посредством графика. Появление его происходит через несколько минут после того, как приступают к диагностике.
Отключение в обеих версиях происходит посредством снятия галочек с пункта «Grid».
Процесс тестирования HDD длителен, и значительная роль в нём отводится накоптелю. В ходе теста не следует использовать компьютер, во избежание снижения точности показателей.
Как создать загрузочную флешку с программой Victoria
Программа Victoria является одним из лучших средств проверки жестких дисков компьютера. Однако, она не работает в 64-битных версиях Windows. Использовать программу Victoria на компьютерах с такой операционной системой можно, только «загрузившись» со специальной флешки или диска.
В статье описан порядок создания загрузочной флешки с этой программой.
Для создания загрузочной флешки с программой Victoria понадобится:
Порядок действий следующий:
1. Подключить флешку к компьютеру
Обратите внимание, что все находящиеся на ней файлы будут удалены. В случае надобности, не забудьте сохранить их резервные копии на другом носителе;
2. Скачать программу Ghost32 и образ диска с программой Victoria (ссылки на загрузку см. выше);
3. Запустить программу Ghost32 (установки она не требует). В стартовом окне нажать кнопку «Ок»;
4. В окне программы Ghost32 пройти по пути (нажимая кнопки): «Local» — «Disk» — «From image» ;
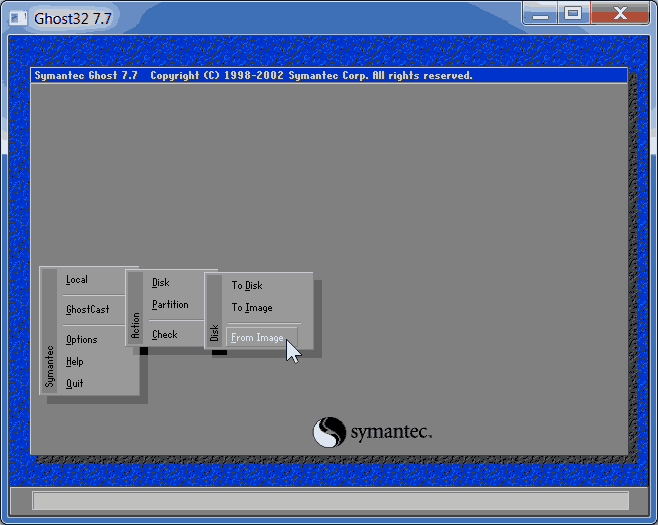
5. Откроется проводник, в котором нужно указать на образ программы Victoria (файл » victoria.gho «);
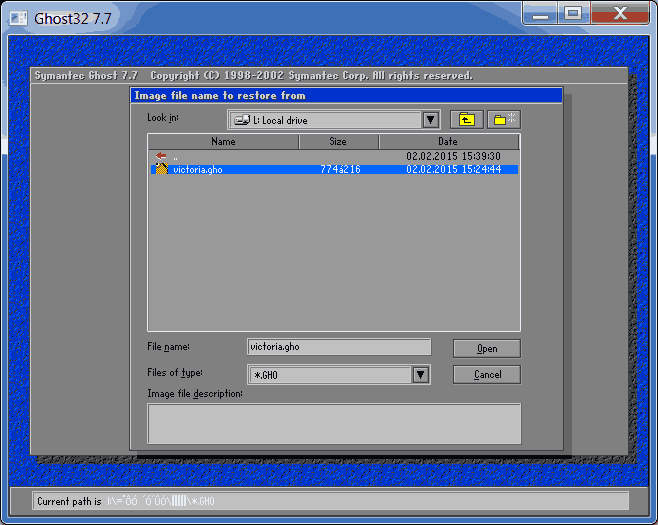
6. На следующем этапе необходимо указать на флешку, которую нужно превратить в загрузочную флешку “Victoria”. Будьте внимательны. Не укажите случайно вместо флешки на жесткий диск или другой носитель;
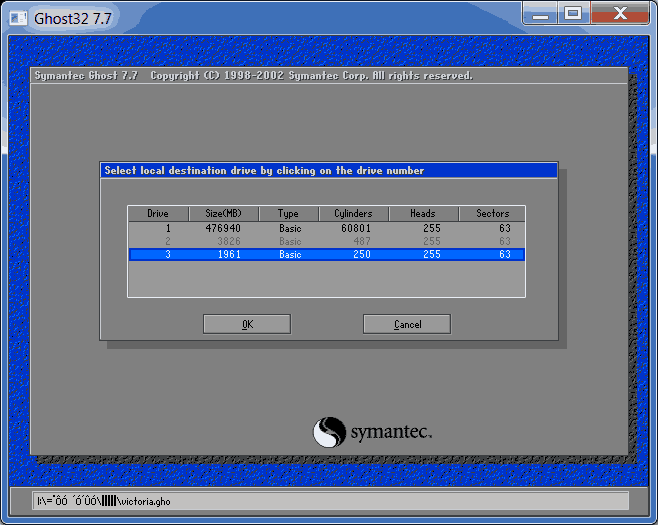
7. Нажать кнопку «ОК» и на всех следующих этапах также подтвердить свое намерение создать загрузочную флешку.
О завершении процесса свидетельствует появление окна с надписью «Clone Completed Successfully» . После этого программу Ghost32 можно закрыть (нажать кнопку «Continue» и затем кнопку «Quit»).
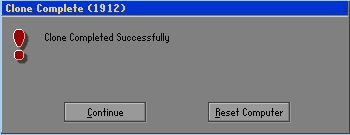
Созданную указанным способом флешку можно использовать для проверки жесткого диска любого компьютера. Подробнее о том, как это сделать, читайте здесь. Кроме того, она содержит программу Memtest86 и поэтому может быть использована для проверки еще и оперативной памяти компьютера.
AHCI – продвинутый режим работы интерфейса (разъема) SATA, через который современные запоминающие устройства (жесткие диски, SSD) подключаются к материнской плате компьютера. Использование AHCI позволяет ускорить работу дисковой подсистемы компьютера.
В статье описан порядок активации AHCI в Windows Vista и Windows 7.
Внутренние запоминающие устройства компьютера (жесткие диски и SSD) с включенным режимом AHCI работают быстрее. Это позитивно сказывается на общем быстродействии всего компьютера.
О том, как включить AHCI на компьютерах с Windows 8, речь пойдет в этой статье.
Активация режима AHCI интерфейса SATA позволяет компьютеру использовать расширенные возможности работы с внутренними запоминающими устройствами (жесткими дисками, SSD) и таким образом повысить их быстродействие.
Подробнее о режиме AHCI, а также о том, что необходимо для его активации, речь пойдет в этой статье.
Если на компьютере с Windows Вам чем-то не нравится стандартная иконка локального диска, ее можно изменить на любую другую.
Все, что понадобится — это новая иконка в виде файла с расширением ICO. Ее можно скачать с интернета или же создать самостоятельно. Желательно, чтобы изображение этой иконки было достаточно большим (не менее 64х64 пикселов), иначе внешний вид диска, к которому вы собираетесь ее «приделать», в некоторых режимах отображения будет не очень привлекательным.
Нужно также внести несколько несложных изменений в системный реестр Windows.
Каждый пользователь компьютера рано или поздно сталкивается с ситуацией, когда определенный жесткий диск, флешка или другое запоминающее устройство начинает работать нестабильно. При попытке получить доступ к хранящимся на нем файлам, компьютер сообщает о наличии на устройстве ошибок.
Причиной этому может стать неправильное отключение носителя от компьютера, внезапное исчезновение напряжения в сети электропитания, перезагрузка компьютера кнопкой «Reset» на системном блоке и др.
В большинстве случаев, проблема решается штатными средствами Windows. Установка дополнительного программного обеспечения не требуется.
Как Вам уже, наверное, известно, каждому запоминающему устройству, подключенному к компьютеру (локальные диски, съемные винчестеры, флешки, дисководы оптических дисков и др.), присваивается буква латинского алфавита.
Как правило, процесс назначения устройству этой буквы происходит автоматически во время его подключения к компьютеру. Но, в случае необходимости, пользователь может самостоятельно переназначить букву любому устройству, если результаты автоматического выбора его чем-то не устраивают.
О том, как это сделать, и пойдет речь в этой статье.
Установка программы и ее запуск
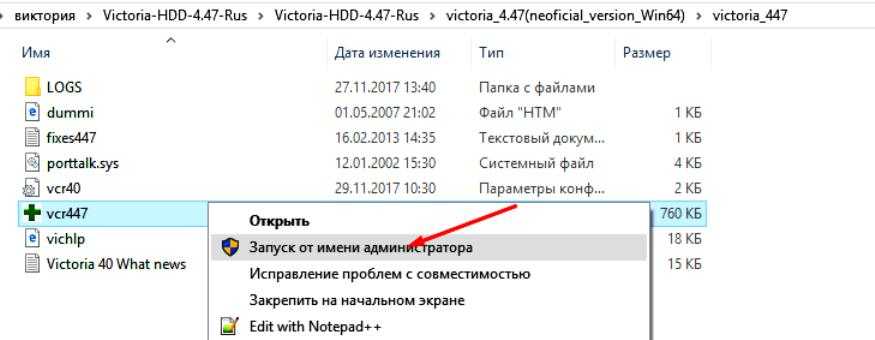
Запуск производится из одного файла vcr.ini, который используется для детальной регулировки условий работы.
Ее можно запускать прямо из корневой папки Windows. Необходимые действия :
- Отключить IDE контроллера исследуемого диска.
- Войти в «Панель управления», затем в «Систему», после в раздел «Оборудование и Контроллеры жестких дисков».
Программа Victoria подключается только после полной загрузки ОС. Перед тем как пользоваться приложением, необходимо установить драйвер UserPort. Для этого необходимо выполнить следующие операции:
- Скопировать файл userport.sys в папку Drivers.
- Открыть Userport .
- В оба окна нужно вписать номера портов контроллера HDD: 170h-177h, 376h-377h.
- Включить их в перечень (Add).
- Кликнуть Start.
- Кликнуть Update, затем Exit.
- Запустить программу.
Совсем чуть-чуть теории
Многие просто путают ошибки файловой системы и плохие сектора. Поэтому попытаемся разъяснить разницу между этими явлениями и причину их появления. Также, определим, какой может оказаться симптоматика проявлений, появившихся ошибок на поверхности винчестера.
Ошибки файловой системы
Когда говорят об ошибках жесткого диска и попытке их исправить с помощью встроенной в Windows утилиты chkdsk, то чаще всего имеют в виду именно ошибки файловой системы. Такие ошибки связаны с проблемами метаданных, описывающих саму файловую систему: ошибки файлов $Bitmap, $BadClus, главной файловой таблицы, различных индексов.
Например, ошибки в файле $Bitmap файловой системы NTFS могут стать причиной неверного распознавания системой объема свободного пространства тома. А проблемы с файлом $BadClus могут привести к неверному определению бэд-секторов и попытке записи данных в такие сектора, что станет причиной полного зависания компьютера.
Битые сектора
Природа битых секторов несколько иная. Жесткий диск «нарезается» на сектора еще на заводе при производстве. Именно тогда создается его логическая структура, тогда он получает магнитные свойства для записи данных
Эти структуры становятся сбойными в результате постепенной деградации областей поверхности жесткого, которые становятся таковыми из-за неосторожного обращения с винчестером, который нечаянно когда-то упал на пол или подвергся удару по корпусу даже обыкновенной отверткой
Тестирующие программы, попадающие на части деградирующей поверхности, обнаруживают так называемые сбойные или поврежденные сектора — бэд-сектора. Потерявшие магнитные свойства сектора не позволяют считывать и записывать в них данные. Устранить сбойные структуры винчестера возможно. Для этого производители создают специальные резервные области секторов. При появлении бэд-сектора, диагностируемого по определенному адресу, его адрес переназначается сектору из этой резервной области.
Симптомы проявления ошибок и битых секторов
О симптоматике проявления ошибок файловой системы мы уже немного поведали выше. Однако симптомы иногда очень разнообразны. Приведем некоторые проявления возникших в винчестере ошибок и битых секторов.
- Заметное подвисание операционной системы при выполнении операций считывания и записи.
- Отказ при загрузке операционной системы. Например, загрузка продолжается только до появления уведомления о загрузке и эмблемы Windows.
- Внезапная перезагрузка компьютера.
- Частое возникновение ошибок в работе операционной среды.
- Чрезвычайно медленная и непроизводительная работа операционной системы.
Здесь приведен далеко неполный список проявлений ошибок, связанных с неполадками файловой системы и наличием деградирующих областей жесткого диска. Что же делать в таких случаях?
Вкладка Test
Далее нужно перейти на вкладку «Test». Тест жесткого диска проводится путем измерения длительности отклика, то есть, сколько времени проходит от отправки запроса к каждому сектору до получения ответа.
Сканируя устройство, программа производит оценку протестированных секторов и выводит на график участки, где обнаружены какие-либо проблемы, помечая их прямоугольниками разного цвета. Вы спросите, что означают цвета?
Расшифровка цвета обозначения кластера зависит от его состояния:
- серый — сектора хорошо читаются;
- зеленый отклик немного дольше, но они еще считаются нормальными;
- оранжевый чтение сектора очень длительное. Именно они тормозят работу всего диска и хотя еще работают, но вскоре выйдут из строя. Их должно быть не более 50.
- красный сектора — повреждены. Не читаются, восстановлению не подлежат. При обнаружении таких секторов стоит уже планировать замену винчестера;
- синего цвета с крестом — попытки прочесть сектора становятся причиной сбоев. Находящиеся в них данные восстановить уже не удастся. Эти сектора необходимо переразметить с тем, чтобы жесткий диск прекратил с ними «общаться» в дальнейшем. Для этого используется функция ремап.
Действия по режимам будут применяться к секторам, отмеченным галочками.
Функциональные клавиши
Любое тестирование запускается нажатием клавиши Start, расположенной правее основного информационного поля в окне программы.
Параметры, настройки тестирования указываются до этого, в процессе их изменить невозможно.
После нажатия на эту кнопку, она исчезает, и на ее месте появляются две другие – Continue и Stop.
Нажав на кнопку Stop, вы остановите процесс сканирования.
На своем прежнем месте находится кнопка Pause. Если вы нажмете на нее, то приостановите процесс сканирования (а не остановите его вовсе, как при нажатии на клавишу Стоп).
Нажав на кнопку Continue – возобновите с того же самого места, на котором он был остановлен с помощью кнопки Пауза.
Как узнать, какой файл лежит в известном секторе диска
При обнаружении bad -секторов программами типа Victoria будет весьма полезно узнать, какие именно файлы записаны в поврежденных секторах. Сопоставление принадлежности проблемного сектора конкретному объекту файловой системы также может пригодится при поиске содержащего строку файла, обнаруженную в секторе в процессе анализа дампа диска. Задача кажется сложной, на самом деле всё очень даже просто, если под рукой у вас имеется утилита NFI , входящая в состав пакета Sysinternals Suite.
Предположим, что при сканировании диска той же Victoria вы обнаружили bad -блок. Чтобы получить его номер, наведите на него мышку.
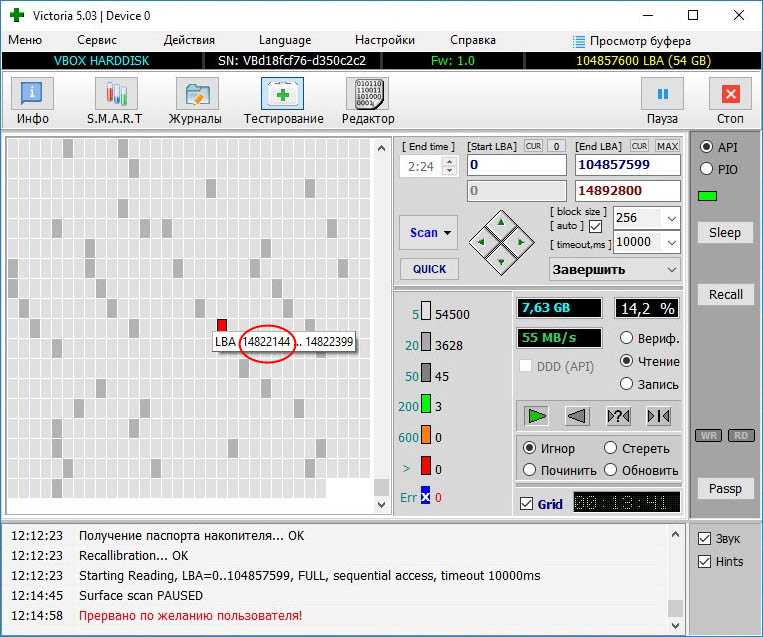
В нашем примере это 14822144. Теперь это значение нужно скормить утилите NFI , правда, здесь есть одна маленькая проблема. Помимо номера блока в качестве обязательного аргумента нужно указать еще и букву логического раздела, а Victoria прямо не сообщает, в каком томе был обнаружен проблемный сектор. Зато она показывает начальные и конечные номера секторов, и это будет нашей подсказкой.
Переключитесь в Victoria в раздел «Редактор» и нажмите кнопку «Таблица разделов». Слева тут же появится таблица, в которой будут перечислены все логические разделы на сканируемом диске. Букву тома определяем по его размеру или имени, если Victoria его покажет.
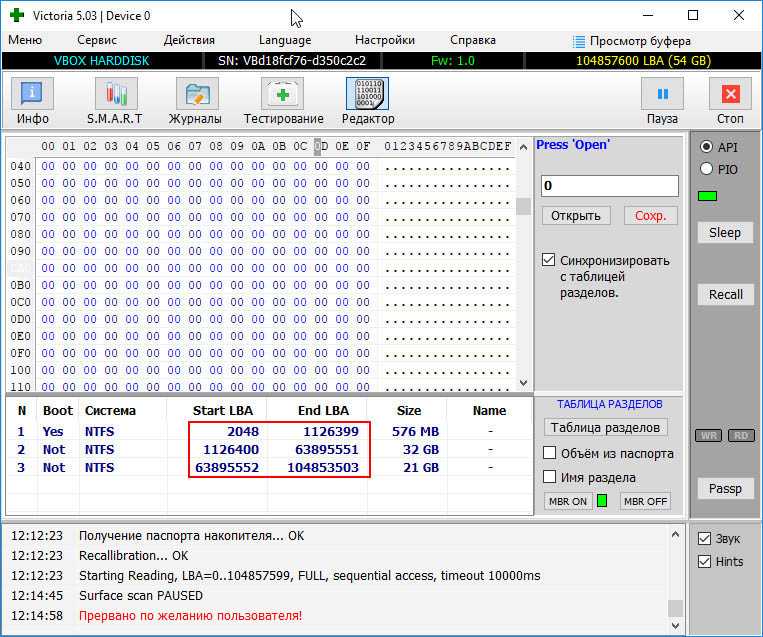
Смотрим и видим следующую картину. Первый загрузочный том у нас начинается с сектора 2048 и заканчивается сектором 1126399 . Следующий том, определенный как системный, начинается с сектора 1126400 и заканчивается сектором 63895551 . Битый сектор же у нас имеет номер 14822144 .
Выполнив простейший арифметический подсчет, определяем, что блок находится на системном томе C.
Запустив командную строку от имени администратора переходим в папку с утилитой NFI.EXE и выполняем команду nfi.exe C 14822144 .
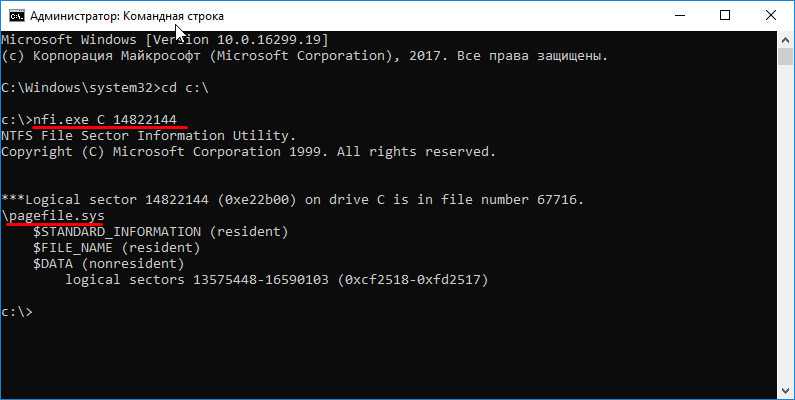
В результате получаем лежащий в проблемном секторе файл — pagefile.sys .
Как видите, ничего запредельно сложного, сомнения насчет расположения файла в данном секторе могут возникнуть, если только размер обнаруженного файла сопоставим с размером сектора. А всё потому, что Victoria работает с секторами всего диска, а утилита NFI.EXE — с секторами томов. Поэтому знать границы разделов не помешает.
Что касается сопоставления известного файла сектору, то тут еще всё проще, номер блока в два счета определит бесплатный шестнадцатеричный редактор WinHex.
Запустив приложение, выберите в меню «Tools» опцию «Open Disk».
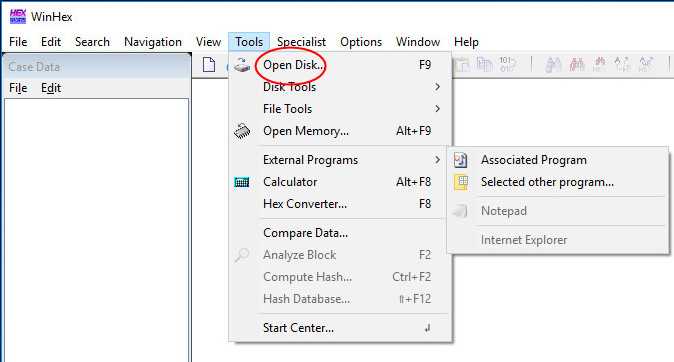
И укажите в открывшемся окне том, в котором лежит файл.
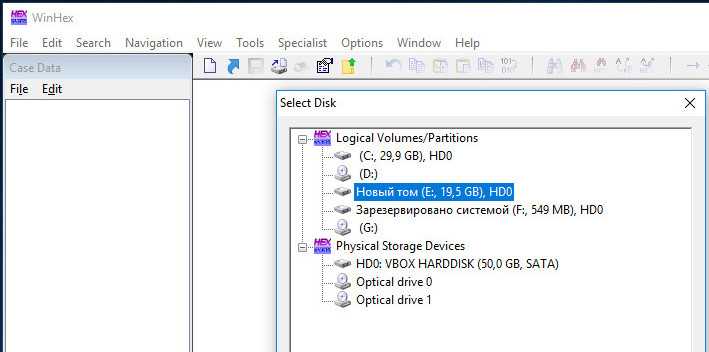
Вот и всё, осталось только найти во встроенном файловом менеджере нужный файл, выделить его и посмотреть в левый нижний угол рабочего окна редактора.

Там, в строке состояния будет указан порядковый номер сектора, содержащего интересующий вас объект.
Основные функции Victoria для проверки жесткого диска и диагностики ошибок
- Сканирование диска на низком уровне. Позволяет обнаружить сбойные сектора, ошибки чтения, bad-блоки, сколы и другие физические повреждения, которые часто приводят к поломке HDD на компьютере
- Тест скорости жесткого диска: считывания данных и записи на диск. Как правило, данная функция полезна не только для замера производительности жесткого диска, но также для обнаружения различных дефектов HDD-накопителя
- Изменение коэффициента шумности. Функция снижения скорости вращения головки шпинделя жесткого диска, полезная для малошумных устройств
- Безопасное и безвозвратное уничтожение информации в Victoria путем цикличной, многократной перезаписи
- Чтение S.M.A.R.T данных и предоставление сведений пользователю для дальнейшего исправления проблем и предупреждения возможных ошибок
Пожалуй, основное преимущество программы Victoria HDD – это работа на низком уровне доступа на компьютере: сканирование, анализ структуры и поверхности HDD производятся через порты. Это значит, что эффективность подхода очень высокая, хотя для использования подобного инструмента понадобится опыт в ремонте и поиске неисправностей на жестком диске.
Другими словами, приложение Виктория более всего пригодится специалистам по восстановлению жесткого диска как профессиональная высококачественная утилита по проверке жесткого диска через Victoria, обслуживанию hdd и других твердотельных накопителей. Впрочем, использовать ее можно и вне сервиса: пользователи ПК без проблем смогут установить программу у себя на компьютере под Windows, чтобы диагностировать HDD и устранить возможные ошибки или, в ряде случаев, предупредить поломку HDD.
Еще один значимый плюс утилиты Victoria – ее универсальность. Фактически, программа подходит для диагностики большинства моделей HDD-накопителей, в то время как подобные программы от поставщиков оборудования жестко привязаны к моделям конкретных устройств хранения. Другими словами, в программе Victoria HDD собраны практически все возможные диагностические инструменты и, в отличие от фирменных утилит, поставляемых с конкретной моделью жёсткого диска, в ней нет ограничений на поддерживаемые модели.
Другие достоинства приложения Victoria HDD:
- Программа “Виктория” распространяется бесплатно
- Утилита работает на компьютере в портативном режиме
- Отличное быстродействие и тестирование скорости HDD
- Детальная, исчерпывающая информация о S.M.A.R.T на диске
- Возможность “регенерации” поверхности жесткого диска после диагностики HDD и проверки ошибок
- Универсальность и функциональность методов тестирования жесткого диска
- Работает с интерфейсом AHCI на низком уровне доступа
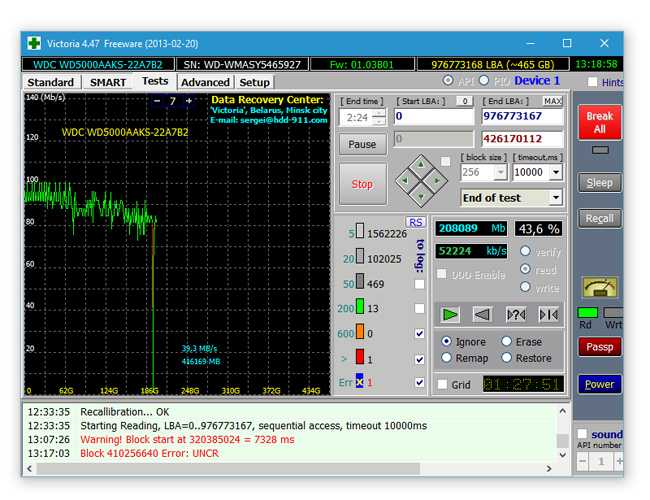
Как пользоваться программой Victoria hdd 4.47?

Victoria hdd – это программа для широкого анализа жесткого диска компьютера, ноутбука, или внешнего жесткого диска. Данную программу используют как новички, так и профессионалы, так как она имеет очень удобный интерфейс с множеством подсказок, и в то же время программа даёт большое количество возможностей в настройке жесткого диска и его ремонте.
Возможности программы Victoria hdd
- Работает непосредственно с ОС Windows.
- Просмотр полной технической информации жесткого диска.
- Просмотр SMART информации.
- Сканирование поверхности жесткого диска и поиск сбойных (Bad) секторов.
- Выполнение обычного форматирования.
- Восстановление или переназначение поврежденных (Bad) блоков поверхности жесткого диска.
Сканирование жесткого диска на наличие сбойных (BAD) секторов
Для того, чтобы просканировать поверхность жесткого диска на наличие сбойных (BAD) секторов необходимо перейти во вкладку «Test».
Рассмотри интерфейс данной вкладки
Первым на что стоит обратить внимание — это большое серое поле, в котором и будет графически отображаться процесс сканирования и поверхность жесткого диска
Справа мы можем видеть поле, в котором будет отображаться количество секторов с разным временем отклика.
Первые 3 вида блоков допустимы на поверхности жесткого диска, они отображают количество секторов с допустимым временем отклика, которое позволит без проблем использовать жесткий диск.
Зеленые сектора тоже допустимы и могут присутствовать, но их большое количество будет заметно снижать скорость записи и чтения жесткого диска. Такие сектора в большом количестве могут присутствовать на старых накопителях, или на жестких дисках, которые находятся в постоянной беспрерывной эксплуатации.
Все остальные сектора (оранжевые, красные, Err) и могут являться причиной зависания системы или сильного торможения жесткого диска.
Опции сканирования и что они означают:
- Ignore — этот параметр при сканировании будет пропускать все битые (BAD) сектора, этот параметр стоит применить, если вы просто хотите просканировать и понять в каком состоянии находится поверхность вашего жесткого диска.
- Erase — выбор этого параметра приведет к тому, что при сканировании и нахождении сбойных секторов программа будет затирать найденный «BAD» блок. Если применить эту опцию возможна утрата информации с жесткого диска, поэтому перед применением этой функции стоит перенести всю информацию с этого жесткого диска. Так же этот параметр полезен тем, что он может исправить «SoftBad» блоки, которые появились из-за ошибок операционной системы, такие блоки не рекомендуется исправлять параметром Remap.
- Remap — Если применить этот параметр, то при сканировании и нахождении сбойных (BAD) секторов программа буде заменять его на рабочий блок. К этому параметру стоит прибегнуть только после того, как вы провели сканирование со включенной опцией «Ignore», так как сбойный сектор может являться так называемым «SoftBad» блоком.
Restore — эта опция используется для восстановления поврежденных секторов если их можно восстановить, но эта опция доступна только в платной версии программы.
Если вы определились с параметром сканирования, тогда выбираем его и нажимаем кнопку «Start». Ожидаем окончания сканирования, в ходе работы программы можем следить найденными и успешно исправленными битыми (BAD) секторами в поле состояния, которое находится в нижней части окна программы.
Заключение
Программа Victoria HDD хороший инструмент для просмотра информации о жестком диске, или состоянии SMART, вы можете просмотреть полную паспортную информацию и SMART состояние, чего нельзя сделать в большинстве подобных программ, или можно, но информация будет не полной.
Если вы мало чего понимаете в восстановлении и мелком ремонте жестких дисков, но продиагностировать и вернуть накопитель к хорошему состоянию хотите собственными силами, тогда эта программа именно для вас.
Но если вам необходимо провести более точную и качественную работу с жестким диском, тогда рекомендую воспользоваться программой MHDD, она является более профессиональным инструментом по работе с жесткими дисками, и имеет больше функций.
Также читайте
Программа MHDD — как с ней работать?
Форматирование жесткого диска с помощью BIOS













![Проверка жесткого диска [victoria] - заметки сис.админа](http://bobowest.ru/wp-content/uploads/c/d/4/cd4736f6a478e2a80f67914e3eba76e4.jpeg)


































![Проверка жесткого диска [victoria] - заметки сис.админа](http://bobowest.ru/wp-content/uploads/1/9/8/19823fccb9c148018a9476b3d0e6ac2a.jpeg)

