Простые способы борьбы
Существует несколько способов расправы с нежелательными оповещениями. Каждый из них эффективен по-своему.
Варианты устранения рекламы:
- отключение баннеров прямо в настройках обозревателя. Любой браузер предоставляет возможность избавиться от большинства всплывающих роликов;
- расширения. Если встроенный фильтр пропускает некоторые нежелательные окна, его можно «апгрейдить», установив дополнительный блокировщик в виде плагина;
- специальный софт. Программы, защищающие одним махом весь компьютер. Независимо от используемого браузера, утилита будет блокировать появляющиеся афиши;
- блокирующие браузеры. Существуют обозреватели, полностью исключающие просмотр проплаченного рекламодателем контента.
Программа Adblock для блокировки рекламы
Что такое всплывающие окна и для чего нужны
Когда Вам мешают нормально просматривать страницы сайта назойливые, вездесущие рекламные баннеры, новости, предсказания оракулов и прочее, знайте — это и есть всплывающие окна. Пользы от них совершенно никакой, а вот вреда хватает. Помимо того, что эти объявления появляются то здесь, то там, и со временем вообще затрудняют навигацию по ресурсу, так они еще потребляют немало трафика и используют системные ресурсы операционки.
Такие баннеры могут появляться сразу при заходе на сайт или после выполнения какого-либо действия. Выделяют 2 типа таких уведомлений:
- Pop-up – появляются поверх главного окна сайта.
- Pop-under – всплывают на заднем плане или вылезают снизу.
В браузер Хром по умолчанию встроена функция блокировки появляющихся окон, но это не гарантирует их исчезновение. Некоторые объявления крайне коварны: при нажатии на крестик, чтобы закрыть, оно не исчезает, а, наоборот, ведет на стороннюю страницу. И, все же, есть 2 надежных способа для того, чтобы убрать навсегда рекламные окна.
Как устранить неполадки
Всплывающие окна не блокируются? Используйте Инструмент очистки Chrome (только для Windows). Подробнее …
Используете Chromebook на работе или в учебном заведении? Попросите администратора сети настроить блокировщик всплывающих окон. Возможно, вы не сможете сделать это самостоятельно. Подробнее об управляемых устройствах Chromebook…
Хотите изменить настройки для определенного сайта? Узнайте, как это сделать.
Что делать, если на моем сайте блокируются всплывающие окна
В браузере Chrome блокируются всплывающие окна, содержимое которых бесполезно для пользователей.
Если сайт, на котором блокируются всплывающие окна, принадлежит вам, посетите страницу Отчет о злоупотреблениях. Из Отчета вы узнаете, какие проблемы были найдены на вашем сайте и как их можно решить.
Сброс настроек Google Chrome
Перед тем как отключить всплывающие окна в гугл хроме, нужно знать, что у него есть опция, которая возвращает настройки по умолчанию. Восстановление настроек браузера приведёт к сбросу нежелательных изменений, вызванных установкой других программ. Сохранённые закладки и пароли не будут удалены или изменены. Порядок сброса настроек:
- Нажать кнопку главного меню Chrome, представленную тремя горизонтальными линиями.
- Выбрать параметр «Настройки», когда появится раскрывающееся меню. Настройки Chrome теперь должны отображаться в новой вкладке или окне, в зависимости от конфигурации ПК.
- Прокрутить страницу до конца и нажать ссылку «Дополнительно». Теперь будут отображаться расширенные настройки Chrome.
- Прокрутить страницу вниз до тех пор, пока не отразится раздел «Настройки сброса браузера».
- Нажать кнопку «Сбросить настройки». Появится диалоговое окно подтверждения, в котором детализируются компоненты и будут восстановлены до состояния по умолчанию, если пользователь продолжит процесс сброса.
- Для завершения процесса нажать кнопку «Сброс».
Как отключить всплывающие окна в Google Chrome
Выполнить поставленную задачу можно как встроенными средствами Google Chrome, так и сторонними инструментами.
Способ 1: Отключение всплывающих окон с помощью расширения AdBlock
Для того, чтобы убрать всю рекламу комплексно (рекламные блоки, всплывающие окна, рекламу в видео и другое), вам потребуется прибегнуть к установке специального расширения AdBlock. Более подробную инструкцию по использованию данного расширения мы уже публиковали на нашем сайте.
Способ 2: Использование расширения Adblock Plus
Другое расширение для Google Chrome – Adblock Plus, по своей функциональности очень схоже с решением из первого способа.
- Чтобы заблокировать всплывающие окна данным способом, вам потребуется установить дополнение в свой браузер. Сделать это можно, скачав его или с официального сайта разработчика или из магазина дополнений Chrome. Чтобы открыть магазин дополнений, кликните в правом верхнем углу по кнопке меню браузера и пройдите к разделу «Дополнительные инструменты» – «Расширения».
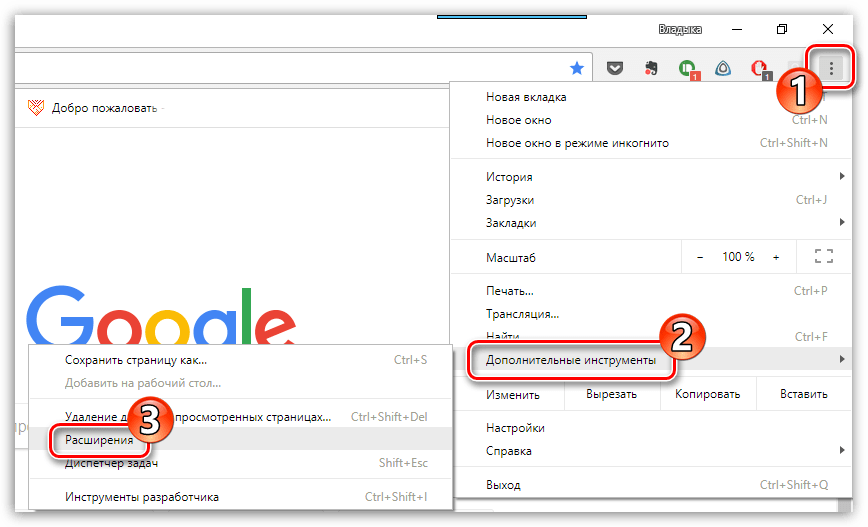
В открывшемся окне спуститесь в самый конец страницы и выберите кнопку «Еще расширения».
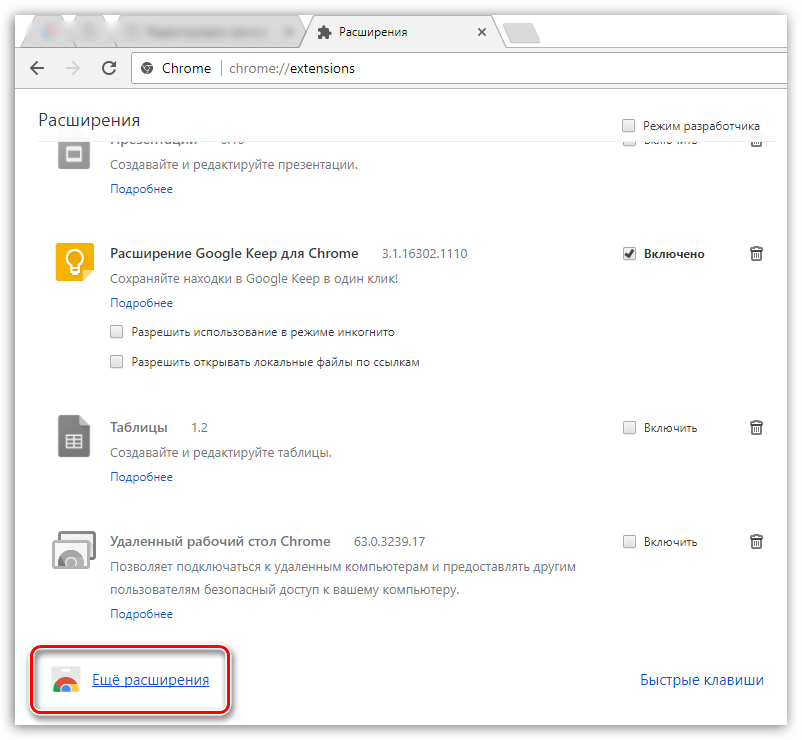
В левой области окна, используя строку поиска, введите наименование искомого расширения и нажмите клавишу Enter.
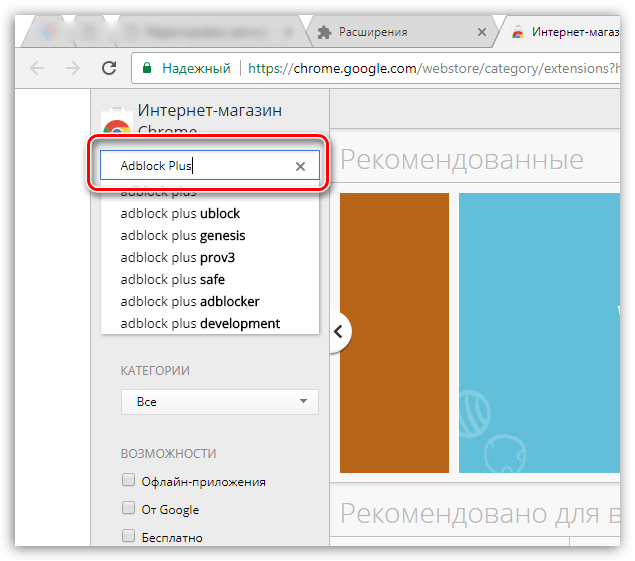
Первым же результатом отобразится нужное нам расширение, около которого понадобится нажать кнопку «Установить».
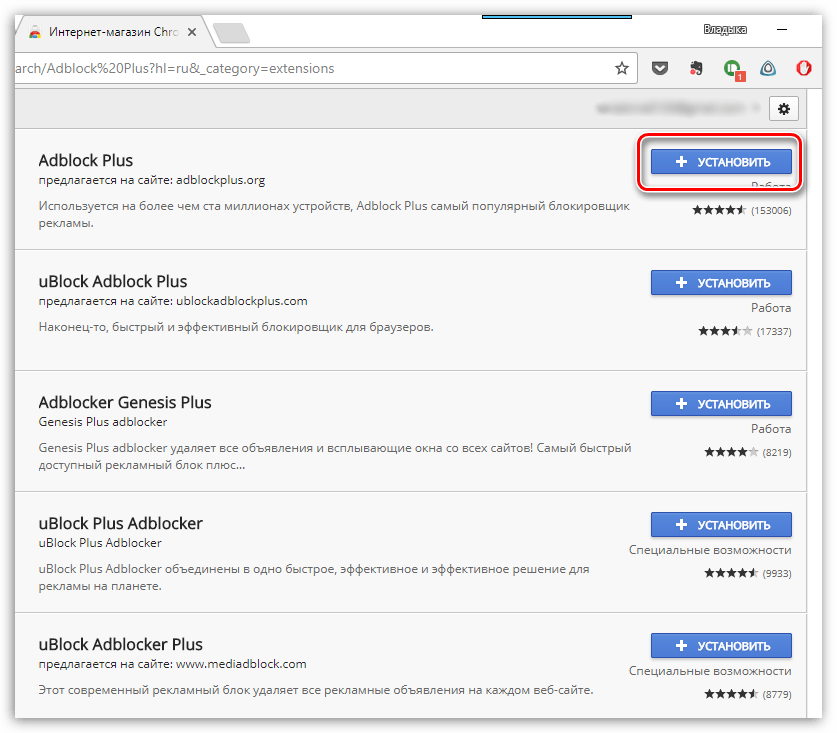
Подтвердите установку расширения.
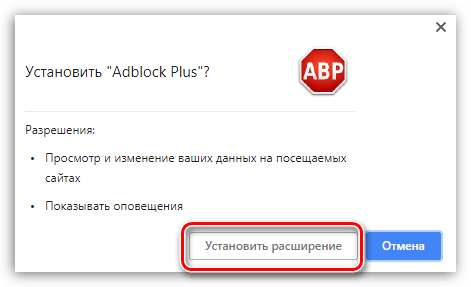
Готово, после установки расширения никаких дополнительных действий проделывать не следует — любые всплывающие окна уже им блокируются.
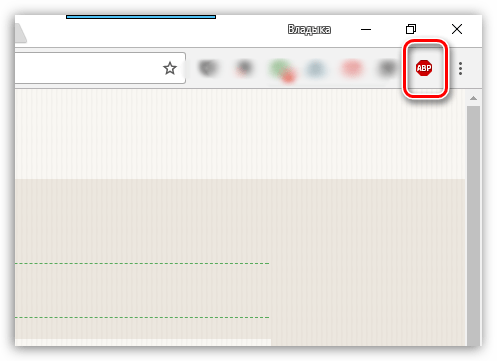
Способ 3: Использование программы AdGuard
Программа AdGuard, пожалуй, самое эффективное и комплексное решение для блокировки всплывающих окон не только в Google Chrome, но и в других программах, установленных на компьютере. Сразу следует отметить, что, в отличие от дополнений, о которых шла речь выше, данная программа не является бесплатной, но она предоставляет куда более широкие возможности для блокировки нежелательной информации и обеспечения безопасности в интернете.
- Скачайте и установите на свой компьютер программу AdGuard. Как только его инсталляция будет завершена, от всплывающих окон в Google Chrome не останется и следа. Убедиться в том, что его работа активна для вашего браузера можно, если вы пройдите в раздел «Настройки».
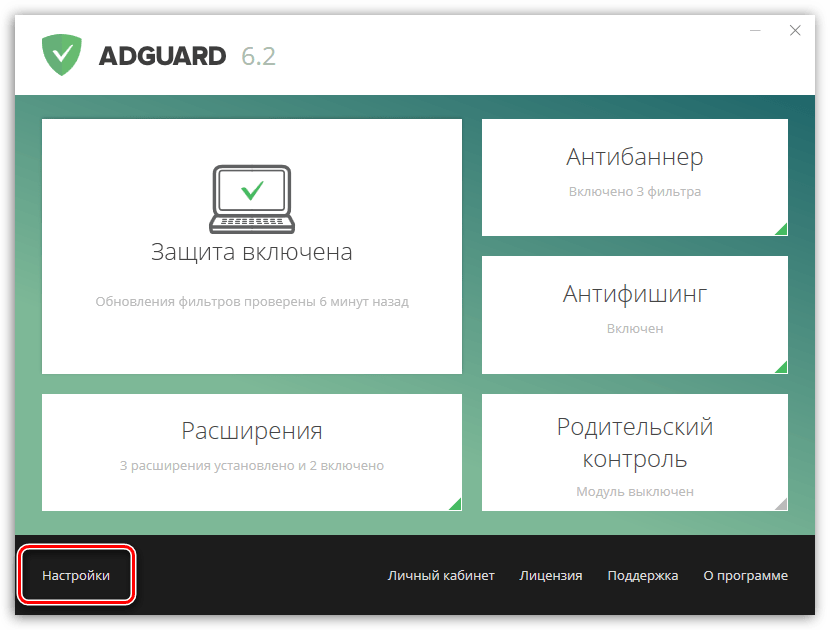
В левой области открывшегося окна откройте раздел «Фильтруемые приложения». Справа вы увидите список приложений, среди которых вам потребуется найти Google Chrome и убедиться, что около данного браузера тумблер повернут в активное положение.
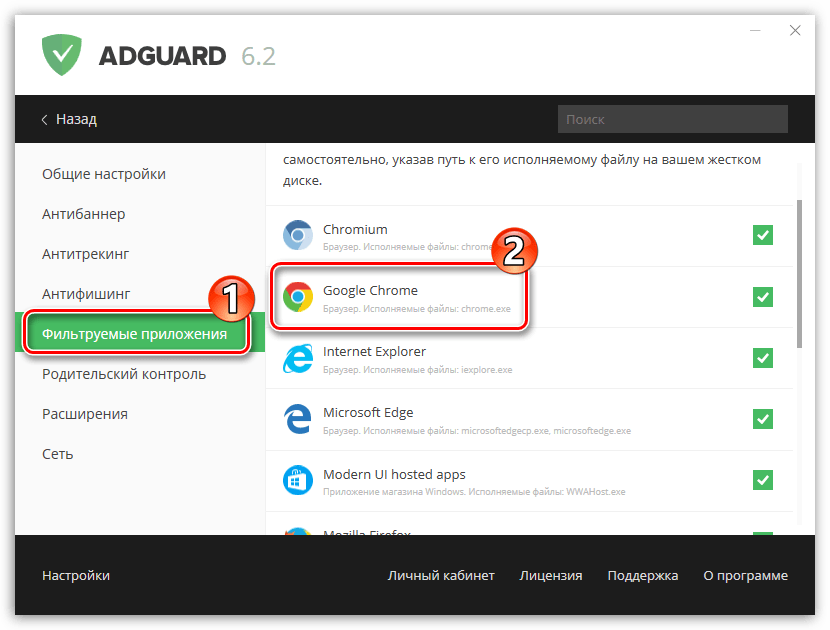
Способ 4: Отключение всплывающих окон стандартными средствами Google Chrome
Данное решение позволяет в Хроме запретить всплывающие окна, которые пользователь не вызывал самолично.
Для этого щелкните по кнопке меню браузера и в отобразившемся списке перейдите к разделу «Настройки».
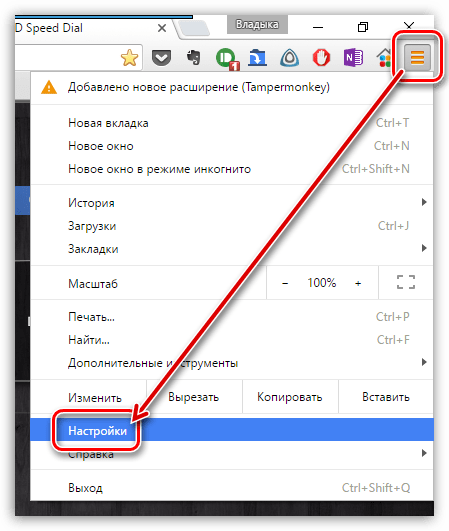
В самом конце отобразившейся страницы щелкните по кнопке «Показать дополнительные настройки».
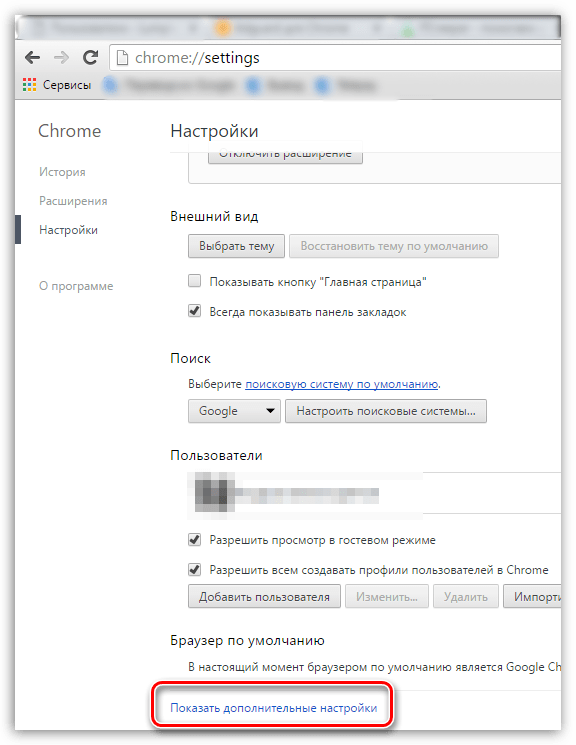
В блоке «Личные данные» щелкните по кнопке «Настройки контента».
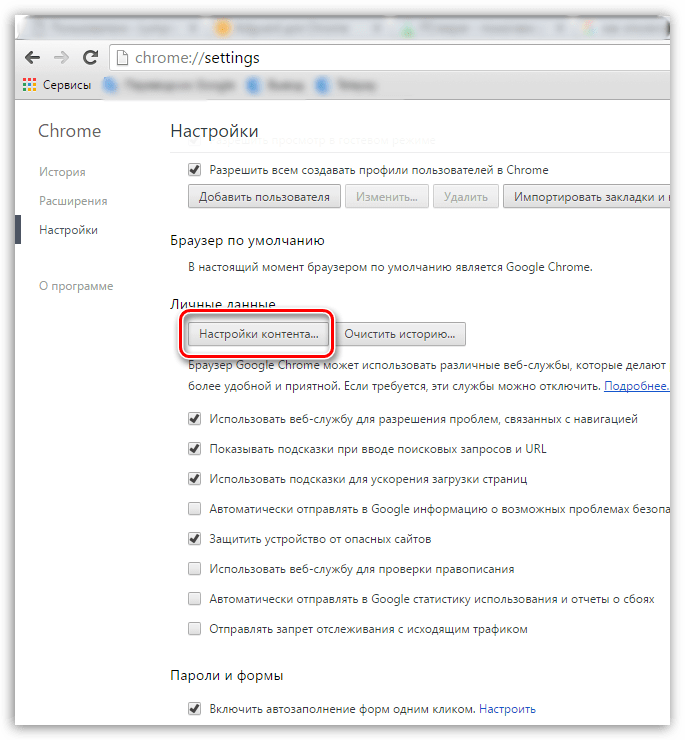
В открывшемся окне найдите блок «Всплывающие окна» и выделите пункт «Блокировать всплывающие окна на всех сайтах (рекомендуется)». Сохраните изменения, нажав кнопку «Готово».
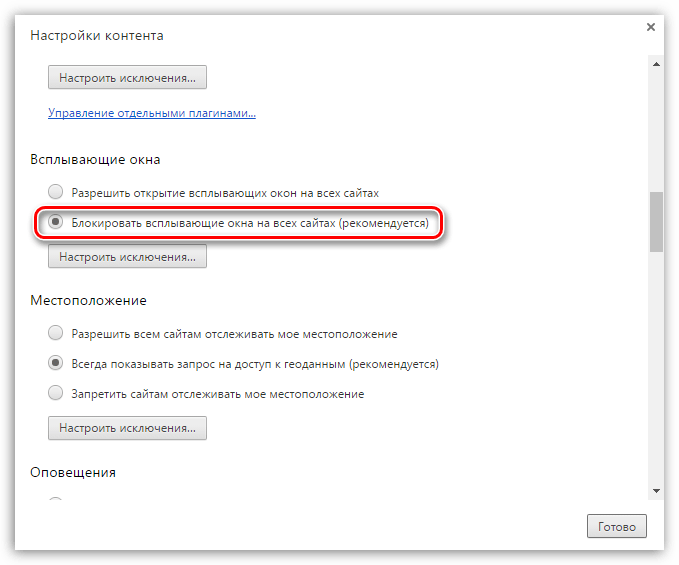
В данной ситуации обязательно потребуется выполнить проверку системы на наличие вирусов с помощью вашего антивируса или специализированной сканирующей утилиты, например, Dr.Web CureIt.
Всплывающие окна – совершенно ненужный элемент, который можно легко устранить в веб-обозревателе Google Chrome, сделав веб-серфинг значительно комфортнее.
Опишите, что у вас не получилось.
Наши специалисты постараются ответить максимально быстро.
Вариант 2: Настройка всплывающих окон видео и поиска
Иногда пользователи заинтересованы в отключении других всплывающих окон в Опере, которые связаны с особенной функциональностью веб-обозревателя. Сюда относится всплывающее меню при выборе текста или кнопка, позволяющая воспроизводить видео в отдельном окне. Если требуется деактивировать именно эти инструменты, выполните такие действия:
- Вернитесь к главному меню с настройками браузера и в конце списка с параметрами щелкните «Дополнительно».
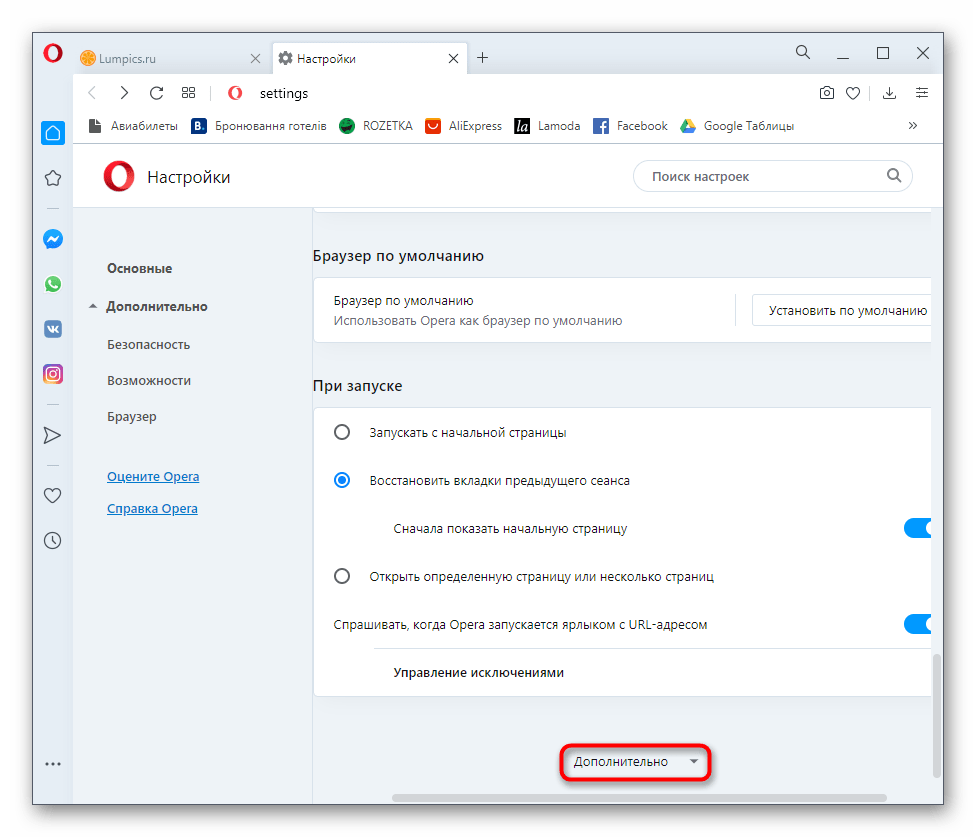
Найдите первый пункт «Всплывающее окно поиска» и кликнув по тумблеру для отключения этой функции.
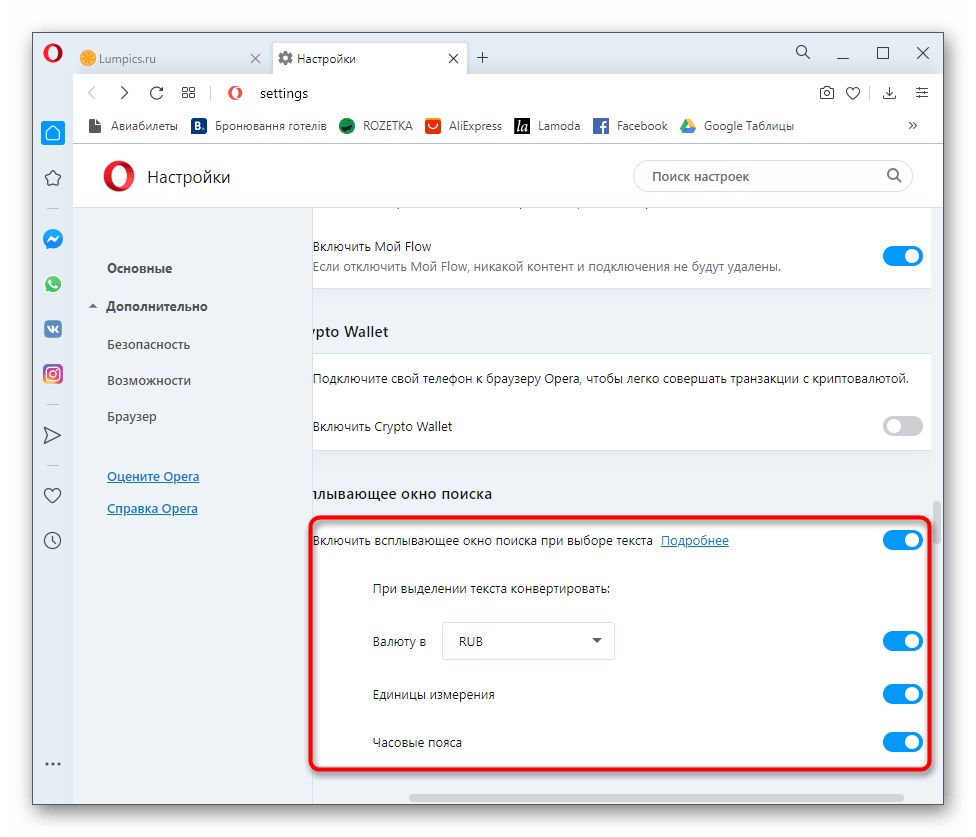
Сразу же под этим блоком находится и «Всплывающее окно с видео», что тоже можно деактивировать таким же образом.
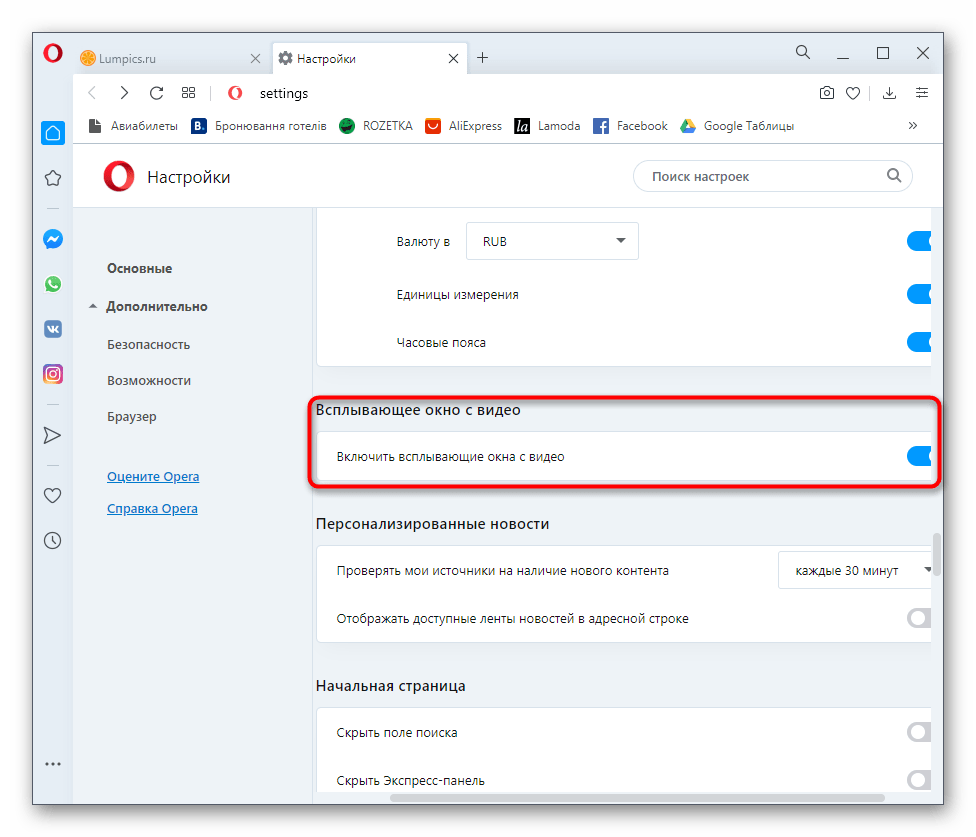
Настройки применяются сразу же, поэтому перезагрузка браузера не требуется. Возвращайтесь к сайтам и проверяйте, не мешают ли работе функции со всплывающими окнами. При необходимости снова откройте эти же параметры и включите инструменты.
Утилиты для удаления вредоносных программ в автоматическом режиме
Часто на компьютерах устанавливается ПО, которое проявляет нежелательную активность. Такие программы имеют особые характеристики, свойства:
- Устанавливаются на компьютер без ведома владельца.
- Проявляют активность: активизируют рекламу, нарушают работу ПК.
- Крайне сложно определить их наличие и месторасположение на устройстве.
- Антивирус не распознает вредоносное ПО как вирус, поэтому оповещения об установке не приходит, и он не пытается бороться с ним.
- Удалить такого типа ПО не так просто, для этого требуется использование специальных утилит на вашем компьютере.
Для того чтобы предотвратить установку вредоносных программ и настроить их автоматическую чистку, необходимо выполнить ряд несложных действий:
- Отключить расширения, которые отвечают за всплывающую рекламу на сайтах.
- Переустановить программу для входа в интернет, выбрав настройки по умолчанию.
- Установить и настроить один из плагинов для удаления вредоносного ПО. К примеру, это может быть Hitman Pro, AdwCleane, Malwarebytes Antimalware, Spybot Search & Destroy. Подробнее с принципами работы некоторых утилит вы сможете ознакомиться ниже.
При помощи AdwCleane
Простая и доступная программа AdwCleane, которая не требует предварительной установки, поможет почистить устройство от вирусов, провоцирующих появление рекламы. Основные ее функции: борьба с всплывающими окнами, предотвращение открытия нежелательных страниц, где может находиться вредоносное ПО, устранение сложностей с установкой выбранной стартовой страницы.
Преимущества AdwCleane:
- Услуги по чистке предоставляются бесплатно.
- Она русифицирована, что значительно облегчает работу.
- Обновляется самостоятельно.
- Эффективно выполняет чистку устройства.
Для запуска AdwCleane необходимо провести следующие манипуляции:
- Открыть программу на компьютере.
- Выбрать функцию «Сканировать» и просмотреть результаты.
- Нажать кнопку «Очистить», после чего AdwCleane автоматически удалит все подозрительные по ее мнению программы.
- После этих действий компьютер необходимо перезагрузить.
- Для профилактики проводить такого рода чистку необходимо минимум один раз в месяц.
При помощи утилиты Hitman Pro
Инновационная программа, которая распознает большое количество угроз, вредных утилит, имеющихся на компьютере (даже тех, что были удалены, но оставили свой след на ОС Windows). Hitman Pro очень быстро проводит поиск и очистку, кроме того, ее не следует предварительно устанавливать, что значительно сэкономит время. Утилита является платной, но для каждого пользователя предоставляется бесплатный пробный период сроком в тридцать дней.
Подробная инструкция, как в браузере убрать рекламу при помощи Hitman Pro:
- На компьютере, где нужно провести проверку, откройте программу (запускается она без предварительной установки).
- Активизируйте поиск вредных компонентов на ПК.
- Ознакомьтесь с результатами сканирования, после чего удалите плагины, их следы, которые негативно сказываются на работе устройства или провоцируют появление рекламы.
С помощью бесплатной программы Malwarebytes Antimalware
Уникальная программа, которая очищает компьютер от троянов, вредных ПО и предотвращает новое заражение – Malwarebytes Antimalware. Для ее запуска необходимо произвести несложные манипуляции:
- Скачать и установить Malwarebytes Antimalware, найдя ее через поисковик или на официальном сайте.
- После инсталляции открыть вкладку «Сканирование», нажать кнопку «Проверить». Процесс анализа может быть долгим, все зависит от скорости работы компьютера, количества установленных программ на вашем ПК.
- После сканирования на экране появится результат. Для деинсталляции вредных ПО необходимо нажать кнопку «Удалить выделенное». Malwarebytes Antimalware отправит в корзину все компоненты, которые мешали нормальной работе и функционированию компьютера, реклама больше не будет открываться или появляться.
Дополнительные разрешения
С помощью стандартных настроек в Яндекс Браузере получается избавиться не от всех уведомлений и рекламных всплывающих окон. Повысить эффективность защиты от появления ненужной информации, которая мешает просмотру сайтов, помогут плагины.
AdBlock Plus
Популярный блокировщик, версии которого есть практически для всех известных сайтов, в том числе и Яндекс Браузера. Защищает пользователя во время работы в интернете от появления сторонних рекламных баннеров и всплывающих окон. Борется с фешинговыми вирусами и различными вредоносными программами, что попадают на компьютер во время просмотра или появления рекламы.
Особенности использования:
- Если плагин был установлен ранее, то заходят в «Настройки» браузера и выбирают команду «Дополнения».
- В списке всех расширений находят AdBlock и устанавливают переключатель в положение «Вкл».
- Если нужное расширение в списке плагинов отсутствует, то переходят кликом по кнопке «Каталог расширений для Яндекс Браузера», которая расположена в конце окна.
- Среди Большого списка дополнений отыскивают AdBlock. Для ускорения поиска вводят название в соответствующей строке. После ввода первых букв нужный вариант будет предложен.
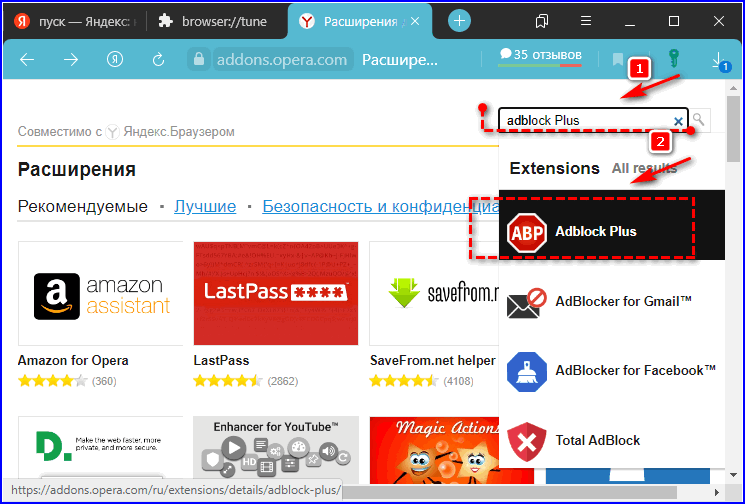
В правом верхнем углу кликают по кнопке «Установить». Если процесс пройдет правильно, то около адресной строки появится иконка блокировщик. Он будет убирать с рабочей области все ненужные всплывающие окна и оповещения
AdGuard
Активировать этот плагин также можно через «Дополнения». Установка и включение происходит также, как и любых других расширений.
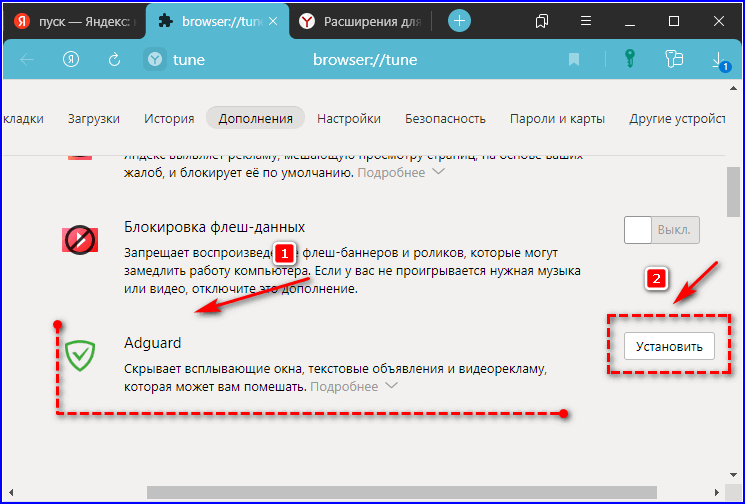
Если он уже установлен, нужно просто включить. После запуска AdGuard практически все всплывающие окна и уведомления будут заблокированы. Но если плагин все же пропускает всплывающие окошки, то их дополнительно отключают в настройках.
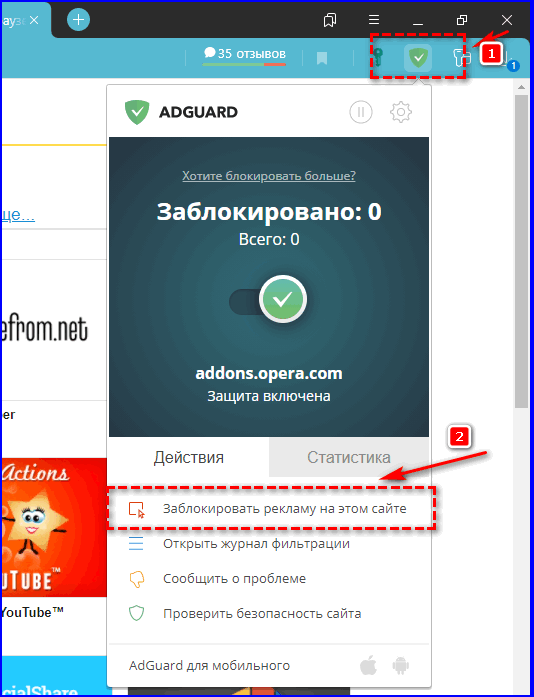
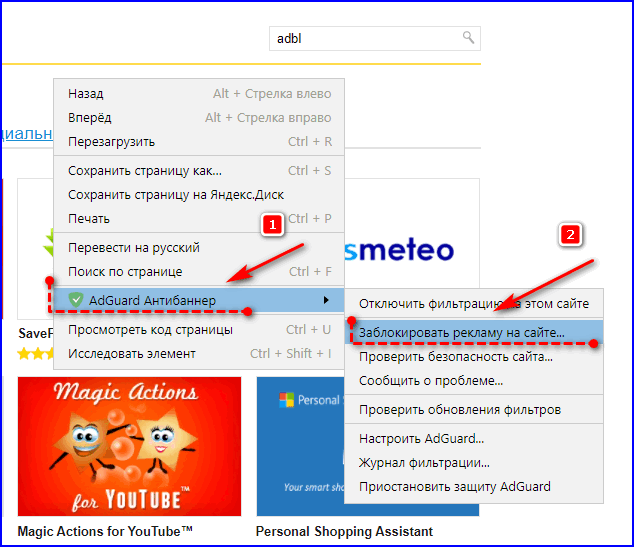
Благодаря встроенным параметрам самого обозревателя Яндекс, а также дополнительных расширений можно быстро настроить работу в интернете и не отвлекаться от ненужной рекламы. Если есть необходимость, уведомления отключают полностью или блокируют их только на определенных ресурсах.
Всплывающие окна: что это?
Под данным термином скрываются небольшие окна прямо на используемой странице, появляются они независимо от вашего желания. Их размер обычно мал, редкие экземпляры могут застилать весь экран.
В Firefox есть 2 типа окошек: те, что появляются поверх страницы и те, что возникают незаметно, под главной страницей, первые называются pop-ups, а вторые – pop-unders.
С помощью браузера Mozilla Firefox можно контролировать появление всплывающих окон, сделать это можно с помощью настроек. К облегчению многих пользователей, в Mozilla по умолчанию после установки включена блокировка тех самых окошек.
Если при входе на сайт появился значок на панели с информацией, он выглядит как упрощенная версия любой интернет-страницы с запрещающим кружком в правом нижнем углу. По этому значку можно щелкать и проводить различные манипуляции с настройками всплывающих окошек, вот что можно делать:
Дополнительные окошки в большинстве бесполезны и носят рекламный характер, однако их блокировка может привести к потере функциональности сайта, например, сайты банков часто используют такие окошки для выведения различной информации. Если заблокировать все всплывашки, то на некоторых сайтах будет ограничен функционал.
В настройках браузера Firefox есть возможность создать исключения для некоторых сайтов, достаточно добавить их в определенный список, после следующего запуска всплывающие окошки будут без проблем появляться.
Блокировка всплывашек не работает на все 100%: да, большая часть возникающих из ниоткуда окон блокируется, но часть страниц в Интернете использует неизвестные методы работы с окнами, они будут появляться даже при включенной блокировке.
Дополнительная информация
Как проявляет себя вредоносное ПО (видео, 1:42)
Узнайте, как определить, что на компьютере есть вредоносное ПО, и защитить себя при работе в Интернете.
Узнайте, как обнаружить вредоносное ПО на компьютере и защитить себя в интернете.
Как защитить компьютер от вредоносного ПО
- Не поддавайтесь на уловки мошенников, например на сообщения о выигрыше в лотерею. Скорее всего, это попытки обманным путем заставить вас скачать вредоносное ПО.
- Если вы не запускали антивирусное ПО, будьте бдительны по отношению к предупреждениям о вирусах и зараженных устройствах. Возможно, это попытки сайта заставить вас скачать нежелательное ПО.
- Скачивайте файлы только из надежных источников и посещайте только проверенные сайты. Подробнее о том, как обезопасить себя в интернете…
- Включите Безопасный просмотр в режиме улучшенной защиты для браузера Chrome.
Если всплывающее сообщение об обновлении или скачивании программы выглядит подозрительно, не нажимайте на него. Вместо этого скачайте программу с ее официального сайта.
Чтобы найти и удалить установленное нежелательное ПО, выполните проверку безопасности. Вот как это сделать:
- В адресной строке введите .
- Нажмите Выполнить проверку.
Какой же программой пользоваться
Таким образом, мы с вами смогли узнать о большинстве самых популярных и используемых приложений для блокировки рекламы и всплывающих окон. Какой программой пользоваться лично вам? Какая из них более эффективна? Надеемся, что советы о том, как блокировать всплывающие окна и убрать с браузеров рекламу, помогли вам ответить на эти вопросы. Какие же программы выбрать? Те, что пользуются большей популярностью, или те, что обладают отличительными эксклюзивными функциями? Конечно, на вкус и цвет товарищей нет. Лучше всего, если вы подберете такую программу, которая будет устраивать лично вас. Вы можете последовать по протоптанным тропам и выбрать Adblock Plus или Adguard либо же попробовать что-либо эксклюзивное. В любом случае выбор за вами.
Очистка временной папки Temp от вредоносных файлов
Ещё одной причиной постоянного появления рекламы, может стать ненамеренное, но довольно частое посещение опасных сетевых ресурсов. Они сохраняют на компьютере некую специальную программу, прописав её в «автозапуске». Соответственно, «вирус» мгновенно активизируется в процессе перезагрузки.
Чтобы избавиться от «незваного гостя», юзеру нужно произвести ряд определённых операций:
1. Сперва требуется нажать комбинацию клавиш Win + R.2. После этого, необходимо ввести в строку одну-единственную команду — msconfig.3. В открывшемся окошке, пользователь увидит список из пары программ, обычно запускающихся вместе с системой. Следует отключить всё то, что было установлено относительно недавно, как описывалось выше. Оставить позволено лишь продукцию от известных издателей (например, Microsoft, Intel и Realtek). Это никоим образом не повлияет на нормальное функционирование компьютера.
Такое отключение может создать лишь незначительные временные проблемы: перебои в работе звука или антивируса.
4. Четвёртый шаг — аккуратная очистка указанной папки Temp. Нажав на значок компьютера на «Рабочем столе», нужно кликнуть на один из разделов, в зависимости от применённой ОС.
Обратите внимание! Если используется Windows 7, достаточно просто нажать на раздел под названием «Упорядочить», перейти к параметрам и выбрать опцию «Вид». А вот если установлена Windows 8, то комбинация будет выглядеть так: после той же вкладки «Вид», надо нажать на «Параметры», функцию изменения последних и вновь кликнуть на появившуюся надпись «Вид»
5. Прокрутив список фактически в сам низ, следует убрать «галочку», установленную напротив параметра скрытия защищённых системных файлов. Установив значок около другого параметра, позволяющего видеть указанные элементы, надо нажать на «ОК».
Чтобы открыть скрытые файлы и папки, требуется выполнить несколько элементарных действий.
6. Чтобы найти Temp, необходимо открыть диск «С», потом зайти в папку Users (иногда она называется просто «Пользователи») и открыть другую папку с именем текущей учётной записи. Дальше следует выбрать — AppData, Local и, наконец, Temp.
Именно так выглядит полный путь к указанной папке Temp.
7. Открыв данную папку, нужно нажать комбинацию CTRL+A, которая позволит выделить одновременно все расположенные в этом месте файлы. Кликнув на кнопку DELETE, пользователь удалит то, что разрешит система. Остальное, естественно, можно оставить.8. Последний этап — скрытие системных файлов. Открыв окошко компьютера, надо повторить описанные ранее действия, учитывая установленную ОС. В конце необходимо лишь выбрать функцию восстановления настроек по умолчанию.
Повторное скрытие важных системных файлов и папок.
Остановка обновления Windows 10
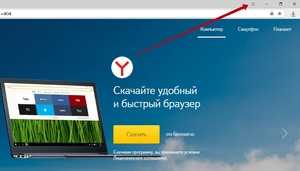 Microsoft пытается заставить свою новую операционную систему использовать как можно больше устройств и установила утилиту GWX («Get Windows 10») на большинстве ПК, которая даёт право на бесплатное обновление. Чтобы побудить использовать магазин, Microsoft теперь показывает приложения в меню «Пуск» Windows 10. Убрать эту настройку не сложно — нужно нажать правой кнопкой мыши на рабочем столе и нажать «Отключить все предложения».
Microsoft пытается заставить свою новую операционную систему использовать как можно больше устройств и установила утилиту GWX («Get Windows 10») на большинстве ПК, которая даёт право на бесплатное обновление. Чтобы побудить использовать магазин, Microsoft теперь показывает приложения в меню «Пуск» Windows 10. Убрать эту настройку не сложно — нужно нажать правой кнопкой мыши на рабочем столе и нажать «Отключить все предложения».
Кроме того, кликнуть «Настройки», далее «Персонализация», а затем «Пуск». Будут предложены варианты, желательно отключить их все. Процедуры удаления рекламных и всплывающих объявлений из Windows 10:
- Проверить наличие надстроек или расширений в браузере. Программы рекламного ПО в основном устанавливаются в виде расширений или надстроек, удаление их поможет избавиться от нежелательных программ.
- Открыть меню Chrome в правом верхнем углу браузера.
- Выбрать «Дополнительные параметры».
- Нажать «Расширения» в списке отображаемых параметров.
- Проверить неизвестные расширения, если есть — удалить их, щёлкнув значок «Корзина» рядом с ним.
Разрешить или запретить всплывающие окна в браузерах
Google Chrome
Начнем с объяснения того, как это можно сделать в одном из наиболее часто используемых пользователями браузеров — Google. Chrome. Для начала нам нужно открыть это приложение на нашем Android-терминале. Позже мы увидим, что справа от панели речи есть три точки, которые позволят нам перейти к настройкам. После нажатия на нее нам нужно будет перейти в Разрешения> Всплывающие окна и перенаправления . Оказавшись внутри, он даст нам возможность отключить всплывающие окна и перенаправления. С другой стороны, если мы хотим активировать всплывающие окна, нам придется выполнить те же действия, но на этот раз нам придется снять этот флажок.
Однако этот браузер также предлагает нам возможность разрешение всплывающих окон с определенного веб-сайта , например доверенный. Поскольку не все всплывающие окна будут содержать рекламу или спам, некоторые законные веб-сайты используют их для отображения части своего контента.
Следовательно, чтобы настроить этот альтернативный вариант, нам нужно сначала открыть Google Chrome. После этого вам нужно будет получить доступ к странице, которая, как мы знаем, заблокированные всплывающие окна . После этого внизу вам нужно будет нажать «Всегда показывать». Таким образом, мы сможем позволить им всегда открываться.
Mozilla Firefox
Еще один браузер, которым пользуется значительная часть пользователей, поскольку он доступен на Гугл игры, это Mozilla Firefox. Хотя это пока не спасено от всплывающее окно любого типа , поэтому его нужно будет настроить так, чтобы мы могли их избежать. Однако это будет несколько m
Во-первых, мы должны получить доступ к браузеру с нашего Android-устройства, и, оказавшись внутри, нам нужно будет коснуться трех точек, которые появляются рядом с панелью навигации, где должен быть размещен URL-адрес любой страницы. Затем коснитесь Настройки> Улучшенная защита от отслеживания . Хотя прямо сейчас, если вы установите его снова, он будет стандартным с активированным блокировщиком всплывающих окон, хотя он не будет таким эффективным. Если это не ваш случай, вы должны войти и выбрать один из следующих вариантов:
- Стандарт (по умолчанию): блокирует меньшее количество поисковых роботов, поэтому страницы загружаются нормально.
- Строгий — Блокируйте больше трекеров, рекламы и всплывающих окон. Страницы будут загружаться быстрее, но может случиться так, что мы потеряем некоторую функциональность.
- На заказ : мы можем выбрать блокировку веб-сайтов.
Кроме того, если мы выбрали вариант «Строгий» или «Пользовательский», браузер позволит нам сделать ряд исключений для веб-сайтов, которые мы считаем подходящими. Для этого вам нужно будет войти в Настройки> Расширенная защита от трассировки> Исключения .
Opera
Пойдем с последней версией браузера, Opera, который, к счастью, был разработан так, чтобы не допускать всплывающих окон с любого веб-сайта. Итак, если вы не хотите настраивать какой-либо браузер для блокировки всплывающих окон, Opera будет вашим лучшим вариантом. Кроме того, встроенная в Opera блокировка рекламы помогает страницам загружаться быстрее и сохраняет данные, чтобы мы могли видеть контент, который нас действительно интересует.
















![[решено:] заблокировать или отключить всплывающие рекламные окна в браузерах](http://bobowest.ru/wp-content/uploads/f/2/9/f29091cd314a2d6956abc5350b657417.jpeg)































![[решено:] заблокировать или отключить всплывающие рекламные окна в браузерах](http://bobowest.ru/wp-content/uploads/1/7/b/17bcc2d904164ac189b12e057398d197.jpeg)

